Процессор не поддерживает sse3 при установке яндекс
Обновлено: 03.07.2024
Перед установкой убедитесь, что ваш компьютер соответствует системным требованиям:
Версия ОС
Windows 10, Windows 8.1, Windows 8, Windows 7
Процессор
Intel Pentium 4 и выше
Оперативная память
Свободное место на диске
Версия ОС
Windows 10, Windows 8.1, Windows 8, Windows 7
Процессор
Intel Pentium 4 и выше
Оперативная память
Свободное место на диске
Версия ОС
macOS 10.12 и выше
Процессор
Intel, Apple M1 (на архитектуре ARM)
Оперативная память
Свободное место на диске
Версия ОС
macOS 10.12 и выше
Процессор
Intel, Apple M1 (на архитектуре ARM)
Оперативная память
Свободное место на диске
Примечание. Поддержка операционных систем Microsoft Windows XP и Vista прекращенас апреля 2017 года.Установка
Внимание. Загружая браузер, вы соглашаетесь с условиями Лицензионного соглашения. Разрешите установщику вносить изменения на компьютере. В открывшемся окне перетащите значок браузера в папку Программы .Браузер по умолчанию
Чтобы все ссылки по умолчанию открывались в Яндекс.Браузере:
В блоке Сделать Яндекс.Браузер основным? нажмите кнопку Да, сделать .Если вы не сделали Яндекс.Браузер основным, при его запуске может появляться окно Сделать этот браузер основным? Чтобы окно больше не показывалось, включите опцию Больше не спрашивать и нажмите Не сейчас .
Обновление
Яндекс.Браузер обновляется автоматически. Без обновления браузер не сможет защитить ваши данные от новых угроз.
Переустановка
Примечание. Для простого обновления браузера переустановка не требуется, браузер обновляется автоматически.- С сохранением данных профиля
- С удалением данных профиля
Чтобы переустановить браузер, сохранив все данные личного профиля, включая вкладки, разрешения для сайтов, сессию и другие:
Нажмите Программы → Программы и компоненты → Удаление программы (для Windows 10 Программы → Удаление программы ). В окне Удаление или изменение программы выберите из списка всех установленных программ Yandex. Нажмите Программы → Программы и компоненты → Удаление программы (для Windows 10 Программы → Удаление программы ). В окне Удаление или изменение программы выберите из списка всех установленных программ Yandex.В процессе переустановки все данные профиля будут удалены с компьютера. Но если вы делали синхронизацию, большая часть данных профиля сохранится на сервере Яндекса. После синхронизации эти данные восстановятся. Если вы не хотите, чтобы данные восстановились, удалите их с сервера.
Выберите пункт меню Переход → Программы или нажмите клавиши Shift + ⌘ + A . В открывшемся окне перетащите значок браузера в папку Программы .Удаление
Нажмите Программы → Программы и компоненты → Удаление программы (для Windows 10 Программы → Удаление программы ). В окне Удаление или изменение программы выберите из списка всех установленных программ Yandex.Данные и настройки удаляются только с локального компьютера. Если вы делали синхронизацию, большая часть данных профиля сохранилась на сервере Яндекса. После переустановки браузера и синхронизации его с сервером ваши личные данные и настройки браузера восстановятся. Если вы не хотите восстанавливать данные, удалите их с сервера.
Выберите пункт меню Переход → Программы или нажмите клавиши Shift + ⌘ + A .Вопросы об установке и обновлении
Как установить браузер для всех учетных записей Windows?Пока установить браузер для нескольких пользователей Windows невозможно.
При установке браузера возникает ошибка «Не является приложением Win32»Скорее всего установочный файл не был загружен полностью.
Скачайте полную версию установщика и установите браузер. Если это не помогло, напишите в службу поддержки.
Скачайте полную версию браузера. Установите его, полностью отключив на время установки все антивирусы.
Почему важно пользоваться последней версией браузера?В последней версии браузера:
Улучшены меры безопасности в интернете, и обновлена база данных компьютерных угроз. Что делать, если браузер не обновляется автоматически? Что делать, если возникла ошибка при обновлении браузера?Если вы используете прокси-сервер или файрвол, выключите их и обновите браузер. Также выключите антивирус и повторите попытку обновления. Если это не помогло — обновите браузер вручную.
Скачайте последнюю версию браузера и установите ее. Удалять прежнюю версию не обязательно.
Перезагрузите браузер. Нажмите → Дополнительно → О браузере . Если ошибка осталась, попробуйте на время выключить:
Если это не помогло, скачайте последнюю версию и установите ее поверх текущей.
Отключить автоматическое обновление браузера нельзя. Только самая последняя версия браузера обеспечивает максимальную защиту от интернет-угроз.
Как отключить обновление браузера в фоновом режиме?Яндекс.Браузер обновляется автоматически, независимо от того, пользуетесь вы им или нет. Это делается для вашей безопасности: в интернете постоянно появляются новые угрозы, а в браузере — новые методы защиты.
Мы не рекомендуем отключать автоматическое обновление в фоновом режиме, но при необходимости вы можете это сделать:
В блоке Производительность отключите опцию Обновлять браузер, даже если он не запущен .После этого автоматическое обновление в фоновом режиме будет отключено. Но как только вы откроете браузер, он немедленно проверит наличие обновлений и в дальнейшем будет это делать регулярно во время работы.
По умолчанию браузер запускается автоматически при запуске Windows. Чтобы отключить автозапуск:
В блоке Автозапуск и фоновый режим в поле Открывать окно Браузера при старте Windows выберите из списка Никогда или Если он был открыт при выключении компьютера . Примечание. Если вы отключили автозапуск браузера, но видите его иконку в области уведомлений Windows, значит браузер запущен в фоновом режиме. Отключите опцию работы в фоне. Значок браузера остается в области уведомлений после его закрытия для голосовой активации Алисы или работы некоторых расширений, установленных в браузере.Чтобы отключить голосовую активацию Алисы:
В блоке Голосовой помощник Алиса отключите опцию Включить голосовую активацию фразой (Алиса или Яндекс) .Чтобы запретить расширениям работать в фоновом режиме:
В блоке Автозапуск и фоновый режим отключите опцию Разрешить работу в фоне . ","lang":>,"extra_meta":[>,>,>,>,>,>,>,>,>,>,>,>,>,>,>,>,>,>,>,>,>,>,>,>,>,>],"title":"Установка и обновление браузера - Яндекс.Браузер. Справка","canonical":"https://browser.yandex.ru/help/about/install.html","productName":"Яндекс.Браузер","extra_js":[[,"mods":,"__func137":true,"tag":"script","bem":false,"attrs":,"__func67":true>],[,"mods":,"__func137":true,"tag":"script","bem":false,"attrs":,"__func67":true>,,"mods":,"__func137":true,"tag":"script","bem":false,"attrs":,"__func67":true>],[,"mods":,"__func137":true,"tag":"script","bem":false,"attrs":,"__func67":true>]],"extra_css":[[],[,"mods":,"__func69":true,"__func68":true,"bem":false,"tag":"link","attrs":>,,"mods":,"__func69":true,"__func68":true,"bem":false,"tag":"link","attrs":>],[,"mods":,"__func69":true,"__func68":true,"bem":false,"tag":"link","attrs":>]],"csp":<"script-src":[]>,"lang":"ru">>>'>Системные требования
Перед установкой убедитесь, что ваш компьютер соответствует системным требованиям:
Версия ОС
Windows 10, Windows 8.1, Windows 8, Windows 7
Процессор
Intel Pentium 4 и выше
Оперативная память
Свободное место на диске
Версия ОС
Windows 10, Windows 8.1, Windows 8, Windows 7
Процессор
Intel Pentium 4 и выше
Оперативная память
Свободное место на диске
Версия ОС
macOS 10.12 и выше
Процессор
Intel, Apple M1 (на архитектуре ARM)
Оперативная память
Свободное место на диске
Версия ОС
macOS 10.12 и выше
Процессор
Intel, Apple M1 (на архитектуре ARM)
Оперативная память
Свободное место на диске
Примечание. Поддержка операционных систем Microsoft Windows XP и Vista прекращенас апреля 2017 года.Установка
Внимание. Загружая браузер, вы соглашаетесь с условиями Лицензионного соглашения. Разрешите установщику вносить изменения на компьютере. В открывшемся окне перетащите значок браузера в папку Программы .Браузер по умолчанию
Чтобы все ссылки по умолчанию открывались в Яндекс.Браузере:

Если вы не сделали Яндекс.Браузер основным, при его запуске может появляться окно Сделать этот браузер основным? Чтобы окно больше не показывалось, включите опцию Больше не спрашивать и нажмите Не сейчас .
Обновление
Яндекс.Браузер обновляется автоматически. Без обновления браузер не сможет защитить ваши данные от новых угроз.
Переустановка
Примечание. Для простого обновления браузера переустановка не требуется, браузер обновляется автоматически.- С сохранением данных профиля
- С удалением данных профиля
Чтобы переустановить браузер, сохранив все данные личного профиля, включая вкладки, разрешения для сайтов, сессию и другие:
Нажмите Программы → Программы и компоненты → Удаление программы (для Windows 10 Программы → Удаление программы ). В окне Удаление или изменение программы выберите из списка всех установленных программ Yandex. Нажмите Программы → Программы и компоненты → Удаление программы (для Windows 10 Программы → Удаление программы ). В окне Удаление или изменение программы выберите из списка всех установленных программ Yandex.В процессе переустановки все данные профиля будут удалены с компьютера. Но если вы делали синхронизацию, большая часть данных профиля сохранится на сервере Яндекса. После синхронизации эти данные восстановятся. Если вы не хотите, чтобы данные восстановились, удалите их с сервера.
Выберите пункт меню Переход → Программы или нажмите клавиши Shift + ⌘ + A . В открывшемся окне перетащите значок браузера в папку Программы .Удаление
Нажмите Программы → Программы и компоненты → Удаление программы (для Windows 10 Программы → Удаление программы ). В окне Удаление или изменение программы выберите из списка всех установленных программ Yandex.
Данные и настройки удаляются только с локального компьютера. Если вы делали синхронизацию, большая часть данных профиля сохранилась на сервере Яндекса. После переустановки браузера и синхронизации его с сервером ваши личные данные и настройки браузера восстановятся. Если вы не хотите восстанавливать данные, удалите их с сервера.
Выберите пункт меню Переход → Программы или нажмите клавиши Shift + ⌘ + A .Вопросы об установке и обновлении
Как установить браузер для всех учетных записей Windows?Пока установить браузер для нескольких пользователей Windows невозможно.
При установке браузера возникает ошибка «Не является приложением Win32»Скорее всего установочный файл не был загружен полностью.
Скачайте полную версию установщика и установите браузер. Если это не помогло, напишите в службу поддержки.
Скачайте полную версию браузера. Установите его, полностью отключив на время установки все антивирусы.
Почему важно пользоваться последней версией браузера?В последней версии браузера:
Улучшены меры безопасности в интернете, и обновлена база данных компьютерных угроз. Что делать, если браузер не обновляется автоматически? Что делать, если возникла ошибка при обновлении браузера?Если вы используете прокси-сервер или файрвол, выключите их и обновите браузер. Также выключите антивирус и повторите попытку обновления. Если это не помогло — обновите браузер вручную.
Скачайте последнюю версию браузера и установите ее. Удалять прежнюю версию не обязательно.

Перезагрузите браузер. Нажмите → Дополнительно → О браузере . Если ошибка осталась, попробуйте на время выключить:
Если это не помогло, скачайте последнюю версию и установите ее поверх текущей.
Отключить автоматическое обновление браузера нельзя. Только самая последняя версия браузера обеспечивает максимальную защиту от интернет-угроз.
Как отключить обновление браузера в фоновом режиме?Яндекс.Браузер обновляется автоматически, независимо от того, пользуетесь вы им или нет. Это делается для вашей безопасности: в интернете постоянно появляются новые угрозы, а в браузере — новые методы защиты.
Мы не рекомендуем отключать автоматическое обновление в фоновом режиме, но при необходимости вы можете это сделать:

После этого автоматическое обновление в фоновом режиме будет отключено. Но как только вы откроете браузер, он немедленно проверит наличие обновлений и в дальнейшем будет это делать регулярно во время работы.
По умолчанию браузер запускается автоматически при запуске Windows. Чтобы отключить автозапуск:

Чтобы отключить голосовую активацию Алисы:

Чтобы запретить расширениям работать в фоновом режиме:

Виндовс – это самая расширяемая операционная система, в которую можем поставить практически любое приложение от сторонних разработчиков. Однако, проблемы с инсталляцией ей не чужды, они периодически возникают у каждого приложения, но чаще всего касаются мессенджеров и веб-обозревателей. Часто после попытки инсталлировать Яндекс браузер, становится понятно, что он не устанавливается в Windows 7 или 10, хотя компьютер и ОС соответствуют минимальным требованиям веб-обозревателя. Это самая полная инструкция по устранению проблем с установкой Yandex browser, здесь есть решения всех возможных неисправностей.

Почему не устанавливается Яндекс браузер
Если не устанавливается Яндекс браузер, скорее всего проблема кроется в системе или доступе к серверам.
Почему не можем установить Яндекс браузер:
- Низкое качество подключения к сети: слишком высокий пинг, медленная скорость интернета;
- Процесс установки заблокирован антивирусным приложением;
- Брандмауэр ошибочно посчитал опасным процесс Яндекс веб-обозревателя;
- Данный пользователь не может добавить любую программу в систему из-за настройки прав доступа или установки родительского контроля;
- На системном логическом диске не хватает места, чтобы скачать и инсталлировать Yandex браузер – нужно минимум 500 Мб свободной памяти;
- Во время удаления прошлой версии веб-обозревателя от Яндекса произошла ошибка или его деинсталлировали неправильно;
- Система заражена вирусами, которые нарушили нормальную работу ОС. Проблема вирусного заражения знакома как семёрке, так и десятке;
- Нет доступа к серверам Яндекса, откуда скачивается браузер. В локальной, корпоративной сети или на уровне государственного провайдера доступ к Яндексу блокируется. Также возможно, что на серверах проходят технические работы;
- Системные файлы повреждены в силу неправильных действий пользователя, случайного сбоя или вирусов.
Если не получается установить Яндекс браузер, имеет место одна из перечисленных причин. Чтобы получить возможность поставить веб-обозреватель в систему, нам нужно устранить корень проблемы. Именно этим сейчас и займёмся.
Что делать, если Яндекс Браузер не устанавливается
Мы подобрали способы исправления всех причин, по которым не устанавливается Yandex браузер. Обычно первопричину сбоя реально устранить вручную за несколько кликов мышью.
Если есть догадка, почему не работает установка, можем сразу перейти к подходящему разделу. В противном случае, поочерёдно перебираем способы из инструкции. К концу материала веб-обозреватель Яндекс, наверняка, установится в системе.
Плохое качество подключения
При низкокачественном соединении с Интернет установка веб-обозревателя сильно осложняется. Веб-инсталлятор пытается загрузить файлы, нужные для установки, но не может этого сделать из-за слабой скорости подключения к интернету или слишком высокого пинга.
Довольно часто не удается установить Яндекс браузер из-за того, что он распространяется в виде онлайн-инсталлятора. С сайта загружаем небольшой файл, весом около 1 Мб. После его запуска приложение определяет подходящую версию веб-обозревателя и начинает его скачивать. Всё бы ничего, но в случае с плохим соединением с сетью у онлайн-установщика не выходит загрузить файлы для инсталляции браузера.

Что можем сделать:
- Подождать восстановления нормального качества доступа к Интернету. Уже не осталось провайдеров, которые предоставляют выход в сеть на скорости меньше 3-5 Мбит/сек. Скорее всего снижение скорости интернета является временным состоянием и скоро провайдер исправит проблему;
- Загрузить оффлайн-установщик. Если Яндекс браузер не устанавливается на семёрку (Windows 7) или Виндовс 10 привычным способом, имеет смысл скачать полный установочный файл. Он вмещает все необходимые файлы для того, чтобы поставить веб-обозреватель в систему и не требует выход в интернет в процессе инсталляции. Его можем скачать с официального сайта . Если трафик ограниченный, файл можем загрузить даже на другом компьютере (на работе или у друга), а затем передать на нужный ПК с помощью флешки. Вес оффлайн-инсталлятора – 109 Мб;
- Отключить другие процессы, активно использующие интернет. Если на компьютере включено видео в высоком качестве, идёт скачивание или активен майнинг, установщик Яндекс браузера лишается доступа к Интернету, соответственно, он не ставится в систему. Можем немного подождать до окончания скачивания или временно остановить перечисленные выше процессы до установки браузера;
- Отключить proxy и VPN. Если в Windows используются proxy-настройки доступа, установка часто зависает. Дело не столько в самих VPN и прокси, как в том, что многие компании предоставляют некачественные услуги. Часто пропадает доступ к сети из-за повышения пинга сервера, подключения большого количества пользователей или низкой выделенной скорости. Подобные приложения рекомендуем на время отключить или в них сменить сервер.
Блокировка установки антивирусом
Может быть, что не устанавливается Яндекс браузер из-за антивируса. Антивирусное ПО в режиме реального времени сканирует систему, предотвращая вирусное заражение. Однако, порой все антивирусы дают сбои и определяют полностью безопасные программы, как опасные приложения. Они автоматически блокируют работу установщика.
Каков выход из ситуации? Вручную указать антивирусу, что этому приложению можно доверять.
Руководство (Пример на основе антивируса Avast):
Неправильная работа брандмауэра Windows
Суть проблемы аналогична предыдущему пункту, брандмауэр блокирует работу установщика. Отличие в том, что этот инструмент может не блокировать запуск приложения, но перекрывать ему доступ к сети. Брандмауэру также само нужно сообщить, что мы доверяем Яндексу, как разработчику. Способ внесения исключений отличается от антивируса.
Не устанавливается Яндекс браузер, что делать:
Установка программ запрещена для конкретного пользователя
Ещё одна подобная причина – для данного профиля включен родительский контроль. Управляющая учётная запись может ограничивать определённые действия для управляемого профиля. Среди ограничений может быть блокировка установки программ. Чтобы поставить программу, обращаемся к родителям. Они вводят пароль от учётной записи, тем самым разрешая установку.
В обоих случаях что-либо сделать самостоятельно не получится, можем только выслать запрос на разрешение установки. Учитывая, что Яндекс браузер весьма полезен, в запросе вряд ли откажут.
Мало места на логическом диске
Не имеет значения, сколько всего памяти на жёстком диске и какой объём логических дисков D, E, F и т.п. Важно лишь наличие свободного места на системном диске (где установлена Windows). На нём должно быть минимум 500 Мб свободного места, но и этого будет мало для стабильной работы системы. Чтобы Виндовс 7, 10 работали исправно, на диске должно быть минимум 10-20 Гб свободного пространства.
Как освободить память, если не устанавливается Яндекс браузер на ОС Windows:
Полезно! Если в использовании находится ноутбук, можем высвободить значительный объём памяти одной командой. Делаем клик ПКМ по Пуску, выбираем «Командная строка (администратор)» и вводим команду powercfg -h off. Таким образом высвобождается память в размере, равном объёму оперативной памяти. Единственная проблема – режим гибернации окажется недоступным.Неправильно, частично удалённый прошлый браузер от Яндекса
Иногда веб-обозреватель Яндекс не добавляется в систему из-за неправильной деинсталляции браузера в прошлом. Возможно, вручную удалили папку C:\Users\Имя ПК\AppData\Local\Yandex\YandexBrowser и на этом всё. На самом деле есть как минимум ещё 4 каталога с файлами браузера и масса записей в реестре.
Мы не рекомендуем искать файлы веб-обозревателя вручную, лучше воспользоваться iObit Uninstaller, он удаляет все остаточные файлы из реестра и диска. Это можем сделать, так как при ручном удалении программа не пропадает из списка установленных, то есть должна быть доступна в данном приложении.
Что делать, если не инсталлируется браузер Яндекс:
Сейчас самое время попробовать инсталлировать Yandex browser в систему, ведь все остаточные файлы с прошлого приложения полностью удалены.
Заражение системы вирусами
С каждым днём в интернете становится всё больше вирусов, поэтому нет ничего удивительного в частом заражении ими. Есть масса видов вирусного кода, который повреждает систему или лишает пользователя прав на её использование в полной мере. Если не ставится браузер в систему, может быть дело в вирусах.
Устранить проблему с вирусами не так-то просто, но сейчас есть эффективная программа Dr.Web CureIt . Она совсем мало весит и справляется с большинством видов заражений. Ещё одно её достоинство – является антивирусным сканером, который не конфликтует со штатным антивирусом. Достаточно её запустить и удалить все найденные вирусы.
Сервера Яндекс заблокированы или недоступны
Часто не выходит поставить Yandex browser в систему потому, что доступ к серверам компании заблокирован. Блокировка может находиться на разных уровнях: локальном, корпоративном и государственном. Предлагаем рассмотреть каждую по-отдельности.
Что сделать, чтобы обойти блокировку:

- Локальная защита обходится корректировкой файла hosts. Для этого переходим в C:\Windows\System32\drivers\etc и открываем файл hosts с помощью текстового редактора. Нажимаем Ctrl + F и вводим в поиск Yandex. Удаляем все строки, где упоминается данное слово;
- Корпоративная блокировка самая строгая. Конечно, её можем обойти с помощью прокси-приложений, но при условии, что установка программ не запрещена. С другой стороны, об этом скорее всего узнает системный администратор, что может обернуться неприятными последствиями. Лучше обратиться к администратору сети и попросить разрешить доступ к Яндексу;
- Государственная политика безопасности обходится в два счёта через VPN или прокси-приложения. Можем воспользоваться любой программой для замены IP-адреса и успешно установить Яндекс браузера.
Ещё одна причина сбоя – сервера Яндекса сейчас недоступны. Скорее всего работы по восстановлению серверов уже ведутся и в скором времени технические специалисты всё исправят. От нас, как от обычных пользователей, ничего не требуется, кроме терпения.
Повреждение системных файлов
Windows подвержена различным негативным явлениям, среди которых – нарушение целостности системных файлов ОС. Реже всего причиной повреждения становится пользователь, так как нечасто кто-то отважится менять права доступа и редактировать файлы. Преимущественно это результат системного сбоя, конфликтов программ или вирусов.
Восстановить целостность системы вовсе несложно, ведь в Windows есть специальный инструмент sfc.
Что нужно делать:
Теперь мы знаем все причины, по которым не инсталлируется Яндекс браузер на Виндовс 7, 8, 10. Более того, мы разобрались с действенными способами исправления данных проблем. Теперь установить Yandex веб-обозреватель не составит большого труда. Даже столкнувшись с трудностями, мы знаем, что делать.
Если Вы игрок нашумевшего (в свое время) шутера под названием Apex Legends и читаете эти строки, скорее всего проблема связанная с процессором и SSSE3 Вам не нова. В этой статье мы расскажем основные способы решения указанной ошибки, а также объясним откуда это берется.
Причины возникновения неисправности
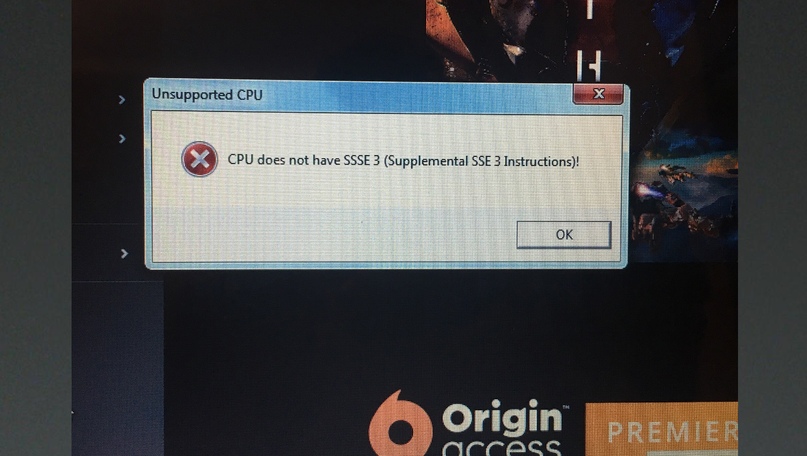
Однако, мододелы без дела не сидели и время зря не тратили. На сегодняшний день имеются различные способы справится с ошибкой SSSE3 в Apex Legends. Об этом читайте далее.
Исправляем CPU Does Not Have SSSE3
Правильное обновление Apex Legends
Что для этого нужно сделать?
Если в приложении Origin нет Apex Legends необходимо удалить имеющуюся версию игры и скачать заново но в этот раз с официального сайта.
Обновление драйверов CPU
Апекс может не работать из-за того что устаревшие драйвера не рассчитаны на поддержку подобной игры. Для того что бы обновить драйвера следуйте следующим не сложным шагам:
Откройте меню «Пуск», щелкните правой кнопкой мыши «Компьютер» и выберите «Свойства», чтобы открыть меню «Система»

Нажмите «Диспетчер устройств», который находится на левой панели инструментов в окне «Система»

Нажмите стрелку слева от надписи «Процессоры» в окне диспетчера устройств.

Щелкните правой кнопкой мыши по вашему процессору и нажмите «Обновить драйвер», чтобы начать процесс обновления. Для завершения обновления вам может потребоваться перезагрузить компьютер.
Установка и удаление Apex Legends
В крайнем случае, если ни один из способов указанных в статье не помогает требуется полностью удалить Apex Legends через установку и удаление программ.
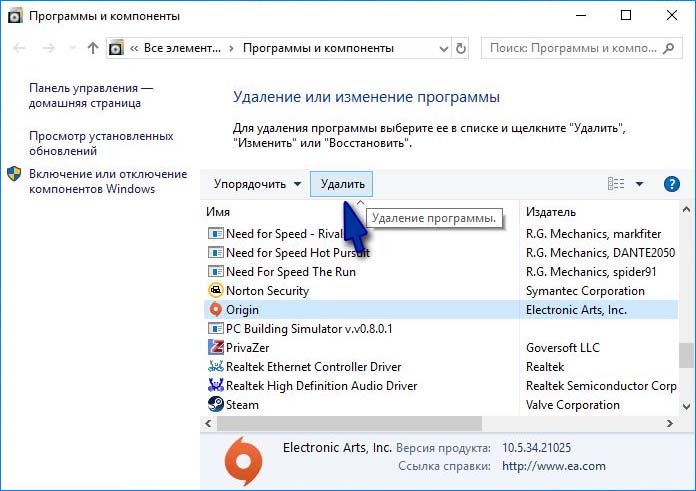
После полного удаления потребуется скачать с официального сайта игру и установить на компьютер, после чего проверить работоспособность.

С проблемой, когда не устанавливается Яндекс браузер может столкнуться любой. Особенно, если он ранее уже использовал его, но решил переустановить браузер или обновить его. Рассмотрим все популярные причины, почему Яндекс браузер не устанавливается в систему, а также способы их решения.
Проблемы в браузере
Яндекс уверенно набирает популярность. Он привлекает людей своим не раздражающим дизайном и высокими функциональными возможностями. Однако даже в самом идеальном браузере иногда случаются проблемы. У Яндекса они в основном связаны с загрузкой браузера на устройство после его удаления или обновления.
Распространенными проблемами, которые мешают корректной инсталляции браузера на ПК, являются:
- медленный интернет;
- блокировка установочных файлов антивирусником;
- недостаток внутренней памяти на устройстве;
- некорректное удаление предыдущей версии браузера;
- заражение ПК вредоносными программами.
Если человеку не известна истинная причина возникших неполадок, рекомендуется поочередно попробовать каждый возможный способ.
Низкая скорость подключенной сети
При прерывании стабильного выхода в интернет или снижении скорости передачи данных, может осложниться корректная загрузка установочных файлов. При этом Яндекс браузер не может продолжить работу в штатном режиме.

Если человек столкнулся такой проблемой, понадобиться проверить скорость интернета любым доступным способом. Можно использовать базовые возможности устройства или перейти на сервер, который специализируется на диагностических операциях. Для корректной загрузки браузера соединение должно отвечать следующим параметрам:
- PING – не более 50;
- скорость – минимум 2 Мб.
Если параметры находятся в норме, значит нарушение инсталляции было вызвано другими факторами. Можно попробовать просто перезапустить браузер.
Если скорость упала ниже требуемой, лучше позвонить своему провайдеру по горячей линии и выяснить причину неисправностей. Возможно, в сети проводятся технические работы. По их завершении скорость вернется к прежним показателям, и можно будет продолжить загрузку браузера.
Если ситуация более серьезная и восстановление соединения ожидается нескоро, можно воспользоваться другим устройством, имеющим доступ к интернету и скачать офлайн-версию с официального сайта Яндекс.
Чрезмерная активность антивирусной программы
Перед тем как использовать этот способ, специалисты советуют тщательно изучить адрес сайта, с которого загружался браузер. Это должен быть только официальный веб-ресурс компании Яндекс. Если это не так, рекомендуется остановить загрузку и попытаться скачать браузер с указанного сайта.

Лишь после этого можно приступать к устранению неисправностей. Если браузер не устанавливается на Windows 7/10, понадобится временно отключить антивирусник. Для того чтобы не оставаться без защиты перед вредоносными программами, лучше выбрать пункт «Приостановить на 15 минут». Этого времени должно хватить на загрузку браузера, если причина некорректной инсталляции кроется в агрессивном поведении антивирусника.
Если после приостановки работы загрузка не продолжилась, придется искать причину неисправности в другом месте.
Недостаток памяти
Эта проблема не так распространена как предыдущие. Для установки Яндекс браузера на устройстве должно быть не меньше 500 Мб свободного места. Веб-обозреватель после скачивания перемещается на диск С. К этой части компьютера и предъявляются означенные требования.
Если в процессе установки браузера произошла ошибка, нужно посмотреть, сколько свободного места осталось на диске. Для этого:

- Открыть папку «Этот компьютер».
- Найти локальный диск «С».
- Посмотреть, сколько на нем осталось свободного места. Информация находится под иконкой диска.
Если пространства оказалось меньше 500 Мб, понадобится удалить лишние файлы. В противном случае даже если браузер будет загружен, после его открытия может возникнуть ошибка на веб-странице. Для удаления объектов можно пользоваться мышкой или клавишей Del на клавиатуре.
Ошибка при удалении предыдущей версии
Если на компьютере в прошлом был установлен Яндекс, но затем браузер пришлось удалить, возможно, оставшийся от него «мусор» препятствует загрузке новых файлов. Чтобы избавиться от него, понадобится перейти к корневой папке Яндекс браузера, которая расположена по следующему пути: C:\Users\ИМЯ_ПОЛЬЗОВАТЕЛЯ\AppData\Local\Yandex\YandexBrowser.

Для открытия этой директории включается отображение на устройстве скрытых файлов и папок. Для активации этой опции необходимо:
После этого можно переходить по следующему пути: C:\Users\ИМЯ_ПОЛЬЗОВАТЕЛЯ\AppData\Local\Yandex\YandexBrowser . Далее удаляются все файлы, которые остались от предыдущей версии браузера, если таковые вообще имеются. После окончания процесса нужно полностью очистить корзину и попробовать повторно провести инсталляцию. Часто этот способ позволяет устранить возникшие ошибки.
Вирусы
Последним вариантом, из-за которого установка Яндекс браузера может протекать некорректно, является наличие на устройстве вредоносного программного обеспечения. Провести диагностику ПК на их наличие, а также сразу избавиться от подозрительных объектов можно с помощью антивирусной программы. Достаточно запустить на компьютере глубокое сканирование.

Если нет антивирусника, его можно скачать из интернета или перенести на компьютер с помощью внешних носителей. После того, как АВ окажется на устройстве, нужно активировать его и нажать на кнопку «Проверка». Антивирусник проведет тщательное сканирование всей программной оболочки ПК на предмет обнаружения объектов, мешающих ее корректному функционированию.
Если файлы будут найдены, система выведет на рабочий стол справку и предложит самостоятельно удалить вредоносные объекты. После проведения сканирования понадобится возобновить процесс установки браузера на компьютер. Теперь она должна протекать в штатном режиме.
Если инсталляция Яндекса на ПК была нарушена, в первую очередь нужно выяснить причину, по которой приостановилась загрузка. Последовательно выполняя предложенные действия, можно быстро решить проблему.
Читайте также:

