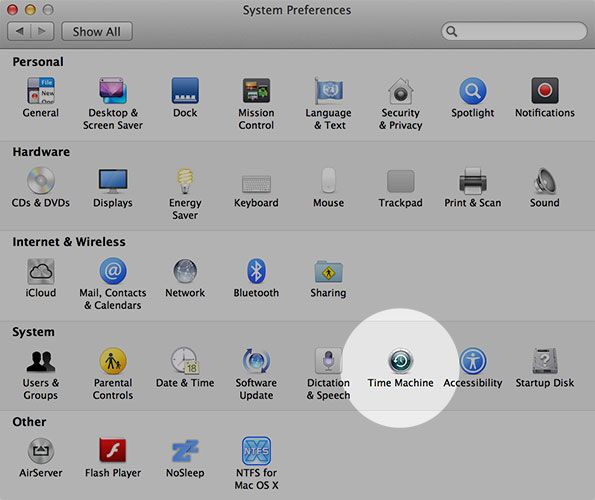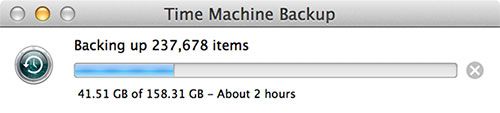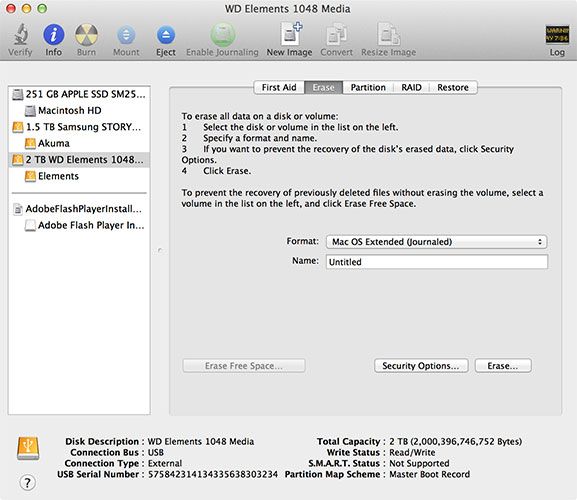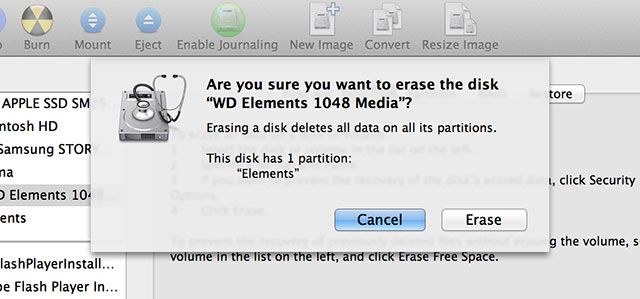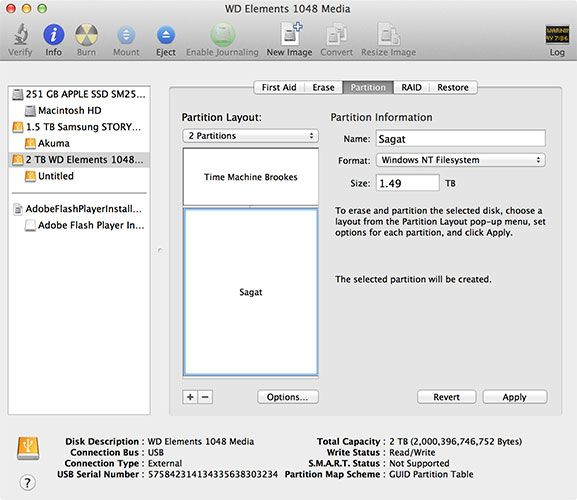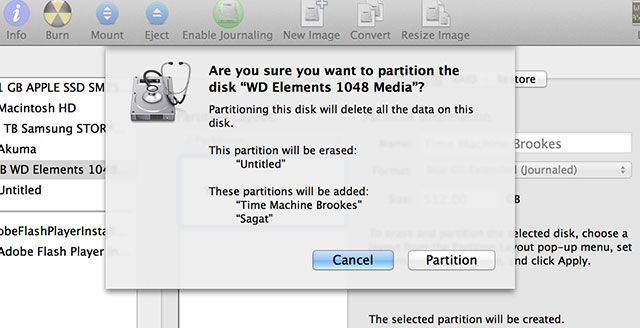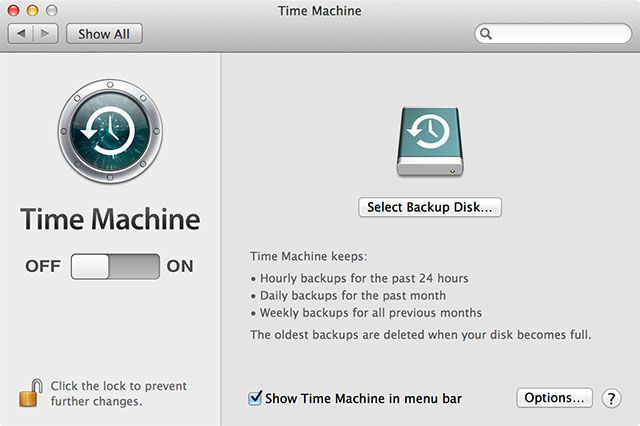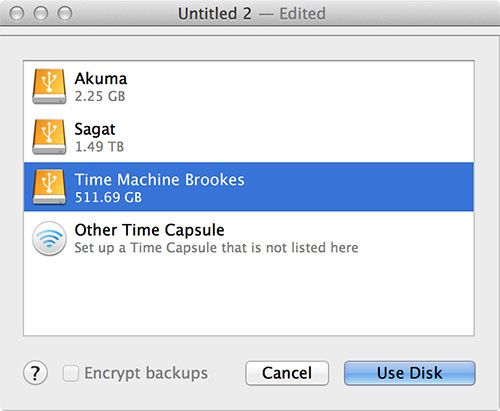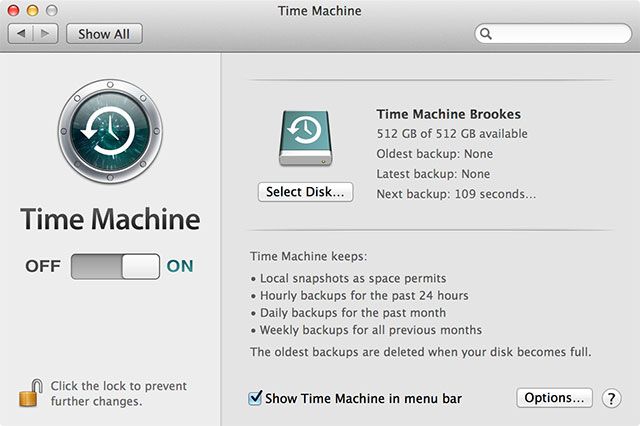Time capsule разбить диск
Обновлено: 06.07.2024
У меня есть MacBook Pro и я думаю о покупке Time Capsule. Если я это сделаю, смогу ли я использовать его в качестве диска для резервного копирования и хранения, а также в качестве беспроводного маршрутизатора? Я где-то читал, что их можно использовать только в качестве резервных дисков (они мне не нужны) и маршрутизаторов. Я также хотел бы внешний жесткий диск, чтобы сохранить мои фотографии и старые вещи, хотя.
Кроме того, Time Capsules поддерживают подключение через PPPoE?
Да; Time Capsules можно использовать для резервного копирования Time Machine, а также для общего хранения. Это не рекомендуется, но я делаю это, и у меня не было проблем. (Обратите внимание, что элементы Time Capsule не будут архивироваться с помощью Time Machine.) Я считаю, что они также поддерживают PPPoE для подключений к Интернету, но я не уверен; мой провайдер не использует его. что ты имеешь ввиду .. это не рекомендуется? Вы должны сделать некоторые хаки или что-то? как вы видите этот беспроводной жесткий диск? Нет; это просто - Time Capsule будет отображаться на левой боковой панели Finder, как и любой другой сетевой диск. Это просто не рекомендуется Apple. * пожимает плечами * Folks. Если тот факт, что устройство не создает резервную копию файлов, которые вы храните на нем, не является достаточным основанием для рекомендации Apple, чтобы вы не использовали накопитель Time Capsule для хранения общего назначения, как об этом. Каждый раз, когда вы используете диск (даже для резервных копий машины времени), вы переносите его конец жизни.Да. Time Capsules можно использовать как для резервного копирования Time Machine, так и для общего хранения, хотя Apple рекомендует против этого :
Time Machine работает лучше всего, если вы используете резервный диск только для резервного копирования Time Machine. Если вы сохраняете файлы на диске для резервного копирования, Time Machine не будет создавать резервные копии этих файлов, а пространство, доступное для резервного копирования Time Machine, уменьшается.
Лично я не верю, что они будут «работать лучше», если вы будете использовать их только для резервных копий - у меня не было проблем с моей настройкой, и так было в течение нескольких лет - но об этом говорит официальная база знаний ,
Это легко получить в общем хранилище. У меня настроены учетные записи на дисках, поэтому то, как вы это делаете, может несколько отличаться. My Time Capsule появится в левой боковой панели Finder. Когда я нажимаю на него, появляются два элемента: один с моим именем пользователя и один с именем диска Time Capsule. Я дважды щелкаю по первому и (после нескольких секунд ожидания повторного вращения диска) я получаю список файлов, которые я там сохранил. Finder также помещает значок на рабочий стол, который я могу использовать, чтобы быстро вернуться к нему. Когда я закончу, я перетаскиваю этот значок в корзину или нажимаю значок извлечения рядом с именем Time Capsule в любом окне Finder.
Time Capsules, похоже, поддерживают PPPoE для интернет-соединений: на Internet вкладке AirPort-Утилиты есть опция для PPPoE в Connect Using раскрывающемся списке . Я не могу быть уверен на 100% в этом: мой провайдер не использует его.
(Все здесь было скопировано из моих трех комментариев .)
Как отмечено в ответе Blacklight, это не рекомендуется; но вы можете сделать это, и все будет работать, но не оптимально. Вот объяснение того, почему это может быть не лучшим решением.
Во-первых, имеет смысл, что Time Capsule не будет создавать резервные копии файлов, хранящихся непосредственно на нем. Куда он их подкрепит - сам себе, тот же диск? Это не резервная копия большого значения, но это не настоящий минус.
Большая проблема заключается в том, что он использует общий физический диск с одним потенциально жадным процессом: Time Machine. Это никак не связано с производительностью сети / Wi-Fi.
Когда вы пытаетесь использовать один и тот же диск, если Time Machine имеет много непредсказуемых операций чтения / записи, происходящих в фоновом режиме, доступ к другим файлам на том же физическом диске, к которому обращается Time Machine, может привести к спорадическим скачкам производительности. Если Time Machine замедляется, не беспокойтесь, пользователь не наблюдает за этим фоновым процессом. Но если загрузка / потоковая передача большого файла фильма занимает слишком много времени, поскольку одновременно происходит тяжелая запись на Time Machine, пользователь может подумать, что виновата производительность Time Capsule. Apple не хочет, чтобы вы думали, что ее продукты низкого качества, поэтому они рекомендуют использовать их таким образом, чтобы оптимизировать воспринимаемую производительность.
Если вы допускаете возможность медленного доступа к хранимым элементам из-за того, что Time Machine обычно записывает на один и тот же диск, он должен работать нормально (за пределами меньшего пространства для образа Time Machine).
Однако, если вы ожидаете молниеносного и последовательного доступа к контенту, не используйте тот же диск, на котором вы используете Time Machine, для чего-либо другого. Даже если вы разделите его. Получите отдельный диск, подключите его к Time Capsule и используйте его. На второй диск не влияют процессы чтения и записи Time Machine.
Теперь, когда почти каждый Mac поставляется с быстрым твердотельным накопителем, многие из нас научились жить с меньшими объемами памяти на наших компьютерах. В то же время внешние жесткие диски дешевле, чем когда-либо. Это означает, что легко получить себе достаточно большой внешний диск для разметки резервных копий Time Machine и внешнего хранилища.
Если вы планируете использовать диск для обеих этих целей, вам необходимо знать пару моментов. Ниже мы объяснили все, в том числе, как хранить файлы на жестком диске Time Machine, даже не разбивая его на части.
Как работает машина времени
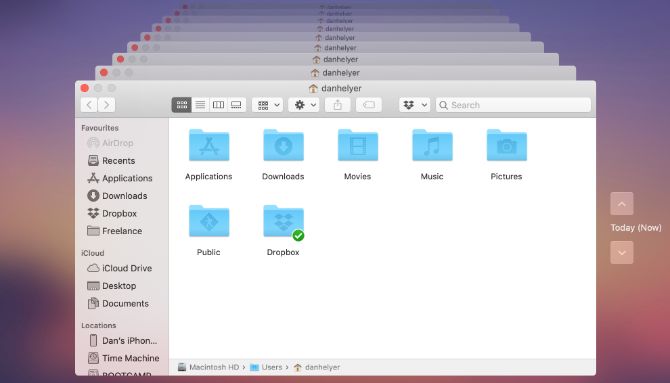
Time Machine работает, создавая исторические резервные копии вашего Mac. Это означает, что он сохраняет старые копии файлов даже после их редактирования или удаления до тех пор, пока вам не понадобится больше места для новых резервных копий. Благодаря этим историческим резервным копиям вы можете путешествовать во времени, чтобы восстановить данные вашего Mac
от дней, недель или месяцев назад.
В отличие от этого, альтернативой историческим резервным копиям является перезапись предыдущих файлов при каждом резервном копировании Mac. При использовании этого метода вы не сможете восстановить удаленный файл, если вы уже сделали новую резервную копию. Очевидно, это не особенно полезно.
Недостатком исторических резервных копий Time Machine является то, что самые старые файлы остаются на вашем диске до тех пор, пока они не закончатся. Возможно, вам не захочется создавать обширные резервные копии файлов, которые вы удалили несколько лет назад, и в этом случае лучше использовать внешний диск.
Будьте осторожны при хранении файлов на диске Time Machine
Чем больше вы используете механический предмет, тем больше вероятность того, что он выйдет из строя. Ваш внешний жесткий диск не является исключением; у него есть движущиеся части, которые читают и записывают данные, которые могут выдавать со временем.
Если вы решите использовать накопитель Time Machine в качестве внешнего хранилища, вы можете сократить срок его службы. Это связано с тем, что накопитель будет выполнять гораздо больше операций чтения и записи при сохранении, редактировании и удалении дополнительных файлов.

Стоит также отметить, что Time Machine не выполняет резервное копирование каких-либо дополнительных файлов, которые вы храните на внешнем диске. Даже если это произойдет, вы потеряете исходные файлы и резервную копию одновременно, если ваш диск перестал работать.
Мы настоятельно рекомендуем вам хранить несколько резервных копий в разных местах для любых важных данных.
Храните файлы на диске Time Machine без разделов
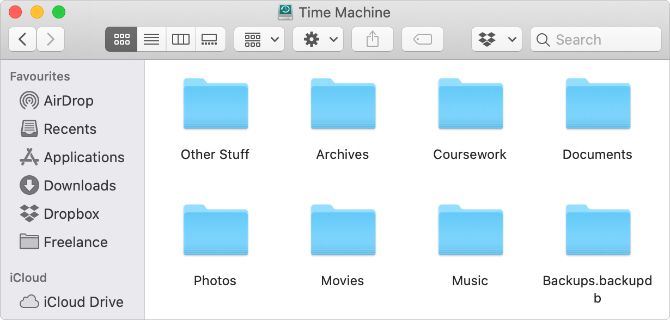
Технически нет необходимости разбивать жесткий диск на разделы, если вы хотите использовать его для внешнего хранилища, а также для резервного копирования Time Machine. Все, что вам нужно сделать, это начать копировать файлы и папки на диск с помощью Finder.
Если резервные копии Time Machine зашифрованы, вам может потребоваться подтвердить подлинность изменений на диске с помощью пароля администратора.
Просто убедитесь, что вы ничего не редактируете и не сохраняете в Backups.Backupdb папки. Здесь Time Machine хранит все свои резервные копии.
Когда на вашем внешнем диске заканчивается память, Time Machine удаляет самые старые файлы из папки Backups.Backupdb, чтобы освободить место для новых. Если ваши файлы находятся в этой папке, Time Machine может также удалить их.
Вы можете создать новую папку с именем файлы, чтобы четко отделить ваши файлы от резервных копий Time Machine.
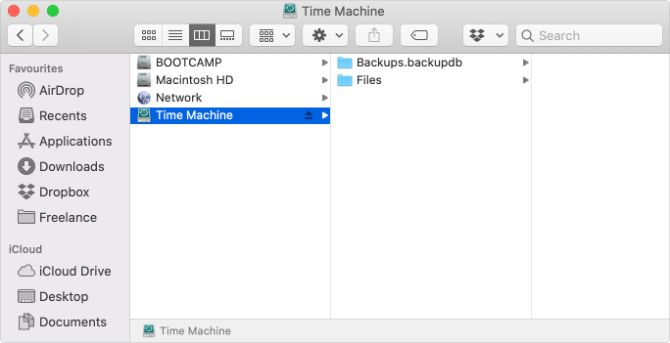
Плюсы и минусы избегания раздела
Описанный выше метод является самым быстрым и простым способом сохранения файлов на внешнем диске Time Machine. В отличие от использования раздела, который мы объясним ниже, вы можете начать сохранять файлы на диск, не стирая все существующие резервные копии Time Machine.
Но отсутствие раздела также означает, что резервные копии Time Machine будут увеличиваться в размерах, пока они не займут все свободное место на внешнем диске. Хотя Time Machine не удалит ваши личные файлы, когда это произойдет, это может занять больше места, чем вы хотите.
Вот почему раздел является наиболее практичным долгосрочным решением. Вы можете выделить определенный объем пространства для резервных копий Time Machine и хранилища файлов, чтобы ни один из них не использовал доступное хранилище.
Создайте раздел для хранения файлов на диске Time Machine
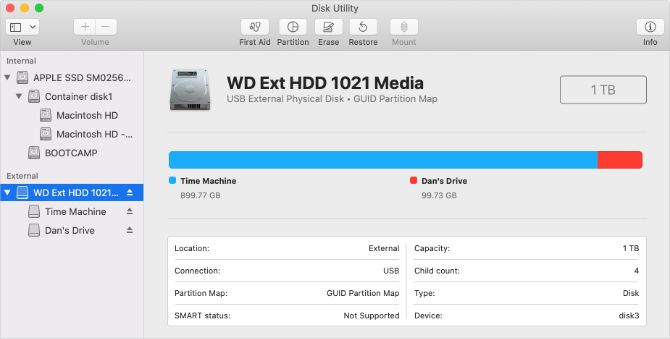
После разбиения жесткого диска ваш Mac видит каждый раздел как отдельный диск. Они имеют разные имена, разные объемы хранения и могут использовать разные форматы. Вам даже нужно извлечь каждый раздел отдельно, прежде чем вы сможете безопасно отключить диск.
К сожалению, создание нового раздела часто стирает ваш внешний диск. Это означает, что вы можете потерять любые существующие резервные копии Time Machine. Вы можете сделать резервную копию Time Machine после разбиения диска, но ваша история резервного копирования будет перезапущена с этого момента.
Когда вы разбиваете свой жесткий диск
вы можете выбрать, сколько места будет выделено для ваших резервных копий Time Machine. Мы рекомендуем вам в два-четыре раза увеличить размер внутреннего диска вашего Mac. Если вам не нужны резервные копии на годы, вы можете уменьшить этот размер по своему усмотрению. Тем не менее, вы не должны уменьшать размер своего Mac вдвое.
Например, если у вас MacBook 128 ГБ, вы должны выделить как минимум 256 ГБ для резервных копий Time Machine. Если вы можете сэкономить больше места, определенно сделайте это.
Как разделить ваш внешний диск
- Подключите внешний жесткий диск к вашему Mac. Затем перейдите к Приложения> Утилиты и запустить Дисковая утилита,
- Если вы не можете найти его, нажмите Cmd + пробел искать Дисковую утилиту с помощью Spotlight.
После разбиения диска вам нужно настроить Time Machine
опять таки. Для этого откройте Меню Apple и перейти к Системные настройки> Машина времени, щелчок Выберите диск и выберите новый раздел Time Machine, чтобы начать создавать резервную копию.
Помните, что с этой даты ваши резервные копии Time Machine будут начинаться с нуля. Кроме того, не забывайте, что вам нужно создавать отдельные резервные копии для чего-либо в вашем разделе хранения файлов.
Лучшее использование для вашего Mac хранилища
Если вы обнаружите, что у вас все еще не хватает памяти, вы будете рады узнать, что внешние жесткие диски дешевле, чем когда-либо. Посмотрите на лучшие внешние диски для Mac
Функцию Time Machine можно использовать с AirPort Time Capsule, с сетевым устройством хранения (NAS), которое поддерживает Time Machine через SMB, AFP или с внешним устройством хранения, которое напрямую подключено к Mac (например, диском USB или Thunderbolt). Если диск разбит на разделы, можно использовать один из разделов в качестве диска для резервных копий.
Совет. При возможности выбора между AFP и SMB используйте протокол SMB для резервного копирования на внешний резервный диск.
Time Machine не может сохранять резервные копии на iPhone, iPad, iPod или на диске, отформатированном для Windows. Если Вы подключили диск, отформатированный под Windows, его можно переформатировать (с удалением всех данных без возможности восстановления) под формат Mac и использовать в качестве диска для резервного копирования.
Предпочтительными форматами для резервных дисков Time Machine являются APFS и APFS (зашифрованный). При выборе нового диска резервного копирования, который еще не отформатирован как диск APFS, Вам предлагается стереть и переформатировать его. Если диск имеет формат Mac OS Extended и содержит существующую резервную копию Time Machine, предложение стереть и переформатировать диск не выводится.
Примечание. Весь том APFS резервируется для хранения резервных копий Time Machine. Если Вы хотите хранить на одном физическом устройстве не только резервную копию Time Machine, но и другие файлы, создайте на диске дополнительный том APFS с помощью Дисковой утилиты. В этом случае два тома будут совместно использовать доступное пространство.
Time Machine также поддерживает резервные копии на дисках формата Mac OS Extended (журналируемый), Mac OS Extended (чувствительный к регистру символов, журналируемый) и Xsan.
Если диск разбит на разделы по схеме Master Boot Record (MBR), некоторые разделы нельзя будет использовать для Time Machine.
Если диск для резервного копирования подключается по сети, сетевой сервер может использовать общий доступ к файлам через Server Message Block (SMB). Ваш Mac должен быть подключен к серверу SMB в момент настройки Time Machine. Если в настройках Time Machine выбран сетевой диск, Time Machine автоматически подключает диск, когда приходит время выполнять резервное копирование или восстановление данных.
Примечание. Некоторые сетевые диски сторонних производителей не поддерживают Time Machine. Если диск не появляется в списке устройств, доступных для резервного копирования Time Machine, обратитесь к производителю диска.
Теперь, когда каждый ноутбук Apple поставляется с твердотельным накопителем, многие из нас снова учатся жить с меньшими объемами памяти. В то же время внешние жесткие диски дешевле и просторнее, чем когда-либо, что означает, что на одном диске часто достаточно места для резервных копий и файловых хранилищ.
Каждый должен сделать резервную копию своего Mac с Time Machine
и в идеале использовать сторонние службы резервного копирования на всякий случай
, Если жесткий диск вашего Mac небольшой, но жесткий диск Time Machine большой, возможно, его стоит использовать как для резервного копирования, так и для хранения.
Как работает машина времени
Типичные размеры внешних жестких дисков увеличились до более терабайта (1000 гигабайт), но многие новые MacBook поставляются только с 128 или 256 гигабайтами памяти. Time Machine использует исторические резервные копии, что означает, что старые версии файлов и элементов, которые вы удаляете, сохраняются до момента, когда пространство снова потребуется для новых данных. По этой причине, чем больше места вы предоставляете Time Machine, тем больше места оно будет использовать.
![Разделите и используйте ваш жесткий диск Time Machine для хранения файлов Too systemprefs]()
Возможно, вас не волнует наличие больших резервных копий файлов, которые вы удалили несколько лет назад Вы можете загрузить много видео или других больших файлов, прежде чем перемещать их во внешние местоположения, а это означает, что большую часть пространства, занимаемого вашим диском Time Machine, можно использовать более эффективно. Если вам когда-нибудь понадобится только свежая резервная копия вашего Mac, вы также можете использовать этот гигантский жесткий диск для более эффективного использования.
Надо сказать, что чем больше вы используете механический предмет, тем больше вероятность того, что он выйдет из строя. Жесткие диски имеют механические, движущиеся части, поэтому они иногда гибнут ужасными, хрустящими смертями. Использование резервной копии Time Machine в качестве внешнего диска может сократить срок службы вашего диска, поскольку вы будете быстрее изнашивать различные движущиеся части, выполняя больше циклов чтения и записи.
![Разметка и использование жесткого диска Time Machine для хранения файлов]()
Технически, нет необходимости разбивать ваш жесткий диск, потому что Time Machine не удалит ничего на целевой диск, который он не поместил туда. Тем не менее, гораздо безопаснее правильно разделить диск и держать все четко разделенными.
Замечания: Если вы уже используете накопитель для Time Machine, вы потеряете старые резервные копии, если внесете значительные изменения в накопитель. Вы можете сделать еще одну резервную копию Time Machine после того, как разделите диск, но с этого момента история резервного копирования будет перезапущена. Если вы были осторожны и сохранили все свои важные файлы, это действительно не имеет значения.
Перегородки Размеры
Рекомендуется выбрать пункт назначения Time Machine, размер которого примерно в два-четыре раза превышает размер диска, для которого выполняется резервное копирование. Если вы не предвидите, что вам понадобится доступ к годам резервного копирования, вы можете уменьшить это по своему усмотрению, хотя вам не следует уменьшать размер своего жесткого диска вдвое.
Для моего собственного MacBook Pro объемом 256 ГБ я выбрал раздел объемом 512 ГБ на диске объемом 2 ТБ, оставив 1,25 ТБ для воспроизведения в целях хранения файлов.
Разметка вашего диска
1. Подключите внешний жесткий диск, который вы хотите использовать, к вашему Mac и запустите Дисковую утилиту, используя Spotlight или перейдя в Приложения> Утилиты.
![Разметка и использование жесткого диска Time Machine для хранения файлов 1формат]()
2. Выберите диск, который вы хотите использовать, из списка слева. На вкладке «Удалить» выберите «Mac OS Extended (в журнале)» и нажмите «Удалить» (имя не важно), затем подтвердите изменения.
![Разделите и используйте ваш жесткий диск Time Machine для хранения файлов слишком 2erase]()
3. По завершении перейдите на вкладку «Разделение» и в раскрывающемся меню «Макет раздела» выберите «2 раздела». Перетащите разделитель, чтобы установить нужный размер, или введите его непосредственно в поле «Размер».
![Разделите и используйте ваш жесткий диск Time Machine для хранения файлов слишком 3split]()
4. Убедитесь, что в разделе Time Machine выбрана файловая система Mac OS Journaled (Extended). «ExFAT» или «Файловая система Windows NT» (если доступны) идеально подходят для вашего раздела хранения, но вы должны прочитать наше руководство по выбору файловой системы
если вы не уверены
![Разделите и используйте ваш жесткий диск Time Machine для хранения файлов слишком 4apply]()
5. Назовите оба раздела соответствующим образом, чтобы вы знали, что это такое, затем нажмите «Применить», а затем «Раздел» в диалоговом окне подтверждения. После завершения у вас будет два смонтированных «диска» вместо одного.
Настройка машины времени (снова)
После того как вы стерли и разбили свой диск на диск, вам нужно будет указать Time Machine в новом месте резервного копирования:
1. Откройте Системные настройки и выберите Time Machine.
![Разделите и используйте ваш жесткий диск Time Machine для хранения файлов слишком 5timemachine]()
2. Нажмите Select Backup Disk…, выберите только что созданный раздел в появившемся окне, затем нажмите Use Disk.
![Разделите и используйте жесткий диск Time Machine для хранения файлов]()
3. Дождитесь завершения первого резервного копирования, прежде чем отсоединять диск. Теперь вы также можете начать использовать накопитель в целях хранения, хотя имейте в виду, что при резервном копировании Time Machine скорость передачи будет ниже.
![Разделите и используйте жесткий диск Time Machine для хранения файлов 7backingup]()
Лучше используйте свое хранилище
Вы разбили старый диск для использования с Time Machine? Напишите нам о ваших решениях для резервного копирования в комментариях ниже.
Читайте также: