Пропал значок жесткого диска в windows 10
Обновлено: 07.07.2024
В Windows 10 и более ранних версиях операционной системы пользователь может столкнуться с отсутствием диска Д. Физически жесткий элемент системы остается на своем месте, только пропадает его видимость. Такая ситуация происходит после установки «десятки» или ее обновления. Что делать, если пропал диск Д на компьютере с ОС Виндовс 10, в чем причина его исчезновения, попробуем разобраться.
Почему не отображается диск D в Windows 10
Подобная ситуация может произойти по разным причинам. Если пользователь самостоятельно не удалил хранилище, то проблема заключается в возникшем сбое при установке системы или обновлении ее компонентов.

К основным причинам неполадки относятся:
- Системный сбой – в «десятке» может произойти системная ошибка. После переустановки, обновления компонентов юзер может устранить возникшую проблему с винчестером.
- Вирусные атаки – вредоносные программы негативно сказываются на работе Виндовса. Вирусы способны деактивировать некоторые функции системы, удалять файлы и компоненты, повреждать структуру винчестера.
- Битые сектора на диске – со временем установленные на ПК накопители выходят из строя. Стабильность работы компонентов нарушается, что влечет образование битых секторов. Такие элементы подлежат удалению, так как негативно сказываются на работе жесткого диска.
- Нарушение целостности файлов системы – проблема возникает при неправильной эксплуатации операционки. Неполадка устраняется встроенными системными средствами.
- Неплотно подсоединен шлейф – Виндовс не может распознать винчестер и его содержимое.
- Установлен новый винчестер – пользователь не выполнил установку и форматирование элемента.

Как решить проблему
В зависимости от источника проблемы пользователю предстоит выбрать вариант устранения ошибки, связанной с исчезновением жесткого диска Д.
Проверка физического подключения
Из-за неправильного подключения винчестера к компьютеру система может не распознавать компонент. Вероятно, кабель отошел или не плотно подключен к корпусу. Для устранения неполадки юзеру необходимо проверить подключение проводов. Перед выполнением операции важно отключить устройство и отсоединить от электросети. Далее нужно следовать инструкции:
- Перезагрузить ПК, нажать клавишу для входа в БИОС. В зависимости от модели устройства кнопка может отличаться, обычно за эту операцию отвечает «F8».

- В БИОСе зайти во вкладку «Main», убедиться, что напротив строк «Primary IDE Master» и «Secondary IDE Master» стоит значение «Hard Disk».

- Если указано «Not Detected», значит, диск D не обнаружен ОС.

Если юзер столкнулся с последним пунктом, необходимо сделать следующее:
- Проверить надежность и правильность подключения проводов.
- Переключить винчестер на другой разъем.
- При возможности поставить HDD на другое устройство для проверки.
Если после проверки пользователь убедился в неисправности компонента, следует отнести элемент для проверки специалистами, а после вернуть на место. При невозможности восстановления оборудования юзеру остается приобрести и установить новый винчестер.

Если в БИОС жесткий диск Д отображается, а в Проводнике он по-прежнему отсутствует, можно воспользоваться следующим вариантом устранения неполадки.
Повторное сканирование дисков
Если CD или DVD-привод занял необходимую букву, то соответствующий раздел станет невидимым. Логический том система не будет показывать после обновления компонентов или переустановки операционки. Во всех этих ситуациях поможет повторное сканирование. Чтобы включить опцию, нужно следовать инструкции:
- Открыть меню Пуск.
- Через поисковую строку найти «Средства администрирования Windows».

- В открывшемся окне найти «Управление компьютером», кликнуть по нему.

- В левой части меню нажать на «Управление дисками».
- На верхней панели кликнуть «Действие», выбрать из списка «Повторить проверку дисков».

После система начнет процесс сканирования, пользователю останется дождаться его завершения. В результате на экране появится список томов. Если среди них отобразится диск Д, значит, проверка прошла успешно.
Переназначение буквы
При переустановке «десятки» мог произойти случайный сброс логического тома. В этом случае поможет переназначение буквы. Активировать необходимую литеру можно в следующей последовательности:
- Зайти в «Управление компьютером».
- Нажать ПКМ по разделу.

- Выбрать «Изменить букву диска или путь к нему».


- Поставить отметку рядом со строкой «Назначить букву диска (A-Z)».

Пользователю станется сохранить изменения.
Откат системы
Этот способ применяют в случае проникновения в операционную систему вирусных ПО. Также метод используют, если диск Д на компьютере пропал во время выполнения пользователем каких-либо конкретных операций. Существует несколько способов восстановления ОС, рассмотрим самый распространенный из них:


- В разделе «Восстановление» найти и нажать кнопку «Начать».


- В следующем окне нажать «Далее».
- Для запуска процесса нажать «Сброс».

Начнется процесс восстановления. Пользователю останется дождаться его завершения.
Отменяем скрытие пустых томов
Если пользователь случайно включил опцию скрытия пустых томов, программа может убрать такие накопители автоматически. Для отключения функции понадобится следовать инструкции:
- Открыть «Проводник».
- На верхней панели нажать на вкладку «Вид».
- Кликнуть по кнопке «Параметры».


- Перейти во вкладку «Вид», убрать маркер напротив строки «Скрывать пустые диски».

Если все сделано правильно, локальный диск D снова будет отображаться в окне «Проводника».
Восстановление раздела с помощью сторонних программ
Специальные утилиты помогают вернуть случайно удаленный раздел и потерянную информацию. Такой метод не дает 100-процентного результата в возврате всех файлов, однако, большую часть данных можно восстановить. Рассмотрим, как пользоваться утилитой на примере AOMEI Partition Assistant.

- Открыть меню, в левой части найти и нажать «Мастер восстановления раздела».


- Выбрать режим поиска, кликнуть «Далее».
- Дождаться окончания процесса, поставить маркер возле раздела, перейти к следующему пункту.

Аналогичную работу проводят и другие программы, созданные для работы с жесткими дисками. Принцип работы у них одинаковый.
Пропавший диск Д на ПК с Виндовс 10 свидетельствует о системном сбое или физической неисправности винчестера, плохого подключения SATA проводов. Для исправления ситуации, возврата видимости жесткого диска Д рекомендуется следовать инструкции, которая описана выше.
Всем привет. Как изменить иконки (значки) системных дисков в операционной системе windows 10, или восстановить их. Не так давно я устанавливал программу для тестирования жёстких дисков, восстановление повреждённых (BAD) секторов HDD. После её удаления у меня на компьютере почему-то пропали иконки (значки) локальных дисков.
Как-то на блоге я уже писал похожую статью на тему как заменить иконки системных дисков на сторонние. В этой статье я использовал утилиту 7Drive Icons. Можете посмотреть тут, но эта программа у меня выкинула вот такую ошибку, на десятке.

На скриншоте видно что ошибка в реестре. Поискав решение в интернете. Что можно сделать в данной ситуации. Толком ничего не нашёл. Вот скриншот моих пропавших иконок (значков). Два я уже восстановил (слева).
Как изменить, восстановить иконки системных дисков в Windows 10
Короче, ближе к делу. Бесплатная утилита Eight Drive Icon Changer которая собственно мне и помогла в данной проблеме. Служит она для замены системных иконок на свои собственные. Или те которые уже есть в системных ресурсах.
Для восстановления значков локальных дисков (у меня это диск Е, и F), нажмите на надпись C:\Fixid (NTFS). Затем в выпадающем меню выберите нужный Вам диск для восстановления значка.
После чего тапните по кнопке «Restore». В открывшимся окне нажмите «Да». В следующем окне жмём «Ок». Для замены иконок на свои собственные, выберите нужную букву диска. Затем нажмите на кнопку «Load». После чего укажите путь к нужной иконке (значку). Для этого нажмите на троеточие внизу окно справа. Затем нажмите на кнопку «Change», подтвердите «Да», «Ок».
Вот что у меня в результате получилось.
Значки для программы в формате ICO здесь , вот значки в PNG формате. Для конвертирования из PNG в ICO, можете воспользоваться этим бесплатным онлайн-сервисом.
Заключение
Бесплатная утилита Eight Drive Icon Changer позволяет легко изменить иконки дисков установленные по умолчанию в операционной системе Windows 10 в несколько кликов мышки.

Если вспомогательный жёсткий диск не показывается в проводнике, у нас есть решение проблемы в системе Windows 10.
При подключении механического жёсткого диска (HDD), твердотельного накопителя (SSD) или внешнего жёсткого диска USB к компьютеру Windows 10 обычно может автоматически обнаружить и настроить его. Однако иногда добавленный диск может не отображаться в проводнике, что может означает ряд проблем.
Например, существует физическая проблема с подключением кабеля передачи данных или питания. Если жёсткий диск не отображается в проводнике, устройство может быть отключено, неактивно или ему не присвоили буквы диска. Возможно, вы пытаетесь подключить диск, ранее установленный на другом компьютере. Возможно, раздел на USB-накопителе повреждён или вы имеете дело с новым диском, который прежде не настраивали. Это значит, что он никогда не инициализировался и не форматировался.
Какой бы ни была причина, в Windows 10 есть несколько способов решить проблему и восстановить доступ к диску с помощью диспетчера устройств, управления дисками и инструментов командной строки, таких как diskpart.
В этом руководстве по Windows 10 мы рассмотрим несколько способов устранения неполадок в работе жёсткого диска, который не отображается в проводнике.
В Windows 10, если жёсткий диск (HDD) или твердотельный накопитель (SSD) не отображаются в проводнике, причин может быть много. Перед проверкой и изменением настроек системы попробуйте выполнить следующие действия по устранению неполадок.
• Убедитесь, что жёсткий диск правильно подключен к компьютеру и к блоку питания.
• Если это внешний жёсткий диск USB, отключите его и попробуйте другой порт USB. Если вы используете USB-концентратор, попробуйте подключить диск напрямую к компьютеру.
• Если это внутренний жёсткий диск, убедитесь, что кабели данных и питания правильно подключены к материнской плате и источнику питания. При проверке внутренних компонентов обязательно выключите питание и отсоедините компьютер от сети перед началом проверки.
• Подключите диск к другому компьютеру, чтобы увидеть, что проблема не в нём.
• Войдите в BIOS компьютера или в унифицированный расширяемый интерфейс микропрограмм (UEFI) и убедитесь, что устройство хранения определяется там. Поскольку прошивки материнских плат различаются в зависимости от производителя и даже модели устройства, обязательно зайдите на сайт производителя для получения инструкций.
Когда вы точно установили, что проблема не физическая, можно использовать следующие рекомендации для решения наиболее часто встречающихся проблем, из-за которых проводник не видит жёсткий диск.
- Откройте меню «Пуск».
- Введите в поиск «диспетчер устройств» и нажмите на верхний результат для запуска приложения.
- Разверните раздел «Дисковые устройства».
- Нажмите правой кнопкой мыши на нужный диск и выберите команду «Свойства».


Как решить проблему с помощью управления дисками
Чтобы жёсткий диск отображался в проводнике, необходимо выполнить несколько требований. Устройство должно быть активно и инициализировано. Необходимо правильно настроить разделы. Должна быть назначена буква диска или он должен быть смонтирован как папка.
Если вы столкнулись с какой-либо из этих проблем, советы ниже помогут вам найти и устранить их с помощью управления дисками.
Сделайте диск активным
- Откройте меню «Пуск».
- Введите в поиск diskmgmt.msc и нажмите на верхний результат, чтобы открыть приложение.
- Правой кнопкой мыши нажмите на диск, у которого написано «Вне сети», нажмите команду «Онлайн».

Инициализация диска
- Откройте меню «Пуск».
- Введите в поиск diskmgmt.msc и нажмите на верхний результат, чтобы открыть приложение.
- Правой кнопкой мыши нажмите на диск с пометкой «Неизвестный» и нажмите команду «Инициализировать диск».
- В разделе «Выбрать диски» отметьте диск, который нужно инициализировать.


Импорт постороннего диска
Если диск, к которому вы пытаетесь получить доступ, был настроен как динамический диск на другом компьютере, он будет отображаться как внешний диск на другом устройстве и вам нужно импортировать его с помощью инструмента управления дисками. Этот процесс должен предоставить вам доступ к данным, не уничтожая их, но всё же рекомендуется создать резервную копию данных, прежде чем продолжить.
- Откройте меню «Пуск».
- Введите в поиск diskmgmt.msc и нажмите на верхний результат, чтобы открыть приложение.
- Правой кнопкой мыши нажмите на диск с меткой «Динамический» и выберите опцию «Импорт постороннего диска».

Настройка буквы диска
В Windows 10, когда жёсткий диск подключен к сети, инициализирован и не отображается в системе, может быть две причины. Например, у диска нет буквы. Или он был подключен к другому компьютеру и теперь новая система пытается назначить букву диска, которая уже присвоена другому диску.
- Откройте меню «Пуск».
- Введите в поиск diskmgmt.msc и нажмите на верхний результат, чтобы открыть приложение.
- Нажмите правой кнопкой мыши раздел на жёстком диске без буквы и выберите параметр «Изменить букву диска и путь».



Настройка нового раздела
Если диск подключен к сети и инициализирован, на диске может не быть отформатированного раздела. В этом случае вы можете использовать мастер управления дисками, чтобы настроить и назначить букву разделу.
- Откройте меню «Пуск».
- Введите в поиск diskmgmt.msc и нажмите на верхний результат, чтобы открыть приложение.
- Нажмите правой кнопкой мыши на жёсткий диск без буквы и выберите опцию «Новый простой том».




- Откройте меню «Пуск».
- Введите в поиск «диспетчер устройств» и нажмите на верхний результат для запуска приложения.
- Раскройте ветвь «Дисковые устройства».
- Нажмите правой кнопкой мыши на нужный вам диск и выберите «Удалить устройство».

Обновление драйвера жёсткого диска
Если проблема не исчезнет, рекомендуется загрузить последний доступный драйвер с сайта производителя и использовать инструкции оттуда для обновления драйвера.
- Откройте меню «Пуск».
- Введите в поиск «диспетчер устройств» и нажмите на верхний результат для запуска приложения.
- Раскройте ветвь «Дисковые устройства».
- Правой кнопкой мыши нажмите на нужный вам диск и выберите «Обновить драйвер».



- Откройте меню «Пуск».
- Введите в поиск cmd, нажмите правой кнопкой мыши на верхний результат и выберите команду «Запуск от имени администратора».
- Наберите следующую команду для запуска инструмента diskpart и нажмите ввод:
diskpart - Наберите следующую команду, чтобы вывести список доступных дисков, и нажмите ввод:
list disk - Наберите следующую команду, чтобы выбрать жёсткий диск, который не отображается в проводнике, и нажмите ввод:
select disk 1

Какие причины дисфункции на Виндовс
При рассмотрении причин проблемы важно, прежде всего, определиться, с чем мы имеем дело – с пропажей логического раздела D на жёстком диске вашего ПК (когда на одном жёстком диске располагаются логические разделы C и D), или с пропажей жёсткого диска D (когда C и D в системе — это отдельные жёсткие диски).
В зависимости от ответа на упомянутый вопрос причины проблемы отображения диска D могут быть следующими:

- Отошёл (или неплотно подключён к разъёму) шлейф жёсткого диска D;
- Произошёл случайный сбой в работе ПК, повредивший логическую структуру разделов жёсткого диска;
- Логическую структуру жёсткого диска повредили вирусные программы;
- Логический раздел D программно спрятан шутниками-энтузиастами;
- К системе подключён диск D (часто купленный), который не инициализирован и не отформатирован.
Методов решения проблемы отсутствия диска D может быть несколько, что, опять же, зависит от того, пропал ли у вас логический раздел на жёстком диске или отдельный физический диск. Рассмотрим варианты решения по порядку.
Пропал логический диск D
Итак, предположим у вас есть винчестер, на котором довольно традиционно сосуществуют два логических раздела – С и D. Однажды раздел D попросту исчез. Что необходимо предпринять?
- Назначьте букву пропавшему логическому разделу. Довольно частой причиной пропажи раздела D является утрата им идентификационной буквы (в данном случае «D»).
- Для её восстановления нажмите на кнопку «Пуск», в строке поиска введите: diskmgmt.msc — и нажмите ввод.
- Перед вами откроется меню управления дисками. Если ваш отсутствующий диск отображается в списке дисков, но при этом не имеет идентифицирующей буквы (в столбце «Том» слева), тогда необходимо такую букву ему придать.
- Кликаем на пустое место столбца «Том» слева от нашего не идентифицированного диска правой клавишей мыши, в появившемся меню выбираем «Изменить букву диска или путь к диску».
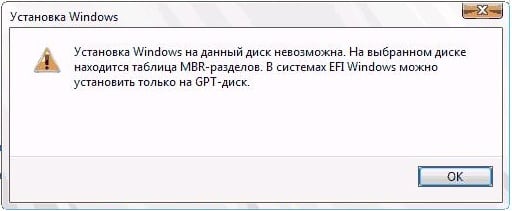
Выберите «Изменить букву диска…»
Затем жмём на «Добавить», потом на «Назначить букву диска» (выбираем, к примеру, «E»). После внесения данных изменений жмём на «Ок», указанный диск должен стать доступным для просмотра в проводнике.
Используйте функционал программы Acronis Disk Director (ныне актуальна 12 версия продукта). Скачайте и установите данный инструмент, запустите его, в меню слева выберите запуск программы Acronis Recovery Expert, использующейся для восстановления жёстких дисков.

После запуска данной программы выбираем ручной режим восстановления, кликаем на незанятое пространство жёсткого диска.

Затем определяемся с методом поиска (выбираем быстрый метод). Программа поищет пропавший диск, и, вполне вероятно, обнаружит его. Кликните на данном диске мышкой, а потом нажмите на «Далее». Программа восстановит данный диск, и проблема пропажи диска Д на компьютере будет решена.

Пропал жёсткий диск D
Если ваш HDD (SDD) под буквой D не отображается в системе, перво-наперво рекомендую проверить плотность подключения шлейфов, идущих к данному жёсткому диску (проверьте плотность подключения как к разъёмам жёсткого диска, так и материнской платы).
- Если всё плотно подключено, и, тем не менее, диск не отображается, тогда нажмите на кнопку «Пуск», в строке поиска введите diskmgmt.msc и нажмите ввод.
- В открывшемся окне управления дисками посмотрите, отображается ли здесь подключенный (но не видимый в системе) диск.
- Если не отображается, тогда проблема в работе самого жёсткого диска (неисправен), или какой-либо из шлейфов жёсткого диска не работает нормально (повреждён, не плотно подключён к соответствующему разъёму и так далее).
Диск D может отображаться, но иметь различные статусы:

- RAW (сырой). Обычно такой статус имеет недавно подключённый, купленный диск, который, в большинстве случаев, даже не отформатирован. Кликните на нём правой клавишей мыши и выберите «Форматировать». Если же такой статус имеет логический раздел, то придайте ему идентифицирующую букву как было описано выше. Если же, по каким-то причинам, статус «Raw» имеет диск, который ранее нормально работал, то рекомендую попытаться его восстановить;
- Нет данных (не проинициализирован). В этом случае кликаем правой клавишей мыши на таком диске, и в появившемся меню выбираем «Инициализировать диск», а затем определяемся с форматом (лучше выбрать MBR).
Диск будет проинициализирован и получит статус с областью «не распределена» (иногда какая-либо область диска может изначально иметь такой статус). Кликните вновь правой клавишей мыши по данной не распределённой области, и выберите «Создать простой том», после чего назначьте ему букву, размер, и тип файловой системы (NTFS).

Выберите «Создать простой том»
После выполнения данных операций диск D должен появиться в отображении проводника вашего ПК.
Видео-решение
Читайте также:

