Просто удалить мои файлы или полностью очистить диск что выбрать
Обновлено: 04.07.2024
В современном мире сложно найти пользователя, который сказал бы, что никогда не сталкивался с теми или иными неполадками персонального компьютера. И, к сожалению, даже опытный пользователь не всегда может с точностью ответить что именно случилось с его устройством. В данной статье мы разберем вопрос форматирования жесткого диска.
Причин для восстановления файловой системы HDD может быть большое множество, включая RAW и другие незначительные повреждения логических разделов.
Одним из часто задаваемых вопросов пользователей является “А в чем же разница между быстрым и полным форматированием диска?”
Как правило, выполнять нужно полное форматирование, несмотря на большую длительность этого процесса, сравнительно с быстрым. Основной причиной является возможность полного стирания информации и исправление логически поврежденных секторов. Подробнее ниже.
Файловая система
Перед тем как вдаваться в подробности, следует ознакомиться с основами такого понятия, как “файловая система” .
Для удобства, представьте ее как книжную полку, на которой книги представлены файлами, и у вас, как у владельца, всегда есть возможность записи новой информации на чистых страницах. Рассматривая сценарий, при котором мы убираем книгу с полки ( удаляем файл) или добавляем новую , не указанную в каталоге, в таком случае произойдет системная ошибка .
Удаление файлов
Основной задача файловой системы — запись и чтение , хранящейся в ней информации. Обычное удаление документа позволяет очистить только каталог, однако он по прежнему остается на полках диска. Если, удалив один из файлов, вы хотите установить другой, старые файлы будут заменены новыми.
Принимая во внимание данный абзац, возможно вам будет интересно ознакомиться с тем как можно восстановить удаленные документы , которые не получается вернуть при помощи «Корзины»:
Восстановление файлов с RAW-диска
Форматирование диска
Вероятно, вам уже доводилось сталкиваться с утилитой форматирования дисков . Она может быть полезной при пере установке операционной системы, удалении вируса, от которого невозможно избавиться иным способом, и ряде других операций.
Некоторые пользователи могут использовать данную функцию с целью “начать все заново”, хотя для других это может оказаться ужасным.
Форматируя жесткий диск на компьютере с операционной системой Windows, в окне утилиты можно обнаружить раздел “ Способы форматирования ”. Он предлагает два варианта в одном пункте. Какой же вы выберете?
Перед тем как остановиться и разобрать технические отличия двух вариантов, давайте вернемся к аналогии с книжными полками. Форматирование представляет из себя уничтожение библиотеки и именно от способа “уничтожения” зависит финальное состояние файловой системы.
Выбрав быстрое форматирование , книги (файлы) хоть и стерты из каталога, они все еще лежат на руинах памяти. Выбрав же полное форматирование , вы совершите полное удаление хранящейся на устройстве информации. Теперь самое время перейти к рассмотрению технических деталей.
Процесс восстановления диска
Полное форматирование
Примечание:
Плохой (битый) сектор — минимальная единица хранения информации, которая вследствие логической ошибки или физического повреждения, полностью выходит из строя.
С момента релиза Windows Vista, компания Microsoft начала использовать нули во всех секторах жесткого диска. По этой причине полное форматирование способно отнять значительно больше времени, чем быстрое.
Вернуть информацию при отсутствующей или сильно поврежденной файловой таблице все же возможно! В вашем распоряжении всегда есть инструмент Starus Partition Recovery , который эффективно выполнит поиск необходимых файлов с помощью контентного анализа.
Программа сканирует диск в поисках известных ей файловых сигнатур. Что дает возможность восстанавливать файлы без структуры их расположения в папках и на дисках, при условии что сам файл не был фрагментирован!
Подробно ознакомиться с возможностями данного алгоритма вы можете в статье: Восстановление файлов с помощью контентного анализа
Быстрое форматирование
Главным отличием быстрого форматирования от полного является то, что при быстром удаление происходит только на уровне файловой системы — стирается только журнал, используемый для отслеживания путей к документам. При этом система не проверяет диск на наличие битых секторов и пропускает процесс восстановления файловой системы.
Как же тогда происходит запись новых файлов, если ничего не удалялось, спросите вы? Все просто. При загрузке свежей информации происходит перезапись той, что была на диске прежде.
Какое форматирование выбрать
Ранее в статье мы рассмотрели, что “Быстрый” тип форматирования не уничтожает данные, а производит их перезапись. Положительным моментом является то, что у пользователей всегда остается возможность восстановить нужные файлы.
Полное форматирование, в свою очередь, очищает диск от всей информации, проводит сканирование устройства на наличие битых секторов, восстанавливает файловую систему и повышает производительность. Если ваша цель — продажа HDD, полное удаление документов является единственным подходящим вариантом.
Используя чистый жесткий диск, на котором нет битых секторов, вполне подойдет быстрое форматирование. Если вы не уверены в этом, воспользуйтесь полным.
В Windows 10 есть функция «Вернуть компьютер в исходное состояние» (Reset this PC) с возможностью удаления всех данных. Она удаляет все данные и настройки, а затем переустанавливает Windows 10. Это удобно, когда возникает необходимость начать с нуля или подготовить компьютер к продаже.
Давайте посмотрим, как работает эта функция.

Что для этого нужно
Для возврата компьютера в исходное состояние с удалением всех данных нужно иметь диск восстановления Windows 10. Если это оптический диск, а не USB-накопитель, или если на него по какой-то причине не удалось скопировать системные файлы, функцией возврата в исходное состояние с удалением всех данных воспользоваться все равно можно. Только в таком случае нужно иметь под рукой установочный носитель Windows 10 на USB или DVD. Кстати, создать его можно самостоятельно с помощью утилиты с официального сайта Microsoft .
Возврат в исходное состояние с удалением данных
Восстановление исходного состояния системы с удалением всех данных потребует немало времени, но сама по себе операция простая и понятная. Для начала загрузите компьютер с диска восстановления. Перейдите в раздел «Диагностика > Вернуть в исходное состояние» (Troubleshoot | Reset This PC) и выберите опцию «Удалить все» (Remove Everything), как показано на рис. A.

Рисунок A. Нажав плитку «Вернуть в исходное состояние», выберите опцию «Удалить все».
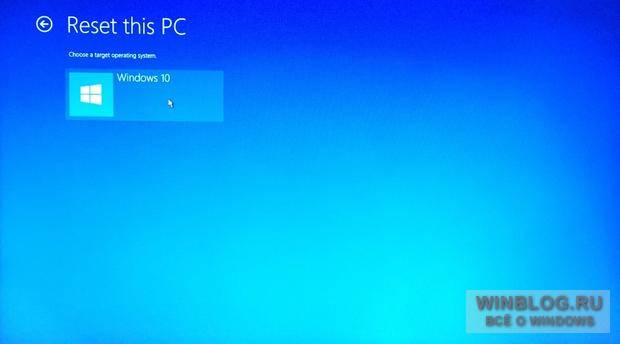
Рисунок B. Для продолжения выберите Windows 10.
Выбор способа удаления
После выбора операционной системы откроется экран с предложением выбрать способ очистки диска (рис. C). Выбор зависит от того, для каких целей вы удаляете данные. Если вы просто хотите, чтобы компьютер был «как новенький», достаточно выбрать опцию «Просто удалить мои файлы» (Just Remove My Files). А вот если компьютер планируется отдать в чужие руки, лучше выбрать вариант «Удаление файлов и очистка диска» (Fully Clean The Drive). Давайте посмотрим, в чем различия.
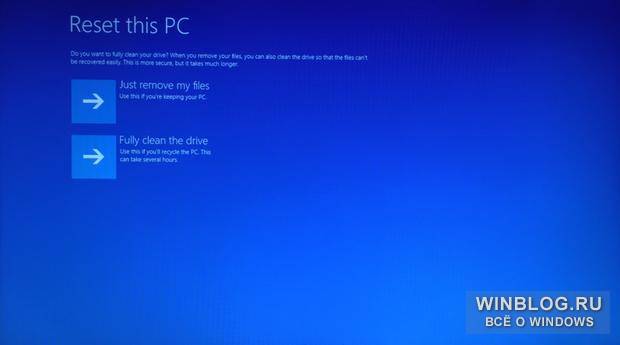
Рисунок C. Можно выбрать, насколько тщательно будет очищен диск.
При выборе опции «Просто удалить мои файлы» выполняется быстрое форматирование диска с последующей установкой Windows 10. При этом удаляется файловая таблица, которая содержит указатели на файлы данных. Сами данные не удаляются, а секторы диска, в которых они записаны, никак не изменяются. Поэтому при желании файлы можно полностью или частично восстановить с помощью специальных технологий.
При выборе опции «Удаление файлов и очистка диска» выполняется полное форматирование жесткого диска, предусматривающее куда более методичное и надежное стирание данных. Каждый сектор диска в несколько проходов перезаписывается нулями и другими случайными цифрами. Это дает практически стопроцентную гарантию того, что данные восстановить не удастся. Ну и разумеется, такое удаление занимает много времени.
Восстановление
После того как вы определитесь с выбором, откроется экран, показанный на рис. D.
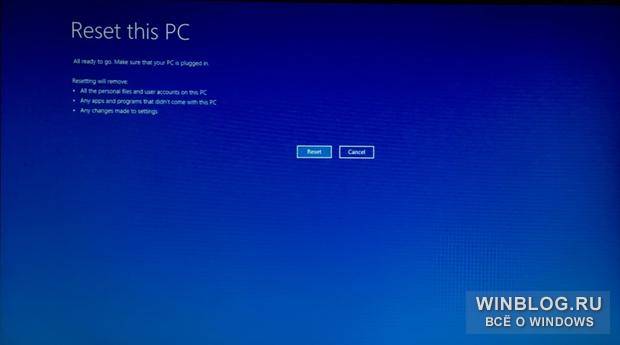
Рисунок D. Выбрав опцию, нажмите кнопку «Продолжить».
Когда будете готовы, нажмите кнопку «Продолжить» (Reset), и запустится операция восстановления. Независимо от выбранного способа удаления появится экран вроде того, что показан рис. E. По мере форматирования счетчик показывает прогресс выполнения операции в процентах. Простое удаление отнимает около двух часов, а полное может растянуться и на четыре. Для каждого компьютера эти показатели, разумеется, индивидуальны.
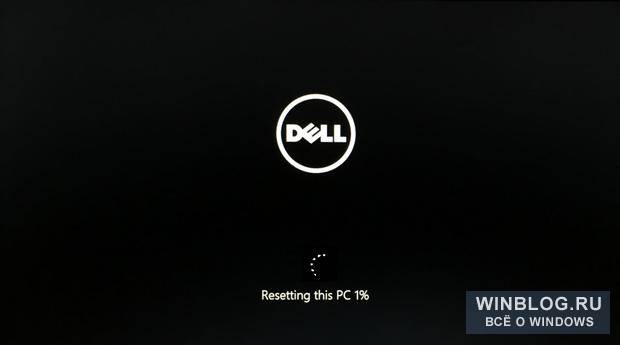
Рисунок E. Счетчик показывает прогресс операции в процентах.
Когда счетчик дойдет до 100%, произойдет перезагрузка, после чего откроется экран прогресса установки драйверов и настройки системы, наподобие того, что показан на рис. F. По завершении этого этапа компьютер опять перезагрузится.
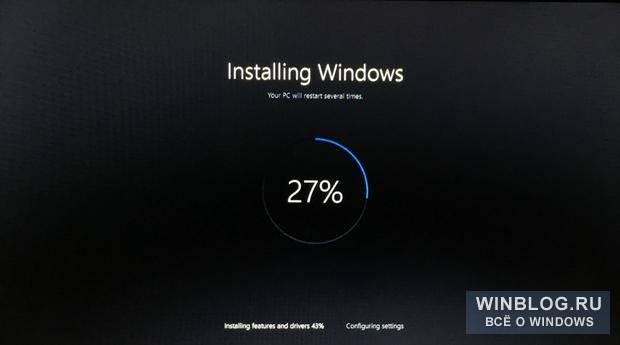
Рисунок F. На втором этапе восстановления происходит переустановка Windows 10.
При следующей загрузке вам предложено будет пройти процедуру первоначальной настройки: принять лицензионное соглашение, выбрать сеть, проверить обновления, настроить учетную запись Microsoft и т. п. На этом этапе система опять несколько раз перезагрузится.
По завершении вы получите совершенно чистую новую Windows 10.
А что думаете вы?
Теперь, когда вы знаете, как действует функция возврата исходного состояния, будете ли вы ее использовать при необходимости? А может быть, вы уже ее использовали? Поделитесь своими впечатлениями в комментариях!
Автор: Greg Shultz
Перевод SVET
Оцените статью: Голосов
Сброс Windows 10 позволяет с помощью восстановления вернуть компьютер в исходное состояние, которое он имел при установке системы. При помощи встроенного средства системы можно вернуть компьютер в исходное состояние в операционной системе Windows 10 (Windows 8.1, Windows 8).
Сброс настроек Windows 10 поможет восстановить систему при возникновении проблем и сбоев в работе компьютера, от которых не застрахован любой пользователь. При возникновении проблем, необходимо постараться вернуть работоспособность операционной системе для того, чтобы не потерять личные данные, или наоборот, в некоторых случаях, лучше начать с «чистого листа», оставив все проблемы с ПК в прошлом.

У пользователя есть несколько вариантов восстановления Windows:
- Восстановление системы с помощью контрольных точек восстановления
- Восстановление Windows из резервной копии при архивации
- Сброс настроек в исходное состояние (с сохранением личных файлов или без сохранения личных файлов)
Способ восстановления Windows с помощью точки восстановления системы не всегда бывает успешным. Большинство пользователей не используют резервное копирование, с помощью которого можно восстановить систему и остальные данные. Поэтому у пользователя остается в запасе самый радикальный способ начать все заново – переустановка Windows.
Установка (переустановка) Windows обычно проходит при помощи загрузочной флешки или DVD-диска, с записанным образом операционной системы. Во многих случаях, можно обойтись без использования внешних подключаемых устройств (USB-флешки или DVD-диска), так как в системе есть необходимое средство.
Сброс Windows 10 до заводских настроек выполняется непосредственно из операционной системы. Вернуть в исходное состояние Windows можно при помощи 3 вариантов:
- Переустановка Windows 10 с сохранением или удалением личных файлов
- Восстановление систем с помощью особых вариантов загрузки
- Установка чистой Windows при помощи дополнительных параметров восстановления
Данные варианты при использовании несколько отличаются друг от друга, но результат во всех случаях одинаков: вы получите чистую переустановленную Windows 10, с сохранением личных файлов или без сохранения личных данных, в зависимости от выбранных настроек при восстановлении.
Войдите в «Параметры», далее «Обновление и безопасность», откройте раздел «Восстановление». В этом разделе доступны три варианта возврата компьютера к исходному состоянию.

Теперь посмотрим, как сделать сброс Windows 10 разными способами.
Как вернуть Windows 10 в исходное состояние
В разделе «Восстановление», в настройке «Вернуть компьютер в исходное состояние» нажмите на кнопку «Начать».
После этого, откроется окно «Выбор действия». Здесь необходимо выбрать параметры возврата компьютера в исходное состояние. На выбор доступны два варианта действий:
- Сохранить мои файлы — удаление программ и настроек с сохранением личных файлов
- Удалить все — удаление программ, настроек и личных файлов
В первом случае, вы получите чистую операционную систему, с сохранением некоторых ваших личных данных. Во втором случае, возврат ПК в исходное состояние приведет к установке абсолютно «чистой» Windows 10.
Выберите нужную настройку.

Далее разберем выполнение необходимых действий в обоих случаях.
Сброс Windows 10 с сохранением личных файлов
После выбора опции «Сохранить мои файлы», откроется окно с информацией об удаляемых программах. После восстановления компьютера в исходное состояние, удаленные приложения необходимо будет заново установить на компьютер. Список удаленных программ будет сохранен на Рабочем столе компьютера в файле формата HTML (открывается в браузере).
Нажмите на кнопку «Далее».

В окне «Все готово к возврату этого компьютера в исходное состояние» вы увидите информацию о следующих последствиях:
- Произойдет удаление всех приложений и программ
- Настройки операционной системы вернутся на значения по умолчанию
- Произойдет переустановка Windows без удаления личных данных
Для запуска процесса возвращения Windows 10 в исходное состояние, нажмите на кнопку «Сброс».

Далее начнется процесс переустановки Виндовс 10, который займет некоторое время. Во время сброса системы, компьютер несколько раз перезагрузится.
Возврат Windows 10 в исходное состояние с удалением всех личных файлов
После выбора параметра «Удалить все», откроется окно с вопросом «Вы действительно хотите также очистить диски»?».
Здесь нужно выбрать одну из двух опций:
- Просто удалить мои файлы — удаление файлов с диска
- Удаление файлов и очистка диска — удаление файлов с диска, очистка диска от удаленных файлов
Если вы продолжите использовать данный компьютер, выберите первый вариант, при котором переустановка ОС займет намного меньше времени.
Второй вариант предполагает не только удаление файлов с диска, но и затирание места, на котором находились удаляемые файлы. В этом случае, другой пользователь этого компьютера, если вы предполагаете продать или отдать ПК, не сможет восстановить ваши удаленные файлы.
Имейте в виду, что процесс очистки диска может занять много часов. Поэтому имеет смысл выбрать первый вариант для того, чтобы не растягивать переустановку ОС на несколько часов. Затем, если это необходимо, можно очистить диск от ранее удаленных файлов, без возможности их восстановления, при помощи сторонних программ, например CCleaner, Files Terminator Free и т. д.

После выбора настройки «Просто удалить мои файлы», откроется окно «Все готово к возврату этого компьютера в исходное состояние». При сбросе на данном компьютере будут удалены:
- Все личные файлы и учетные записи пользователей
- Все программы и приложения
- Все внесенные в параметры изменения
Нажмите на кнопку «Продолжить».

Далее начнется возвращение Windows 10 в исходное состояние, которое займет некоторое время.

Сброс Windows 10 через особые варианты загрузки
Войдите в раздел «Восстановление», в настройке «Особые варианты загрузки» нажмите на кнопку «Перезагрузить сейчас».
После перезагрузки ПК, откроется среда восстановления Windows RE, в которой нужно выбрать вариант «Поиск и устранение неисправностей».

В окне «Диагностика» выберите параметр «Вернуть компьютер в исходное состояние».

В окне «Вернуть компьютер в исходное…» предложено два варианта сброса операционной системы:
- Удаление настроек и программ с сохранением личных файлов
- Удаление приложений, настроек и личных файлов
Выберите нужный вариант.

При выборе «Удалить все», после перезагрузки ПК, откроется окно «Вернуть компьютер в исходное состояние», в котором необходимо выбрать способ удаления файлов (простое удаление или полная очистка диска).
Выше в статье я уже рассматривал отличия этих двух вариантов.

В следующем окне нажмите на кнопку «Вернуть компьютер в исходное состояние».

Затем начнется возврат Windows 10 в исходное состояние.
Чистая установка Windows помощью Дополнительных параметров восстановления
В разделе «Восстановление», в настройке «Дополнительные параметры восстановления» нажмите на ссылку «Узнайте, как начать заново с чистой установкой Windows».
В окне с вопросом «Вы хотели переключить приложения?», которое пытается открыть Центр безопасности защитника Windows, нажмите на кнопку «Да».
Далее откроется окно «Центр безопасности Защитника Windows» .
Здесь пользователю предлагают начать с чистой установки и обновления Windows. Личные файлы и некоторые параметры Windows будут сохранены, а большая часть приложений – удалены, в том числе пакет Microsoft Office, сторонние антивирусы и классические приложения, предустановленные на компьютере. На ПК останутся только приложения, входящие в стандартную поставку операционной системы, Windows обновится до последней версии.
Удаленные программы, после чистой установки Windows, придется установить заново. Microsoft рекомендует сделать резервную копию важных данных для того, чтобы не потерять нужную информацию. Сохраните лицензии и ключи, которые понадобятся для активации программного обеспечения, после новой установки приложений.
Нажмите на кнопку «Начало работы».

Согласитесь на запуск Центра безопасности Защитника Windows. В окне «Начать заново» нажмите на кнопку «Далее».

В окне «Ваши приложения будут удалены» показаны приложения, которые необходимо будет установить заново. Нажмите на кнопку «Далее».

В окне «Давайте начнем» нажмите на кнопку «Начало».

Далее начнется восстановление компьютера. Процесс установки «чистой» Windows 10 займет некоторое время. Во время восстановления компьютер несколько раз перезагрузится.
Через некоторое время на Рабочем столе компьютера загрузится чистая, переустановленная Windows.
Предыдущая версия операционной системы сохранится на диске «С» в папке Windows.old, которую можно удалить с компьютера для того, чтобы она не занимала лишнее место на диске.
Заключение
В случае возникновения проблем в работе компьютера, пользователь может при помощи средства системы выполнить сброс Windows 10 в исходное состояние: переустановить систему, выполнив чистую установку Windows с сохранением, или без сохранения личных файлов, без использования загрузочной флешки или установочного DVD диска.
Это самый простой способ переустановить Windows без диска
У вас даже есть возможность сохранить или удалить ваши личные файлы в процессе!
См. Сброс этого ПК: что это такое и как его использовать, чтобы узнать больше об этом «решении последней инстанции» и когда это хорошая идея для использования.
Пользователи Windows 8
В Windows 8 инструмент «Сбросить этот компьютер» существует в виде двух отдельных процессов с одинаковыми именами: Обновить компьютер и Перезагрузить компьютер .
По сути, Обновить ваш компьютер в Windows 8 аналогичен параметру Сохранить мои файлы в разделе «Сбросить этот компьютер в Windows 10» и его Сбросить ваш компьютер . соответствует выбору Удалить все .
Мы назовем любые важные различия между процессами сброса Windows 10 и Windows 8 в этом руководстве, но, по большей части, они будут одинаковыми.
Откройте Расширенное меню параметров запуска и выберите Устранение неполадок.
См. Как получить доступ к расширенным параметрам запуска, если вам нужна дополнительная помощь по любому из методов или вам нужны дополнительные параметры. В этой части мы перечислим шесть разных способов, поэтому один из них может сработать.
В меню ASO выберите Устранение неполадок .
Выберите опцию «Сбросить этот компьютер»
На экране «Устранение неполадок» в разделе «Дополнительные параметры запуска» выберите параметр Сбросить этот компьютер .
Как вы увидите, он говорит Позволяет выбрать сохранение или удаление ваших файлов, а затем переустанавливать Windows , поэтому не беспокойтесь, что вы еще не сказали Windows 10 сохранить ваши личные файлы. Это будет следующим на шаге 3.
Этот экран выглядит немного по-другому в Windows 8. Выберите Обновить компьютер , если вы хотите переустановить Windows 8, но хотите сохранить свои личные файлы (например, сохраненную музыку, документы и т. Д.) Или Перезагрузите компьютер , если хотите переустановить Windows 8 , не сохраняя какие-либо файлы.
Перейдите к шагу 4 этого учебного пособия после того, как сделаете этот выбор в Windows 8, или ознакомьтесь с Шагом 3 (даже если это для пользователей Windows 10), если вы не уверены, какой из них выбрать, или не знаете, что может произойти.
Выберите Сохранить личные файлы или Удалить все
В Windows 10 это экран перезагрузки этого компьютера, который вы увидите далее, озаглавленный Выберите параметр .
Чтобы продолжить, выберите Сохранить мои файлы , Удалить все или Восстановить заводские настройки .
Это очень важный выбор, поэтому мы хотим убедиться, что вы полностью понимаете, что делаете, прежде чем двигаться вперед:
Вариант 1: сохранить мои файлы
Выберите Сохранить мои файлы , чтобы сохранить свои личные файлы, удалить все установленные программы и приложения и переустановить Windows 10 из царапина.
Windows 10 создаст резервную копию ваших личных данных и безопасно их спустит, пока она переустанавливается с нуля. После завершения Windows 10 будет выглядеть так же, как когда вы впервые купили компьютер или установили его самостоятельно. Вам может понадобится перенастроить некоторые пользовательские настройки, и вам потребуется переустановить любое программное обеспечение, которое вы хотите снова, но ваши сохраненные файлы будут ждать вас.
Вариант 2: удалить все
Выберите Удалить все , чтобы удалить ваши личные файлы, удалить все установленные программы и приложения и переустановить Windows 10 с нуля. ,
Windows 10 сотрет все данные с диска, на который он установлен, а затем переустановится с нуля. После завершения Windows 10 будет выглядеть так же, как когда вы впервые купили компьютер или установили его самостоятельно.Вам может понадобится перенастроить некоторые пользовательские настройки, а вам потребуется переустановить любое программное обеспечение, которое вы хотите снова.
Вариант 3: восстановить заводские настройки
Эта опция отображается только на некоторых компьютерах и не отражена в приведенном выше скриншоте.
Выберите Восстановить заводские настройки , чтобы удалить ваши личные файлы, удалить все установленное программное обеспечение и переустановить операционную систему и предварительно установить программное обеспечение, которое изначально поставляется с вашим компьютером.
Windows 10 сотрет все данные на диске, а затем вернет ваш компьютер к тому состоянию, в котором он был при первой покупке. В большинстве случаев это означает, что все предустановленное программное обеспечение будет переустановлено, и версия Windows, которая была на вашем компьютере компьютер, когда вы купили его, будет там снова.
Не уверен, что выбрать?
Все варианты выполняются одинаково, если вы выполняете перезагрузку этого компьютера, чтобы решить серьезную проблему с компьютером, поэтому выбор Сохранить мои файлы в большинстве случаев является более безопасной ставкой.
Только последний вариант, если он есть, позволяет вам сохранить ваши предустановленные программы и приложения! После первых двух вариантов вам потребуется переустановить все программное обеспечение после завершения процесса перезагрузки этого компьютера. ,
Подождите, пока перезагрузится процесс ПК
Сразу после выбора Сохранить мои файлы или Удалить все ваш компьютер может перезагрузиться или не перезагрузиться в зависимости от того, как вы попали в меню ASO.
Вместо обычного запуска Windows 10 или Windows 8 вы увидите этот экран Подготовка .
Перейдите на Шаг 5 , если вы выбрали Сохранить мои файлы (или Обновить свой компьютер в Windows 8).
Перейдите на Шаг 7 , если вы выбрали Удалить все (или Перезагрузить компьютер в Windows 8).
Выберите учетную запись администратора для входа
После перезагрузки этого ПК вы увидите этот экран, надеюсь, с именем вашей учетной записи, доступным в качестве опции, так же, как вы видите нашу здесь.
Поскольку вы решили сбросить этот компьютер, чтобы сохранить ваши личные файлы, продолжение этого процесса разрешено только тем, кто уже имеет доступ к этому компьютеру.
Нажмите или нажмите на свою учетную запись, или любую учетную запись в списке, для которого вы знаете пароль.
Только учетные записи пользователей с уровнем доступа администратор могут быть использованы для запуска сброса этого компьютера, поэтому здесь отображаются только те. Большинство обычных пользователей Windows 10 и Windows 8 имеют такой вид доступа, который, помимо прочего, позволяет запускать утилиты диагностики и восстановления. Если вы не видите ни одной учетной записи в списке, вам придется перезапустить этот процесс и выбрать Удалить все , то есть вы не сможете сохранить какие-либо личные данные.
Введите пароль вашей учетной записи
Через несколько секунд после выбора имени вашей учетной записи вы увидите этот экран с запросом пароля для вашей учетной записи.
Введите пароль для этой учетной записи в соответствующем поле и нажмите или нажмите Продолжить , затем перейдите к шагу 8 (шаг 7 применяется только в том случае, если вы выбрали нет сохранить ваши личные файлы).
Если вы забыли свой пароль и входите в Windows с помощью адреса электронной почты, вы можете сбросить этот пароль с любого другого компьютера или смартфона. См. Как сбросить пароль учетной записи Microsoft для справки.
Если вы не используете адрес электронной почты или он не работает, у вас есть краткий список других опций, все они подробно описаны в I Forgot My Windows 10/8 Password! Какие у меня варианты?
Выберите «Обычный сброс» или «Сброс и стирание диска»
Далее, если вы выбрали Удалить все , это важный, но несколько запутанный выбор о том, как продолжить процесс Сбросить этот ПК.
Выберите Просто удалите мои файлы или Полностью очистите диск , чтобы продолжить.
Вариант 1. Просто удалите мои файлы
Выберите Просто удалить мои файлы , чтобы продолжить, как и планировалось, удалив все и переустановив Windows с нуля.
Выберите эту опцию, если вы выполняете перезагрузку этого ПК, чтобы устранить проблему с компьютером, и вы планируете использовать компьютер после его завершения.
Вариант 2: полностью очистить диск
Выберите Полностью очистить диск , чтобы удалить все, , затем очистить диск и, наконец, переустановить Windows с нуля.
Выберите этот вариант, если после завершения процесса перезагрузки компьютера вы планируете отдать компьютер, продать его или утилизировать компьютер или жесткий диск. Этот вариант также лучше всего подходит, если у вас были серьезные проблемы с вредоносными программами, от которых вы пытаетесь избавиться, особенно от вирусов, которые влияют на загрузочный сектор.
Метод Полностью очистить диск займет гораздо больше времени, чем метод Просто удалите мои файлы , добавив к общему процессу от часа до нескольких часов.
Подробнее о опции «Очистить диск»
Для тех, кому интересно, эта очистка диска аналогична очистке жесткого диска , которая обычно выполняется вручную перед тем, как избавиться от компьютера, как описано в разделе «Как». протереть учебник жесткого диска.
Не ясно, какой конкретный метод очистки данных Microsoft использует во время сброса этого процесса на ПК, но мы предполагаем, что это базовый ноль записи, вероятно, с помощью команды форматирования.
См. Wipe vs Shred vs Delete vs Erase для их различий.
Выберите Сброс, чтобы начать сброс этого ПК Процесс
Далее идет экран, подобный показанному здесь.
- Удалите все приложения и программы, которые не поставляются с этим компьютером
- Изменить настройки обратно на их значения по умолчанию
- Переустановите Windows, не удаляя ваши личные файлы
В Windows 8 перечислено следующее, что произойдет после выбора Обновить компьютер :
- Ваши файлы и настройки персонализации не изменятся.
- Настройки вашего ПК будут изменены на значения по умолчанию.
- Приложения из Магазина Windows будут сохранены.
- Приложения, установленные с дисков или веб-сайтов, будут удалены.
- Список удаленных приложений будет сохранен на вашем рабочем столе.
Если вы выбрали Удалить все , Windows 10 сообщает, что Сбросить этот компьютер удалит следующее:
- Все личные файлы и учетные записи пользователей на этом ПК
- Любые приложения и программы, которые не поставляются с этим ПК
- Любые изменения, внесенные в настройки
Для пользователей Windows 8 сброс всего ПК будет иметь следующий эффект:
- Все ваши личные файлы и приложения будут удалены.
- Настройки вашего ПК будут изменены на значения по умолчанию.
Нажмите или нажмите кнопку Сбросить , если вы абсолютно уверены, что это именно то, что вы хотите сделать.
В Windows 10 процесс перезагрузки этого компьютера начнется сразу после того, как вы это сделаете. В Windows 8 вы можете увидеть вторую кнопку, которую нужно нажать, чтобы продолжить.
Эти маркированные списки различаются в Windows 10 и Windows 8, но процесс тот же, хотя Microsoft упростила формулировку для Windows 10.
Если вы перезагружаете планшет, ноутбук или другое устройство с питанием от батареи, убедитесь, что оно подключено во время процесса перезагрузки этого компьютера. Если ваш компьютер потеряет питание, прерывая процесс, это может вызвать еще более серьезные проблемы, чем те, которые вы пытаетесь решить!
Подождите, пока перезагрузить этот компьютер удаляет все с вашего компьютера
Как вы можете ясно увидеть по индикатору прогресса Сброс этого ПК в нижней части экрана, процесс Сброс этого ПК начался.
На этом первом этапе все данные на вашем компьютере (технически, все данные на вашем основном диске) удаляются. Если вы решили сохранить свои личные файлы, они были скопированы в первую очередь.
Ожидайте, что эта часть процесса сброса займет от 15 до 45 минут на большинстве компьютеров, после чего ваш компьютер автоматически перезагрузится и перейдет к следующему этапу.
То, сколько времени это займет, зависит от множества факторов, таких как скорость вашего компьютера, объем данных, хранящихся на вашем компьютере, и размер вашей личной коллекции файлов, для которой выполняется резервное копирование (если вы решили это сделать). другие вещи.
Если вы решили очистить диск , вместо этого ожидайте, что этот процесс займет от 1 часа до нескольких часов , в зависимости почти полностью от размера диска.
Подождите, пока Windows 10 (или Windows 8) будет переустановлена
Теперь, когда Reset This PC удалил все с вашего компьютера (да, и сделал резервную копию ваших личных данных, если вы того пожелали), пришло время переустановить Windows 10 или Windows 8 снова с нуля.
Во время этого процесса ваш компьютер будет несколько раз перезагружаться сам по себе, и этот экран «Установка Windows» может мигать или мигать… все нормально в процессе установки Windows.
Ожидайте, что эта часть процесса сброса займет от 10 до 30 минут на большинстве компьютеров.
Ты почти там! Еще несколько вещей, и вы вернетесь к использованию компьютера!
Подождите, пока установка Windows завершится
Следующие экраны, с которыми вы сталкиваетесь, будут значительно значительно отличаться в зависимости от вашего первоначального сброса настроек ПК.
Если вы решили сохранить свои файлы , ожидайте, что этот этап займет 5 минут или менее . Вам будет предложено выполнить вход сразу же, и вы увидите короткую серию скринсейверов с заголовками, такими как Это не займет много времени и Забота о нескольких вещах .
Если вы решили удалить все , ожидайте, что этот этап займет от 10 до 20 минут . Сначала вы увидите экраны с заголовками, такими как Получение критических обновлений , вас попросят ответить на ряд вопросов (обычно по умолчанию это нормально), ваш компьютер может перезагрузиться, и вы получите Это не займет много времени и забота о нескольких вещах .
Предполагая, что все прошло хорошо с перезагрузкой этого компьютера, у вас снова должен быть рабочий доступ к компьютеру с Windows 10 или Windows 8.
Если вы решили сохранить свои личные файлы, ожидайте найти их там, где вы их оставили на рабочем столе, в папке «Документы» и в других местах.
В противном случае ваш компьютер должен быть примерно в том же состоянии, в каком он был при первой покупке, или при первой установке или обновлении Windows, если вы сделали это самостоятельно.
Если вы используете учетную запись Microsoft для входа на компьютер и ранее предпочитали синхронизировать некоторые из ваших настроек с вашей учетной записью, вы можете заметить, что некоторые аспекты вашего компьютера были автоматически возвращены в свои прежние состояния, например ваша тема Windows. настройки браузера и т. д.
Где все мои программы?
Сбросить Этот ПК удалил все неоригинальные приложения и программы. Другими словами, любое программное обеспечение, которое вы установили, необходимо будет установить заново с нуля.
Если вы решили сохранить свои личные файлы, у вас может быть документ Удаленные приложения на рабочем столе со списком приложений, которые не могут быть переустановлены, что может оказаться полезным на данном этапе.
Сегодня мы рассмотрим встроенную в Windows функцию «умного» удаления ненужных данных, узнаем какие файлы удаляются в ходе очистки диска, а также разберемся с тем, какие данные можно удалить без последствий для работы операционной системы.

Содержание:
Встроенная функция «Очистка диска» в Windows была специально добавлена разработчиками операционной системы для возможности освободить лишнее пространство накопителя от временных файлов и ненужной информации, скапливающейся на носители в процессе функционирования системы.
«Очистка диска» позволяет быстро очистить данные, но также может удалить часть тех файлов, которые могут быть использованы для отката и восстановления системы либо установки некоторых обновлений.
Ниже мы приведем примеры таких файлов, а также других данных, способных быть полезными некоторых моментах в работе компьютера.
Как использовать функцию «Очистка диска»
Для запуска функции «Очистка диска» необходимо:
Перейти в папку «Мой компьютер» или «Этот компьютер», после чего найти диск, к которому планируется применить функцию очистки и нажать по его иконке правой кнопкой мыши. В открывшемся контекстном меню следует выбрать пункт «Свойства».
В открывшемся окне на вкладке «Общие», сразу под диаграммой заполнения носителя можно обнаружить кнопку «Очистка диска». Для перехода в меню очистки, следует нажать по кнопке.
Также существует и другой способ входа в функцию «Очистка диска». Для его выполнения достаточно нажать правой кнопкой мыши по меню «Пуск», выбрать пункт «Выполнить» (также его можно вызвать сочетанием клавиш Win+R) и в открывшемся окне ввести команду «cleanmgr.exe» и нажать «Ок».
В новом окне следует выбрать диск, к которому необходимо применить очистку.
В меню очистки диска можно ознакомиться и поставить галочки над данными, готовыми для удаления. Помимо этого, здесь присутствуют кнопки «Очистить системные файлы» и «Просмотреть файлы».
При нажатии на первую – откроется меню, где можно будет удалить временные системные файлы.
Если нажать вторую – откроется место расположения файлов в проводнике.
Для полной очистки раздела нажимаем «Очистить системные файлы».
Важно! Для перехода в данный пункт текущая запись пользователя должна обладать правами администратора.
В открывшемся окне пользователь может установить галочки напротив всех файлов, которые можно очистить. Объём удаленной информации будет показан в графе «Объем освобождаемого пространства». После указания файлов для удаления, приступить к очистке диска можно при помощи кнопки «Ок».
Файлы, удаление которых может повлиять на работу или функции Windows
При удалении особых данных функцией «Очистка диска», пользователю могут стать недоступны некоторые функции и параметры. Как правило, такие данные используются для восстановления и отката системы или для сброса настроек ОС.
Если подобные функции важны для пользователя, удалять не следует:
«Системные ошибки файлов минидампа» и другие данные, несущие в себе отчеты о ошибках – файлы, хранящие информацию об критических ошибках системы. С их помощью можно узнать причину возникновения ошибок и синего экрана.
Как видно из вышеперечисленного списка, временные данные, которые могут быть удалены функцией «Очистка диска», могут быть полезны в достаточно редких ситуациях. Помимо этого, для использования такой информации, пользователь должен обладать довольно высоким уровнем владения и знаний системы Windows.
Другие файлы, находящиеся в списке для очистки, могут быть использованы в еще более узком спектре действий, поэтому их удаление никак не повредит системе и позволит очистить достаточный объем дискового пространства. Если после очистки диска встроенной функцией, места на диске все еще не хватает, рекомендуем ознакомиться с статьей «8 способов освободить место на жестком диске».
Читайте также:

