Режим усиления производительности процессора что поставить
Обновлено: 07.07.2024
Разгон процессора (ЦП) является альтернативным вариантом повышения быстродействия персонального компьютера (ПК). Популярность такого способа увеличения производительности связана с отсутствием необходимости тратить на него какие-то дополнительные средства. Теоретически любой процессор любого производителя можно заставить работать хоть чуточку быстрее.
Если очень упрощённо описывать работу ЦП, то можно сказать, что его функционирование происходит следующим образом: с приходом на него тактирующего импульса он совершает какое-то действие (описанное программой) и ожидает следующего тактирующего импульса.
Эти импульсы формируются при помощи специального устройства – тактового генератора. Частота ЦП – это и есть максимальная частота следования этих импульсов в номинальном режиме его работы. Измеряется она в герцах; один герц – это 1 импульс в секунду. Соответственно, 4.5 ГГц – это четыре с половиной миллиарда импульсов в секунду.
Конечно же, у современных ЦП всё немного сложнее. Во-первых, таких генераторов, а также частот, которые они вырабатывают, может быть несколько. Во-вторых, современные ЦП работают на достаточно высоких частотах, создание генераторов для которых технически достаточно сложно, поэтому в них используется принцип умножения какой-то базовой частоты на определённый множитель.
Комплектующие современных ПК (в том числе и ЦП) синхронизируются с т.н. частотой системной шины (front side bus или FSB). Например, ЦП берёт значение частоты FSB за базовое и умножает его на какую-то величину и уже его ядро работает на повышенной частоте.
Например, четвёртое поколение современных ЦП Haswell имеет значение FSB, равное 100 МГц, и множители от 20 до 35. То есть, ЦП этого типа работают на частотах от 2 ГГц (100 х 20 = 2000 МГц или 2 ГГц) до 3.5 ГГц.
Важно! В некоторых моделях ЦП шина FSB заменена на шину QPI (для ЦП от фирмы Intel) или же на родственную ей Hyper Transport (по сути, то же самое, но от фирмы AMD). Несмотря на заявленные различия, механизм работы процессора остался таким же.
Существуют несколько способов разгона ЦП: увеличение множителя или увеличение скорости работы FSB. Каждый из них имеет свои особенности и ограничения.
В этой статье будет рассмотрено, каким образом можно как разогнать процессор, и как избежать возможных негативных последствий этого явления.
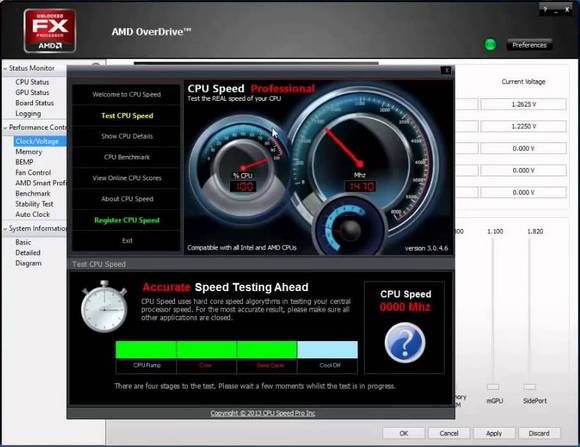
Простые способы разгона процессора
Современный разгон имеет некоторые ограничения, связанные в первую очередь со сложной структурой ЦП. Современные ЦП содержат на своём кристалле несколько блоков, напрямую к процессору (устройству, исполняющему программу), отношения не имеющих.
Это кэш-память второго и третьего уровней, контроллер доступа к памяти и вспомогательный видеоконтроллер (в некоторых моделях). Все они подключены к системной шине, поэтому разгон, если таковой будет иметь место, распространяется и на них.
ЦП предыдущих поколений были гораздо проще по своей структуре и не содержали этих элементов; они располагались в чипсете северного моста и ускорение процессора ни них не оказывало существенного влияния. Всё вышеуказанное является причиной того, что разгон современных ЦП будет относительно небольшим – не более 10-30% от существующей номинальной частоты.
На компьютере
Наиболее простой способ ускорения процессора – это увеличение быстродействия системной шины при сохранении множителя процессора. Он может быть осуществлён изменением настроек в биосе, либо при помощи специальных программ. Обычный разгон по шине является наиболее безопасным и правильным способом повышения быстродействия системы.
Рассмотрим, как разогнать процессор Intel Core.
Процесс разгона включает в себя две составляющих:
- Установка повышенного значения шины FSB.
- Проверка стабильности работы системы на новой частоте.
Первый пункт реализуется при помощи специальной программы или же непосредственно в настройках BIOS компьютера. И если с программами всё более-менее понятно, т.к. их интерфейсы достаточно просты, при работе с биос могут возникнуть определённые трудности.
В BIOS необходимо войти в раздел «CPU Settings», «CPU Frequencies» или «Overclocking», где обязательно будет находиться строка с установкой частоты FSB. Обычно, она так и называется FSB Clock. Её рекомендуется установить с небольшим превышением над номинальной.
Например, если FSB составляет 100 МГц, рекомендуется начать тестирование со 105 МГц. Если тесты стабильности пройдут удачно, поставить 110 МГц и так далее.
После установки FSB следует перезагрузить ПК и запустить какую-нибудь программу тестирования стабильности ПК или стресс-тест. В качестве таковой можно использовать встроенные средства программы AIDA, программу S&M или CPUBurn и т.п.
Время тестирования составляет около получаса или более. Если за время работы стресс-теста никаких неприятных событий (зависание или сброс ПК, «синий экран» и пр.) не произошло, следовательно, процессор работает при разгоне стабильно. Можно оставить такой режим работы или попробовать ещё немного увеличить FSB.
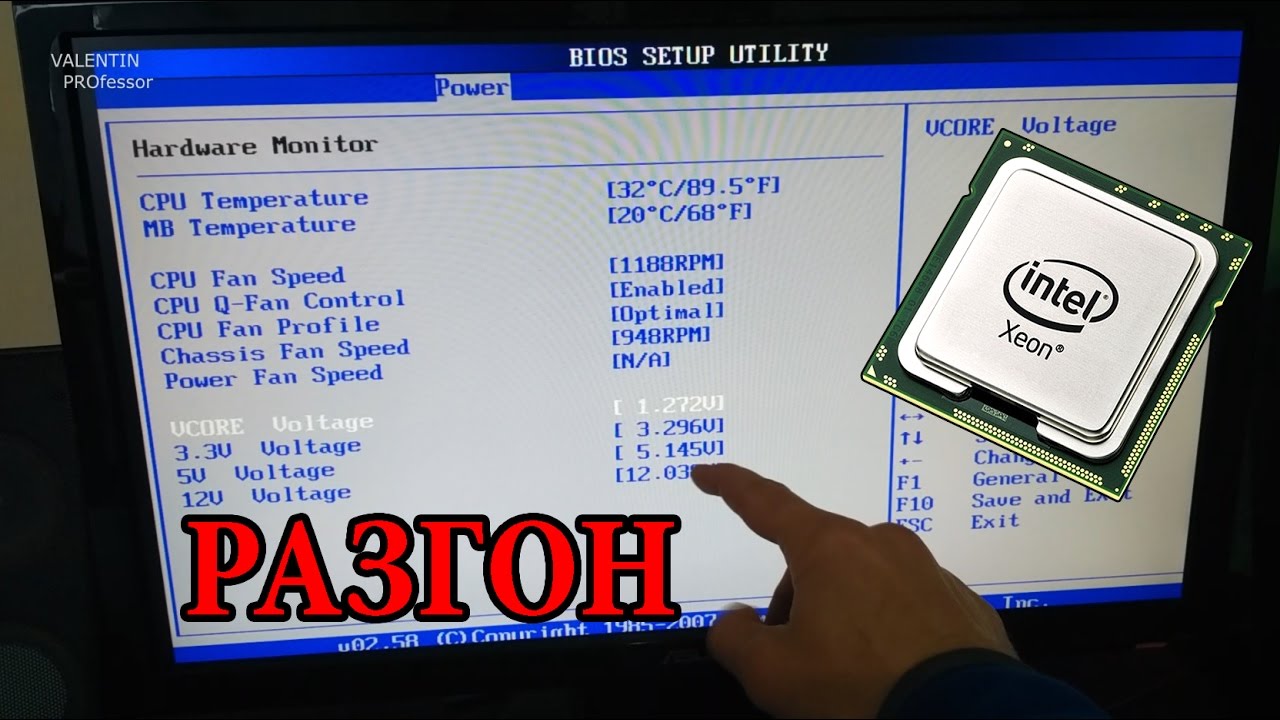
На ноутбуке
Ноутбуки являются не очень хорошим полем для экспериментов по разгону, поскольку они и так работают практически на пределе своих возможностей. В первую очередь разгон ноутбуков ограничен возможностями их систем охлаждения, увеличение эффективности которых невозможно из-за габаритных ограничений.
Вообще, работа на разогнанном ноутбуке доставляет массу неудобств, поскольку их системы охлаждения, работая в таком режиме на максимальных оборотах, издают слишком много шума. Поэтому во многих моделях ноутбуков возможности разгона существенно урезаны. Исключение составляют изделия фирм HP, Lenovo или Asus, и то, функции разгона у них существенно ограничены.
В последнее время производители используют широкий диапазон множителей процессоров в ноутбуках для создания иллюзии разгона. Обычно, ноутбук работает на минимальных значениях множителя, но его работу можно ускорить, заставив перейти на более высокий множитель. Как же разогнать процессор ноутбуке с Windows 10?
Для этого необходимо в настройках электропитания выбрать пункт «Высокая производительность». Это стразу же установит такой множитель, который повысит частоту процессора до его максимального значения. Производительность ноута при этом возрастёт, но увеличится и шум, издаваемый его системой охлаждения.
Как увеличить мощность процессора через множители
Обычно, процессора имеют достаточно широкий диапазон множителей частоты. При этом максимальное значение множителя не 2-3 единицы превышает номинальное значение для процессора.
Например, процессор с FSB = 100 МГц имеет множители от 20 до 35, при этом штатным значением множителя является 33, то есть его частота в обычном режиме работы составляет 100 х 33 = 3300 МГц.
Установив в биосе или программе значение множителя 34 или 35 можно получить разогнанный процессор с частотами 3400 и 3500 МГц соответственно.

Эффективные программы для разгона процессоров Intel
Разгон процессора может быть осуществлён не только средствами настроек низкого уровня в программе предварительной установки.
Эти программы позволяют менять значения FSB и множителей в допустимых для данного процессора пределов при работе в операционной системе, не заходя в настройки BIOS. Рассмотрим такие програмы.
SetFSB
Продукт фирмы ABO. Позволяет программировать тактовые генераторы различных материнских плат (МП) и устанавливать значения FSB и скорости работы памяти в пределах, допустимых изготовителем. Позволяет вести тонкую настройку управляющих регистров генераторов.
Имеет простой и продвинутый способы настройки.
CPUFSB
Разработана фирмой Podien. Является облегчённой версией программы CPUCool. В базе программы имеется большой выбор МП. Позволяет менять не только FSB, и быстродействие памяти, но и множитель ЦП. Обладает простым и интуитивным интерфейсом.
SoftFSB
Довольна старая программа с минимальным функционалом. Практически не подходит для тонкой настройки современных ПК и ноутбуков. Осуществляет лишь нормальное управление FSB, и то не на всех моделях МП.

Программы для разгона процессоров AMD
Разгон процессора AMD практически ничем не отличается от этого процесса для микросхем Intel. При этом используются те же программы, что были рассмотрены ранее. Особенности ускорения работы могут касаться лишь значений частот и множителей.
Однако, идея разгона остаётся такой же самой – незначительные увеличения производительности с проверкой стабильности работы всей системы в целом, чтобы узнать максимальное значение частоты, на которой обеспечивается стабильная работа без существенного перегрева.
Кроме перечисленных программ процесс разгона можно реализовать через msi afterburner. Это универсальное средство компьютерного мониторинга и тонкой настройки, которое может не только изменять многие параметры системы, но и вести фиксацию режимов работы отдельных параметров ПК во времени. Это одна из лучших программ для разгона процессоров AMD.
Кроме того, эта программа способна управлять быстродействием и других компьютерных узлов; в частности, с её помощью можно также разгонять видеокарту на компьютере.
Как увеличить напряжение для питания ядра
Зачастую уже при увеличении частоты процессора на 10% от номинальной мощности питающих его напряжений не хватает для обеспечения стабильности его работы. В этом случае необходимо увеличивать напряжение питания на ЦП.
Внимание! Процесс тонкой регулировки питающих напряжений ЦП достаточно сложен и может повлечь за собой необратимые последствия. Превышать стандартные допуски увеличения питающего напряжения более, чем на 20% от номинального категорически запрещено!
У ЦП есть несколько питающих напряжений. То, которое «влияет» на разгон называется «напряжение ядра». В BIOS и большинстве программ оно может называться VCore или CPU Voltage.
В современных ПЦ это напряжение относительно невелико (от 1.2 до 2.2 В) и может меняться с достаточно высокой точностью – до нескольких сотых вольта. Это позволяет проводить тонкую настройку напряжений, питающих ЦП. Это можно сделать в тех же программах, что были рассмотрены ранее, а также при изменении настроек BIOS.
Чем же опасен разгон ЦП с увеличением питающего напряжения и как понять, что мы вышли в критический режим работы?
По стандартам для электронных устройств допускается долговременное превышения напряжения питания не более, чем на 10% от номинального. То есть, если ЦП имеет напряжение питания 1.4 В, разрешается подавать на него 1.4 + 0.14 = 1.54 В. Несмотря на то, что тепловыделение при этом немного увеличится, такой режим работы не будет критичным и ЦП проработает в нём очень долго без каких бы то ни было проблем.
То есть, мало того, что сами полупроводниковые компоненты ЦП будут подвергаться воздействию больших напряжений, ещё и существенно возрастёт его температура, что может привести к его выходу из строя.
Важно! В разогнанных системах с поднятием напряжения ЦП очень важно следить за температурой устройства, чтобы не допустить перегрева процессора.
Обычно, максимальная температура современных ЦП не должна превышать +85°С. Если это происходит, чип выходит из строя. Поэтому, если в результате стресс-теста температура приближается к +80°С, то тест следует закончить и разгон убрать. Либо, следует заменить систему охлаждения ЦП на более совершенную, и повторить стресс-тест уже с ней.
Как отключить разгон процессора
Чтобы отключить разгон процессора, нужно просто вернуть настройки системы в первоначальное, «заводское» состояние. Это можно сделать следующими способами:

Разгон (overclocking) процессоров — один из самых доступных способов увеличить производительность рабочей станции без внушительных финансовых затрат. Однако новички, зачастую, не понимают, как к этому делу подступиться и переживают за работоспособность системы при неправильном разгоне. На самом деле, базовый «оверклокинг» довольно легко провернуть при надлежащем уровне аппаратного обеспечения.
С чего нужно начать
Сразу стоит отметить, что разгоняемыми являются почти все процессоры от AMD (Ryzen или FX), а у Intel это будут модели с индексом «K» или «X» (например, Intel Core i9-9900K или Core i7-9700K). Также для разгона потребуется материнская плата с подходящим чипсетом.

Не вдаваясь в подробности об устройстве чипсета, можно сказать, что для разгона Intel понадобятся материнские платы с чипсетом маркировки «Z» или «X» (Z99, Z390, X99, X299 и т.д.). Для «оверклокинга» процессоров от AMD семейства Ryzen подойдет любая материнская сокета AM4 на чипсетах B350, B450, X370, X470 или X570. Исключение составляет чипсет A320, на котором разгон процессоров AMD не поддерживается.

Принцип разгона любого процессора
Каждый процессор состоит из нескольких ядер, которые работают на определенной тактовой частоте, измеряемой в ГГц (МГц). Это значение показывает количество тактов процессора в секунду и получается путем умножения множителя процессора на частоту шины (некий магистральный канал, который обеспечивает взаимодействие процессора с чипсетом). Частота шины сегодня является константным значением. Таким образом, мы получаем базовую частоту процессора (или частоту всех ядер), например, процессор Intel Core i3-9100F, согласно характеристикам, имеет базовую частоту 3,6 ГГц, то есть его базовый множитель составляет 36:
36 (множитель) x 100 МГц (const частота шины) = 3600 МГц.
Помимо базового значения частоты, практически любой современный процессор имеет режим повышенной производительности (Turbo Boost), когда множитель автоматически меняется, разгоняя ядра процессора. Для того же i3-9100f это значение составляет 4,2 ГГц, то есть, согласно формуле, множитель процессора в нагрузке меняется на 42, вместо 36.
Принцип разгона процессоров состоит в том, чтобы увеличивать множитель процессора на значение, большее, чем установлено производителем, тем самым повышая тактовую частоту ядер процессора или увеличивая производительность системы за счет большего количества операций, обрабатываемых процессором в секунду.
Однако все оказывается не так просто. Для каждого процессора существует определенный порог частоты, который он не способен преодолеть без угрозы деградации ядер. Этот порог обуславливается напряжением и соответствующей температурой.
Особенности энергопотребления процессоров
Для того чтобы процессор мог работать на более высоких частотах, ему потребуется повышенное энергопотребление, то есть — увеличение напряжения. При этом температура процессора будет увеличиваться экспоненциально. Как правило, процессоры от AMD или Intel начинают перегреваться и, как следствие, выключаться или пропускать такты, чтобы немного охладиться, на отметке в 85–95 градусов по Цельсию. Это и есть главный, ограничивающий фактор разгона процессоров.
Обычно напряжение процессоров находится в районе 1.2 V–1.3 V. При таких значениях система охлаждения способна развеивать выделяемое процессором тепло, позволяя системе работать стабильно. Для разгона потребуется повышать напряжение выше этих значений, но крайне нежелательно ставить его выше 1.45 V, особенно при слабой системе охлаждения.
Таким образом, весь процесс разгона заключается в нахождении «золотой середины» между максимальной частотой процессора и минимальным напряжением (и, соответственно, температуры), необходимым для стабильной работы системы на заданной частоте процессора.
Требования к охлаждению
Процессор, как и любой другой элемент компьютера, нагревается во время работы, поэтому необходимо обеспечить ЦПУ качественным охлаждением. В зависимости от архитектуры, частоты и напряжения на ядра, у каждого процессора есть свой показатель TDP (Thermal Design Power — тепловая расчетная мощность), который измеряется в ваттах и показывает мощность, на которую должна быть рассчитана система охлаждения. Например, у Ryzen 7 3700X показатель TDP «из коробки» равен 65 Вт. Это означает, что кулера, рассчитанного на 95 Вт, с излишком хватит для неразогнанного 3700X.
При разгоне тепловыделение процессора растет, поэтому всегда стоит брать систему охлаждения с запасом. Для разгона мощных многоядерных процессоров хорошо подойдут башенные воздушные и двухсекционные (и более) жидкостные системы охлаждения.
Выбор материнской платы
Как уже было сказано, при разгоне процессора возрастает его энергопотребление и нагрузка на цепи питания материнской платы. Поэтому для безопасного разгона рекомендуется подбирать плату с качественными силовыми элементами.
При желании, конечно, можно заниматься оверклокингом даже на плате самого начального уровня, имеющей 4-pin разъем питания процессора и 3 фазы питания. Главное, чтобы в BIOS было доступно изменение параметров частоты. Однако подобные эксперименты могут закончиться плачевно, ведь в таком режиме железо работает «на износ», и неизвестно сколько оно проживет под повышенной нагрузкой.
Питание процессора
4-pin подходит для питания процессоров не более 120 Вт. Компьютер продолжит работать и при более высоком потреблении энергии, но излишняя нагрузка будет негативно сказываться на состоянии как блока питания, так и материнской платы (4-pin может банально расплавиться и перегореть). Четыре провода 12 V имеют в два раза больше сечение, чем два, из-за чего увеличивается выдерживаемая нагрузка на кабели.


Фазы питания

Многофазовое устройство VRM снижает пульсации и нагрузку на электронику, что положительно влияет на работу системы питания. Информацию о количестве фаз можно найти на сайте производителя материнской платы, либо посчитав количество дросселей. Чем больше фаз, тем меньше нагрузка на каждый из транзисторов в сети, следовательно, меньше общее тепловыделение. Высокая температура влияет на сопротивление элементов, что негативно сказывается на работе системы и может, в конечном итоге, привести к выходу платы из строя.
Охлаждение силовых элементов
Чтобы фазы питания материнской платы стабильно работали при разгоне, им необходимо охлаждение. Поэтому, выбирая материнскую плату, надо обратить внимание на радиаторы, расположенные на мосфетах. Они должны быть достаточно массивными, чтобы рассеивать выделяющееся тепло и не допускать перегрева цепей питания.

Процесс разгона процессоров Intel и AMD
Когда с требованиями разобрались, можно приступать к разгону. Стоит сказать, что принцип разгона процессоров AMD и Intel одинаков. Единственное отличие, пожалуй, будет в возможности разгона BCLK-шины у AMD Ryzen, т.е. повышения той самой константы в пределах 5–8 %, но это процесс творческий и совсем необязательный, если нет желания точно регулировать частоту ОЗУ, вольтаж и частоту самой шины.
В первую очередь, нужно зайти в BIOS материнской платы. Для этого нужно запустить ПК и нажимать клавишу «Delete» на клавиатуре. После этого откроется интерфейс с большим количеством окон, но для начала нужно перейти в расширенный режим (Advanced Mode). Далее ищем во вкладке «Advanced»/«CPU Features» и отключаем (Disabled) технологии энергосбережения, такие как:
- Intel Speed Shift Technology
- CPU Enhanced Halt (C1E)
- C3 State Support
- C6 / C7 State Support
- C8 State Support
- C10 State Support


Далее ищем в этих же вкладках настройку CPU Load-Line Calibration (LLC). Эта настройка имеет несколько уровней и предназначена для управления напряжением в нагрузках. Нужно выбрать такой уровень, при котором график LLC будет плоским, то есть напряжение в простое и в нагрузке будет примерно на одном уровне. Для разных материнских плат уровни LLC и их количество разные. Если нет графика рядом с этой настройкой, стоит поискать такой график в интернете для конкретной платы или экспериментировать вручную, запуская стресс-тесты, проверять колебания напряжения.

После того, как первоочередные настройки были выполнены, можно приступать к разгону.
В BIOS нужно найти вкладку «Overclocking» (или различные вариации этой настройки, в зависимости от материнской платы). После этого переводим режим регулировки множителя в расширенный (Advanced/Expert/Manual). Становится доступно поле «CPU Ratio», изначально устанавливаем множитель равный частоте турбо-буста процессора (например, для Intel Core i7-8700K это значение составляет 4,7 ГГц или множитель 47), а также устанавливаем напряжение «CPU Core Voltage» в 1.2 V. Стоит отметить, что на некоторых материнских платах нужно синхронизировать изменение множителя для всех ядер: поле «CPU Core Ratio»/«Ratio Apply Mode».

После этого нажимаем клавишу F10, настройки сохраняются и компьютер перезагружается. Если система успешно загрузилась, запускаем стресс-тест процессора (например, AIDA64) и ожидаем 20–30 минут. При стабильной работе и оптимальных температурах (желательно до 90 градусов) можно продолжать разгон, повышая множитель процессора на единицу до тех пор, пока система не перестанет стабильно проходить стресс-тест или вовсе не запустится. Тогда повышаем напряжение на 0.01 V. К слову, если система не запускается, и, при включении, горит черный экран, нужно отключить ПК и вытащить батарейку CMOS из материнской платы (или замкнуть перемычку), тогда настройки BIOS вернутся к заводским, а процесс разгона придется повторить.
Большинство современных процессоров используют различные технологии энергосбережения, такие как Intel SpeedStep или AMD Cool’n’Quiet. Эти технологии основаны на динамическом изменении частоты работы процессора в зависимости от нагрузки с целью снижения энергопотребление и тепловыделения.
Для понимания рассмотрим общие принципы работы данных технологий.
У процессора есть состояния производительности (P-States), которые представляют из себя комбинацию множителя частоты (Frequency ID, FID) и напряжения питания (Voltage ID, VID). Тактовая частота работы процессора получается путем умножения частоты системной шины (FSB) на FID, соответственно чем больше множитель, тем выше частота, и наоборот. Количество поддерживаемых состояний зависит от характеристик процессора (макс. частота, множитель и т.п.).
В ходе первоначальной загрузки в BIOS создается описание возможных состояний производительности. Это описание в соответствии с интерфейсом ACPI считывается операционной системой при запуске. В процессе работы операционная система отслеживает загрузку процессора, при снижении нагрузки обращается к драйверу процессора и переводит процессор в пониженное состояние. Снизив частоту и напряжение, процессор будет потреблять меньше энергии и, соответственно, меньше нагреваться. Ну а при увеличении нагрузки операционная система опять запросит изменение состояния процессора, но уже в большую сторону.
Когда и в какое из состояний переводить процессор, операционная система решает автоматически, в соответствии с текущей политикой энергосбережения. Но, кроме этого, в Windows есть возможность вручную задать диапазон регулировки, ограничив минимальное и максимальное состояние.
В моем компьютере стоит Intel Core I7 4790К. Согласно спецификации, он имеет базовую частоту 4ГГц, а с использованием технологии Turbo Boost может разгоняться до максимальных 4.4ГГц. Для того, чтобы посмотреть текущую скорость работы процессора, запустим «Диспетчер задач» (Ctrl+Shift+Esc) и перейдем на вкладку «Производительность». Как видите, на данный момент нагрузка невелика и процессор работает вполсилы, частота его работы составляет 1.84ГГц.

Попробуем немного покрутить настройки частоты процессора и посмотрим, что из этого получится. Для запуска оснастки управления электропитанием жмем клавиши Win+R и выполняем команду powercfg.cpl.

В открывшемся окне выбираем текущую схему электропитания, переходим по ссылке «Настройка схемы электропитания»

и жмем на ссылку «Изменить дополнительные параметры питания».

За частоту работы процессора отвечают параметры «Минимальное состояние процессора» и «Максимальное состояние процессора», находящиеся в разделе «Управление питанием процессора».


Проверим, как влияет изменение настроек на частоту работы процессора. Для начала уменьшим максимальное состояние до 20% и проверим результат. Как видите, частота работы снизилась до примерно 0.78ГГц, что как раз составляет примерно 20% от базовой частоты.

Что интересно, снизить частоту ниже 20% мне это не удалось. При выставлении значения ниже 20% частота продолжает оставаться на том же уровне, т.е. для моего процессора 800МГц является минимальной поддерживаемой частотой.

Чтобы разобраться, почему так, запустим диагностическую утилиту CPU-Z. Как видите, в нашем случае частота шины составляет 100МГц, а множитель изменяется в диапазоне от 8 до 44. Отсюда и получаем возможность изменения частоты от минимальных 800МГц до максимума 4.4ГГц с шагом в 100МГц.

Но переключение осуществляется не по каждому множителю, а более дискретно. Другими словами, количество состояний производительности не соответствует количеству значений множителя. Посмотреть все доступные состояния можно утилитой RightMark Power Management. Например для испытуемого процессора доступно всего 15 состояний, а переключения между ними происходят с переменным шагом 200-300МГц.

Ну а на что влияет минимальная частота процессора? Для проверки установим значение минимальной частоты в 100% и убедимся, что скорость работы процессора сразу поднялась почти до максимуму и достигла 4.3ГГц. И это при том, что загрузка процессора составила всего 14%.

Есть еще одна настройка, отвечающая за частоту работы процессора. По умолчанию она скрыта и для того, чтобы увидеть ее, необходимо произвести некоторые манипуляции в реестре. Поэтому открываем редактор реестра (Win+R ->regedit), переходим в раздел HKEY_LOCAL_MACHINE\SYSTEM\CurrentControlSet\Control\Power\PowerSettings\54533251-82be-4824-96c1-47b60b740d00\75b0ae3f-bce0-45a7-8c89-c9611c25e100, находим параметр Attributes и изменяем его значение на 2.

После этого в окне настроек появится параметр «Максимальная частота процессора». Как следует из названия, этот параметр отвечает за ограничение максимальной частоты работы процессора, его значение задается в мегагерцах. По умолчанию значение параметра равно 0, что означает отсутствие ограничений.

Установим ограничение в 1500МГц и проверим результат. И действительно, ограничение работает и частота не поднимается выше указанного значения.

Надо понимать, что регулировка частоты работает так-же дискретно, как и в случае с состояниями. Например при выставлении максимальной частоты 1200МГц реальное ограничение будет в районе 1000МГц. Это неудивительно, ведь переключения все равно производятся между P-состояниями, причем выбирается ближайшее минимальное значение.

Изменять дополнительные параметры питания процессора можно и из командной консоли, с помощью утилиты powercfg. Для начала выведем все имеющиеся настройки питания командой:
В полученных результатах надо найти требуемые параметры. Каждый раздел и параметр можно идентифицировать по идентификатору GUID или по псевдониму (алиасу). Например у группы настроек «Управление питанием процессора» GUID 54533251-82be-4824-96c1-47b60b740d00, а псевдоним SUB_PROCESSOR, у параметра «Максимальное состояние процессора» GUID 75b0ae3f-bce0-45a7-8c89-c9611c25e100 и псевдоним PROCTHROTTLEMAX.

Зная нужные алиасы или GUID-ы можно оперировать настройками. Так посмотреть значение параметра «Максимальное состояние процессора» можно такой командой (SCHEME_CURRENT означает текущую схему электропитания):
powercfg /query SCHEME_CURRENT SUB_PROCESSOR PROCTHROTTLEMAX
В командной значения параметра показаны в шестнадцатеричном виде, т.е. значение 0x00000064 означает 100%.

Обратите внимание, что в командной строке доступны настройки как для питания от сети, так и от батареи. В зависимости от требуемого варианта команда будет отличаться. Так за настройку питания от сети отвечает ключ /SETACVALUEINDEX, а для питания от батареи используется ключ /SETDCVALUEINDEX. Различие всего в одной букве, поэтому нужно быть внимательным и постараться их не перепутать. Для примера снизим максимальное состояние процессора для питания от сети до 50%:
powercfg /setacvalueindex CHEME_CURRENT SUB_PROCESSOR PROCTHROTTLEMAX 50
Проверим результат. Как видите, текущее значение составляет 0x00000032 (50%).


Частота и производительность процессора может быть выше, чем указано в стандартных характеристиках. Также со временем использования системы производительность всех главных комплектующих ПК (оперативной памяти, ЦП и т.д.) может постепенно падать. Чтобы этого избежать, нужно регулярно “оптимизировать” свой компьютер.
Необходимо понимать, что все манипуляции с центральным процессором (особенно разгон) нужно проводить только если убеждены в том, что он сможет их “пережить”. Для этого может потребоваться выполнить тестирование системы.
Способы оптимизации и ускорения работы процессора
Все манипуляции по улучшению качества работы ЦП можно поделить на две группы:
- Оптимизация. Основной акцент делается на грамотное распределение уже доступных ресурсов ядер и системы, дабы добиться максимальной производительности. В ходе оптимизации трудно нанести серьёзный вред ЦП, но и прирост производительности, как правило, не очень высокий.
- Разгон. Манипуляции непосредственно с самим процессором через специальное ПО или BIOS для повышения его тактовой частоты. Прирост производительности в этом случае получается весьма ощутимым, но и возрастает риск повредить процессор и другие компоненты компьютера в ходе неудачного разгона.
Узнаём, пригоден ли процессор для разгона
Перед разгоном обязательно просмотрите характеристики своего процессора при помощи специальной программы (например AIDA64). Последняя носит условно-бесплатный характер, с её помощью можно узнать подробную информацию обо всех компонентах компьютера, а в платной версии даже проводить с ними некоторые манипуляции. Инструкция по использованию:
- Чтобы узнать температуру ядер процессора (это один из главных факторов при разгоне), в левой части выберите пункт “Компьютер”, затем перейдите в пункт “Датчики” из главного окна или меню пунктов.
- Здесь вы сможете просмотреть температуру каждого ядра процессора и общую температуру. На ноутбуке, при работе без особых нагрузок она не должна превышать 60 градусов, если она равна или даже немного превышает этот показатель, то от разгона лучше отказаться. На стационарных ПК оптимальная температура может колебаться в районе 65-70 градусов.

Способ 1: оптимизация при помощи CPU Control
Чтобы безопасно оптимизировать работу процессора, потребуется скачать CPU Control. Данная программа имеет простой интерфейс для обычных пользователей ПК, поддерживает русский язык и распространяется бесплатно. Суть данного способа заключается в равномерном распределении нагрузки на ядра процессора, т.к. на современных многоядерных процессорах, некоторые ядра могут не участвовать в работе, что влечёт потерю производительности.


Способ 2: разгон при помощи ClockGen

Способ 3: разгон процессора в BIOS
Довольно сложный и “опасный” способ, особенно для неопытных пользователей ПК. Перед разгоном процессора рекомендуется изучить его характеристики, в первую очередь, температуру при работе в штатном режиме (без серьёзных нагрузок). Для этого воспользуйтесь специальными утилитами или программами (описанная выше AIDA64 вполне подойдет для этих целей).
Если все параметры в норме, то можно приступать к разгону. Разгон для каждого процессора может быть разным, поэтому ниже представлена универсальная инструкция проведения данной операции через BIOS:
- Произведите вход в BIOS при помощи клавиши Del или клавиш от F2 до F12 (зависит от версии БИОСа, материнской платы).
- В меню BIOS найдите раздел с одним из таких наименований (зависит от вашей версии БИОСа и модели материнской платы) – “MB Intelligent Tweaker”, “M.I.B, Quantum BIOS”, “Ai Tweaker”.



Способ 4: оптимизация работы ОС
Это самый безопасный метод увеличения производительности ЦП путём очистки автозагрузки от ненужных приложений и дефрагментации дисков. Автозагрузка – это автоматическое включение той или иной программы/процесса при загрузке операционной системы. Когда в этом разделе скапливается слишком много процессов и программ, то при включении ОС и дальнейшей работе в ней, на центральный процессор может быть оказана слишком высокая нагрузка, что нарушит производительность.
Очистка Автозагрузки
В автозагрузку приложения можно добавлять как самостоятельно, так и приложения/процессы могут добавляться сами. Чтобы второго случая не было, рекомендуется внимательно читать все пункты, которые отмечены галочкой во время установки того или иного софта. Как убрать уже имеющиеся элементы из Автозагрузки:
- Для начала перейдите в “Диспетчер задач”. Чтобы перейти туда, используйте комбинацию клавиш Ctrl+SHIFT+ESC или в поиске по системе вбейте “Диспетчер задач” (последнее актуально для пользователей на Windows 10).
- Перейдите в окно “Автозагрузка”. Там будут представлены все приложения/процессы, которые запускаются вместе с системой, их состояние (включено/отключено) и общее влияние на производительность (Нет, низкое, среднее, высокое). Что примечательно – здесь вы можете отключить все процессы, при этом не нарушите работу ОС. Однако, отключив некоторые приложения, вы можете сделать работу с компьютером немного неудобной для себя.


Проведение дефрагментации
Дефрагментация диска увеличивает не только скорость работы программ на этом диске, но также немного оптимизирует работу процессора. Происходит это потому, что ЦП обрабатывает меньше данных, т.к. в ходе дефрагментации обновляется и оптимизируется логическая структура томов, ускоряется обработка файлов. Инструкция проведения дефрагментации:
- Нажмите правой кнопкой мыши по системному диску (вероятнее всего, это (C:)) и перейдите в пункт “Свойства”.
- В верхней части окна найдите и перейдите во вкладку “Сервис”. В разделе “Оптимизация и дефрагментация диска” нажмите “Оптимизировать”.


Оптимизировать работу ЦП не так сложно, как кажется на первый взгляд. Однако, если оптимизация не дала сколь-нибудь заметных результатов, то в этом случае центральный процессор потребуется разогнать самостоятельно. В некоторых случаях разгон не обязательно производить через БИОС. Иногда производитель процессора может предоставить специальную программу для увеличения частоты той или иной модели.

Отблагодарите автора, поделитесь статьей в социальных сетях.

На крышке процессора и на упаковке с ним указывается базовая тактовая частота. Это количество циклов вычислений, которые процессор может выполнить за одну секунду.
Разгон процессора, или оверклокинг, — это повышение его тактовой частоты. Если он будет выполнять больше циклов вычислений, то станет работать производительнее. В результате, например, программы будут загружаться быстрее, а в играх вырастет FPS (количество кадров в секунду).
Для оверклокинга предназначены прежде всего процессоры с разблокированным множителем. У Intel это серии К и Х, у AMD — Ryzen.
Что такое разблокированный множитель
Тактовая частота работы процессора — это произведение тактовой частоты (BCLK, base clock) системной шины материнской платы (FSB, front side bus) на множитель самого процессора. Множитель процессора — это аппаратный идентификатор, который передаётся в BIOS или UEFI (интерфейсы между операционной системой и ПО материнской платы).
Если увеличить множитель, тактовая частота работы процессора вырастет. А с ней — и производительность системы.
Если же множитель заблокирован, у вас не получится изменить его с помощью стандартных инструментов. А использование нестандартных (кастомных) BIOS/UEFI чревато выходом системы из строя — особенно если у вас нет опыта в оверклокинге.
Какие параметры важны для производительности
В BIOS/UEFI и программах для оверклокинга вы, как правило, сможете менять такие параметры:
- CPU Core Ratio — собственно, множитель процессора.
- CPU Core Voltage — напряжение питания, которое подаётся на одно или на каждое ядро процессора.
- CPU Cache/Ring Ratio — частота кольцевой шины Ring Bus.
- CPU Cache/Ring Voltage — напряжение кольцевой шины Ring Bus.
Кольцевая шина Ring Bus связывает вспомогательные элементы процессора (помимо вычислительных ядер), например контроллер памяти и кеш. Повышение параметров её работы также поможет нарастить производительность.
Набор параметров бывает и другим, названия могут отличаться — всё зависит от конкретной версии BIOS/UEFI или программы для оверклокинга. Часто встречается параметр Frequency — под ним понимают итоговую частоту: произведение CPU Core Ratio (множителя) на BCLK Frequency (базовую тактовую частоту).
Насколько безопасно разгонять процессор
В AMD прямо заявляют AMD Ryzen Master 2.1 Reference Guide : «На убытки, вызванные использованием вашего процессора AMD с отклонением от официальных характеристик или заводских настроек, гарантия не распространяется». Похожий текст есть и на сайте Intel Ответы на часто задаваемые вопросы о программе Intel Performance Maximizer : «Стандартная гарантия не действует при эксплуатации процессора, если он превышает спецификации».
Вывод: если при разгоне что‑то пойдёт не так, ответственность за это будет лежать только на вас.
Подумайте дважды, прежде чем повышать рабочую частоту процессора: так ли важен прирост производительности, или стабильность и отсутствие рисков всё же в приоритете.
Для разгона новых процессоров Intel Core i5, i7, i9 десятого поколения с разблокированным множителем можно купить Turing Protection Plan. Он предполагает однократную замену процессора, который вышел из строя в результате оверклокинга.
Также отметим, что существует «кремниевая лотерея». Процессоры одной и той же модификации могут демонстрировать разные показатели после разгона. Всё дело в том, что чипы не идентичны — где‑то микроскопические дефекты после нарезки кристаллов кремния более выражены, где‑то менее. Таким образом, если вы зададите для своего процессора параметры удачного разгона, который выполнил опытный и успешный оверклокер, нет гарантии, что добьётесь тех же результатов.
Как подготовиться к разгону процессора
Для начала стоит понять, получится ли вообще безопасно разогнать систему.
Определите модель процессора
Кликните правой кнопкой по значку «Мой компьютер» («Этот компьютер», «Компьютер») и выберите пункт «Свойства». В открывшемся окне будет указана модель процессора.
Чтобы получить о нём более подробную информацию, можно установить бесплатную программу CPU‑Z. Она покажет ключевые характеристики чипсета и других компонентов, которые отвечают за производительность вашей системы.
Если у вас чипсет Intel серий К или Х либо AMD Ryzen, вам повезло. Это процессоры с разблокированным множителем, и их можно разгонять без «грязных хаков».
Повышать производительность других моделей не рекомендуем — по крайней мере, новичкам.
Все возможные нештатные ситуации, которые могут возникнуть в процессе оверклокинга, выходят за пределы этой инструкции.
Отметим, что производители регулярно выпускают патчи безопасности для программного обеспечения процессоров, защищающие от разгона. Конечно, они не дают оверклокерам годами использовать одни и те же инструменты, но также предохраняют систему от внезапного выхода из строя.
Проверьте материнскую плату
Если чипсет материнской платы не поддерживает оверклокинг, то у вас не получится изменить значение даже разблокированного множителя. Узнать модель материнской платы можно в приложении «Сведения о системе» для Windows 7 или 10. Нажмите Win + R, введите msinfo32 и посмотрите на пункты «Изготовитель основной платы» и «Модель основной платы».
Затем найдите в Сети информацию о чипсете, на котором построена плата.
- Модели на базе чипсетов B350, B450, B550, X370, X470, X570 для процессоров AMD поддерживают разгон, на А320 — нет. Информация о платах и чипсетах есть на этой странице. Можно установить галочку Overclock, чтобы сразу видеть нужную информацию.
- Платы для процессоров Intel на чипсетах Х- и Z‑серий позволяют без проблем разгонять процессоры с разблокированным множителем. Платы на чипсетах W-, Q-, B- и H‑серий разгон не поддерживают. Смотреть спецификации чипсетов Intel удобно здесь.
Кроме того, модели со словами Gaming, Premium и так далее обычно подходят для оверклокинга.
Рекомендуем обновить BIOS/UEFI материнской платы. Новую версию ПО и инструкции по установке можно найти на сайте производителя.
Уточните характеристики блока питания
Разгон потребует дополнительной энергии. Причём, если вы рассчитываете на 10% роста мощности процессора, ресурсопотребление вырастет не на 10%, а куда сильнее.
Вы можете воспользоваться калькулятором мощности BeQuiet и определить энергопотребление системы. А затем посмотреть на наклейку на блоке питания: если цифра там меньше рассчитанного значения или равна ему, стоит выбрать модель большей мощности.
Оцените систему охлаждения
Если у вас не слишком мощный, бюджетный кулер, то перед разгоном стоит установить модель большей производительности. Или перейти на водяное охлаждение: это недёшево, но значительно эффективнее единственного «вентилятора на радиаторе».
Всё дело в том, что с ростом рабочей частоты процессора тепловыделение повышается очень сильно. Например, когда Ryzen 5 2600 работает на частоте 3,4 ГГц, он выделяет около 65 Вт тепла. При разгоне до 3,8 ГГц — более 100 Вт.
Загрузите ПО для стресс‑тестов и оценки результатов разгона
Стресс‑тесты и бенчмарки помогут проверить стабильность конфигурации вашей системы после разгона. Такие функции есть в этих программах:
-
; ; ; (есть бесплатные демоверсии); (при использовании нужно выбрать вариант Just stress testing); .
Другие бенчмарки можно найти, например, в Steam.
Сбросьте характеристики
Перед разгоном стоит сбросить все настройки в BIOS/UEFI до заводских — по крайней мере те, что касаются работы процессора. Как правило, комбинация клавиш для этого выводится на экран после входа в BIOS/UEFI.
Клавиша или их сочетание для входа в BIOS/UEFI обычно выводится при загрузке компьютера. Чаще всего это F2, F4, F8, F12 или Del. Нужно нажимать эти кнопки до загрузки системы. Если ни один из вариантов не подошёл, поищите комбинацию для своей модели материнской платы в Сети.
Также рекомендуем отключить Turbo Boost в BIOS/UEFI. Эта технология автоматически повышает характеристики процессора на высоких нагрузках, но её активация может повлиять на результаты разгона. Название конкретных пунктов зависит от модели вашей материнской платы и версии ПО для неё.
Не забудьте сохранить внесённые изменения перед выходом.
Как разогнать процессор в BIOS/UEFI
Алгоритм одинаковый и для процессоров Intel, и для AMD.
Определите исходные характеристики системы
Запустите один из бенчмарков (Cinnebench, Fire Strike, Time Spy, встроенные инструменты CPU‑Z, AIDA64 и так далее) в режиме для одного и всех ядер процессора и определите исходные характеристики системы. Например, Cinnebench выведет не только оценку вашей системы в баллах, но и сравнит её с популярными моделями процессоров.
У CPU‑Z аналитика проще, но эти баллы вы сможете использовать в качестве отправной точки для оценки эффективности разгона.
Также рекомендуем определить температуру процессора под нагрузкой. Эта информация выводится, например, в AIDA64 и некоторых бенчмарках.
Увеличьте один из параметров
В BIOS/UEFI найдите параметр CPU Core Ratio (CPU Ratio, название может отличаться в зависимости от версии ПО) и увеличьте его значение. Рекомендуем наращивать мощность постепенно, добавлять одну‑две единицы к множителю, чтобы риск выхода системы из строя был минимальным.
Сохраните настройки, и компьютер перезагрузится. Вы также можете наращивать производительность только для определённых ядер.
Посмотрите на результат после перезагрузки
Запустите тест в бенчмарке и оцените результаты: насколько повысилась производительность системы, стабильно ли она работает, как сильно нагревается процессор.
Максимально допустимую температуру для продуктов Intel ищите на этой странице: выберите семейство и модель процессора, найдите параметр T Junction.
На сайте AMD можно ввести модель процессора и посмотреть на значение максимальной температуры в характеристиках.
Повторите
Если система смогла загрузиться, продолжайте постепенно увеличивать значения CPU Ratio. Если после изменения параметров работа нестабильная, установите предыдущее значение.
Затем постепенно увеличивайте другие доступные параметры: CPU Core Voltage, CPU Cache/Ring Ratio, CPU Cache/Ring Voltage и так далее. Можно наращивать значения и попарно (частоту вместе с напряжением), чтобы быстрее добиться нужных результатов.
Параллельно следите за температурой процессора. Она должна быть стабильно ниже максимальных значений.
Проведите нагрузочный тест
Запустите бенчмарк и оставьте его работать на полчаса‑час. Желательно в это время находиться рядом с компьютером и следить за изменением показателей. Если в какой‑то момент температура процессора достигнет критической отметки, система станет работать нестабильно или перезагрузится, сделайте ещё один шаг назад: уменьшите значения параметров в BIOS/UEFI и снова запустите бенчмарк на полчаса‑час.
Сравните результаты до и после разгона, чтобы узнать, насколько сильно выросла производительность вашей системы.
Как разогнать процессор с помощью утилит
Производители процессоров облегчили задачу оверклокерам и выпустили удобные программы для разгона.
Intel Performance Maximizer
Утилита для автоматического разгона разработана для процессоров Intel Core девятого поколения — моделей с индексом К: i9‑9900K, i9‑9900KF, i7‑9700K, i7‑9700KF, i5‑9600K, i5‑9600KF. Для её работы нужны от 8 ГБ оперативной памяти, от 16 ГБ свободного места на диске, материнская плата с поддержкой оверклокинга, улучшенное охлаждение и 64‑битная Windows 10.
Intel Performance Maximizer использует собственные тесты, чтобы подобрать оптимальные параметры для вашего процессора. Эксперименты проводятся отдельно для каждого ядра и порой длятся несколько часов, но затем вы сможете использовать найденную конфигурацию для максимальной производительности.
После установки достаточно запустить утилиту и нажать «Продолжить». Компьютер перезагрузится, запустится UEFI, там будут меняться параметры и проводиться тесты. По завершении процедуры вы увидите такое окно:
Intel Extreme Tuning Utility
Утилита подходит для разгона процессоров Intel серий К и Х (конкретные модели перечислены на этой странице). Для корректной работы нужны 64‑битная Windows 10 RS3 или новее, материнская плата с поддержкой оверклокинга.
Работа с Intel Extreme Tuning Utility похожа на разгон процессора в BIOS/UEFI, но в более комфортном интерфейсе. Здесь есть и бенчмарк, и функции измерения температуры, и другие инструменты.
После установки вам нужно запустить утилиту, перейти на вкладку Basic Tuning и нажать Run Benchmark. Программа оценит производительность вашей системы до разгона и выдаст результат в баллах.
После этого вы можете постепенно увеличивать значения множителя для всех ядер процессора в разделе Basic Tuning или более тонко настроить параметры производительности на вкладке Advanced Tuning. Алгоритм один и тот же: увеличиваете на одну‑две единицы, запускаете бенчмарк, оцениваете результаты.
После того как вы достигли максимально возможных значений, перейдите на вкладку Stress Test. Пяти минут хватит для базовой проверки. Получасовой тест даст понять, не перегревается ли процессор под нагрузкой. А длящийся 3–5 часов позволит проверить стабильность системы, которая сможет работать с максимальной производительностью круглые сутки.
AMD Ryzen Master
Утилита для комплексного разгона: она может повысить не только производительность процессора, но также видеокарты и памяти. Здесь мы расскажем только о разгоне процессора с AMD Ryzen Master.
Отметим, что раньше производитель предлагал утилиту AMD Overdrive. Но она больше не поддерживается официально, а у AMD Ryzen Master гораздо шире возможности.
После запуска вы увидите компактное окно:
Здесь можно постепенно повышать значения CPU Clock Speed и CPU Voltage, затем нажимать Apply & Test, чтобы применить и проверить новые настройки.
Опция Advanced View позволяет менять значения отдельных параметров (напряжения и частоты ядер, частоты встроенной видеокарты, тайминга памяти) и сохранять их в виде профилей для разных игр и режимов работы.
Также есть функция Auto Overclocking для автоматического разгона системы.
Читайте также:

