Скопировать с флешки на жесткий диск
Обновлено: 07.07.2024
C большим выбором технологии пользователи ПК все чаще записывают свои файлы с большим объемом информации на разные накопители.
Один из таких накопителей - Flesh (флешка), которая подсоединяется к usb-порту.
Что изображает для вас флешка, вы уже знаете. Почитав отдельные статьи такие как: "Основные неисправности флешек".
Объем флешек с каждым днем растет ( самая большая по размеру флешка это Kingston DataTraveler (Кингстон), от 8 Гб до 250 Гб), пользователи задаются таким вопросом:
"Как записать большие файлы на флешку или на жесткий диск (винчестер)? Как решить себе такую проблему?
Вот я и решил написать эту статью, в котором будет объясняться о решении данной проблеме.
А сейчас, чтобы немного понять как это делается, я освежу вам мозг и все поймете. дело в том, при производстве флешек, их форматируют в системе FAT 32 . А эта система не поддерживает файлы больше 4 Гб .
Чтобы записываемый файл больше 4 Гб убрался на флешку, сиситему надо перевести в NTFS . Данная система способна работать с файлами, с размером почти до 16 Тб. Есть три варианта, как можно на накопителе сделать систему NTFS. Не чего сложного в этом нет, для начала подсоедините свой флеш-накопитель к компьютеру usb-разъему и подождите пока ОС распознает ее в системе.
3 варианта по установке системы NTFS, для Windows XP
Вариант 1. Форматирование флешки
В " пуске " открываем " Мой компьютер ", выбираем свою флешку. У меня в данный момент это "Съемный диск (К:)". У вас наверняка будет под другой буквой. После этого как определились, где у вас находится флешка, вызываем контексное меню нажатием правой кнопкой мыши. Дальше выбираем пункт " Форматировать. ".
Появляется окно с настройками и форматирования флешки. Хочу предупредить, что в Windows 7 в меню "файловая система" уже есть значение NTFS . А вот в Windows XP этого значения может быть недоступно , как видно на рисунке.
И так, чтобы наше значение было достигнуто (NTFS)? в Windows XP делаем следующие:
Нажимаем кнопочку " Пуск " ( в низу в левом углу на мониторе), далее выбираете пункт: Настройка - Панель управления - Система . В открывшиемся окне " Свойства системы " открываете вкладышь " Оборудование " и нажимаете на кнопочку " Диспетчер устройств ". В окне " Диспетчер устройств " раскрываем пункт " Дисковые устройства ", двойным щелчком нажатии мыши, раскрываем окно свойств подсоединений флешки. Все это демонстрируется на рисунке ниже.
Теперь открываем вкладки " Политика " и устанавливаем в чек боксе галочку на положение " Оптимизировать для выполнения ", после этого нажимаем на "ОК".
Закройте все окна.
Теперь заного вызываем окно для настроек и форматирования флешки, как описывалось в самом начале статьи.
В меню "файловая система" появится значение NTFS, выбираем это значение, как показано на рисунке. Кстати такое же меню уже изначально можно увидеть в Виндовс 7.
После выбора системы NTFS, можно настроить другие параметры как: выбор метки тома и выбора быстрого форматирования.
Теперь форматируем флешку NTFS и получаете ваше счастье.
После того как отформатируете флешку в Виндовс ХР, установите вкладыш " Политика ", галочку в чек боксе " Оптимизировать для быстрого удаления ".
Вариант 2. Конвертирование флешки.
Для этого будем использовать программу для преобразования файловой системы "convert.exe" ( Fale System Conversion Utility, находятся в папке C:\Windows\System 32\).
Нажимаем кнопочку "Пуск", выбираем выбираем пункт "Выполнить. ", набираем команду "cmd" и жмем на кнопочку "ОК". После этого мы увидим окошко обработчика команд.
Туда набираем команду:
"convert<буква_флешки>:/fs:ntfs/nosecurity/x"
В своем примере я привожу запись "convert r:/fs:ntfs/nosecurity/x".
Нажимаем "Enter", после завершения конвертирования вводим команду "exit" дальше "Enter" или просто закрываем окно. Все это показано на картинке ниже.
Если данная флешка у вас в формате NTFS, то преобразования не будет. Так и получилось т.к. после первого способа моя флеха уже была отформатирована в NTFS.
У этой команды планируются следующие рекомендации в использовании:
Вариант 3. Конвертирования данных, в FAT 32 в NTFS, без потери данных, с помощью программой Paragon Partition Maneger 11.9887
Эту проблему , а точнее : конвертирование файловой системы, без потери данных, можно устранить как в самой ОС, и программой Paragon Partition Maneger 11.9887. Данная статья подходит как к Windows XP, так и Windows 7.
Здесь будут размещены статьи по работе с компьютером, с компьютерными программами. Будут рассказаны в подробной и ясной форме тонкости и хитрости по работе с компьютером. Много других разных инструкций по работе с компьютером.
главная
25 июля
запись с флешки на диск
Привет, всем пользователям!
Сегодня вы узнаете, как записать данные с флешки на диск. В этом случае лучше всего пользоваться одной бесплатной программой. Эта программа создает большие удобства при записи.

запись с флешки на диск
Для записи данных с флешки на диск нужны сама флешка, компьютер с приводом компакт дисков, чистый компакт диск, и сам пользователь. плюс ко всему нужна программа. Программа называется "CDBurnerXP". По названию, программу находим в любом поисковике. Скачиваем и устанавливаем на компьютер. Запускаем программу.

Нам нужна будет только первая функция "диск с данными". Выбираем первую функцию, нажимаем кнопку "ОК". Откроется еще одно окно программы.

В этом окне выбираем нужные нам файлы с флешки. и схватив их левой кнопкой мышки перетаскиваем на нижнее окно.
При другом способе добавления в нижнее окно делаем так. Выделяем нужные файлы, и нажимаем кнопку "Добавить".
При желании можем дать общее название нашим файлам, которые будут на компакт диске после завершения записи.
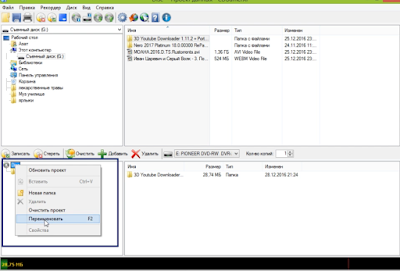
Нажимаем кнопку "Записать". Откроется еще одно окно. В новом окне выбираем скорость записи данных.

При записи видео, МР3 файлов, всегда выбирайте самую низкую скорость. Иначе воспроизведение будет идти рывками. При записи программ, документов, можно выбирать скорости выше.
Там, где стоят галочки, можете их ставить, можете на ставить. Удобнее ставить галочки на "проверить данные", и "извлечь диск".

Если вам не нужно записывать другие данные , то диск можете финализировать, поставив галочку в нужном месте.
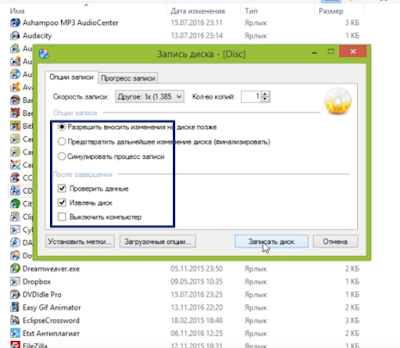
Дальше остается нажать на кнопку "Записать диск" и дождаться завершения процесса записи с флешки на диск.
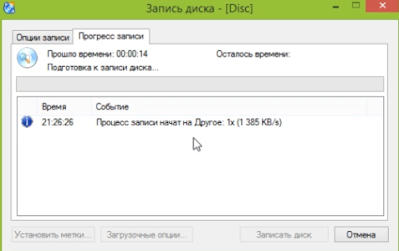
После завершения записи откроется окно с уведомлением о завершении записи.

Остается проверить файлы, записанные на диск, и начать пользоваться этими данными.
При закрытии программы CDBurnerXP будет задан вопрос "сохранить проект?". Сохранить, или нет - это решать вам.
Книга про кота тут - кот Васька.
Инструкцию взял со своих давнишних видео роликов. С тех времен ничего не изменилось. Смотрите эти три видео ролика.
Для перемещения всех нужных файлов с ПК с Windows 7 на ПК с Windows 10 можно использовать внешнее запоминающее устройство, например USB-накопитель, SD-карту или внешний жесткий диск. Ниже описана процедура копирования файлов на внешнее запоминающее устройство и переноса их на новый ПК.

Копирование файлов из Windows 7 на внешнее запоминающее устройство
Примечание: При копировании файлов из одного расположения в другое файлы не будут удалены из исходного расположения.
Подключите внешнее запоминающее устройство к ПК с Windows 7.
Найдите файлы, которые требуется копировать, или папки, где хранятся эти файлы.
Выберите файл, который требуется копировать, но не открывайте его. Если нужно копировать несколько файлов, нажмите и удерживайте кнопку CTRL, когда выбираете дополнительные файлы. Кроме того, можно выделить папки. В этом случае будут также выделены все файлы, которые в них хранятся.
Теперь все выбранные вами файлы будут выделены. В верхней части окна выберите Упорядочить > Копировать, чтобы копировать файлы в память.
Теперь перейдите в расположение внешнего запоминающего устройства, нажав соответствующую букву диска.
Выделив диск, нажмите Упорядочить > Вставить. При этом выбранные ранее файлы будут копированы на диск.
Обратите внимание, что, возможно, придется повторить шаги 3–7 несколько раз, если ваши файлы хранятся в нескольких расположениях.
Проверка правильности файлов и удаление запоминающего устройства
Копировав или переместив файлы на внешнее запоминающее устройство, можно проверить, что они сохранены в правильном расположении, просмотрев внешний диск.
После этого необходимо безопасно извлечь диск, чтобы не потерять и не повредить файлы. Чтобы извлечь устройство, выберите Извлечь перед отключением диска от ПК.
После перемещения файлов на внешнее запоминающее устройство вы сможете перенести их на свой новый ПК с Windows 10.
Другие способы перемещения файлов описаны в разделе Перемещение файлов с ПК с Windows 7 с помощью OneDrive.
Копирование файлов на Windows 10 с внешнего запоминающего устройства
Подключите внешнее запоминающее устройство к ПК с Windows 10.
Выберите Проводник на панели задач.
На левой направляющей панели выберите Этот компьютер.
Найдите внешний диск и дважды щелкните соответствующий значок.
Найдите папку, где находятся ваши файлы, и дважды щелкните значок этой папки.
Чтобы выбрать все файлы в этом расположении, щелкните Главная в верхнем левом углу и выберите Выделить все. Все файлы в этой папке будут выделены. Чтобы копировать только один файл, выделите его, щелкнув по нему один раз.
Перейдите на вкладку Главная вверху слева и выберите Копировать в. Затем выберите папку, куда следует копировать файлы: Документы, Музыка, Изображения или Видео. Кроме того, можно выбрать пользовательское расположение, щелкнув Выбрать расположение. .
Начнется передача файлов на ПК с Windows 10. Обратите внимание, что в зависимости от размера и количества передаваемых файлов это может занять некоторое время.
После копирования файлов можно перейти в новое расположение и убедиться, что файлы успешно копированы.
Дополнительные сведения о переходе на Windows 10
Если вы планируете перейти на Windows 10, скачайте приложение Помощник по переходу на Windows 10, чтобы получить необходимые сведения для беспроблемного перехода, в том числе персонализированные рекомендации для вашего компьютера.

В мире цифровых технологий, очень быстро все меняется. На смену дискетам пришли диски, а потом флешки и переносные жесткие диски. Флешки и флеш накопители сейчас используются практически во всех современных устройствах. Они не габаритные и могут хранить много информации. В данной статье мы расскажем, как скопировать с флешки на компьютер информацию: фильмы, музыку, файлы и т.д.
Как скопировать с флешки на компьютер?
Рассмотрим самый простой пример, без использования файловых менеджеров. Будем использовать обычный проводник (стандартный просмотр файлов для компьютера). Первым делом подключаем флешку к компьютеру и ожидаем несколько секунд. Должен сработать автозапуск флешки и нужно выбрать “Открыть папку для просмотра файлов”.

Если окно автозапуска не появилось, или вы его случайным образом закрыли, необязательно опять вынимать и вставлять флешку. Если система Window XP,Windows 7, заходим в «Пуск» и нажимаем «Компьютер».

Если Вы используете систему Window 8 и более свежую версию, заходим в «Мой компьютер» на рабочем столе или запускаем проводник.

Перед Вами откроется окно, в котором будут отображены: жесткие диски, CD/DVD – дисководы и съемные носители (флешки)!

Важно! Подключения любого стороннего устройства будет отображаться в этом окне.
Как копировать, перемещать файлы и папки?
Рассмотрим два способа копирования информации с флешки на компьютер.
Способ №1. Копирование с помощью контекстного меню.
Нажимаем на флешку, и открываем ее двойным щелчком мыши. Выбираем на флешке файлы или папки, которые нам нужны чтобы скопировать либо вырезать(переместить), нажимаем правую кнопку мыши, появится контекстное меню и выбираем нужный Вам пункт.

После выбора необходимо пункта с контекстного меню, выбираем место, куда Вам нужно скопировать или вставить файлы. В нашем примере мы выбрали папку «Документы», нажимаем правую кнопку мыши в любом месте на белом фоне, и нажимаем левой кнопкой на контекстном меню «вставить» и ожидаем пока файлы скопируются в папку.

Когда копирование закончилось, можно извлечь безопасно флешку. Теперь Ваши файлы находятся в папке «Документы».
Способ №2. Перемещение с окна в окно.
Открываем два окна. Одно окно флешки(откуда будем копировать), второе окно папку куда будем копировать.

Теперь зажимаем левой кнопкой мыши (файл или папку) и, не отпуская левую кнопку перемещаем в нужное нам окно.

Отличия от первого способа в том, что этот объект мы переместили и с флешки(или с папки от куда мы копировали он пропал). Такое отличие копирования от перемещения.

Таким образом, проходит копирования с любых носителей на Ваш компьютер. В этой статье можете посмотреть, как записать музыку на флешку.
Видео. Как скопировать с флешки на компьютер?
Нравится наш сайт? Расскажи друзьям!
Последнее видео на нашем канале
Читайте также:

