Создание блок схем в microsoft office visio
Обновлено: 01.07.2024
В этом уроке рассказывается о построении простых (нисходящая схема, схема отслеживания данных, схема планирования процессов и др.) и функциональных блок-схем (отображение отношений между бизнес-процессом и подразделениями).
Простая блок-схема
Шаблон Простая блок-схема предназначен для разработки блок-схем, нисходящих схем, схем отслеживания данных, схем планирования процессов и схем структурного прогноза. Шаблон содержит необходимые фигуры, соединительные линии и ссылки.
Задание 1
- Откройте Microsoft Visio 2010.
- Создайте документ на основе шаблона Простая блок-схема из категории шаблонов Блок-схема.
- Задайте книжную ориентацию страницы (вкладка Конструктор, группа Параметры страницы, кнопка Ориентация).
- Задайте макет блок-схемы Сверху вниз (вкладка Конструктор, группа Макет, кнопка со списком Изменить макет страницы)
- Подключите подсказку Автосоединение (вкладка Вид, группа Визуальные подсказки, флажок Автосоединение). Из набора Фигуры простой блок-схемы перетащите на лист фигуры (см. Рис. 3.1):
- Процесс.
- Ниже этой фигуры, используя стрелки автосоединения, поместите фигуру Документ.
- Ниже фигуры Документ вставьте фигуру Решение.
- Ниже фигуры Решение поместите фигуру Документ.
![03_01sm[1]](http://blog.engexp.ru/wp-content/uploads/2014/01/03_01sm1.jpg)
- Выделите фигуру Решение на странице.
- Выберите инструмент Соединительная линия (вкладка Главная, группа Сервис).
- В наборе Фигуры простой блок-схемы выберите фигуру Процесс и поместите ее слева от нижней фигуры Документ на схеме.
Visio нарисует коннектор между фигурами Решение и Процесс.
![03_03sm[1]](http://blog.engexp.ru/wp-content/uploads/2014/01/03_03sm1.jpg)
Рис. 3.3. Простая блок-схема (этап 3)
8. Введите текст в фигуры блок-схемы (см. Рис. 3.4). Для ввода текста в фигуру выполните действия:
9. На вкладке Главная в группе Сервис выберите инструмент Указатель.
- Щелкните фигуру, в которую должен быть введен текст.
- Напечатайте нужный текст.
- Чтобы увеличить масштаб фигуры, нажмите на клавиатуре комбинацию клавиш [Shift]+[Ctrl] и щелкайте левой клавишей мыши по фигуре, пока не добьетесь нужного масштаба.
- Чтобы уменьшить масштаб фигуры, нажмите на клавиатуре комбинацию клавиш [Shift]+[Ctrl] и щелкайте правой клавишей мыши по фигуре, пока не добьетесь нужного масштаба.
![03_04sm[1]](http://blog.engexp.ru/wp-content/uploads/2014/01/03_04sm1.jpg)
Рис. 3.4. Простая блок-схема (этап 4)
Нумерация фигур в блок-схеме
Visio может нумеровать фигуры в блок-схеме. Чтобы указать параметры нумерации, на вкладке Вид в группе Макросы щелкните кнопку Надстройки и выберите в группе Дополнительные решения Visio команду Нумерация фигур. В открывшемся окне Нумерация фигур укажите необходимые параметры нумерации и щелкните кнопку ОК.
Задание 2
- В блок-схему, подготовленную при выполнении задания 1, добавьте автоматическую нумерацию всех фигур (см. Рис. 3.6).
![03_06sm[1]](http://blog.engexp.ru/wp-content/uploads/2014/01/03_06sm1.jpg)
Рис. 3.6. Простая блок-схема (этап 6)
Изменение блок-схемы
Добавление фигуры между двумя другими фигурами
Для добавления новой фигуры между двумя другими фигурами блок-схемы, перетащите новую фигуру на коннектор, соединяющий фигуры, между которыми вставляется новая. Visio вставит новую фигуру между имеющимися и автоматически раздвинет блок-схему.
Удаление фигуры
Для удаления фигуры с блок-схемы выделите данную фигуру и щелкните [Delete] на клавиатуре.
Перенумерация фигур
Для перенумерации фигур блок-схемы выполните действия:
- На вкладке Вид в группе Макросы щелкните кнопку Надстройки и выберите в группе Дополнительные решения Visio команду Нумерация фигур.
- В открывшемся окне Нумерация фигур на вкладке Общие выберите переключатель Перенумеровать в том же порядке, укажите начальный номер для нумерации и щелкните ОК.
Задание 3
![03_07sm[1]](http://blog.engexp.ru/wp-content/uploads/2014/01/03_07sm1.jpg)
Рис. 3.7. Простая блок-схема (этап 7)
Изменение расположения соединенных фигур
После того, как соединение фигур блок-схемы создано, можно полностью изменить их расположение и перестроить соединения. Для этого на вкладке Конструктор в группе Макет щелкните кнопку со списком Изменить макет страницы и выберите нужный макет.
При изменении макета блок-схемы она может не уместиться на странице документа. В этом случае измените размер страницы (вкладка Конструктор, группа Параметры страницы, кнопка со списком Размер) или ее ориентацию (вкладка Конструктор, группа Параметры страницы, кнопка со списком Ориентация).
Задание 4
Рис. 3.8. Простая блок-схема (этап 8)
Функциональная блок-схема
Назначение макета Функциональная блок-схема
Макет Функциональная блок-схема предназначен для отображения отношений между бизнес-процессом и организационными или функциональными подразделениями, такими как отделы, отвечающие за выполнение шагов данного процесса.
Дорожки в блок-схеме представляют функциональные единицы, например отделы, должности или какие-либо другие функции. Каждая фигура, представляющая этап процесса, располагается в дорожке функциональной единицы, ответственной за этот этап.
Задание 5
![03_09[1]](http://blog.engexp.ru/wp-content/uploads/2014/01/03_091.jpg)
- Создайте новый документ на основе шаблона Функциональная блок-схема из категории Блок-схема.
- В открывшемся окне Функциональная блок-схема выберите ориентацию схемы По горизонтали и щелкните ОК.
- Заполните заголовок диаграммы и имеющие дорожки (см. Рис. 3.9).
Рис. 3.9. Функциональная блок-схема (этап 1)
Добавление, перемещение, удаление дорожки
Для добавления дорожки в функциональную блок-схему выполните один из указанных ниже вариантов действий:
Для перемещения дорожки:
- Щелкните заголовок дорожки, которую необходимо переместить, чтобы выделить ее. Указатель мыши примет форму значка перемещения.
- Перетащите дорожку в нужное место.
Фигуры, расположенные на дорожке, будут перемещаться вместе с ней. Чтобы проверить, находится ли фигура на дорожке или просто расположена поверх нее, выделите фигуру. Если фигура находится на дорожке, цвет дорожки изменится на желто-оранжевый. Если фигура не находится на дорожке, но ее необходимо туда поместить, сдвиньте ее немного, и дорожка определит ее.
Для удаления дорожки:
- Щелкните подпись дорожки, которую требуется удалить.
- Нажмите клавишу [DELETE] на клавиатуре.
Задание 6
Рис. 3.10. Функциональная блок-схема (этап 2)
Рис. 3.11. Функциональная блок-схема (этап 3)
Рис. 3.12. Функциональная блок-схема (этап 4)
Рис. 3.13. Функциональная блок-схема (этап 5)
Задание 7
Подготовьте блок-схему процесса анализа доставок за день и корректировки графика доставки на следующий день (см. Рис. 3.14).
Создание блок-схем – это наиболее распространенная причина, по которой люди используют Visio. В действительности, согласно статистике Майкрософт, одна треть всех созданных схем в Visio основана на шаблонах из категории блок-схем. Предлагаем вам выполнить небольшое упражнение по созданию новой блок-схемы для простого процесса найма сотрудников. Эта блок-схема будет включать 7 шагов-процессов и одно решение.
1. Откройте Visio и щелкните на вкладке Создать (New). В разделе Категории шаблонов (Template Categories) щелкните на категории Блок-схема (Flowchart), а затем дважды на миниатюре Простая блок-схема (Basic flowchart).
2. Перетащите фигуру Начало/конец (Start/end) из набора элементов Фигуры простой блок-схемы (Basic Flowchart Shapes) на страницу документa.

3. Щелкните один раз на фигуре Процесс (Process) в наборе, чтобы выделить ее.
4. Наведите указатель мыши на фигуру начала, добавленную на страницу документы , и щелкните на появившейся синей стрелке вправо, чтобы добавить фигуру Процесс (Process) из меню экспресс-фигур. Добавьте на страницу еще три фигуры Процесс тем же способом.

5. Перетащите фигуру Процесс (Process) на страницу документа. С помощью динамической сетки разместите новую фигуру процесса под самой левой фигурой процесса.

6. С помощью меню экспресс фигур добавьте следующие четыре фигуры, чтобы страница стала выглядеть, как показано на рисунке:

На этот момент блок-схема почти готова за исключением двух соединительных линий: первая должна связывать конец первой строки с началом второй строки, вторая линия должна связывать ромб решения с предыдущим шагом в блок-схеме.
7. На вкладке Главная (Home) в группе Сервис (Tools) щелкните на кнопке Соединительная линия (Connector) и переместите указатель близко к последней фигуре в первой строке.
8. Щелкните на точке соединения с правой стороны фигуры процесса и перетащите указатель на самую левую точку соединения на первой фигуре процесса во второй строке.

9. Щелкните на точке соединения внизу ромба решения и перетащите ее на точку соединения внизу второй слева фигуры процесса.

10. На вкладке Главная (Home) в группе Cервис (Tools) щелкните на кнопке Указатель (Pointer Tool), чтобы вернуть обычный режим работы указателя.
11. Перетащите фигуру Документ (Document) прямо под последнюю фигуру в верхней строке.
Обратите внимание, что Visio автоматически убрал с пути соединительную линию, что обычно и требуется. Однако, поскольку новое положение нежелательно для этой блок-схемы, в следующем шаге мы переупорядочим некоторые фигуры.
12. выделим ограничивающую рамку вокруг всех фигур в нижней строке. Затем, удерживая нажатой SHIFT, перетащим эту строку вниз, чтобы освободить больше места.
И снова Visio изменит положение соединительной линии, адаптируя его под новое расположение нижней строки.
13. Щелкнем на синей стрелке автосоединения под верней правой фигурой процесса, чтобы соединить ее с фигурой документа.
Макет блок-схемы готов.

Теперь нужно добавить к фигурам схемы данные, чтобы она стала полезной.
15. Дважды щелкните на первой фигуре процесса в блок-схеме и введите Записать в журнал запрос найма.
16. Продолжайте двигаться слева направо по верхней строке и добавьте следующие подписи к фигурам процессов
- Подготовить описание вакансии и отсеивающие вопросы.
- Прорекламировать открытую вакансию.
- Провести интервью с кандидатами.
17. Дважды щелкните и введите следующие надписи в пять фигур нижней строки, двигаясь слева направо.
18. Дважды щелкните на соединительной линии между фигурой Кандидат принимает? и фигурой Нанять кандидата и введите Да.
19. Дважды щелкните на соединительной линии между фигурой Кандидат принимает и фигурой Выбрать кандидата и введите Нет.
20. Добавьте подпись вверху страницы и введите текст Процесс найма сотрудников в качестве заголовка блок-схемы. Отформатируйте надпись - размер шрифта 24 пт. и сделайте текст жирным.
Программный продукт MS Visio предназначен для построения схем и чертежей. Данная среда обладает набором стандартных библиотек, содержащих графические изображения различных фигур и объектов. Возможность использования готовых трафаретов существенно упрощает процедуру создания разного вида планов, структурных, технологических, электрических и др. типов схем, а также построение организационных диаграмм.
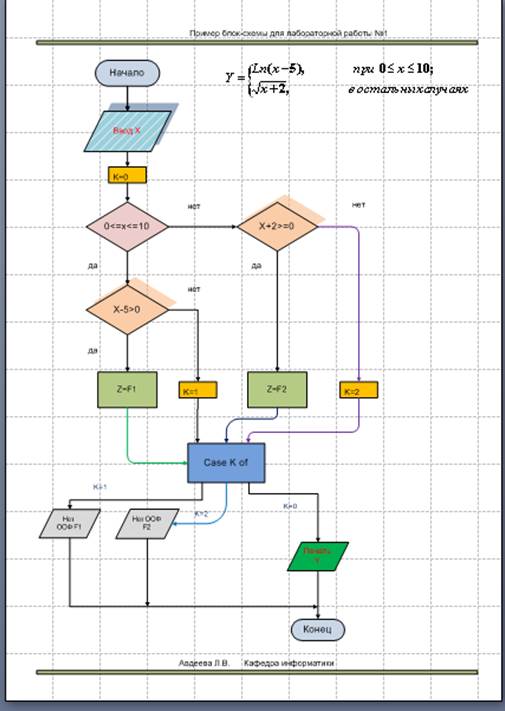
В Microsoft Office Visio представлены тысячи фигур и более 60 шаблонов, одни из которых простые, а другие — довольно сложные.
Запустите Microsoft Office Visio. После открытия Visio будут отображены несколько окон. Для работы потребуется окно Категории шаблонов.
В окне Категории шаблонов в списке категорий выберите вариант блок-схема.
( или в меню Файл последовательно выберите команды Создать, Бизнес или Блок-схема, а затем — команду Простая блок-схема. )
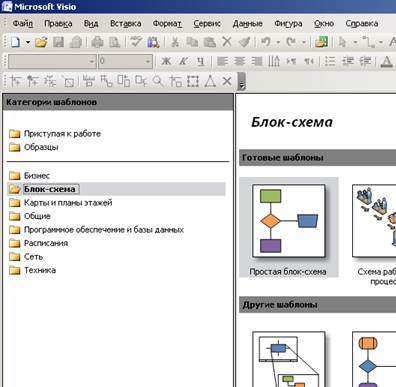
Дважды щелкните шаблон Простая блок-схема.
Когда шаблон Простая блок-схема откроется, большая часть пространства будет занята пустой страницей документа. Поскольку при создании схемы важно правильно расположить фигуры, на странице документа находятся линии сетки.
Совет. В меню Вид можно установить/снять флажки Сетка, Линейки, Направляющие, Точки соединения..
Кроме страницы документа, будет отображено окно Фигуры с четырьмя наборами фигур:
§ Фоновые рисунки
§ Стрелки
§ Рамки и заголовки
§ Фигуры простой блок-схемы
Чтобы открыть весь набор элементов, щелкните заголовок.
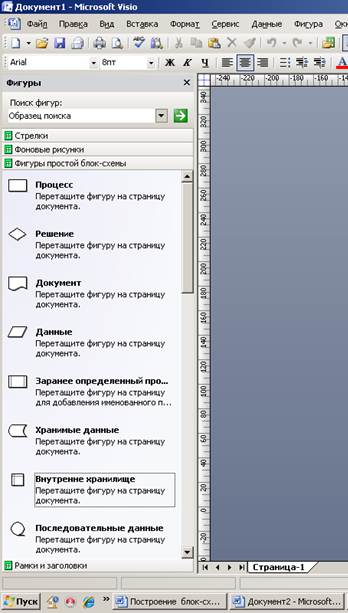 |
1. В наборе элементов Фигуры простой блок-схемывыделите любую фигуру и, удерживая нажатой кнопку мыши, перетащите эту фигуру на страницу документа.
Когда кнопка мыши будет отпущена, фигура будет связана зеленой пунктирной линией с зелеными квадратами (маркеры выделения) и иногда с желтыми ромбами (управляющие маркеры ). Для получения сведений об использовании управляющих маркеров, маркеров выделения и других важных возможностях фигур смотри Основные сведения о фигурах.
Основные сведения о фигурах
В документе Microsoft Office Visio фигуры представляют объекты и понятия. Фигура Visio может быть простой (например, линия) и сложной (например, календарь). Фигура Visio может быть одномерной или двумерной. Одномерная фигура ведет себя как линия, а двумерная — как прямоугольник.
Выделение фигуры
Чтобы выделить одну фигуру: Поместите указатель на фигуру. Когда указатель сменится на четырехстороннюю стрелку, щелкните фигуру. Для выделенной фигуры отобразятся маркеры выделения.
Чтобы выделить несколько фигур: Щелкните кнопку Указатель и проведите рамку выделения вокруг всех фигур, которые нужно выделить, либо, удерживая нажатой клавишу SHIFT, щелкните каждую фигуру. Выделенные фигуры будут обведены фиолетовым контуром, и для группы отобразятся маркеры выделения.
Примечания
- Чтобы быстро выделить все фигуры на странице, в меню Правка выберите команду Выделить все.
- Чтобы отменить выделение одной из фигур, удерживая нажатой клавишу SHIFT, щелкните нужную фигуру.
Перемещение фигуры
Чтобы переместить фигуру: Поместите указатель на фигуру. Когда указатель сменится на четырехстороннюю стрелку, перетащите фигуру, удерживая нажатой кнопку мыши.
Чтобы выровнять фигуру относительно другой фигуры, используйте линии динамической сетки.
Примечания
- Чтобы включить динамическую сетку, в меню Сервис выберите команду Привязать и приклеить. На вкладке Общие установите флажок Динамическая сетка и нажмите кнопку ОК.
- Чтобы немного подвинуть фигуру, выделите ее и нажмите клавишу со стрелкой. Чтобы подвинуть фигуру точно на один пиксел, нажмите клавишу со стрелкой, удерживая нажатой клавишу SHIFT.
Добавление текста в фигуру
Чтобы добавить текст в фигуру: Выделите фигуру. Введите текст.
Примечание. Если масштаб фигуры не увеличен, то он увеличится во время ввода текста. Чтобы снова уменьшить масштаб, щелкните любое место за пределами фигуры.
Изменение текста в фигуре
Чтобы изменить текст в фигуре: Выделите фигуру. Щелкните кнопку Текст. Введите новый текст.
Примечание. Чтобы изменить внешний вид текста в фигуре, выделите фигуру и в меню Формат выберите команду Текст, а затем задайте необходимые параметры форматирования.
Изменение размеров фигуры
Чтобы изменить ширину или длину фигуры: Поместите указатель мыши на боковой маркер выделения. Когда указатель сменится на двустороннюю стрелку, перетащите маркер выделения.
Ширина и высота выделенной фигуры отображаются в строке состояния в нижней части окна Visio.
Примечание. Размер фигуры можно изменить также в окне Размер и положение. В меню Вид выберите команду Размер и положение. Выделите фигуру, размер которой следует изменить, и затем введите значения ширины и высоты.
Чтобы изменить размер фигуры и при этом сохранить ее пропорции: Поместите указатель на угловой маркер выделения. Перетащите маркер выделения. Растяните любой маркер выделения до нужного размера круга или квадрата, сохранив пропорции фигуры.
Форматирование фигуры
Чтобы задать формат фигуры: Выделите фигуру. Нажмите кнопки Цвет заливки, Цвет линии, Толщина линии или другие кнопки на панели инструментов Форматирование. Сделанные изменения будут отображены фигурой.
Поворот фигуры
Чтобы повернуть фигуру: Выделите фигуру и передвигайте указатель над маркером поворота пока указатель не сменится на круг . Перетащите указатель, поворачивая фигуру.
Чтобы повернуть фигуру на заданный угол: Выделите фигуру. В меню Вид выберите команду Размер и положение. В поле Угол введите значение угла и нажмите клавишу ВВОД.
Копирование фигуры
Чтобы скопировать фигуру: Выделите фигуру. Удерживая нажатой клавишу CTRL, перетащите копию фигуры в нужное место. Отпустите кнопку мыши.
Создание простой блок-схемы в Microsoft Office Visio
Программный продукт MS Visio предназначен для построения схем и чертежей. Данная среда обладает набором стандартных библиотек, содержащих графические изображения различных фигур и объектов. Возможность использования готовых трафаретов существенно упрощает процедуру создания разного вида планов, структурных, технологических, электрических и др. типов схем, а также построение организационных диаграмм.
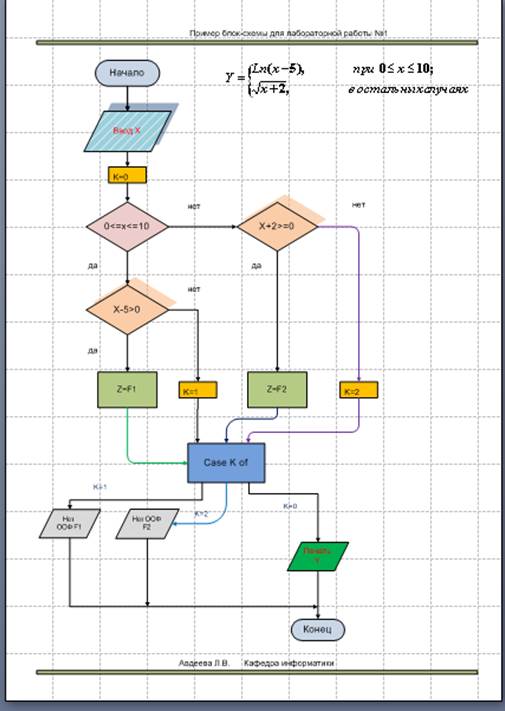
В Microsoft Office Visio представлены тысячи фигур и более 60 шаблонов, одни из которых простые, а другие — довольно сложные.
Запустите Microsoft Office Visio. После открытия Visio будут отображены несколько окон. Для работы потребуется окно Категории шаблонов.
В окне Категории шаблонов в списке категорий выберите вариант блок-схема.
( или в меню Файл последовательно выберите команды Создать, Бизнес или Блок-схема, а затем — команду Простая блок-схема. )
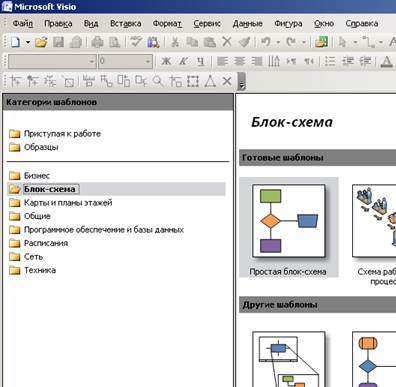
Дважды щелкните шаблон Простая блок-схема.
Когда шаблон Простая блок-схема откроется, большая часть пространства будет занята пустой страницей документа. Поскольку при создании схемы важно правильно расположить фигуры, на странице документа находятся линии сетки.
Совет. В меню Вид можно установить/снять флажки Сетка, Линейки, Направляющие, Точки соединения..
Кроме страницы документа, будет отображено окно Фигуры с четырьмя наборами фигур:
§ Фоновые рисунки
§ Стрелки
§ Рамки и заголовки
§ Фигуры простой блок-схемы
Чтобы открыть весь набор элементов, щелкните заголовок.
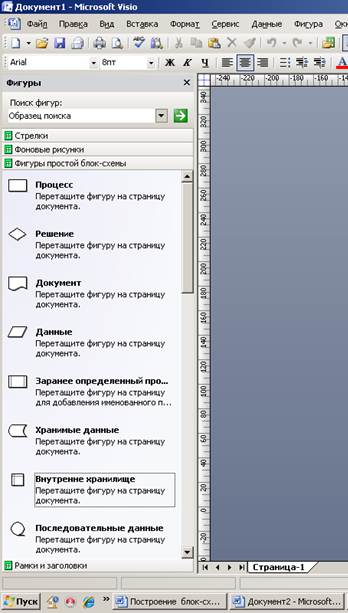 |
1. В наборе элементов Фигуры простой блок-схемывыделите любую фигуру и, удерживая нажатой кнопку мыши, перетащите эту фигуру на страницу документа.
Когда кнопка мыши будет отпущена, фигура будет связана зеленой пунктирной линией с зелеными квадратами (маркеры выделения) и иногда с желтыми ромбами (управляющие маркеры ). Для получения сведений об использовании управляющих маркеров, маркеров выделения и других важных возможностях фигур смотри Основные сведения о фигурах.
Аннотация: В лекции рассматривается построение простых (нисходящая схема, схема отслеживания данных, схема планирования процессов и др.) и функциональных блок-схем (отображение отношений между бизнес-процессом и подразделениями).
Простая блок-схема
Назначение шаблона Простая блок-схема
Шаблон Простая блок-схема предназначен для разработки блок-схем, нисходящих схем, схем отслеживания данных, схем планирования процессов и схем структурного прогноза. Шаблон содержит необходимые фигуры, соединительные линии и ссылки.
Задание 1
- Откройте Microsoft Visio 2010.
- Создайте документ на основе шаблона Простая блок-схема из категории шаблонов Блок-схема.
- Задайте книжную ориентацию страницы (вкладка Конструктор, группа Параметры страницы, кнопка Ориентация).
- Задайте макет блок-схемы Сверху вниз (вкладка Конструктор, группа Макет, кнопка со списком Изменить макет страницы)
- Подключите подсказку Автосоединение (вкладка Вид, группа Визуальные подсказки, флажок Автосоединение). Из набора Фигуры простой блок-схемы перетащите на лист фигуры (см. Рис. 3.1):
- Процесс.
- Ниже этой фигуры, используя стрелки автосоединения, поместите фигуру Документ.
- Ниже фигуры Документ вставьте фигуру Решение.
- Ниже фигуры Решение поместите фигуру Документ.
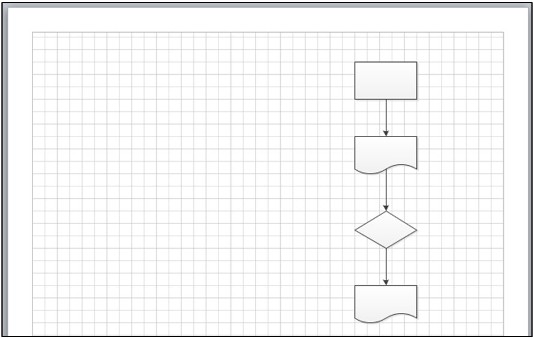
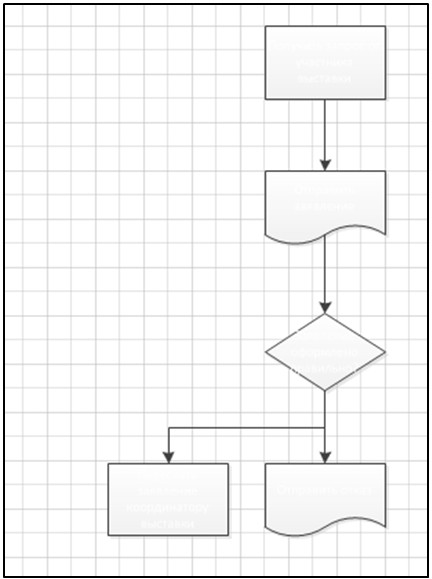
- Выделите фигуру Решение на странице.
- Выберите инструмент Соединительная линия (вкладка Главная, группа Сервис).
- В наборе Фигуры простой блок-схемы выберите фигуру Процесс и поместите ее слева от нижней фигуры Документ на схеме.
Visio нарисует коннектор между фигурами Решение и Процесс.
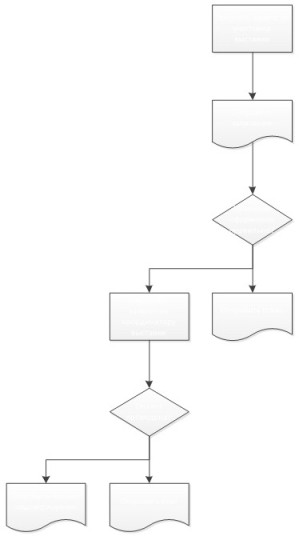
- На вкладке Главная в группе Сервис выберите инструмент Указатель.
- Щелкните фигуру, в которую должен быть введен текст.
- Напечатайте нужный текст.
- Чтобы увеличить масштаб фигуры, нажмите на клавиатуре комбинацию клавиш [Shift]+[Ctrl] и щелкайте левой клавишей мыши по фигуре, пока не добьетесь нужного масштаба.
- Чтобы уменьшить масштаб фигуры, нажмите на клавиатуре комбинацию клавиш [Shift]+[Ctrl] и щелкайте правой клавишей мыши по фигуре, пока не добьетесь нужного масштаба.
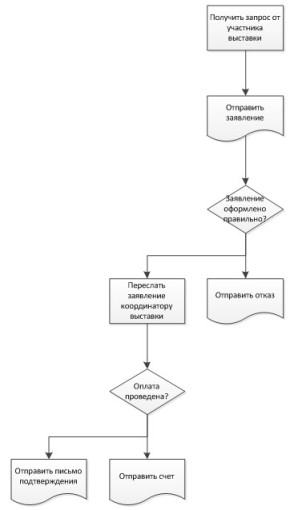
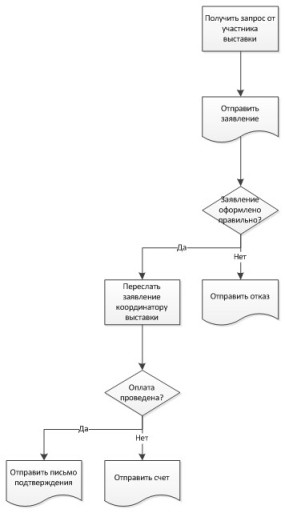
Скачайте Microsoft Visio с официального сайта
Microsoft Visio - программа для создания схем, блок-схем, организационных диаграмм, планов и много другого.
Преимущества
Почему стоит использовать программу Microsoft VisioКачественно
Большой функционал для реализации схем.
Быстро
Легкое создание блок-схем в один клик.
Инновационно
Последние технологических решения.
Для структурирования и компоновки информации определенных диаграмм служит программа Microsoft Visio. Полученный результат впоследствии можно демонстрировать. У данной разработки удобный, быстро настраиваемый интерфейс. Но настроек и инструментов в нем много. Так что есть возможность поэкспериментировать с необычной подачей данных.
Visio положительно оценена многими специалистами, деятельность которых связана с информационными технологиями. Тех, кто занимается аналитикой и разработкой, кому нужно постоянно обновлять, изменять данные о различных процессах и инфраструктуре.
Программа оказывает неоценимую помощь тем людям, которые не являются художниками или технологами, но которым требуется организовать графическое представление данных. Возможностей много: это разнообразные, отражающие сложные процессы диаграммы, структурированные организационные сведения, благодаря встроенной галерее фигур, можно создать оптимальное изображение.
Visio предлагает своим пользователям богатым набор шаблонов. С их помощью можно наладить работу своего уникального центра по обработке и управления данными. Можно настроить систему безопасности, внести необходимые добавки в свой сайт. Существуют и другие возможности этой разнообразной программы
Кому эта программа пригодится?
Данное приложение понадобится тем людям, которым надо организовать доступное представление требуемой информации. Можно структурировать технические данные и данные по бизнесу. Есть возможность устраивать планировку и управление активов.
С помощью Visio можно связать в единую диаграмму сведение из различных источников. Затем – подробно показывать эти данные в реальном времени.
Почему стоит выбрать Visio?
Да – Visio не первое офисное приложение (вспомним хотя бы PowerPoint или Word). Но именно для создания диаграмм Visio – среди самых лучших. Он существенно сохраняет время, при этом позволяя качественно выполнять работу.
Что можно сделать с помощью данного приложения:
- Можно перевести данные в диаграмму. Также, если требуется создать отчет – извлечь данные из диаграммы;
- объединяйте разные объекты;
- связуйте чертеж и внешние данные;
- масштаб диаграммы можно менять, чтобы достичь нужной точности;
- чтобы сформировать выверенные графические изображения – импортируйте САПР-чертежи;
- можно добавлять интерактивные поля данных.
Если нет навыков в рисовании, можно ли работать на Visio?
Это программа разрабатывалась, в том числе и для новичков. В ней уже есть множество шаблонов и подходящих фигур. Информация перерабатывается в наглядную и представительную диаграмму всего за несколько нажатий на клавиши.
После того как вы выберете приглянувшуюся тему для оформления чертежа, можете оперативно менять стилистику и цветовую палитру и текст.
Когда диаграмма уже создана, всегда имеется возможность её переформатировать по своему усмотрению, сделать более привлекательной благодаря другому фону или изменить стилистику её фрагментов.
Читайте также:

