Установщик игры не видит 2 диск
Обновлено: 06.07.2024
Меня зовут Сергей и к вам вопрос. Как установить через DAEMON Tools игру? Есть у меня старенькая игра, очень мне нравится, покупал её давно, запускается она только при наличии компакт-диска в дисководе. Друг посоветовал сделать мне образ диска и запускать игру с него, так как естественно диск не вечный, может исцарапаться или потеряться, да и игры я этой давно в магазинах не видел. Знаю в этом ничего противозаконного нет. Образ сделал в программе Nero. Через некоторое время переустановил Windows и установить свою игру заново с компакт-диска не смог, выдаёт ошибку передачи данных CRC. Вспомнил про образ и обрадовался, но вскоре понял, что DAEMON Tools , Alcohol 120% , для меня тёмный лес. Подскажите что мне делать дальше?
Как установить через DAEMON Tools игру
Письмо пришло мне на почту давно и к сожалению сразу на него ответить не смог. Но лучше поздно чем никогда. Как скачать и установить бесплатную версию программы DAEMON Tools, можете почитать у нас, а вот как установить через daemon tools игру, об этом наш разговор сегодня. Если у вас есть образ с вашей игрой и вам нужно её установить на личный компьютер прямо из образа, воспользуемся нашей программой.
С помощью DAEMON Tools мы с вами можем работать не только с образами игр, но и с вашими программами, например один мой друг хранит в нескольких образах, драйвера практически ко всем существующим устройствам и носит эти образы на переносном винчестере USB. Вообще это очень хорошая и полезная программа, убедитесь сами, когда во всём разберётесь, итак начнём.
Запускаем программу DAEMON Tools с ярлыка на рабочем столе или прямо из личной папки.
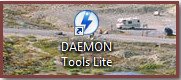
Сразу видим подсказку программы, нажимаем на плюс что бы добавить наш образ в общий каталог образов.
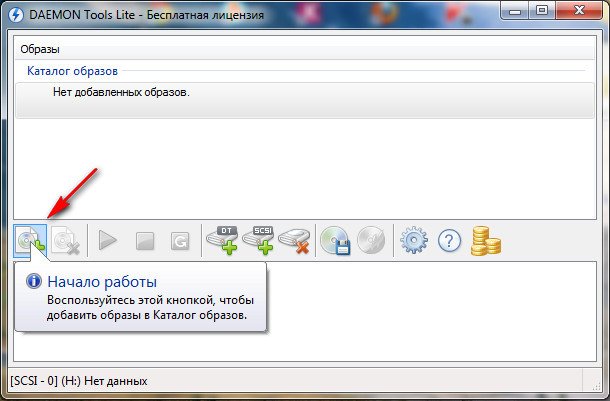
Откроется проводник, в нём мы с вами должны найти наш образ с игрой. Нашли. Как видите образ с игрой у меня называется НАША ИГРА, весит он у меня не много, ваш образ например может занимать намного больший объём, далее нажимаем Открыть.
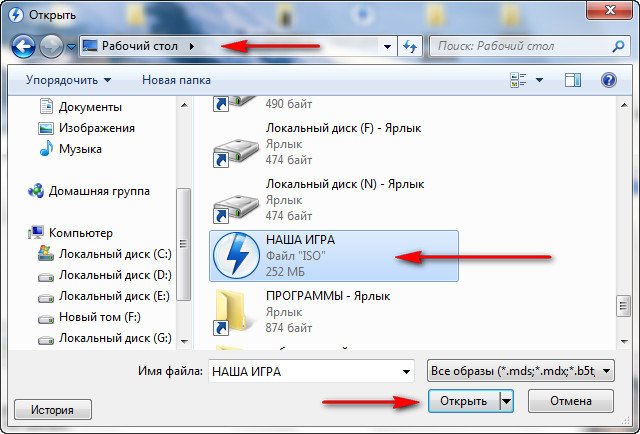
В окне образы появляется игра. Щёлкаем на ней правой мышкой один раз и в открывшемся меню выбираем Монтировать и сразу указываем наш дисковод (Н:) Нет данных.
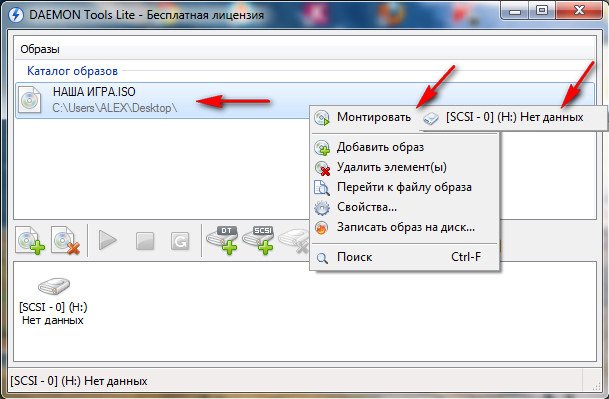
Далее происходит монтирование образа с игрой на наш виртуальный дисковод (Н:)

и сразу открывается автозапуск, пользоваться мы с вами данным образом сможем как обычным диском находящимся в простом дисководе (Н:). Например нажмём на autorun.exe и произойдёт установка игры на наш с вами компьютер.
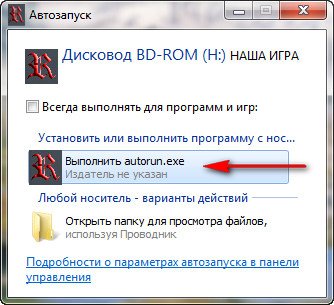
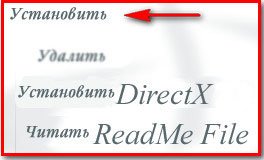
А можем нажать на кнопку Открыть папку для просмотра файлов
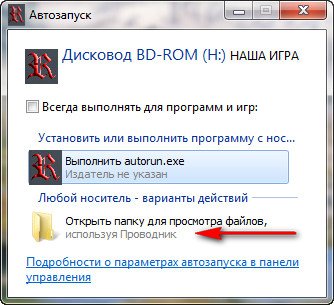
Так же мы с вами можем зайти в настройки программы DAEMON Tools
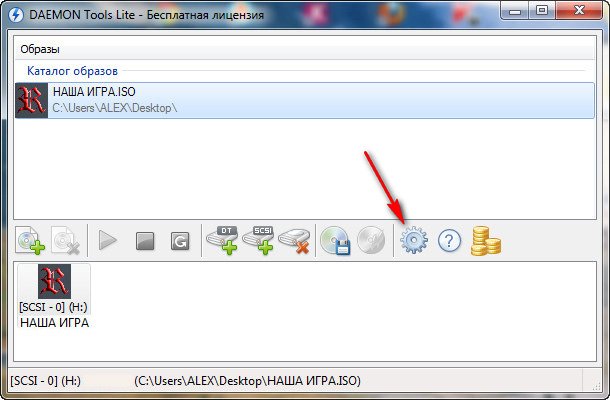
и если поставим галочки в указанных местах, наша программа будет автоматически запускаться и монтировать образ с игрой на виртуальный дисковод при запуске Windows.
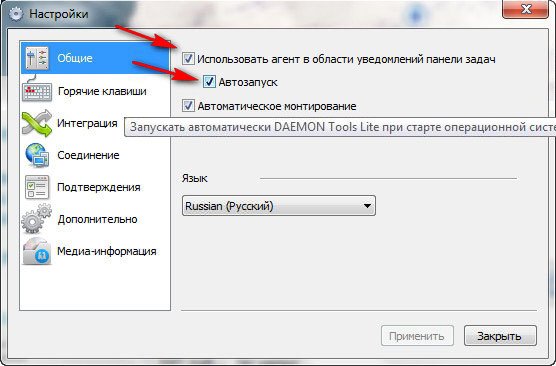
Запускать нашу игру мы с вами сможем как с ярлыка на рабочем столе, так и с виртуального диска. Открываем Мой компьютер.
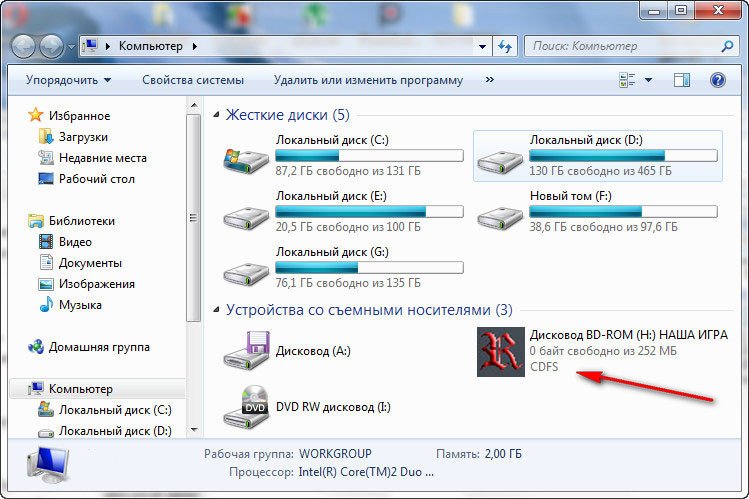
Ещё в настройках при желании, вы можете поэкспериментировать в программе DAEMON Tools со вкладкой Дополнительно.
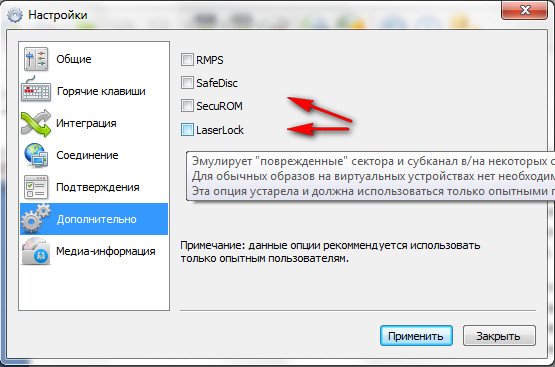
Вот в принципе и всё, кстати добавить виртуальных дисководов в операционную систему для ваших образов вы можете довольно много, но опять же не стоит этим злоупотреблять.
На одном диске нельзя создать две папки с играми.
А вообще, чтобы была возможность указать другую папку, её надо создать в настройках. Меню Steam -> Настройки -> Загрузки -> Папки библиотеки. Если у вас две папки, значит когда-то вы это уже делали. Попробуйте, но раньше выдавало ошибку при попытке создать ворую папку на том же диске.
ED: Предлагает установить в папку Dota? Значит раньше вы её сами так назвали.
Структура папок такая: (Та, которую вы создали / указали в настройках)/steamapps/common/(и здесь папки для разных игр). Названия внутренних папок с играми менять нельзя, а название самой верхней папки вы выбираете сами (по умолчанию Стим предлагает её назвать SteamLibrary).
ED2: Вы видимо при создании папки-библиотеки назвали её Дота. Теперь у вас игры будут установлены в Dota2/Steamapps/common/. Если я прав то лучше переделать. Переместите Steamapps в другую папку на диске D с нужным вам названием. Потом удалите библиотеку с диска D(там же в настройках) и создайте заново в той папке, куда вы скопировали steamapps
Значит комп не дает установить(Наверно) это не точно)На одном диске нельзя создать две папки с играми.
А вообще, чтобы была возможность указать другую папку, её надо создать в настройках. Меню Steam -> Настройки -> Загрузки -> Папки библиотеки. Если у вас две папки, значит когда-то вы это уже делали. Попробуйте, но раньше выдавало ошибку при попытке создать ворую папку на том же диске.
ED: Предлагает установить в папку Dota? Значит раньше вы её сами так назвали.
Структура папок такая: (Та, которую вы создали / указали в настройках)/steamapps/common/(и здесь папки для разных игр). Названия внутренних папок с играми менять нельзя, а название самой верхней папки вы выбираете сами (по умолчанию Стим предлагает её назвать SteamLibrary).
ED2: Вы видимо при создании папки-библиотеки назвали её Дота. Теперь у вас игры будут установлены в Dota2/Steamapps/common/. Если я прав то лучше переделать. Переместите Steamapps в другую папку на диске D с нужным вам названием. Потом удалите библиотеку с диска D(там же в настройках) и создайте заново в той папке, куда вы скопировали steamapps

Сам выбор есть, но выбора нет :)
Путь F10 = F2 – Boot – Boot Device Priority. Так как F10, можно сказать: «короткий путь попадания в BDP», в котором у меня отсутствует диск, находящийся в caddy заместо привода, следовательно ничего не меняется: виден только HDD, находящийся в материнке.


Roman, а если загрузочную флешку воткнуть - ее видит?
кстати, было бы неплохо проверить и загрузку с СД (если есть возможность вернуть на место дисковод)
то есть, тут для начала стоит понять - то ли биос принципиально не видит других загрузочных устройств, то ли ему не нравятся конкретно диски на салазках

Сам дисковод работает. Недавно только просматривал некоторые DVD, но не помню, чтобы с DVD именно устанавливал ОС. С флешки спокойно устанавливаю ОС через образ UltraISO, вот на SSD недавно это сделал.
Наверно и с DVD проблем бы не возникло, если была потребность с него установить ОС.
Так как мне нужна безопасная среда для SSD, на флешку закинул ключи шифрования от Bitlocker. Прикладываю два фото:
1) SSD (ноут) + HDD (Caddy) без флешки с ключами шифрования
2) SSD (ноут) + HDD (Caddy) с флешкой – раздел Boot



Решено! Подвожу итог.
Спойлер: нужно было обновить Bios.
Выражаю благодарю: BorLaze tormozillo Drno 15432 за желание помочь!
Кто хочет поскорее узнать решение без чтения полного мемуара, спускайтесь ниже, к алгоритму действий по ситуации.
Итак, после того как попытка улучшить ситуацию с помощью программы EasyUEFI по совету 15432 ничего не дала, но направление добавить запись в EFI мне показалось верным, решил искать дальше. На другом форуме повстречался с похожем вопросом, где один из комментаторов рекомендовал воспользоваться Bootice, похожей на EasyUEFI программой. При этом был приложен пошаговый алгоритм. Bootice оказался с более расширенным функционалом, чему я был рад и начал выполнять действия комментатора.
Смысл: задать во втором диcке (SSD в caddy) букву тома для резервируемого системой 100 мб-го пространства и уже после создать загрузчик, используя файл \EFI\Microsoft\Boot\bootmgfw.efi. Так и сделал. Появилась новая запись загрузки, которая, кстати, и в EasyUEFI отобразилась. Далее новую запись нужно было поднять на самый верх, выше Boot Manager и в теории все должно было сработать.
Ок, сделал, перезагружаю ноут и обнаруживаю:
1) F2 перестало работать, то есть пропала возможность зайти в Bios
2) ОС все также загружается с HDD в материнке
3) в Bootice и EasyUEFI пропала новая запись для загрузки
+1 проблема. Немного выпустил пар . начал думать дальше. Видимо, при создании нового тома я сделал ошибку, что повлияло на HDD. Начал искать решение по Bios. Их множество, но как-то все не ложились на душу. Дело было вечером. Решил, что утро вечера мудренее.
Выспавшись, продолжил, причем в Internet Explore, через поиск Яндекса, что для меня вообще не типично, обычно использую Chrome и Google. При первой же выдаче наткнулся на сайт чувака, который рассказывает про мою модель ноутбука с проблемой Bios, где рекомендует его обновить, что и было сделано после скачки с официального сайта Samsung для моей модели.
Попытался запустить установку. Так как у меня W10 Enterprise, система сначала отказала, внёс корректировки в локальную политику безопасности, перезагрузился. Снова пробую запустить установку. Все Ок! Стартуем!
Ноут перезагружается и переходит в режим выбора загрузки, как при нажатии F10, но не даёт выбрать диск из материнки, перехожу в следующую вкладку, из неё через setup в Bios, меняю UEFI на enabled, сохраняю, гружу систему, перезагружаюсь, жму F2 и вуаля, в Bios заходит.
Выдохнул . пришёл к тому, с чего начал :)
––––––––––
Кстати, скорость загрузки и выключения улучшилась, теперь можно тупо не успеть зайти в Bios при перезагрузке ОС, потому что питание перестало отключается и включаться, как раньше. Приходится в ОС нажать завершение работы и только после включения можно успеть нажать F2.
При этом решилась проблема перезагрузки из ОС: экран тух, но нужно было нажимать кнопку, чтобы ноут выключился и нажимать еще после, чтобы включился.
P.S. отключение Быстрого запуска в электропитании не решало вопрос.
Также, теперь могу зайти в Bios на SSD, до этого не мог.
––––––––––
Едем дальше. Все же решил переустановить систему на SSD после тех манипуляций с EasyUEFI и Bootice. Вставляю флешку, перехожу в Bios и вижу изменения в Boot меню (скрин 1), появился Windows Boot Manager, думаю: «Интересно. ну ладно, двигаемся дальше». Переустанавливаю систему.
P.S. скрин сделан уже после установки ОС, поэтому в USB HDD пусто, так как флешка была извлечена.
Установил систему, дождался всех обновлений, включил BitLocker с доступом через флешку, выключаю ОС, возвращаю SSD обратно в caddy, на материнку ставлю HDD, запускаюсь. Попадаю в Boot Menu, словно нажал F10 (скрин 2), ничего не меняю, выбираю новую запись Windows Boot Manager и …
BANG! BANG! BANG!
Вижу экран BitLocker (скрин 3). Сижу ва*уе … Да ладно!
Перезагружаю, захожу в Boot (скрин 4) и приходят две мысли: толи пустой SATA CD все же не пустой, то ли новая строчка Windows Boot Manager имеет значения SSD. Ставлю Windows Boot Manager ниже SATA HDD и запускаюсь с HDD, находящегося в материнке.
Проблема, в общем-то не редкая. Вероятнее всего, если диск новый, то он просто не отформатирован (инициализирован). Также довольно часто некоторые версии Windows не проводят авто-установку букв диску (а без буквы - диск в "Моем компьютере" не виден).
В общем, в этой заметке покажу на простых примерах последовательность действий при этой проблеме.

ШАГ 1: проверить, отображается ли диск в BIOS
И так, первое с чего порекомендую начать — это зайти в BIOS/UEFI и посмотреть, определился ли диск. BIOS должен распознать и "увидеть" диск даже если он не отформатирован (т.е. тут только 2 варианта: либо "да", либо "нет").
Примечание : разумеется, если BIOS диск не видит, то все остальные шаги в этой статье для вас будут бесполезными. Сначала нужно разобраться с иными причинами.
Если у вас установлена современная ОС Windows 10 — то для входа в BIOS достаточно воспользоваться меню "Обновление и безопасность / восстановление / особые варианты загрузки" в параметрах ОС. После перезагрузки во вкладке "Дополнительные параметры" открыть ссылку "Параметры встроенного ПО" .

Параметры Windows 10
Также войти в BIOS можно с помощью спец. клавиш (Delete, F2, Esc, F1 — у каждого производителя своя клавиша), которые нужно нажимать сразу же после включения компьютера.
Как правило, информация обо всех подключенных накопителях отображается в BIOS/UEFI сразу же на первом экране (Main, Information). Если компьютер диск видит — то в графе "Hard Disk" ("Storage") должна отобразиться модель вашего накопителя. См. пару скринов ниже.
BIOS видит оба подключенных диска, переходник работает!

Storage - накопители (UEFI, ноутбук Asus)
Если диски определяются и они видны в BIOS - можно идти дальше.
Если не отображается:
- попробуйте подключить диск к другому компьютеру/ноутбуку. Если у вас есть спец. переходник SATA -> USB — то всё сильно упрощается! Т.е. первая наша цель - убедиться, что с диском все в порядке (провести диагностику);
Состояние HDD диска

Переключатель совместимости на Optibay
ШАГ 2: инициализировать диск (отформатировать, если новый)
В некоторых случаях Windows не инициализирует автоматически подключенный новый диск. Разумеется, это можно сделать вручную.
Для начала нужно открыть спец. утилиту управления дисками (встроена в Windows) : просто нажмите Win+R , а потом используйте команду diskmgmt.msc .

diskmgmt.msc - запускаем управление дисками
В управлении дисками должны отображаться все подключенные накопители к компьютеру (не отформатированные и не инициализированные - в том числе) .
Как правило, над не инициализированным диском будет гореть "красный" кружок — просто кликните правой кнопкой мышки по этому диску и выберите функцию инициализации.

После укажите таблицу разделов (можно оставить по умолчанию, которая порекомендует Windows) и нажать OK.

Далее под названием диска появится новый статус - "В сети" . См. скрин ниже.
После чего, обратите внимание, что новые диски в подавляющем большинстве случаев идут не отформатированными (в управлении дисками - напротив них будет черная полоса с не распределенной областью) . Для форматирования HDD - просто кликните по этой области правой кнопкой мышки и выберите опцию создания простого тома .

Создать простой том
Далее нужно указать размер тома - в большинстве случаев можно оставить значение по умолчанию и нажать "Далее".

После задается буква диска (можно указать любую свободную).

Назначить букву диску
Ну и предпоследний шаг - указать файловую систему. Если у вас переносной диск (USB) - рекомендую выбрать файловую систему exFAT, в ином случае - NTFS.
ВАЖНО ! При форматировании накопителя — вся информация на нем будет удалена! Если ваш диск новый — то, как правило, на нем кроме заводской утилиты для создания быстрого бэкапа ничего не бывает.

Если все прошло успешно, после форматирования вы должны увидеть статус диска "Исправен" .

Открыв "Мой компьютер" — диск должен отображаться, как и остальные. Теперь с ним можно полноценно работать!

Диском можно пользоваться!
ШАГ 3: сменить (установить) букву диска
Еще одна частая проблема (особенно с Windows 10) — это отключение функции авто-присваивания буквы новым подключаемым дискам (в том числе и флешкам, картам памяти и т.д.). Разумеется, что, если буква не присвоена (либо ошибочно выбрана та, уже которая используется другим накопителем) — диск отображаться в проводнике не будет!

Изменить букву диска
Далее изменить букву на любую другую (свободную).

Как правило, диск после такой процедуры — накопитель тут же становится видимым. ✔
В помощь!
В моем компьютере не отображаются внешние диски и флешки, т.к. Windows не назначает буквы подключаемым накопителям — ссылка на заметку
Читайте также:

