Видео как разбить жесткий диск на разделы
Обновлено: 02.07.2024
Лучше не хранить все яйца в одной корзине, а всю информацию — на одном разделе диска. Рассказываем, как создать разделы на жестком диске (и при этом не потерять файлы).


Совсем недавно мы рассказывали, зачем делить жесткий диск или SSD на разделы. Теперь, собственно, о том, как эти разделы создать. Проще всего сделать это на этапе сборки компьютера и установки Windows. Но даже, если у вас уже установлена ОС и на диске есть ценная информация, создать разделы еще не поздно. Все файлы при этом можно сохранить. Итак, как разбить жесткий диск на компьютере с Windows 10 или более ранними версиями?

Разделы: какие и сколько нужны?
Собственно, никаких ограничений здесь нет. Разве что с точки зрения здравого смысла. Многое зависит от объема вашего диска. Например, террабайтник не стоит делить больше, чем на 2 раздела. Диски от 2 Тбайт можно «порезать» и на 3. Важно лишь понять, для чего они будут служить. Вот один из возможных вариантов деления.
- Системный (от 500 Гбайт) — для работы системы и софта;
- Основной — для хранения файлов, документов;
- Медиа — для хранения фильмов, фотографий, видео;
- Игры — тут без комментариев.
Слишком много разделов тоже плохо — скорее всего, они будут маленькими и быстро начнут переполняться.
Разделение дисков без потери данных
Типичная ситуация: вы купили компьютер с установленной ОС, на радостях поставили весь нужный софт, перенесли фото и видео, а потом задумались: а почему раздел всего один? Еще не поздно, можно увеличить разделить диск на виртуальные части.
Правило №1: перед тем, как делать что-то с жестким диском или SSD, создайте его копию (BackUp). Если информации слишком много, сохраните хотя бы самую важную. Чтобы создать разделы на HDD с уже установленной Windows, можно воспользоваться программой для разделения диска. Точнее, софтом, умеющим делать это в том числе. Такие могут быть платными и бесплатными. Из последних рекомендуем Paragon Backup & Recovery Free.
- Откройте меню «Пуск» и, кликнув правой кнопкой мыши по пункту «Компьютер», найдите в контекстном меню параметр «Управление».
- В открывшемся окне в списке слева вы берите «Управление дисками».
- Щелкните правой кнопкой мыши по области диска C:, а затем в появившемся контекстном меню — «Сжать том». Система проведет анализ диска и предложит максимально возможный размер для сокращения системного раздела. Укажите такой размер сжатия, чтобы размер диска С был не меньше 150 Гбайт.
- После сжатия системного раздела на диске появится область «Не распределен». Кликните по ней правой кнопкой мыши и выберите в контекстном меню «Создать простой том». Если вы хотите создать один логический диск, то подтвердите предложенный размер тома.
- Нужны два и более разделов? Укажите свой размер первого создаваемого логического диска. Затем подтвердите форматирование раздела — по умолчанию предлагается NTFS — и при желании укажите нужную букву диска. То же самое проделайте со следующей оставшейся областью. Нажмите «Далее» и «Готово».
Как разбить систему на два диска при установке Windows
Сделать это гораздо проще, если у вас «свеженький» компьютер, на который вы только устанавливаете Windows 7, 8 или 10.
- На начальном этапе установки после того, как вы зададите вариант «Полная установка», программа предложит выбрать раздел жесткого диска для инсталляции ОС. Укажите нужный раздел и нажмите «Далее». Затем кликните по ссылке «Настройка диска». После этого станут доступны несколько команд.
- Выберите«Создать: создание нового раздела». Выделите в списке разделов незанятое место, нажмите кнопку «Создать» и введите размер в мегабайтах (лучше — от 100 Гбайт). Нажмите «Применить». При формировании первого раздела будет также автоматически создан раздел для загрузочных файлов (около 100 Мбайт).
- После завершения инсталляции и первой загрузке Windows зайдите в меню «Пуск», кликните правой кнопкой по пункту «Компьютер» и выберите в контекстном меню «Управление». В открывшемся окне перейдите в раздел «Управление дисками». Выберите область «Не распределен» и повторите пункт 3 из совета для варианта 1. В Windows можно получить только три основных раздела, которые могут быть загрузочными, — четвертый создается уже как дополнительный.

Как увеличить системный раздел, не форматируя диск
Еще один типичный случай: на вашем компьютере уже есть диск с несколькими разделами, в которых размещена информация. Однако Windows и программы настолько разрослись, что свободного места в системном разделе совсем не осталось. Не торопитесь бежать в магазин за новым винчестером — выход есть. Соседние разделы можно слегка ужать за счет незанятого пространства и передать высвобожденное место под файловую систему.
Однако перед подобной операцией настоятельно рекомендуем выполнить его очистку от ненужных файлов — например, утилитой CCleaner. Затем остается только приступить к перераспределению пространства. В Windows 7 и Windows 10 это можно сделать штатными средствами.

- Одновременно нажмите клавиши «Win» и «R», чтобы открыть командную строку.
- Введите в строке «compmgmt.msc» и нажмите «OK». Откроется вкладка «Управление компьютером».
- Слева зайдите в пункт «Управление дисками», чтобы просмотреть все доступные диски и их разделы.
- Кликните правой кнопкой мыши на жесткий диск, раздел которого требуется сжать, и выберите «Сжать том».
- Теперь укажите, насколько вы хотите сжать раздел. Логично, что размер раздела можно уменьшить только на значение, которое не больше объема свободного пространства на диске. Это означает, что если у вас жесткий диск объемом 300 Гбайт, а из них занято 200 Гбайт, вы сможете сжать раздел на 100 Гбайт. Windows автоматически задаст максимальное значение в мегабайтах.
- Подтвердите действие, нажав кнопку «OK». После этого раздел будет сжат.
После сжатия раздела нераспределенное пространство обозначается как «Не распределен». Именно оно и станет новым разделом.
- Щелкните правой кнопкой мыши на поле «Не распределен» и выберите «Создать простой том».
- Следуйте инструкциям «Мастера создания простого тома» и укажите размер нового раздела и файловую систему, которую вы хотите использовать.
- После этого новый раздел будет создан и доступен под новой (назначенной вами) буквой диска.
Чтобы разбить диск на разделы, также можно использовать программу MiniTool Partition Wizard.

Удобно, что помимо самой программы производитель предлагает на своем интернет-ресурсе абсолютно бесплатно еще и образ загрузочного диска. При установке не забудьте выбрать пункт «Настройка параметров» и отключить установку Яндекс браузера и расширений к нему.

Интерфейс утилиты довольно простой и даже базовых знаний английского достаточно, чтобы выполнить необходимые операции. В качестве альтернативы можно воспользоваться еще одним приложением, позаимствованным из мира Linux, — Gparted. Локализованный интерфейс можно получить в настройке ОС при старте загрузочного диска.

Самым простым и популярным способом раздела жесткого диска компьютера считается его деление на несколько частей при помощи средств операционной системы. Это очень удобно, так как в данном случае не требуется использование каких-либо сторонних программы, а только проводника windows. Для более опытных пользователей выполнить все эти действия не составит труда, ну а для начинающих, мы подробно расскажем и покажем на нескольких понятных примерах, как разбить жесткий диск на разделы в вашем персональном компьютере или ноутбуке.
Зачем разбивать жесткий диск на разделы
Очень часто перед пользователями встает вопрос — зачем разбивать жесткий диск на разделы? Давайте попытаемся на него ответить. Наверняка многие юзеры сталкивались с тем, что при покупке своего ПК или ноутбука обнаруживалось то, что в устройстве на диске имелся лишь раздел С. Обычно так и бывает, но это не совсем удобно для пользователя. И главным моментом здесь выступает, как раз безопасность вашего компьютера.
Только подумайте о том, что возможно когда-то потребуется выполнить переустановку ОС на компьютере, а если у вас имеется только один раздел С, то все файлы и папки, находящиеся на нем могут быть утеряны. Вы конечно можете перекинуть все данные файлы на флешку еще до начала форматирования, однако это не всегда получается, особенно, если ваше устройство было внезапно атаковано вирусом. Поэтому не стоит хранить все файлы только вместе. Гораздо лучше будет поделить заранее жесткий диск и установить операционную систему в один раздел, а все остальные файлы и папки в другой.
Максимально возможное количество разделов
Хотелось бы отметить, что на диске, который имеет запись MBR, возможно выделить только четыре разных раздела. Три из них будут основными, а один станет дополнительным или, как его еще принято назвать – логическим. Это, кстати говоря, в большей степени относится к ноутбукам, имеющим разделы, которые обычно скрываются. Такие сегменты могут служить для хранения пакетов драйверов, некоторых специальных программ, а также и для сохранения копии резервного образа ОС.В дальнейшем мы покажем,как правильно разбить жесткий диск на разделы.
Что можно сделать при помощи встроенных средств Виндоус
Воспользовавшись имеющимся в Windows потенциалом по управлению жестким диском, можно решить некоторые задачи, такие как, например:
- изменить размеры существующих томов;
- произвести деление диска на несколько независимых разделов;
- осуществить сжатие тома или его удаление.
Таким образом, встроенные возможности по управлению дисками в операционной системе, могут быть вполне сопоставимыми с некоторыми платными программами.
Как разбить жесткий диск на разделы
Сейчас мы рассмотрим деление диска на два раздела. Это можно выполнить следующим способом:
- Идем в меню и выбираем «Пуск».
- Затем переходим в раздел «Компьютер».
- После чего кликаем на вкладку «Управление» и попадаем в подраздел, отвечающий именно за управление дисками.
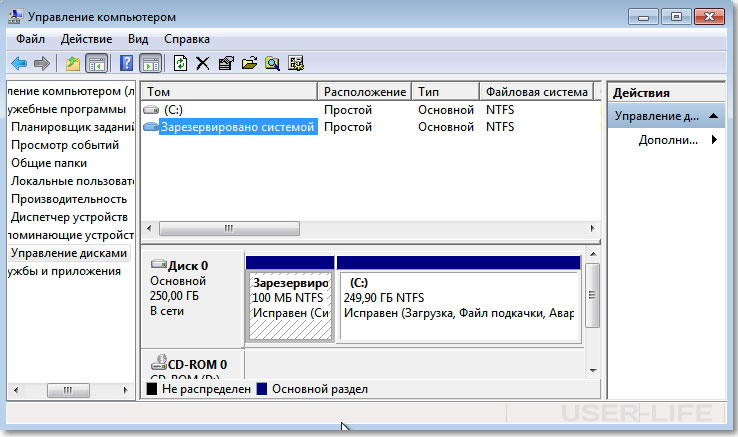
Теперь перед нами откроется информация, характерная для подавляющего большинства новых устройств. Система покажет, что на компьютере находится только диск С. Кроме него, там еще будет System Reserved (резервный диск), но его трогать нельзя, так как он служит для хранения данных загрузки windows. Как видите, все достаточно понятно и сейчас мы переходим непосредственно к рассказу о том, как разбить новый жесткий диск на разделы.
Используем в качестве примера жесткий диск 250 Гб
Хотелось бы заметить, что перед тем, как вы приступите к делению жесткого диска на отдельные разделы необходимо сделать его полную дефрагментацию. Итак, начинаем работу с жестким диском:
- Сначала выделяем том при помощи правой кнопки мышки.
- Следующим шагом кликаем в меню на вкладку «Сжать том».
- После чего появляется запрос размера сжатия.
- Получаем данные с разрешением сжатия на 200339 Мб.
- Теперь указываем на размер сжатия. Например, 148 Гб.
Здесь можно заметить, что конечный результат обычно зависит от размера всего диска. Однако раздел С не может быть меньше, чем 60 Гб, а как правило он варьируется в пределах 60 – 140 Гб. Как уже было сказано, размер пространства для сжатия представляет собой размер нового диска (D:). При этом такое понятие, как общий размер диска, получаемый после процесса сжатия, станет считаться размером для C. Например, если диск имеет общие размеры в 400 Гб, то диск С может быть 120 Гб, а 280 Гб отводятся для диска (D:). Все эти моменты необходимо учитывать при рассмотрении вопроса о том, как разбить жесткий диск на разделы.
Заключительный этап наших действий
Мы подошли к последнему этапу деления диска, когда лишь остается кликнуть на значок «Сжать». Данный процесс не длится очень долго и после него образуется еще не распределенное полностью пространство, которое можно будет преобразовать в простой том. Для этого выполняем следующие действия:
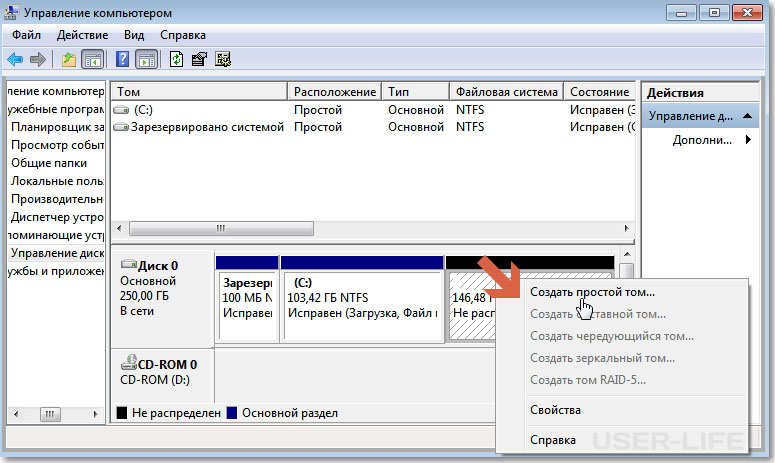
- Наводим мышку на эту часть пространства и кликаем по нему правой мышкой.
- Затем в меню выбираем функцию, отвечающую за создание простого тома.
- После запуска проводника для создания тома, кликаем на «Далее».
- Появляется запрос, с которым мы соглашаемся.
А сейчас пришло время выбора буквы для обозначения нового диска — это может быть буква (D:). Также хотелось бы порекомендовать для определения файловой системы тип NTFS. И на этом все. На вашем диске теперь должно быть два независимых раздела (C:) и (D:) Вот таким образом можно просто и совершенно безопасно создавать новые сегменты на жестком диске.
Понятно, что способ деления жесткого диска только с использованием средств ОС не является единственным и тем более универсальным. К тому же бывает и так, что он не может выполнить эту задачу. В таких случаях можно было бы посоветовать решить эту проблему с помощью сторонних программ, таких как:Partition Master илиAcronis. О том, как разбить жесткий диск на разделы, используя данные утилиты можно узнать на любом специализированном форуме.

затем идём на вкладку «Тома» видим, что наш жёсткий диск имеет Стиль раздела: GPT (GUID Partition Table).
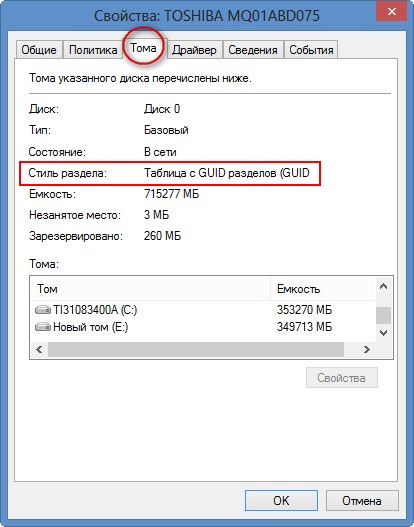
Если же у вас во вкладке «Тома» будет указан Стиль раздела: Основная загрузочная запись (MBR). Значит действовать нужно точно также, как написано далее в статье. Если же у вас что-то не получится, опишите мне в комментарии вашу ситуацию в Управлении дисками и я вам подскажу ответ или дам ссылку на другую статью.
Итак, я вам покажу как разделить жёсткий диск на ноутбуке при помощи встроенной в Windows утилиты Управления дисками.Первый раздел: скрыт, объёмом 1.00 ГБ, Исправен (Раздел восстановления), это служебный раздел ноутбука, его ни в коем случае не трогайте.
Второй раздел: скрыт, объём 260 МБ Исправен (Шифрованный (EFI) системный раздел) принадлежит операционной системе, его тоже не трогайте.
Третий раздел: объём 687 ГБ, установленная операционная система Windows 8, то есть диск C: собственной персоной. Вот его мы и будем делить на два раздела примерно пополам. Диск C: оставим 350 ГБ, а остальное пространство (тоже примерно 350 ГБ) выделим под диск D:, на котором мы и будем хранить все наши файлы.
Четвёртый раздел: скрыт, объёмом 10.75 ГБ, Исправен (Раздел восстановления), на этом разделе находятся файлы с заводскими настройками вашего ноутбука Windows 8. Его мы тоже трогать не будем, он нам ещё пригодиться. Но вы можете не волноваться, при всём желании вы с этим разделом здесь ничего сделать не сможете, в меню управления все инструменты недоступны, присутствует только «Справка».

Щёлкаем правой мышью на диске C: и выбираем «Сжать том»,


Появляется нераспределённое пространство. Щёлкаем на нём правой мышью и выбираем «Создать простой том»

Запускается «Мастер создания простого тома» Нажимаем «Далее»,
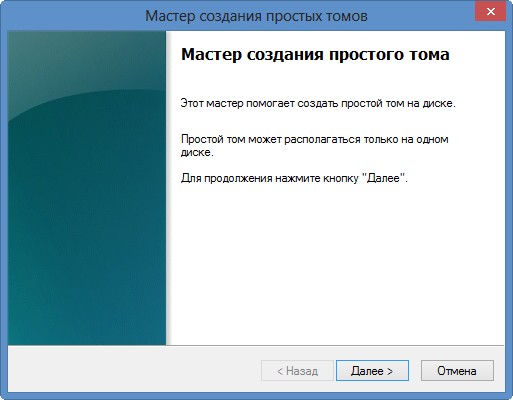

можете назначить диску любую букву, лично я оставлю E:, нажимаем «Далее».

Файловая система NTFS, «Далее».


Вот с помощью такой нехитрой операции мы с вами разделили жёсткий диск на ноутбуке.

Если вам нужен будет ещё один раздел, то точно таким же способом вы можете создать ещё раздел и даже не один, но лучше этим не увлекаться, мне кажется два или три раздела для нужд простого пользователя хватит вполне.

Хранить всю информацию в одном месте — далеко не лучшая идея. Сбои программ, вирусы, переустановка ОС или внезапное отключение питания могут уничтожить ценные данные. Тут нам поможет разбитие диска на несколько разделов.
С помощью встроенных сервисов
Windows имеет несколько встроенных средств для разделения дисков — они весьма удобны и не потребуют каких-либо сложных манипуляций.
Управление дисками

Выбираем нужный локальный диск и кликаем правой кнопкой мыши, в данном случае это диск «Е». В появившемся меню — «Сжать том». После анализа системой нам будет предложено задать размер томов при разделении.

Процедура разделения займет некоторое время. После завершения во вкладке диска появится область с подписью «Не распределена». Кликаем по ней правой кнопкой и создаем простой том.

Если нам требуются только два локальных диска вместо одного изначального, то подпункт «Размер» оставляем как есть (в ином случае указываем нужный размер диска, и повторяем эти шаги для остальных вновь создаваемых дисков). Остается лишь задать отображаемое название, букву диска и отформатировать в формате NTFS.

После всех манипуляций вкладка локальных дисков приняла следующий вид:
Занимавший ранее 931 ГБ диск «Е» теперь равен 411 ГБ, а 520 ГБ выделены под том «F».
Командная строка
Для открытия командной строки вводим в поле поиска «cmd». Появится иконка приложения, кликаем правой кнопкой и запускаем от имени администратора. Зайдя в командную строку, поэтапно вводим команды «diskpart» и «list volume». Для выбора разделяемого диска вводим команду «select volume» и его цифру из списка. В данном случае это том «E» и, соответственно, число «0».

Далее задаем команду «shrink desired=», где после знака «=» вписываем размеры нового диска в мегабайтах, например 520000. Следующий шаг — создание раздела командой «create partition primary». Для знакомого уже нам форматирования «format fs=ntfs quick».

Остается задать нужную букву раздела командой «assign letter=», например «K», и завершить создание нового тома.

С помощью сторонних приложений
Для тех, кто не хочет довольствоваться встроенными средствами Windows, есть возможность установить сторонние программы с подобным функционалом. Рассмотрим пару приложений подробнее.
AOMEI Partition Assistant
Одна из самых популярных программ для разделения дисков. Она бесплатная и имеет удобный русифицированный интерфейс. Скачав и установив программу, мы попадаем в интерфейс с информацией о дисках и различными функциями. Выбираем нужный диск и кликаем «Изменение размера/перемещение». Устанавливаем размер для разделяемого диска, двигая ползунок в стороны.

В строке локального диска появится неразмеченная область, кликаем «Создание раздела». Присваиваем букву диску, например «J», и выбираем файловую систему «NTFS».
Нажимаем кнопку «Применить» и следуем инструкции. Спустя небольшое время появится новый локальный диск.

MiniTool Partition Wizard
Еще одна популярная программа. Она бесплатная, но ее интерфейс на английском языке. Скачиваем и устанавливаем приложение. Выбираем диск и кликаем по пункту «Move/Resize Partition». Задаем нужные параметры, для подтверждения жмем «Apply».

В строке диска появится уже знакомая нам неразмеченная область. Для ее активации кликаем «Create Partition» и задаем параметры. В данном случае это том «L».

После завершения настроек подтверждаем изменения командой «Apply» и ждем. Через некоторое время появится вновь созданный раздел.

Целесообразность и нюансы
Рассмотренные выше способы позволяют разбить любой диск при установленной ОС. Но никто вам не помешает разбить его при «чистой» установке ОС. Для этого потребуется лишь во время установки указать создание нового раздела в меню «Настройка диска».
Разбитие на разделы позволяет нам не переживать о потере информации, если вдруг придется переустанавливать ОС. В зависимости от задач и объема, можно создать несколько томов, где один будет отводиться под ОС, другой — под игры, а оставшийся — под фото/видео и файлы. При переустановке ОС «затрутся» данные лишь на одном томе с установленной системой, в то время как остальные останутся не тронутыми. Будет это жесткий диск или SSD-накопитель — не играет принципиальной роли.
Создаваемые разделы диска существуют лишь на уровне ОС. Контроллер накопителя работает с единым пространством памяти. Данные из любого раздела могут быть записаны в любое место общего массива памяти. И накопителю неважно, как ОС разбила разделы дисков.
Самым надежным способом, как и всегда, остается создание бэкапов. Везде и всегда создавайте резервные копии своих ценных файлов. Современные SSD-накопители имеют большой ресурс перезаписи. Выходят из строя они, как правило, неожиданно и не от перезаписи, а от помирания контроллера, который очень чувствителен к незапланированному отключению питания. А восстановить данные с них весьма проблематично. HDD-диск в свою очередь выходит из строя постепенно, что позволяет при выявлении неисправности успеть скопировать с него важную информацию.
Читайте также:


