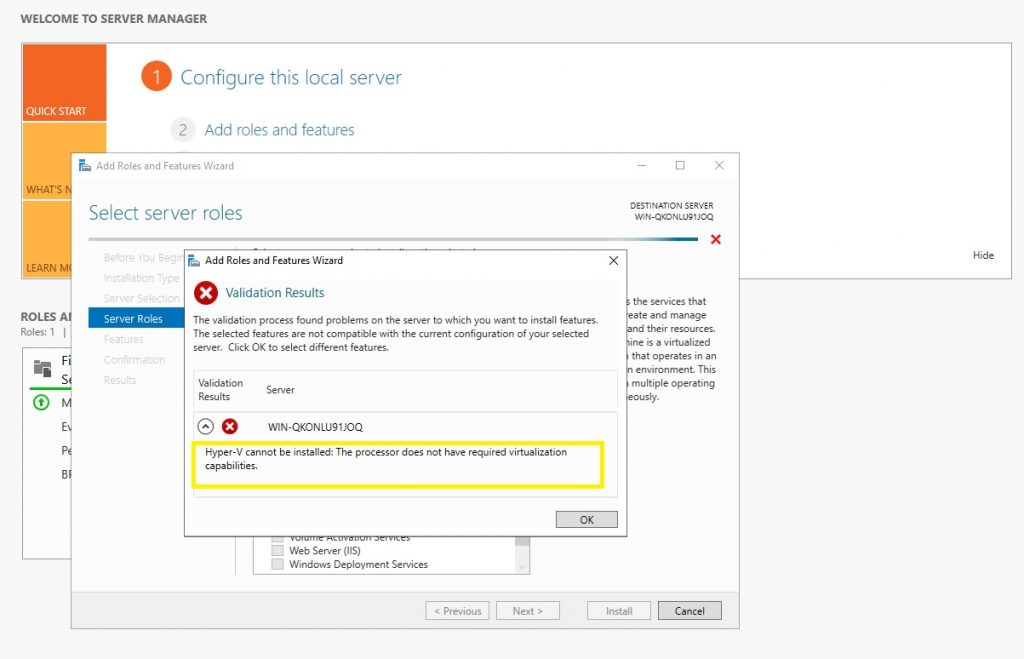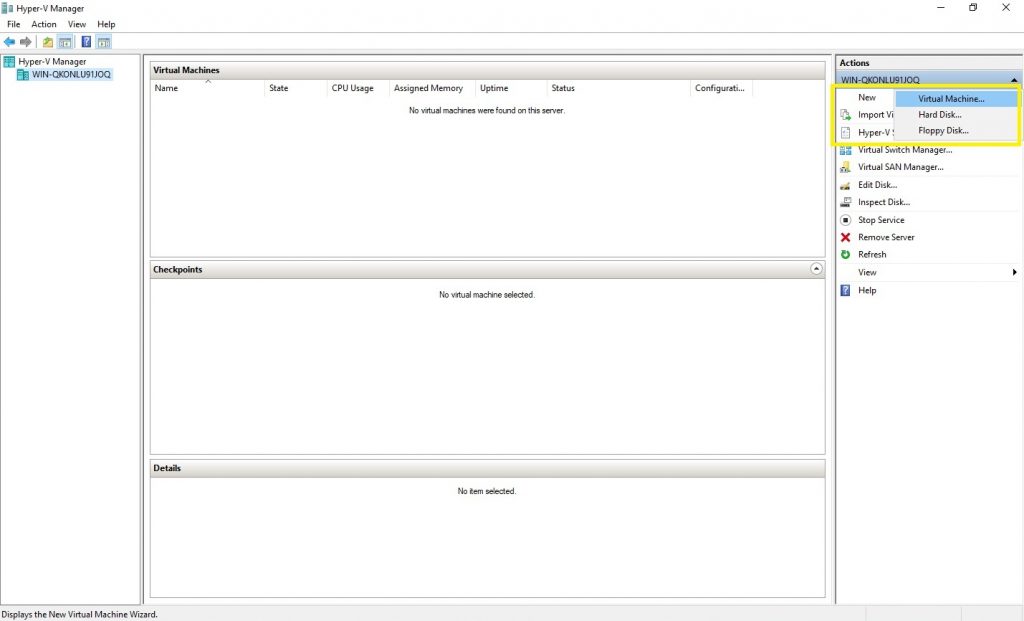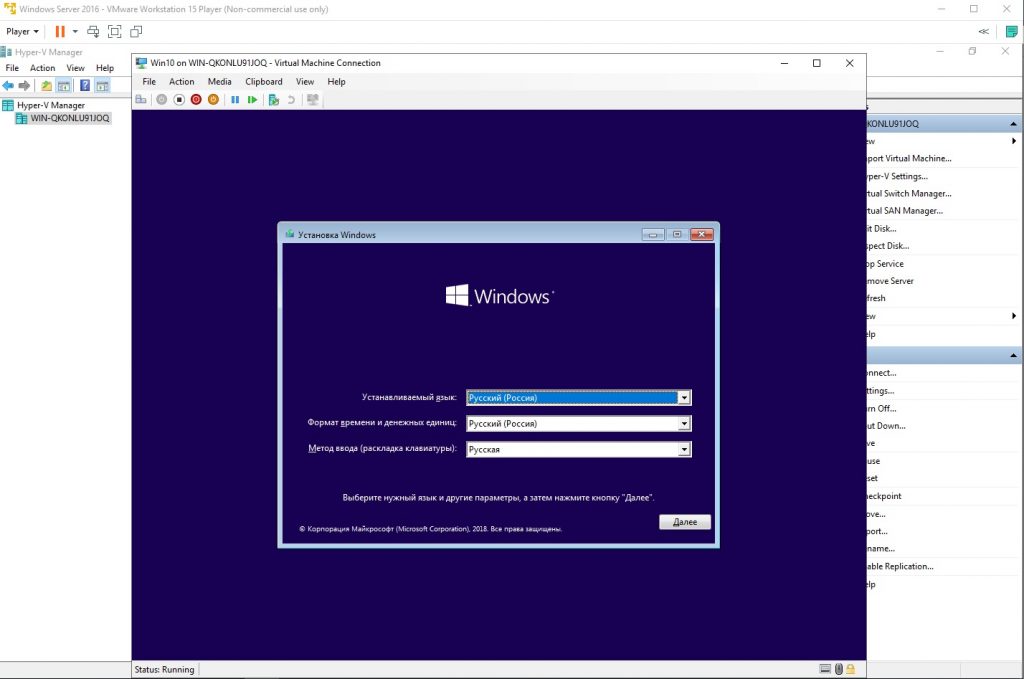Vmware workstation настройка процессора виртуализация
Обновлено: 07.07.2024
VMWare Workstation - широкие возможности настольной виртуализации. Часть 1.
Затронув тему настольной виртуализации нельзя обойти стороной продукты несомненного лидера данного рынка - VMWare. VMWare Workstation предоставляет пользователям практически неограниченные возможности в построении виртуальных сред и учитывает многие особенности именно настольного применения. Чего не скажешь о Hyper-V, когда в пользовательскую ОС добавили серверный гипервизор, или VirtualBox, который имеет значительно меньшую функциональность.
Что такое настольная виртуализация и кому она нужна
Сразу внесем ясность - настольная виртуализация по задачам и потребностям не имеет ничего общего с серверной и, зачастую, выдвигает к гипервизору прямо противоположные требования. Часто данный вид виртуализации рассматривают как что-то несерьезное, для чего хватит какого-нибудь VirtualBox, и не видят смысла в платном ПО, к которому относится VMWare Workstation.
На первый взгляд, 287$ за настольный гипервизор кажутся довольно высокой суммой, однако познакомившись с продуктом поближе начинаешь понимать, что он однозначно стоит своих денег. Для тех, кто только начинает осваивать виртуализацию можно порекомендовать бесплатный VMWare Player, который, хоть и предназначен в первую очередь для запуска готовых виртуальных машин, позволяет создавать новые виртуалки и имеет большинство возможностей старшей версии.
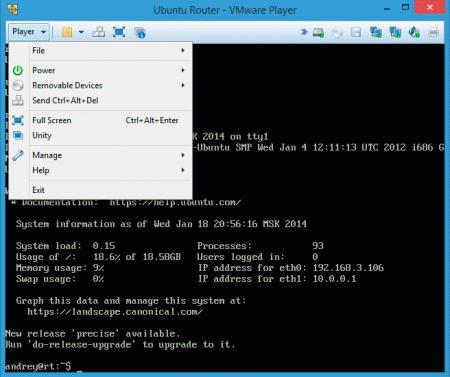
Из существенных ограничений: отсутствие возможностей тонкой настройки сетей и отсутствие поддержки снапшотов.
Основная задача настольных средств виртуализации - это тестирование, исследования и учебная деятельность. А это требует возможности быстро обмениваться между хостом и виртуальными машинами различной информацией, поэтому настольные средства предоставляют общий буфера обмена, перетаскивание файлов, общие папки и т.п. , что в средствах серверной виртуализации не нужно и даже вредно, в основном с точки зрения безопасности.
Еще одна задача - взаимодействие виртуальных машин с различными типами периферийных устройств, в т.ч. весьма специфическими, что очень часто требуется при разработке и отладке, но практически никогда не нужно в серверном применении.
Немного о системных требованиях
Если вы хотите просто запустить одну - две виртуалки, то данный пункт можно не читать, а еще лучше поставить VMWare Player или Hyper-V. В противном случае стоит позаботиться об аппаратном обеспечении.
Процессор должен поддерживать аппаратную виртуализацию и его ресурсов должно быть достаточно для работы с несколькими системами. Ничего сверхъественного тут не требуется и задачами отлично справятся процессоры серии Intel Сore i5 или AMD FX-6xxx / AMD A8.
А вот памяти, несмотря на то, что она сейчас относительно недорогая, мало не бывает. Поэтому имеет смысл установить максимально возможное значение. Как необходимый минимум следует рассматривать объем в 16 ГБ, а для нормальной работы рекомендуется 32 Гб. Кому то эти цифры могут показаться завышенными, но например чтобы собрать в виртуальной среде отказоустойчивый кластер Hyper-V из двух нод, контроллера домена и хранилища, потребуется минимум 10 Гб, а ведь оперативная память нужна еще и хосту.
Сразу один момент. По умолчанию VMWare Workstation разрешает использовать для нужд виртуальных машин 75% от установленной памяти, поэтому, если у вас установлен большой объем оперативки, есть смысл увеличить это значение в настройках не взирая на предупреждение.
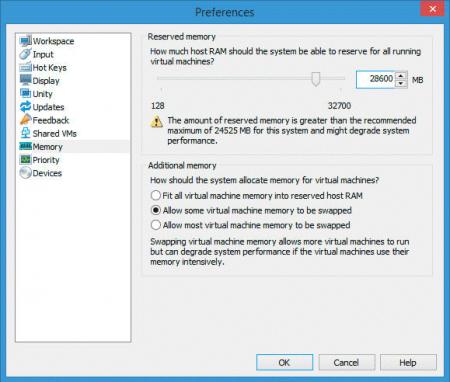
Дисковая подсистема тоже предъявляет специфические требования. Во-первых, для хранения виртуальных машин нужно место, много места, особенно если вы будете активно использовать снапшоты. Во вторых требуется нормальная производительность массива в операциях случайного доступа. Опытным путем выявлено, что обычный диск общего назначения позволяет довольно комфортно работать с не более чем с 4-5 одновременно запущенными машинами.
Поэтому сразу забудьте про экономичные и т.п. серии дисков. В нашей практике мы используем отдельный RAID 0 массив из быстрых дисков, например, таких как WD Black. Высокая скорость и низкие накладные расходы выгодно отличают этот тип массивов, а недостаток в виде низкой надежности при настольном использовании не столь существенен. Жесткие диски не умирают в одночасье и этот процесс, ежедневно находясь за машиной, несложно заметить.
Если есть возможность, лучше собрать два массива из двух дисков, вместо одного из четырех. Большое количество дисков в массиве безусловно добавит ему производительности, но резко затруднит его обслуживание.
Перечисленные требования заставляют осмотрительно подходить к выбору материнской платы, скорее всего вам подойдут только старшие модели, имеющие необходимое количество разъемов памяти и SATA-портов. А кто сказал, что виртуализация вещь дешевая?
Виртуализируем всё
Одним из неоспоримых преимуществ VMWare Workstation является широчайший выбор поддерживаемых гостевых систем. Гораздо труднее найти что-то неподдерживаемое. Это выгодно отличает данный продукт от Hyper-V, где нормально поддерживаются только родные ОС и Linux с ядрами 3.4 и выше, и от VirtualBox, где есть проблемы с поддержкой старых ОС.
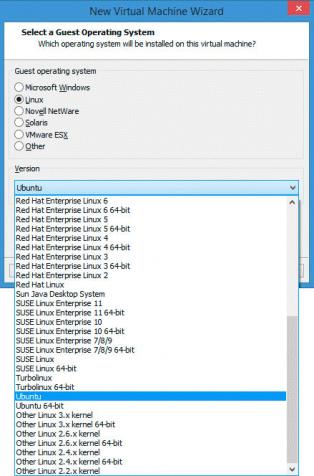
Готовые шаблоны есть для практически для всего, начиная от MS-DOS и Windows 3.11 и заканчивая FreeBSD и Solaris. В тоже время, если вы не нашли в списке нужной системы, это не значит, что она не будет работать. Шаблоны представляют собой не более, чем наборы виртуального оборудования, оптимизированные для той или иной ОС для максимальной поддержки "из коробки" и предоставляют возможность установки для указанных систем VMWare Tools - набора драйверов и служб улучшающих взаимодействие виртуальной машины с хостом (бесшовная мышь, общий буфер, автоподбор размера окна и т.п.).
Однако это не говорит о том, что выбрав шаблон для Windows вы не поставите туда Linux и наоборот, а вот вариант, что какое-либо оборудование, например, сеть, окажется недоступным "из коробки" гораздо более реален, как и тот, что VMWare Tools придется устанавливать вручную.
Если необходимой вам ОС нет в шаблонах, то следует выбрать ближайший подходящий, так для Linux Mint выбираем Ubuntu или просто Other Linux x.x kernel - это позволит без проблем запустить и использовать любой дистрибутив на указанном семействе ядер, однако могут быть недоступны некоторые доступные для конкретных дистрибутивов дополнительные возможности - 3D-ускорение в гостевых системах и т.д.
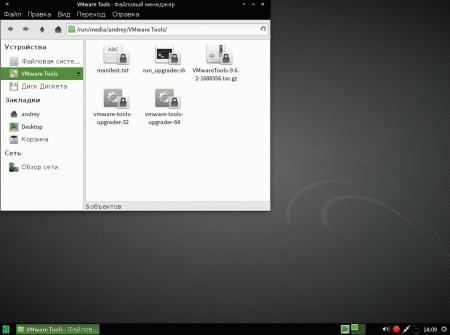
Также, в большинстве случаев, можно установить и полностью неподдерживаемые системы, например, QNX или BeOS, хотя это уже больше относится к экзотике, чем к рабочим моментам.
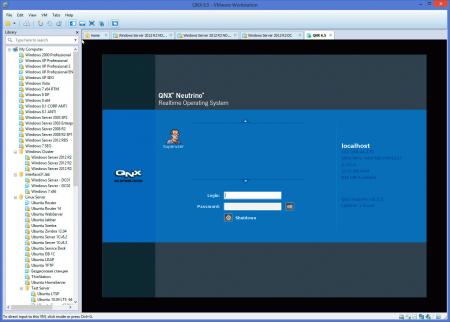
Для установки таких систем можно выбрать шаблон Other или родственной ОС примерно того-же промежутка времени. В нашем случае для BeOS лучше всего подошел шаблон FreeBSD. В любом случае никто не мешает пробовать и экспериментировать. Естественно о VMWare Tools в неподдерживаемых ОС говорить не приходится.
Настраиваем сеть
Сетевые настройки VMWare Workstation предлагают нам несколько видов подключений, выбрать или изменить тип подключения можно непосредственно в настройках виртуального сетевого адаптера.
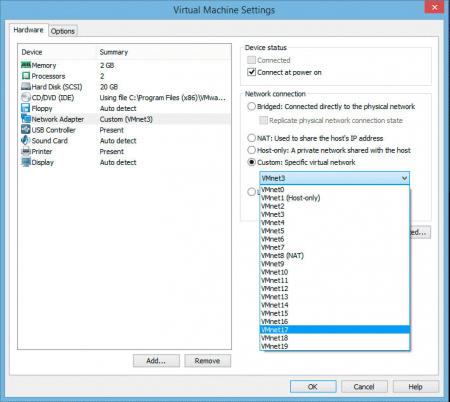
По сути вам предлагают выбрать, к какому виртуальному коммутатору подключить сетевую карту виртуальной машины. Настройки виртуальных коммутаторов доступны в Edit - Virtual Network Editor.

По умолчанию уже создано три коммутатора VMnet0, VMnet1 и VMnet8. Рассмотрим их подробнее.
Сеть типа мост (Bridget) - VMnet0
Данный тип сети позволяет присоединить виртуальные машины к внешней сети используя существующее сетевое подключение. В отличие от Hyper-V, физическая сетевая карта не отключается от хоста, а один из портов виртуального коммутатора VMnet0 работает в режиме сетевого моста с физической сетевой картой.
Настройка виртуального коммутатора предельно проста и сводится к выбору необходимого физического адаптера.
Также создается по умолчанию и позволяет организовывать изолированные от внешнего мира частные сети. Доступными опциями являются встроенный DHCP-сервер и подключение к хосту, в этом случае на хосте создается виртуальный сетевой адаптер подключенный к данному коммутатору.

В настройках виртуального коммутатора мы можем выбрать подсеть, пул адресов DHCP сервера и время аренды.
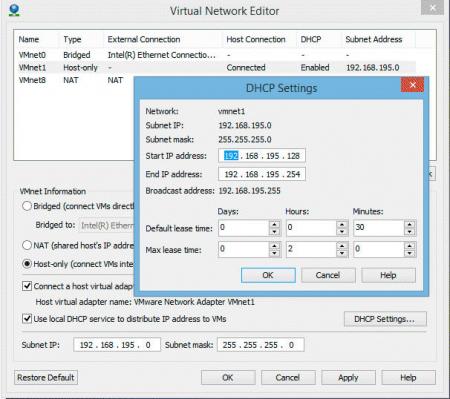
Наличие встроенного DHCP позволяет быстро создавать одноуровневые сети не беспокоясь о сетевой инфраструктуре, что здорово экономит время при работе в тестовых средах.
NAT - VMnet8
Данный тип сети позволяет виртуальным машинам получать доступ в интернет через подключение хоста, но в тоже время изолирует данную сеть от внешних сетей. Кроме встроенного DHCP-сервера в сети присутствует виртуальный маршрутизатор с функцией трансляции сетевых адресов, который обеспечивает доступ в интернет.

Возможности NAT позволяют организовывать проброс портов для виртуальных машин, а также содержат опции тонкой настройки для других протоколов и служб.
Стоит отметить, что виртуальный маршрутизатор является полноценным сетевым устройством и имеет по умолчанию адрес 192.168.x.2, который передается виртуальным машинам по DHCP в качестве шлюза. Этот адрес можно изменить в настройках NAT и следует учитывать при ручной настройке сети на гостевых системах.
При подключении к такой сети хоста, он получает адрес 192.168.x.1 и имеет доступ только к виртуальной сети без возможности выхода в интернет. В этом несложно убедиться открыв свойства адаптера, подключенного к VMnet8, адрес шлюза для хоста не указывается.
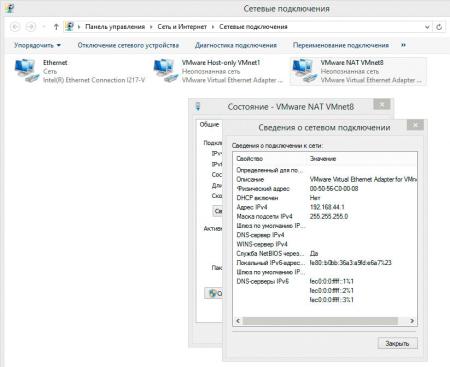
Custom
Данная опция не является типом сети, а позволяет непосредственно указать виртуальный коммутатор, к которому будет подключена сетевая карта. Также можно выбрать любой не настроенный коммутатор и получить на его основе частную сеть без подключения к хосту и виртуальных сетевых служб.
![vmware-desktop-virtualization-013.jpg]()
LAN Segment
Довольно интересный пункт, позволяет создать полностью изолированную от хоста частную сеть без сетевых служб.
Advanced
Это не тип сети, а дополнительные настройки сетевого подключения, позволяют указывать пропускную способность соединения и уровень потерь.
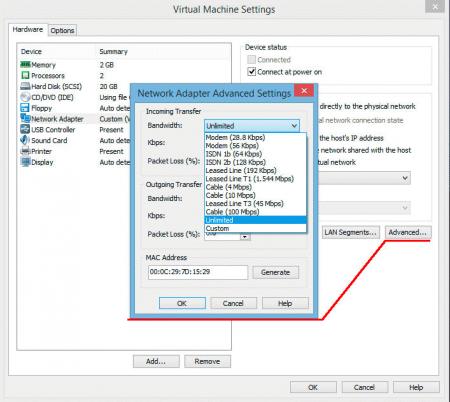
Это дает возможность без привлечения дополнительного ПО эмулировать модемное соединение, ассиметричные линии связи, каналы плохого качества и т.п. и будет по достоинству оценено разработчиками и тестировщиками сетевых решений.
В следующей части статьи мы рассмотрим работу с периферийными устройствами, дисками и разделами, а также рассмотрим систему снапшотов.



При создании виртуальных машин на различных гипервизорах (VMWare, KVM, Hyper-V и т.д.) вы можете обратить внимание, что иногда виртуальная машина может не видеть все выделенные ей виртуальные ядра (vCPU). В нашем случае виртуальной машине на KVM были выделены 8 vCPU, на нее установлена Windows 10. Однако Windows определяла эти ядра как отдельные процессоры, из которых можно использовать только 2 vCPU.
Виртуальная машина Windows 10 не видит все ядра
Если открыть диспетчер устройств Windows, можно убедится, что все выделенные ядра видны в качестве 8 отдельных виртуальных процессоров типа QEMU Virtual CPU version 2,5.

При этом в свойствах Windows 10 (Computer -> Properties) и в Task Manage видно, что на компьютере доступны только 2 процессора QEMU Virtual CPU.

То есть сколько бы вы не добавили виртуальных ядер, Windows 10 все равно сможет использовать только два. При этом соседний виртуальный сервер с Window Server 2016 на этом же гипервизоре видит все 16 выделенных ему vCPU.
Количество поддерживаемых процессоров в Windows 10
Проблема заключается в том, что в десктопных редакциях Windows (Windows 10/8.1/7) есть ограничение на максимальное количество физических процессоров (сокетов), которое компьютер может использовать:
- Windows 10 Home – 1 CPU
- Windows 10 Professional – 2 CPU
- Windows 10 Workstation – до 4 CPU
- Windows Server 2016 – до 64 CPU
Однако это ограничение не распространяется на ядра. Т.е. для повышения производительности вы можете использовать процессор с большим количеством ядер. Большинство гипервизоров умеют предоставлять vCPU в виде процессоров, процессорных ядер или даже потоков. Т.е. вместо 8 виртуальных CPU вы можете предоставить vCPU в виде 2 сокетов по 4 ядра в каждом. Рассмотрим, как в различных системах виртуализации выделить виртуальные процессоры в виде ядер и как это связать с архитектурой NUMA, использующейся в современных процессорах.
Управление виртуальными ядрами и vCPU в KVM
В моей виртуальной машине KVM c Windows 10, все назначенные виртуальные ядра считаются отдельными процессорами.
Выключите виртуальную машину:
Особенности управления ВМ в KVM из консоли сервера с помощью virsh.Выведите текущую XML конфигурацию виртуальной машины KVM:
Нам интересен блок с описанием процессоров:
Как видим, у нас указано просто 8 vCPU. Изменим конфигурацию:
И после </features> добавим:

Также в свойства системы теперь стал отображаться физический процессор хоста Intel(R) Xeon(R) Silver 4114 CPU, а не виртуальный.

Так нам удалось решить проблему с нагрузкой на ВМ, так как двух ядер не хватало для полноценной работы приложений.
Настройка виртуальных процессоров и количества ядер в VMWare
Вы можете изменить способ презентации vCPU для виртуальной машины VMWare из интерфейса vSphere Client.

- Выключите ВМ и откройте ее настройки;
- Разверните секцию CPU;
- Изменим конфигурацию ВМ так, чтобы гостевая ОС видела 2 процессора по 4 ядра. Измените значение Cores per Socket на 4. Это означает, что гостевая ОС будет видеть два четырех –ядерных процессора (2 сокета по 4 ядра);
- Сохраните изменения и запустите ВМ.
Архитектура NUMA и виртуальные vCPU
Есть еще несколько аспектов назначения vCPU и ядер виртуальным машинам, которые нужно понимать.
При назначении ядер на сокете учитывайте наличие NUMA архитектуры (используется в большинстве современных CPU). Не рекомендуется назначать вашей ВМ количество ядер на сокет (и общее количество vCPU) больше, чем доступно ядер на вашем физическом сокете/процессоре (ноде NUMA). При размещении на одной физической ноде NUMA, виртуальная машина сможет использовать быструю локальную RAM, доступную на конкретной ноде NUMA. Иначе для выполнения операции процессам придется ждать ответа от другой ноды NUMA (что несколько более долго).
Если вы назначаете для ВМ два отдельных виртуальных сокета, то гипервизор может их запускать на разных нодах NUMA. Что не лучшим образом скажется на производительности ВМ.
Если количество требуемых vCPU превышает количество ядер на 1 физическом сокете (ноде NUMA), нужно создать несколько виртуальных сокетов (процессоров) с необходимым количество ядер. Также не желательно использовать нечетное количество процессоров (лучше добавить 1 vCPU)
Это позволит сохранить производительность виртуальной машины.

| Требуемое количество vCPU | Количество виртуальных сокетов в настройках ВМ | Количество ядер на виртуальном процессоре в настройках ВМ |
| 1 | 1 | 1 |
| …… | ||
| 10 | 1 | 10 |
| 11 | Не оптимально | |
| 12 | 2 | 6 |
| …… | ||
| 20 | 2 | 10 |
Например, ВМ с Microsoft SQL Server 2016 Enterprise Edition 16 vCPU в конфигурации 8 сокетов по 2 ядра будет работать хуже, чем в конфигурации 2 сокета по 8 ядер.
Также не забывайте, что некоторые приложения лицензируются по физическим сокетам (так было в старых версиях SQL Server). Иногда вам просто выгоднее лицензировать один многоядерный процессор, чем несколько процессоров с меньшим количеством ядер.
Виртуальные машины уже прочно заняли свое место среди инструментов, существенно повышающих эффективность использования серверных платформ и персональных компьютеров. Возможность консолидации нескольких виртуальных серверов на одном физическом позволяет организациям различного уровня существенно экономить на аппаратном обеспечении и обслуживании. Пользователи настольных компьютеров применяют виртуальные машины, как в целях обучения, так и в целях создания защищенных и переносных пользовательских сред. В корпоративной среде виртуальные машины на настольных системах применяются также для целей тестирования программного обеспечения в различных конфигурациях, запуска специализированных виртуальных шаблонов и централизованного хранения виртуальных пользовательских десктопов. При массовом использовании виртуальных систем одними из самых важных мероприятий являются обслуживание и оптимизация производительности виртуальных машин. В то время как большинство производителей платформ виртуализации предоставляют пользователям и системным администраторам множество инструментов и средств для поддержания эффективной виртуальной инфраструктуры, оптимизация производительности, как самих платформ, так и виртуальных машин является более тонким моментом. Применение различных техник оптимизации во многом зависит от используемой платформы, вариантов использования виртуальных машин, доступных средств и квалификации персонала.
В России наиболее популярными средствами виртуализации являются продукты компании VMware. И это не случайно: VMware, являясь одним из старейших участников рынка, на данный момент является его лидером и во многом определяет направления развития сферы виртуализации в целом. На сегодняшний день наибольший интерес для пользователей представляют коммерческие платформы VMware Workstation, VMware ESX Server и бесплатная платформа VMware Server. Несмотря на то, что VMware Server является серверной платформой, многие пользователи успешно применяют ее в качестве настольной платформы ввиду ее бесплатности, хотя практически по всем параметрам функциональность продукта VMware Workstation 6 намного выше.
Вопросы оптимизации виртуальных машин и гостевых систем, запущенных в них, возникают как у домашних пользователей продуктов виртуализации, так и компаний, стремящихся максимально полно использовать аппаратные ресурсы. Особенно это актуально для виртуальных серверов, которые должны обладать свойством высокой доступности из внутренней или внешней сети, и серверов, интенсивно использующих какой-либо из аппаратных ресурсов компьютера (например, жесткий диск серверами баз данных).
Сравнительный обзор VMware Server и VMware Workstation
- Доступно при использовании с продуктом Virtual Center (не бесплатен).
- В операционных системах с включенным PAE-режимом.
- Доступно при управлении продуктом Virtual Center (не бесплатен).
- Доступно при использовании VMware Virtual Machine Interface (VMI) 3.0.
- Техническая поддержка не бесплатна, но и не необходима. Пользователи могут купить VMware Gold или Platinum Support and Subscription Services.
Оптимизация производительности VMware Workstation и VMware Server
- правильный выбор аппаратного обеспечения и его оптимизация
- настройка и оптимизация хостовой платформы
- настройка и оптимизация платформы виртуализации и виртуальных машин
- оптимизация гостевой системы
Только при соблюдении рекомендаций VMware по оптимизации производительности с учетом этих компонентов можно получить по-настоящему эффективно и быстро работающие виртуальные системы.
Аппаратное обеспечение
При выборе оборудования для хостовой системы необходимо исследовать среднюю загруженность физической системы, которую необходимо виртуализовать и выбрать так называемый коэффициент виртуализации — количество виртуальных машин, запущенных одновременно на одной физической платформе. Необходимо учитывать не только загруженность процессора, но и всех аппаратных ресурсов, поскольку чрезвычайно интенсивное использование какого-либо ресурса одной виртуальной машины может привести к замедлению работы хоста в целом.
По оценкам экспертов, большинство серверов на данный момент использует приблизительно 10-20 процентов от аппаратных мощностей компьютеров, поэтому, в этом случае, для продукта VMware Server необходимо придерживаться соотношения 2-4 виртуальные машины на ядро процессора, оставив некоторый запас для пиковых нагрузок на какой-либо из серверов. При использовании VMware Workstation пользователи часто создают десятки виртуальных машин, и число одновременно запущенных виртуальных систем может быть различным, в зависимости от применяемых гостевых ОС.
- Память
Оцените количество памяти, используемой виртуальными машинами и приложениями, запущенными в них, прибавьте память, необходимую для хостовой ОС (зависит от выбранной платформы) и поддержки платформы виртуализации (обычно не менее 64 МБ). - Диски
Старайтесь использовать высокопроизводительные SCSI диски и RAID-массивы. Помните, что RAID массивы могут быть различного типа, и от его выбора зависит производительность дисковой системы. Следите за тем, чтобы диски хостовой системы не переполнялись, поскольку это сильно действует на производительность виртуальных машин, в особенности при создании снапшотов или работе с Redo-дисками. Используя SAN или NAS устройства хранения, следите за тем, чтобы на них были включены кэши на чтение и запись и правильно выставлены их размеры. - Сеть
При выборе сетевых адаптеров и устройств коммуникации, учитывайте следующие рекомендации:- используйте коммутаторы («свичи») вместо концентраторов («хабов»)
- при использовании Gigabit Ethernet карт на хостах убедитесь, что вы используете кабели и коммутаторы с соответствующей пропускной способностью
- не используйте большее число физических сетевых интерфейсов, чем необходимо — ненужные адаптеры принимают широковещательные пакеты, что замедляет быстродействие в целом
Хостовая ОС
После того, как память для хостовой платформы будет выбрана, необходимо следить за ее использованием процессами, поддерживающими виртуальные машины. Для того чтобы определить, достаточно ли памяти выделено виртуальным машинам, используйте счетчики ошибок страницы (page faults) и число подкачиваемых страниц в секунду (pages/sec counter). В случае если процессы виртуальных машин интенсивно используют виртуальную память, значения этих параметров будут слишком высоки и виртуальным машинам необходимо будет выделить больше физической оперативной памяти. В операционной системе Windows используйте программу perfmon:
нажмите «Пуск»->«Выполнить»->наберите «perfmon», далее нажмите кнопку «добавить»:Многие сетевые карты могут работать в различных режимах (100 или 1000 МБит/сек, полудуплексном или дуплексном) — убедитесь, что для сетевого интерфейса выставлен наиболее оптимальный режим. Отключите все неиспользуемые физические сетевые интерфейсы. В случае если быстродействие сети для виртуальных машин вас не устраивает, а вы используете только один тип сетевого взаимодействия (например, bridged), можно отключить неиспользуемые виртуальные сетевые адаптеры:
Отключите все ненужные сервисы, которые могут замедлить работу хостовой системы. Для этого в операционной системе Windows в панели управления выберите апплет «Администрирование», затем «Службы» и отключите ненужные сервисы. В хостовой системе Linux используйте команду chkconfig -list для просмотра списка сервисов и команду: chkconfig [on| off| reset], например, chkconfig crond off. Также используйте команду top для просмотра списка запущенных процессов. Уберите также все ненужные вам программы из автозагрузки (в Windows используйте утилиту msconfig.exe).
Платформа виртуализации и виртуальные машины
В случае если ваш процессор использует технологию hyper-threading для представления двух логических процессоров для одного физического, не включайте виртуальный SMP (два виртуальных процессора) в настройках виртуальной машины при ее создании.
Вы можете также вручную выставить приоритет для процессов виртуальных машин:
Здесь вы можете также определить, как виртуальные машины будут использовать файл подкачки. По умолчанию часть памяти виртуальной машины сбрасывается в файл подкачки. Если же выставить параметр «Allow most virtual machine memory to be swapped», это позволит запустить большее число виртуальных машин одновременно, но отрицательно скажется на их быстродействии. Выбор первого параметра повлечет за собой использование только физической памяти хостовой системы, что ускорит быстродействие, однако, соответственно, уменьшит число одновременно запущенных виртуальных машин.
VMware Workstation и VMware Server используют процедуры очистки неиспользуемой памяти (Memory Trimming). Вообще говоря, этот параметр не сильно влияет на производительность, однако его отключение может немного повысить производительность при работе с дисками виртуальной машины. Отключить его можно, добавив в vmx-файл строчку MemTrimRate=0 или в настройках виртуальной машины:
меню «VM», далее «Settings», вкладка «Options», категорию «Advanced», отметить чекбокс «Disable Memory Page Trimming».
По возможности используйте диски виртуальных машин хранящиеся локально. В случае использования сетевых ресурсов, следите за пропускной способностью сети и ее доступностью. По умолчанию VMware Server и VMware Workstation используют эмуляцию SCSI-дисков. Не меняйте этот параметр, поскольку применение виртуальных IDE-дисков снижает быстродействие. Используйте виртуальные диски типа «preallocated», вместо «growable», хотя вторые и выгодны с точки зрения используемого места (растут по мере наполнения), они работают несколько медленнее. Для задания дисков типа «preallocated» при создании виртуальной машины поставьте галку «Allocate all disk space now». Можно также создавать независимые (Independent) диски для виртуальной машины, которые могут быть постоянными (Persistent) и непостоянными (Nonpersistent). Содержимое этих дисков существует независимо от мгновенных снимков виртуальной машины (снапшотов). Непостоянные диски отличаются тем, что их содержимое сбрасывается при выключении виртуальной машины. Диски типа Independent-persistent обладают наилучшим быстродействием и рекомендуются для большинства вариантов использования. Для того чтобы создать такой диск, выберите меню «VM», «Settings», на вкладке «Hardware» выберите диск и нажмите «Advanced», убедитесь, что галки «Independent» и «Persistent» установлены.
-
Отключение режима отладки
Многие забывают, что некоторые старые операционные системы, такие как Windows 98, постоянно проверяют наличие диска в приводе, что приводит к потере быстродействия. Виртуальный CD/DVD-ROM можно отключить в настройках виртуальной машины:
Гостевая ОС и приложения
Оптимизация гостевой системы является наиболее тонким моментом оптимизации виртуальных систем, поскольку многое зависит от того, для каких целей используется виртуальная машина, какие приложения в ней запущены и к каким компонентам системы предъявляются наиболее высокие требования к быстродействию. Самыми значимыми объектами настройки являются: процессор, память, диски, сетевые адаптеры и программное обеспечение виртуальной машины.
Добавление счетчика производительности к отдельному процессу- дефрагментация дисков в гостевой системе
- дефрагментация файлов виртуальных дисков средствами VMware
- дефрагментация дисков в хостовой системе
В гостевой и хостовой системах Windows дефрагментацию дисков можно производить либо с помощью встроенной утилиты defrag, либо с помощью программ сторонних производителей. Дефрагментация файлов виртуальных дисков может быть проведена с использованием платформы виртуализации. Выберите меню «VM», «Settings», на вкладке «Hardware» выберите диск и нажмите кнопку «Defragment»:
Убедитесь, что гостевая система использует подходящий драйвер сетевой карты, для этого в Windows посмотрите свойства сетевой карты в диспетчере устройств. При установленных VMware Tools, в качестве драйвера должен быть установлен VMware Accelerated Driver:
- используйте, по возможности, в качестве гостевых и хостовых систем официально поддерживаемые VMware платформы
- попробуйте использовать паравиртуализованные ядра Linux на платформе VMware Workstation, которая, начиная с шестой версии, официально поддерживает техники паравиртуализации
- регулярно обновляйте пакет VMware Tools, который предоставляет наиболее оптимизированные драйвера виртуальных устройств (в шестой версии VMware Workstation есть функция автоматического обновления этого пакета)
- используйте официальные релизы программного обеспечения вместо бет и отладочных версий
Заключение
После того, как все четыре перечисленных мероприятия по оптимизации будут проведены, необходимо постоянное наблюдение за производительностью виртуальных машин, особенно если они работают в качестве виртуальных серверов. Целью оптимизации в этом случае должна стать стабильная одновременная работа нескольких виртуальных систем на одном физическом хосте. Регулярно обновляйте программное обеспечение и платформу виртуализации, и тогда вы сможете максимально эффективно использовать виртуальные машины, как на десктопах, так и в качестве гибких серверных элементов ИТ-инфраструктуры предприятия.
Как виртуализировать хост-систему Windows – установленную на компьютере операционную систему – и преобразовать её в виртуальную машину VMware? Эта операция может стать решением, когда, к примеру, с наработанной системой необходимо провести какие-то рисковые действия, потенциально угрожающие её жизнеспособности. И результат этих действий прежде неплохо было бы протестировать в виртуальной среде.
Другой пример – банальная экономия времени и сил на создание новой машины, установку и настройку гостевой Windows таким же образом, как и хостовой. Для таких случаев у VMware есть специальный инструмент для виртуализации физического компьютера. Рассмотрим этот инструмент.
1. Очистка Windows перед виртуализацией
Но, прежде чем приступить непосредственно к процессу виртуализации хостовой Windows, её неплохо было бы почистить. Чтобы не нести в виртуальную среду ненужный системный хлам. Средств для очистки Windows от временных и ненужных данных полно, эти средства каждый может выбирать, так сказать, по своему вкусу - хоть штатные инструменты, хоть сторонние программы. В нашем случае прибегнем к очистке системы бесплатной программой Dism++, в её составе имеется реально эффективный чистящий инструмент, способный высвободить значительное место на диске С.
В разделе «Очистка» жмём кнопку «Анализ», далее подтверждаем очистку данных.
![Dism++]()
Дожидаемся завершения операции. Ну и оцениваем высвобожденное место на диске.
![Очистка]()
Теперь «заметно похудевшую» систему можно и преобразовывать в виртуальную машину.
2. Скачивание и установка конвертера VMware
Гипервизор VMware Workstation в числе своего функционала предусматривает функцию виртуализации компьютера, это пункт «Виртуализация физической машины» в меню «Файл». Но это не запуск функции в составе программы, это лишь ссылка на веб-ресурс загрузки отдельного инструмента, предназначенного для этих целей – конвертера VMware vCenter Converter Standalone.
![Виртуализация физической машины]()
Это узкопрофильная программа от VMware для перенесения физических компьютеров и серверов в виртуальные среды продуктов самой же компании-разработчика. Программа бесплатная, но, пройдя по ссылке из VMware Workstation, мы так просто инсталлятор конвертера не скачаем. Нам, во-первых, надо будет авторизоваться на сайте компании с помощью профиля VMware. Во-вторых, после нажатия кнопки загрузки конвертера придётся ждать какое-то время, пока не получим разрешение на право загрузки.
![Загрузка]()
Если вы не хотите возиться с созданием профиля, если не хотите ждать разрешения от VMware на загрузку, можете скачать инсталлятор конвертера на любом стороннем веб-ресурсе, в частности, на торрент-трекерах Рунета.
Установка конвертера VMware стандартная. На этапе выбора типа установки программы выбираем «Local installation».
![VMware vCenter Converter Standalone]()
3. Виртуализация хост-системы Windows
Запускаем конвертер VMware от имени администратора. Жмём «Convert machine».
![Convert machine]()
Далее на этапе «Source System» в выпадающем перечне выбираем «This local machine».
![Source System]()
На этапе «Destination System» указываем тип будущей виртуальной машины, в которую будет преобразована хостовая Windows – тип VMware Workstation . В выпадающем перечне «Select VMware product» указываем версию гипервизора. Последняя версия, доступная для указания в настройках конвертера – 12.х, её указываем для любой версии VMware Workstation позднее. В самом низу с помощью кнопки обзора задаём путь сохранения виртуальной машины. При желании меняем имя машины, по умолчанию оно будет автоматически сформировано из имени компьютера.
На этапе «Options» кликаем ссылку «Edit».
![Options]()
Снимаем галочки со всех ненужных для виртуализации разделов и дисков. В нашем примере мы будем виртуализировать только системные разделы – загрузочный EFI и диск С. Конвертер позволяет нам виртуализировать физические разделы диска с корректировкой их объёма. Мы воспользуемся этой возможностью и в выпадающем списке выберем для загрузочного EFI -раздела меньший, нежели есть по факту, объём в 100 Мб.
![EFI]()
Диск С ужмём до 60 Гб.
![Диск С ужмём]()
На этапе «Options» также можем изменить прочее эмулируемое оборудование виртуальной машины, которое будет унаследовано от физического компьютера. Но это не обязательно, поскольку всё это можно будет откорректировать позднее, в настройках машины уже внутри VMware Workstation. Во-первых, настройки этой программы – более привычный для работающих с ней формат в любом случае. Во-вторых, если, как в нашем случае, не поддерживающая официально русский язык VMware Workstation используется с кустарным русификатором, то конфигурацию машины можно будет настроить, соответственно, в русскоязычном интерфейсе. Тогда как русификатора для конвертера VMware не существует.
На этапе «Summary» жмём «Finish».
![Summary]()
Далее запустится процесс виртуализации Windows, его прогресс будем наблюдать в графе «Status».
![Status]()
И когда в этой графе появится отметка «Completed», это будет означать полное завершение операции виртуализации.
![Completed]()
4. Настройка виртуальной машины
Как упоминалось, конвертер преобразовывает физический компьютер в виртуальную машину с эмуляцией её оборудования в соответствии с реальным аппаратным обеспечением. Т.е. если у вас на компьютере, к примеру, нет привода, но есть десять сетевых карт, то такой вот дисбаланс унаследует и созданная конвертером виртуальная машина. И если вы не корректировали эмуляцию оборудования перед виртуализацией, то машина унаследует всю оперативную память и все ядра процессора физического компьютера. Благо, всё это легко правится в настройках виртуальной машины. Запускаем в VMware Workstation опцию открытия машины.
![VMware]()
В проводнике указываем путь к файлу WMX созданной конвертером машины.
![WMX]()
И корректируем настройки машины.
![Настройки машины]()
![Правим настройки]()
Если вы используете VMware Workstation версии выше 12, желательно обновить машину для лучшей совместимости с используемой версией гипервизора.
Наша задача запустить Hyper-V на Windows Server установленной в качестве виртуальной машины на VMware Workstation. Подобные задачи могут возникать при попытке собрать виртуальный стенд для тестирования, обучения и других задач, не связанных с производственной средой. Вложенная виртуализация (Nested Virtualization) на VMware Workstation доступна с версии 9.
Если мы попытаемся установить Hyper-V на виртуальной машине, то получим нечто подобное:
![]()
Включим вложенную виртуализацию:
В файле конфигурации виртуальной машины .VMX из рабочего каталога виртуальной машины внесем изменения. Рабочий каталог виртуальной машины можно найти, перейдя в «Параметры» (Options) в «Настройки виртуальной машины» (Virtual machine settings)
- hypervisor.cpuid.v0 = “FALSE”: этот параметр обманывает Windows Server, заставляя его «думать», что он не работает в виртуальной среде.
- mce.enable = “TRUE”: этот параметр включает Machine Check Exception (MCE), которое позволяет виртуальной машине Windows Server сообщать о проблемах с оборудованием ЦП.
- vhv.enable = “TRUE”: включает вложенную виртуализацию.
Включаем параметры виртуализации в Настройках виртуальной машины
![]()
Теперь устанавливаем Hyper-V на Windows Server и создаем виртуальную машину
![]()
![]()
Замечание!
Не забываем о минимальном требовании для работы Hyper-V – минимум 4Гб памяти, т.е. виртуальная машина Windows Server с установленной ролью Hyper-V должна иметь минимум 4Гб памяти, иначе система не даст создать виртуальные машины с отказом на отсутствии памяти.Читайте также: