Вставьте диск в устройство usb накопитель
Обновлено: 04.07.2024
Некоторые пользователи сталкиваются с тем, что после подключения съемного USB-устройства к компьютеру, флешка пишет: «вставьте диск в устройство». В этом случае, USB-накопитель отображается в Проводнике, но у пользователя не получается получить доступ к информации, размещенной на переносном флэш-диске.
На данном компьютере наблюдается встречающаяся проблема с флешкой: «вставьте диск в устройство». Это означает, что операционная система Windows не распознает подключенный USB-флэш диск.
С проблемой «флешка: вставьте диск в устройство» пользователи сталкиваются в следующих ситуациях:
- Пользователь вставляет USB-диск в соответствующий разъем компьютера.
- Затем открывает Проводник, видит значок съемного диска, кликает по нему, чтобы получить доступ к содержимому флешки.
- В окне «Вставка диска» операционная система просит вставить диск в устройство.

- В окне Проводника Windows подключенная флешка отображается, но под именем USB-накопителя не указан общий размер и объем свободного дискового пространства.

Эта проблема вызывается разными причинами:
- Неисправности в аппаратной части съемного накопителя или механические повреждения.
- Неполадки, возникшие вследствие вирусного заражения.
- Сбой в работе драйверов.
- Ошибка файловой системы или поврежденная структура разделов на флешке.
Часто повреждения флешки происходят в случае внезапного отключения электрического питания, если в это время на девайсе выполняются различные активные операции с записью файлов, или сбой происходит после неправильного извлечения USB-диска из ПК.
В процессе решения проблемы «ошибка флешки: вставьте диск в устройство», в большинстве случаев, вы потеряете информацию, находящуюся на флзш-накопителе. Будет произведено форматирование USB-диска, при котором все файлы удаляются. Для того, чтобы попытаться вернуть потерянную информацию, перед выполнением форматирования, воспользуйтесь специальным программным обеспечением, предназначенным для восстановления данных.Решение проблемы: не работает флешка, вставьте диск в устройство — 1 способ
В некоторых случаях помогает простое форматирование USB-флэш накопителя. Эти действия можно выполнить из окна Проводника — файлового менеджера Windows.
Выполните следующие действия:
- Щелкните правой кнопкой мыши по USB-диску в Проводнике Windows.
- В открывшемся контекстном меню выберите пункт «Форматировать…».

В графе «Емкость:» написано «емкость неизвестна», это нормально для подобных случаев. Можете присвоить подходящее имя для флешки в поле «Метка тома:».


В результате выполнения этой операции, USB-накопитель станет доступным для дальнейшей эксплуатации в обычном режиме.
Но, часто происходит по-другому: в окне с информацией о проведении форматирования будет написано: «Windows не удается завершить форматирование».

В этом случае, необходимо пробовать другие методы для восстановления флешки.
Решение проблемы: не видит флешку, вставьте диск в устройство — 2 способ
Один из вариантов: использование оснастки «Управление дисками» — системного инструмента, предназначенного для работы с дисками на компьютере.
Пройдите последовательные шаги:
- Нажмите на клавиши «Win» + «R».
- В поле «Открыть:» диалогового окна «Выполнить» вставьте команду: «diskmgmt.msc» (без кавычек).
- Нажмите на клавишу «Enter».
- В окне системного средства «Управление дисками» отображаются все диски данного компьютера.
- Найдите съемное устройство.
Вполне возможно, что этот диск имеет нераспределенное пространство. Поэтому там будет написано: «Не распределена».

- Щелкните правой кнопкой мыши по этому диску (флешке).
- В контекстном меню нажмите на «Создать простой том…».
- В окне «Мастер создания простого тома» нажмите на кнопку «Далее».

- В окне «Указание размера тома» оставьте значения без изменений.

- В окне «Назначение буквы диска или пути» указана свободная буква диска, нажмите на «Далее».

- В окне «Форматирование раздела» выберите файловую систему (FAT32 или NTFS), если нужно присвойте метку тома (имя под которым будет отображен этот USB-накопитель в Проводнике) для флешки.


В окне «Управление дисками» появится съемный USB-диск с присвоенным именем и новой файловой системой.

В окне Проводника Windows отображается USB-диск с указанием свободного места на дисковом пространстве накопителя.

Другой вариант решения проблемы: флешка просит вставить диск в устройство — 3 способ
Если не помогли системные средства ОС Windows, можно попытаться решить проблему с помощью стороннего программного обеспечения. Существуют специальные программы, предназначенные для ремонта флешек: HDD Low Level Format Tool, JetFlash Online Recovery, D-Soft Flash Doctor и другие.
В этой инструкции будем использовать программу HDD Low Level Format Tool. Приложение HDD Low Level Format Tool выполняет низкоуровневое форматирование девайса на ПК.
Мы воспользуемся бесплатной версией приложения, которая мало чем отличается от платного аналога. В бесплатной версии установлено ограничение дискового пространства для форматирования по времени: лимит — 180 ГБ в час или 50 МБ в секунду.
На официальном сайте имеются установочная и портативная версии приложения. Утилита работает на английском языке.
Обратите внимание на то, что в процессе своей работы программа HDD Low Level Format Tool полностью уничтожает данные на USB-накопителе.Вам необходимо пройти следующие шаги:
- Запустите программу HDD Low Level Format Tool на компьютере.
- В окне с лицензионным соглашением нажмите на кнопку «Agree» (Принимаю).
- Откроется окно для выбора способа использования программы. Нажмите на «Continue for free» (Продолжить бесплатно).
- В следующем окне отобразятся все диски, обнаруженные программой на данном компьютере.
- Выделите USB-накопитель, а затем нажмите на кнопку «Continue».
Чтобы правильно выбрать накопитель ориентируйтесь на интерфейс подключения (USB), модель съемного устройства и его вместимость.

- В следующем окне, во вкладке «Device details» показа вся известная информация об этом внешнем диске.
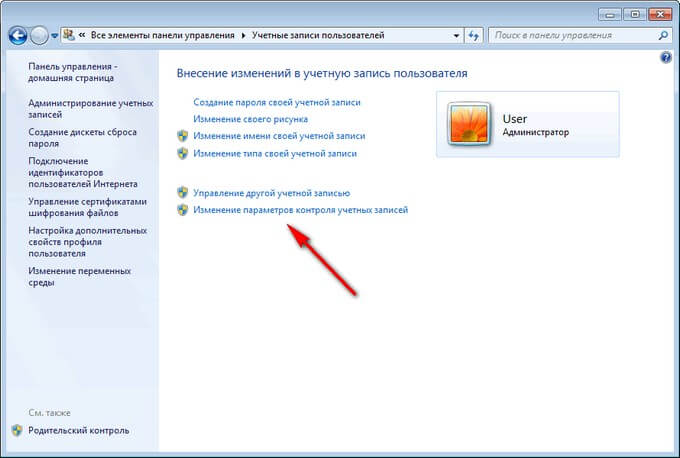
- Откройте вкладку «LOW-LEVEL FORMAT», нажмите на кнопку «FORMAT THIS DEVICE».

- Окне с предупреждением нажмите на кнопку «Да».
- В окне отображается прогресс процесса форматирования флэш-накопителя. Эта операция занимает некоторое время.
- После завершения низкоуровневого форматирования флешки, закройте окно программы HDD Low Level Format Tool.

Вам потребуется выполнить дальнейшие действия:
- Откройте на ПК системный инструмент «Управление дисками».
- На месте съемного устройства вы увидите свой USB-накопитель, имеющий файловую систему RAW. По сути, это отсутствие какого-либо формата на этом диске.

- Щелкните правой кнопкой мыши по диску.
- В контекстном меню выберите пункт «Форматировать…».
- В открывшемся окне присвойте метку тому и выберите подходящую файловую систему.
- Нажмите на кнопку «ОК».

- Согласитесь на форматирование, которое уничтожит все данные на этом диске (их там нет).
- В результате, в управлении дисками появится исправная USB-флешка с новой файловой системой.

Если после выполнения всех предложенных способов, флешка не подает признаков жизни, то скорее всего восстановить девайс уже не получится.
Выводы статьи

Несколько раз за мою практику мне приносили флешку, которая при подключении к к компьютеру или ноутбуку без проблем определяется, но пишет «Вставьте диск в устройство» или «Вставьте диск в устройство съемный диск» при попытке открыть её через проводник. Это достаточно распространённая проблема, которая встречается не только с USB-флешками, но и с картами памяти. Что делать и как вернуть съёмный диск снова в строй я Вам сегодня покажу и расскажу.
О причинах
Всякий раз люди спрашивают о причинах. Объясняя тем, что “ничего не кидали, не били, оно само”. Я же обычно говорю, что её время пришло. Ну в самом деле, тут конкретно сказать невозможно. Проблема явно не в файловой системе от того, что флешку “внезапно выдернули”, проблема где-то глубже. На уровне контроллера.
И вот ко мне обратились с именно такой неисправностью и просьбой восстановить именно данные. Судьба самого флеш-накопителя уже не интересовала, важны были несколько файлов с неё.
Программный сбой в работе флешки
Когда описанный выше вариант не помогает решить проблему с ошибкой «Вставьте диск в устройство», можно прибегнуть к специализированным программам, направленным на восстановление внешних накопителей. Подобных приложений огромное множество, и их принцип действия примерно одинаковый. Приложения позволяют отформатировать накопитель на низком уровне, что эффективнее, нежели обычное форматирование штатными средствами Windows. Для этого подойдут такие программы как: USB Disk Storage Format Tool, HDD Low Level Format Tool и ряд других.

Стоит отметить, что некоторые производители флешек, например компания Transcend выпускают свои собственные утилиты для форматирования накопителя на низком уровне. Первым делом, перед тем как качать стороннее приложение, зайдите на сайт производителя флешки и поищите на нем официальную программу для форматирования на низком уровне.
(418 голос., средний: 4,56 из 5)
Похожие записи
Что делать, если lsass.exe грузит процессор
Восстановление системы отключено администратором
Решение
Сразу говорю, решение подойдёт не каждому ввиду особых условий. Но если у вас, как и у меня, есть знакомые с нужным арсеналом, можно попробовать. Об арсенале я писал в одной из предыдущих статей.
Как восстановить данные с флешки если неисправен контроллер
Сегодня будет практика. Да, этот инструмент PC3000 Flash. Откройте ссылку выше в новом окне, посмотрите на эту аппаратуру, она заслуживает внимания.
Проблема системы
Если при проверке работоспособности накопителя ошибка возникает только на одном компьютере, и при этом дисковод полностью исправен, то можно попробовать организовать переустановку операционной системы. Делать это рекомендуется только тогда, когда все порты устройства опробованы, никаких процессов по записи на другой диск нет, но ошибка все равно продолжает появляться.
Можно также попробовать выполнить сброс до предыдущей версии. Возможно, после обновления системы возник конфликт, из-за которого и случается проблема «вставьте диск в устройство».
Этапы восстановления информации
Мысль написать об этом статью возникла уже после того, как я выполнил задачу, поэтому возможна некоторая неполнота и непоследовательность, но я постараюсь описать хронологически и максимально полно всё, что сделал.
Разбираем флешку
Мне было проще – владелец флешки был не против ухудшения внешнего вида, поэтому я просто сломал корпус гвоздодёром. Чаще всего приходится аккуратно разделять половинки корпуса и отжимать защёлки. Должно получиться что-то вроде этого:

Хотя попадались затянутые в термоусадку, а могут быть и вовсе залитые компаундом. Тут как повезёт. Чаще всего они голые. Да и количество микросхем памяти может быть больше, чем 1. С двух сторон. Здесь лучше ярким фломастером подписать на поверхности чипа порядок. Первый – с той же стороны, что и контроллер, второй – с обратной.
Контроллер – это такой маленькая квадратная микросхема, со всех сторон окруженная ножками. Будет на других фото.
Выпаиваем микросхему памяти
Как делаю я – зажимаю флешку в “третью руку” – специальный зажим. Слегка подогреваю феном микросхему памяти до состояния “очень-преочень тёплая”, затем капаю флюсом под один ряд контактов, например ближайший ко мне. И начинаю феном фокусировать горячий воздух на этом ряду.

Когда флюс начинает закипать и парить, поддеваю лезвием целую сторону и начинаю расклинивать. Как правило, вся сторона выводов тут же отлипает. Здесь важно продолжать прогревать, чтобы не оторвать какой-нибудь контакт вместе с дорожкой. Аналогично повторяю с другой стороной.
Флюс здесь совершенно необходим – тепло равномернее распределяется, контакты получаются чистые и неслипшиеся. И вот, чип у нас. Остужаем и протираем от остатков флюса. Если планируете устанавливать чип обратно, можно подготовить конактные площадки на флешке – убрать лишний припой, пока горячая.
На всякий случай перепишем наименование контроллера – мне повезло, попался Alcor AU6990, это довольно распространённый чип с несложным (как правило) транслятором.

А это я тренировался. Все флешки успешно считаны
Считываем дамп памяти с чипа
Устанавливаем чип памяти в PC3000 Flash считыватель.

Дальше работает в специальной утилите. Надо сказать, что чип устанавливается с некоторым люфтом. И пока он наконец нормально сможет читаться, приходится его вытаскивать, подчищать, смещать, зажимать заново и т.д., может уйти некоторое количество времени. Для установки чипа есть специальная метка, по направлению которой нужно ориентировать ключ на чипе. В случае, если перепутаете – утилита определяет и ругается, так что спалить чип вряд-ли получится.
Итак, запускаем утилиту, устанавливаем количество микросхем памяти (в нашем случае 1) и видим следующее:

Микросхема неизвестная. Читаем идентификатор микросхемы. Как я уже писал, это может получиться не с первого раза. Но когда наконец получится (я в вас верю!), то получим примерно следующее:

Теперь осталось считать дамп памяти с этой микросхемы и дальше работать уже с ним, сам чип можно будет устанавливать обратно (на самом деле я бы пока не спешил, если данные считаются не очень хорошо – возможно придётся перечитывать ещё раз на пониженной скорости, но у меня такого ещё не было).
Скорость чтения не ахти какая… Но бывает и меньше.
Итак, дамп памяти считан. Проблема в том, что структура памяти в микросхемах NAND принципиально отличается от структуры хранения данных на жёстком диске. Если образ диска можно просто подмонтировать к системе и работать с ним, как с виртуальным диском, то тут так не получится.
Как примонтировать образы, снятые dd в Windows
Производим корркетировку ECC
ECC – Error Correction Code – в общих чертах это специальные коды для устранения небольших ошибок кодирования информации, типа контрольные суммы или информация для восстановления. Чипы памяти весьма ненадёжная структура и то и дело биты начинают врать. Благодаря этим (ECC) кодам мы даже не замечаем сбоев.
После считывания дампа мы можем создать специальную структуру под названием “Граф преобразований”, где в виде конструктора можем проводить различные операции со считанными данными, комбинируя функции различным образом друг с другом. И на любом этапе можем посмотреть, как выглядят наши данные, пока не получим приемлемый результат.
Дело в том, что для уменьшения неравномерности износа ячеек памяти, запись в них ведётся по особым алгоритмам, поэтому “распутывать” этот клубок без контроллера (который знает этот алгоритм) нам придётся самим.
Выбираем опцию “Автоопределение типа ECC”.

Если нам повезло, то увидим нечто такое:
И после утвердительного ответа:
Определение алгоритма кодирования
Здесь возможны несколько путей решения.
- У нас есть модель контроллера (AU6990), можем сразу выбрать его в качестве транслятора, останется только экспериментально подбирать преобразования;
- У нас есть модель контроллера и чипа памяти, может пойти в “систему решений” от разработчиков PC3000Flash и получить готовые алгоритмы преобразований, если кто-то уже вычислял для этой связки чипа и контроллера, самый лёгкий вариант. В системе тысячи решений, насколько я успел заметить;
- Автоматическое определение алгоритма. Как повезёт.
Автоматика выглядит вот так:

Затем программа автоматически тестирует различные варианты преобразований и ищет характерные структуры (подозреваю, что корректный MBR), если информация корректна, то принимаются подобранные алгоритмы для всех остальных страниц памяти (но не всегда это работает корректно). Например, вот после ряда преобразований удалось нормально прочитать начало тома:
Вот тут я писал про структуру файловой системы FAT, здорово помогает разобраться.
Исследование файловых систем. FAT. Глава 1.
Итак, продолжим автоматический подбор транслятора. Вот на скрине ниже видно. В голубом столбце у нас – вероятности (в %) применения того или иного транслятора, а внизу – лог.

По логу видно, что обнаружены признаки использования транслятора AU6980 (тепло, но мимо), но информация не подтвердилась. А вот дальше – всё получилось! Транслятор AU6990 определён успешно и информация подтверждена. Вероятность 100%.

Но это ещё не всё. Теперь нужно добавить в граф некоторые преобразования. Сейчас я покажу, какие предварительные преобразования здесь вообще есть – их множество:

Как видите – огромное количество. У большинства из них есть ещё дополнительные параметры, в частности размеры страниц, количество блоков, смещения и т.д. Не запутаться в них – уже подвиг.
А вот так выглядит система поиска готовых решений:

В правой части окна – форма поиска. Затем будут выданы различные варианты, предложенные пользователями (вероятно, у них получилось по данным преобразованиям выполнить задачу и они их загрузили в общий банк). Вот я рамкой и стрелкой выделил решение для конкретно моего чипа.
Для предварительной подготовки нужно изменить формат страницы. В граф преобразований добавим соответствующую функцию и зададим рекомендуемые параметры. А параметры можно открыть нажав на красный листочек. Увидим это:
Данные можно скопировать.
В графе преобразований укажем изменение формата страницы:

Готово. Теперь применим алгоритм транслятора со следующими параметрами (отличается от дефолтных):

Поиск файловой системы
После формирования транслятора (предположим, что мы с первого раза подобрали все верные параметры, что случается не так часто), нам нужно просканировать полученный том на предмет наличия файловых систем:
Флешка малого объёма 99% была отформатирована в FAT16/FAT32, поэтому ограничимся следующим фильтром.

Произведём анализ данных раздела. Обнаружены следы присутствия двух файловых систем, со смещения 8192 и 12 496.

Одна из них оказалась искомой – файлы пошли на ура:
Ну чтож, моя задача на этом выполнена, я скопировал все файлы на оптический диск, чип памяти припаял обратно (весьма грубо, флешку в утиль), ну и для надёжности отпаял питающий контакт от разъема, чтобы не воткнули случайно в порт и не попалили что-нибудь, т.к. несколько дорожек у меня слиплось в момент пайки, а разделять было лень. Будут разбирать если – увидят.
Если понравилось – Ставьте лайк! Присылайте флешки, рассмотрим подробно! Есть задумка смонтировать видео, пишите, если интересно!
Обновление драйвера

Достаточно распространенное решение при исправлении ошибок съемных носителей. Реализовать данный способ крайне просто:
- подключите флешку к компьютеру и дождитесь ее обнаружения;
- используя строку поиска, запустите диспетчер задач;
- среди перечня всех подключенных устройств отыщите необходимое и нажмите на его название правой кнопкой на компьютерной мышке;
- в контекстном меню выберите функцию под названием «Обновить драйверы».
Она будет идти самой первой в списке.
Ошибка «Нет носителя» (съемного устройства): что делать в первую очередь?
Теперь приступим к устранению проблем. И первым делом давайте остановимся на флешках и внешних жестких дисках, подключаемых именно через интерфейсы USB. Ведь почему система сообщает, что подключенного носителя нет (съемное устройство в Windows 10 просто отсутствует в списке дисков)? Да только потому, что последние модификации этих ОС весьма привередливы в плане строгости подключения в соответствии со стандартами используемых интерфейсов и устройств. Например, флешка или съемный диск рассчитаны на работу только с USB 3.0, а вы подключаете такой девайс через порт стандарта 2.0. Понятно, что накопитель распознан не будет. А вот в случае противоположной ситуации все может быть и вполне нормально.

Таким образом, если выдается уведомление о том, что присоединенного носителя нет, съемное устройство необходимо просто подключить к другому порту, после чего проверить его работоспособность.
С чистого листа
Если не помогли все приведенные ранее способы, то остается только один. Самый глобальный. Необходимо выполнить полное форматирование носителя. Для достижения данной цели необходимо делать следующее:
- Запустите «Мой компьютер».
- Среди перечней дисков и приводов найдите свой носитель, нажмите на него правой кнопкой на компьютерной мышке, таким образом вызвав контекстное меню. Будет выполнен запуск окна форматирования.
- Здесь вам необходимо либо выполнить ряд настроек по собственному усмотрению, либо оставить все по умолчанию.
- Далее нажмите клавишу быстрого форматирования и просто дождитесь окончания процедуры.
В том случае, если ни один из предложенных вариантов не оказался полезен, а на носителе осталась важная информация, остается прибегнуть к помощи специальных сервисных центров, которые помогут вам решить данную проблему без потери ценных данных.
Простое и низкоуровневое форматирование
Но как поступить, если подключенный диск недоступен для форматирования вообще? Предполагаем, что система сообщает, что подключенного носителя нет, съемное устройство в управлении дисками или в аналогичных утилитах отформатировать не получается.

В этой ситуации лучше задействовать, что называется, тяжелую артиллерию в виде программ наподобие HDD LLFT. Во-первых, такие утилиты определяют любые внешние и внутренние носители вне зависимости от степени повреждения, а во-вторых, низкоуровневое форматирование позволяет быстро и эффективно вернуть устройство к жизни, причем даже в тех ситуациях, когда на них было произведено изменение файловой структуры на нечитаемый формат RAW.

Вопрос: не так давно обнаружила на одной из флешек ошибку: если вставить в разъем компьютера, то выдает, что нет флешки! что-то типа Вставьте диск в устройство. С этим можно что-то сделать? или флешка безнадежно испортилась!?
В некоторых случаях, USB-накопитель, как правило, отображается в Проводнике (раздел этот Компьютер), однако, пользователь не может открыть этот диск, т.е. нет доступа к файлам.
Если компьютер не распознает флешку (скрин ниже), то можно попробовать решить проблему несколькими способами, о которых повествование ниже по тексту.
Если компьютер не распознает флешку, то на мониторе выскакивает примерно такая подсказка:


Всё это попросту значит, что операционная система Windows не распознает подключенный USB-флэш накопитель (выносной диск).
вернуться к оглавлению ↑
Возникновение подобной ситуации возможно по разным причинами:
из-за чего операционная система не видит флешку
Проблемы в электропитании компьютера.
Однако следует помнить, что в процессе исправления ошибки флешки: вставьте диск в устройство, мы потеряем информацию, которая имелась на флеш-накопителе.
Я, например, не рискую доверять таким отремонтированным (в кавычках) флешкам ценные файлы. Проще купить новый USB накопитель.
вернуться к оглавлению ↑
решаем ошибку: не работает флешка, вставьте диск в устройство

Встроенные системные утилиты Windows
Использование встроенных утилит операционной системы Windows, в большинстве случаев бесспорно оправдано!
Что ж… рассмотрим встроенные системные утилиты Windows по порядку: 11 штук , о которых нужно знать! 11 инструментов

Лучшие бесплатные программы
В статье рассмотрим 14 полезнейших и абсолютно бесплатных программ, которые непременно потребуются каждому пользователю! Об этих и многих других (в статье даны полезные ссылки) программах просто необходимо знать, чтобы полноценно пользоваться личным программным обеспечением (компьютером) на каждый день — 14 штук!

7 сайтов где можно безопасно скачать бесплатные программы
В этом коротеньком, но весьма и весьма полезном обзоре, поближе рассмотрим 7 полезных сайтов, на которых возможно запросто отыскать и скачать бесплатные программы и что очень важно — абсолютно безопасно!
вернуться к оглавлению ↑
форматирование флешки
Чтобы отформатировать диск, поступаем так:
а) Открываем проводник Win +E . переходим в Мой Компьютер.
б) наводим курсор на требуемый диск (скрин иже) и тюкаем дважды правой кнопкой мыши по USB диску.







Одна из распространенных проблем с USB накопителями (также может произойти и с картой памяти) — вы подключаете флешку к компьютеру или ноутбуку, а Windows пишет «Вставьте диск в устройство» или «Вставьте диск в устройство съемный диск». Происходит это непосредственно при подключении флешки или попытке открыть её в проводнике, если она уже подключена.
Проблемы со структурой разделов на флешке или ошибки файловой системы
Одна из распространенных причин такого поведения USB флешки или карты памяти — испорченная структура разделов или ошибки файловой системы на накопителе.

Произойти это может в результате неправильного извлечения накопителя (например, в то время, когда с ним производятся операции чтения-записи) или сбои питания.
-
Если на флешке нет важных данных — либо отформатировать её стандартными средствами Windows (правый клик по флешке — форматировать, при этом не обращайте внимание на «емкость неизвестна» в диалоге форматирования и используйте параметры по умолчанию), либо, если простое форматирование не сработает, попробовать удалить с накопителя все разделы и отформатировать в Diskpart, подробнее об этом способе — Как удалить разделы с флешки (откроется в новой вкладке).

Также ошибка может возникнуть, если полностью удалить все разделы на съемном накопителе и не создать нового основного раздела.
В этом случае для решения проблемы вы можете зайти в управление дисками Windows, нажав клавиши Win+R и введя diskmgmt.msc, затем в нижней части окна найти флешку, нажать правой кнопкой мыши по области «не распределена», выбрать пункт «Создать простой том» и далее следовать указаниям мастера создания томов. Хотя сработает и простое форматирование, из пункта 1 выше. Также может пригодиться: Флешка пишет диск защищен от записи.
Примечание: иногда проблема может оказаться в ваших USB разъемах или драйверах USB. Прежде чем приступать к следующим шагам, по возможности проверьте работоспособность флешки на другом компьютере.
В том случае, если описанные простые способы не приводят ни к какому результату, то попробовать оживить флешку можно следующими методами:
- Программы для ремонта флешек — речь идет о «программном» ремонте, особое внимание обратите на последний раздел статьи, в котором описывается способ найти ПО конкретно для вашего накопителя. Также, именно в контексте «Вставьте диск» для флешки часто помогает приведенная там же программа JetFlash Online Recovery (она для Transcend, но работает со многими другими накопителями).
- Низкоуровневое форматирование флешки — полное удаление всей информации с накопителя и очистка секторов памяти, включая загрузочные сектора и таблицы файловых систем.
Читайте также:

