Выполнить дефрагментацию диска с файлом подкачки
Обновлено: 07.07.2024
Что же такое дефрагментация диска? Это простая и достаточно полезная процедура, о которой знает лишь малая часть пользователей. Благодаря ей Вы можете оптимизировать производительность Вашего устройства, а также непосредственно продлить службу самого HDD накопителя. Выполнить эту процедуру очень легко.
Вам не придется устанавливать какие-то второстепенные программы, ведь эту операцию можно выполнить, используя встроенные средства операционной системы.
Следует заметить, что эту процедуру можно выполнять исключительно для HDD дисков. Для накопителей SSD дефрагментация не рекомендуется, ведь из-за этого может значительно ускориться их износ, а сама производительность никаким образом не изменится.
Главное:
- Чем полезна процедура дефрагментации?
- Самый простой способ дефрагментации на Windows 7
- Дефрагментация диска для Windows 8
- Дефрагментация для Windows 10
Чем полезна процедура дефрагментации?
До того, как мы непосредственно рассмотрим способы проведения дефрагментации диска, нужно понять, что это вообще такое и зачем это нужно делать.
Начнем с того, что пользователи компьютеров каждый день во время своей работы с ПК создают файлы, например, документы. Операционная система разбивает эти самые файлы на маленькие «кусочки», их называют кластерами, и потом как бы записывает их друг за другом. Система считывает их очень быстро при таком последовательном расположении, и благодаря этому компьютер открывает данные файлы более оперативно. Но во время того, как Вы копируете или удаляете файлы, эти маленькие кусочки могут хаотически разбрасываться по диску. Это так называемая фрагментация, которая может значительно замедлит работу Вашего устройства.
Когда Вы, например, открываете документ, системе может понадобится время, чтобы обнаружить все кластеры и собрать их вместе. Этот процесс может занять достаточно много времени, например секунд 5-7. Именно для того, чтобы обратно последовательно расположить эти кусочки, и выполняется дефрагментация. Цель этой операции следующая — привести в порядок расположение кластеров и повысить производительность ПК. Но Вы должны помнить, что эта операция улучшит работу Вашего устройства лишь на время, так как Вы будете продолжать работу с файлами, и фрагментация произойдет снова. Поэтому рекомендуется осуществлять дефрагментацию систематически. Не стоит переживать, что Ваши файлы куда-то денутся, они останутся на том же месте, куда Вы их сохранили. Порядок размещения кластеров может влиять только на общую производительность ПК, на файлы это никак не воздействует.
Есть еще один вопрос, который нужно прояснить. Бывают случаи, когда пользователи не различают понятия «дефрагментация» и «форматирование». Важно запомнить, что с помощью дефрагментации можно упорядочить кластеры, без каких-либо изменений. В то же время форматирование – это процесс абсолютного удаления данных.
Теперь рассмотрим, как же провести эту самую дефрагментацию.
Самый простой способ дефрагментации на Windows 7
Очень полезно то, что во всех версиях ОС Windows есть свой собственный дефрагментатор. Этой программы будет с головой достаточно, чтобы провести заданную процедуру.
Для проведения данной процедуры:

- Сначала Вам необходимо открыть папку «Мой компьютер», далее выделите локальный диск, на Ваш выбор, нажмите ПКМ и щелкните на «Свойства».
- Далее открываете вкладку под названием «Сервис».
- Щелкните на кнопку «Выполнить дефрагментацию».

На экране появится окно дефрагментатора.

Возвращаясь к дефрагментации диска, здесь по умолчанию настроено расписание, например, каждую неделю в определенный день и время.
Для устройств, которыми мы пользуемся дома, это чересчур часто, поэтому Вы можете перейти к вкладке «Настроить расписание», как изображено на картинке, и удалить галочку в строчке «Выполнять по расписанию». Вы также можете выбрать в пункте «Периодичность» другой вариант, например «Ежемесячно».

У Вас может возникнуть следующий вопрос: с какой периодичностью нужно делать дефрагментацию диска? По рекомендациям ее нужно выполнять один раз в 1-2 месяца. В то же время, это также будет зависит от того, как часто Вы работаете с различными файлами.
Чтобы точно убедиться, что дефрагментация диска точно нужна, выберите диск и нажмите кнопку «Анализировать». После анализа Вы увидите, сколько % фрагментировано. В случае, если этот процент будет составлять 20 и больше, лучше всего провести дефрагментацию сразу же. Если этот процент меньше, как изображено на картинке, – Вы можете выполнить эту процедуру и позже.

Следующий вопрос, который может интересовать Вас: сколько будет длиться дефрагментация диска? Эта процедура может занять от нескольких минут до нескольких часов.
Важно понимать, что это время зависит от того, сколько свободного места есть в определенном разделе, а также от % фрагментации. Запомните, чем меньше показатель первого и чем выше второго, тем больше времени уйдет на дефрагментацию.
Также важно знать, что во время этой процедуры не рекомендуется проводить любые операции на Вашем устройстве.
Дефрагментацию нужно провести на всех Ваших локальных дисках по очередности. Чтобы убедиться, что все прошло как надо, можете еще раз проанализировать локальные диски. После дефрагментации там должно быть 0%.
Итак, теперь Вам известно, чем полезна такая процедура как дефрагментация, а также как выполнить ее для ОС Windows 7. Важно помнить о том, что ее нужно проводить приблизительно 1 в 2 месяца.
Дефрагментация диска на Windows 8
Процедура дефрагментации в «восьмерке» выполняется примерно по такому же алгоритму:
- ПКМ на локальном диске, раздел «Свойства».
- Вкладка «Сервис», дальше — кнопка «Оптимизировать».
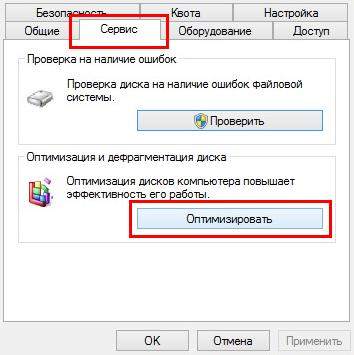
Затем откроется такое же окно, как и в «семерке». После этого Вам нужно проанализировать локальные диски. В случае, если на каком-то диске будет больше 20% фрагментации, нажимаете «Оптимизировать».
Также у Вас есть возможность настроить расписание для этой процедуры, учитывая свои потребности и возможности компьютера, нажав на кнопку «Изменить параметры».

По-другому обстоит ситуация с SSD накопителями, то есть твердотельными, — дефрагментатор просто-напросто не разрешить осуществить процедуру. Появится надпись — «Оптимизация невозможна».
Дефрагментация на Windows 10
Разработчики Виндовс пожалели нас, поэтому процедура дефрагментации в «десятке» проходить точно по такому же алгоритму, как и в восьмой версии, кнопки имеют идентичное название.
На этом мы и закончим. Теперь Вам известно, что такое дефрагментация диска и Вы можете выполнить её на различных версиях Windows.
Главное, запомните, что ее нужно выполнять не реже одного раза в один-два месяца.
В этой статье описывается все о файле подкачки, а именно: как его удалить, как настроить, как перенести на другой диск и как включить функцию очистки.
Файл подкачки Windows 10, 7, 8: что это такое, как его удалить, увеличить или перенести на другой диск.
После включения компьютера файлы операционной системы, а также запускаемые пользователем приложения загружаются в оперативную память, из которой скорость чтения данных в десять раз выше, чем у самых быстрых жестких дисков. Но если оперативной памяти (DDR) недостаточно для загрузки всех файлов, используется так называемый «файл подкачки».
Что такое виртуальная память для Windows 10. Как увеличить файл подкачки, его настройки и многое другое мы подробно рассмотрели в этой статье.
Редактирование файла подкачки Windows 10
Если оперативной памяти достаточно для стабильной работы системы, пространство подкачки Windows 10 можно уменьшить или полностью отключить, освободив место на жестком диске или твердотельном накопителе. Рекомендуется использовать параметры, определяемые системой, но вы можете настроить память вручную.
Чтобы найти настройки виртуальной памяти, вы можете использовать самый простой способ: выполните поиск по запросу «Настройка отображения и производительности системы», затем выберите соответствующий инструмент, отображаемый в результате.

Также есть способ получить доступ к настройкам через командную строку. Для этого одновременно зажать клавиши Win + R и ввести sysdm.cpl. Затем нажмите кнопку Enter, чтобы выполнить.

В появившемся окне перейдите в «Дополнительно» и нажмите кнопку «Параметры» в разделе производительности.

Чтобы вручную изменить объем дополнительной памяти, следуйте инструкциям:
1. Щелкните вкладку «Дополнительно», затем нажмите кнопку «Изменить» в разделе дополнительной памяти.

2. В появившемся окне вы увидите галочку рядом с автоматическим выбором размера файла подкачки. Чтобы изменить параметры, удалите его. Затем установите флажок «Указать размер» и введите желаемые значения. Убедитесь, что вы нажали кнопку «Установить».

Чтобы изменить настройки, нажмите кнопку «ОК» внизу, затем перезапустите Windows 10.
Рекомендуемый размер файла подкачки кратен ОЗУ, установленному на ПК. Для этого значение RAM нужно умножить на 3, 2, 1,5 или 0,5. Если объем памяти 4096 МБ, виртуальная память будет 2048, 6144, 8192 или 12288.
Если вам нужно установить собственное значение размера, следуйте этим простым правилам для оптимальной производительности системы:
- максимальный и исходный размер должны совпадать, что практически исключает дефрагментацию файла;
- для размещения рекомендуется использовать HDD: SSD диски ограничены в ресурсах;
- желательно выделить большой объем файловой памяти подкачки, если оперативная память действительно мала;
- если на ПК установлено несколько жестких дисков, выберите наименее загруженный для выделения памяти. Это не означает раздел на диске, а сам носитель.

В этой статье я поделюсь лучшими способами увеличения fps в GTA 5 Online. Самые популярные секретные приемы и фишки для увеличения FPS в GTA 5.
Список команд
Скопируйте следующие команды и вставьте их в текстовый документ commandline.txt
Сохраните файл
PS: ставьте свое разрешение
-полноэкранный
-высота 1080
-ширина 1920
Системные требования для GTA V
Игра имеет реалистичную графику, длится 5 лет и не уступает новым проектам. Отдельного внимания заслуживает физический движок. Это намного лучше, чем у конкурентов. При этом оптимизация хорошая, системные требования скромные. В сети много видеороликов, где GTA V запускается на старых компьютерах со старыми видеокартами.
В настройках графики есть 25 параметров, которые можно настроить для каждого компьютера. Игра поддерживает разрешение экрана UHD (4K). Но для такого режима требуется мощное оборудование.
GTA V считается одной из самых популярных игр всех времен. Вот несколько основных настроек и секретов, которые позволят повысить ваш FPS, не перегружая ваш компьютер.
Модификации графики и геймплея GTA 5
Как установить моды для GTA 5?
В большинстве случаев это довольно просто. Вы скачаете файл мода и вставите его в папку с игрой на вашем компьютере. Более сложные моды могут потребовать установки дополнительного программного обеспечения и обычно содержат подробные инструкции на соответствующих страницах загрузки. Вы также можете найти множество руководств по установке модов на YouTube.
Моды обычно используются для компьютерных игр, так как у вас есть доступ ко всем установочным файлам. Если вы хотите настроить GTA 5 на PS4 или Xbox One, вам нужно больше запутаться. В общем, лучше оставить консольные игры такими, какие они есть, и играть на ПК, если вы заинтересованы в моддинге.
После того, как вы решили внести изменения, все, что вам нужно сделать, это установить выбранные вами моды, и все. Теперь вы знаете, как модифицировать GTA 5.
Какие моды для GTA 5 самые лучшие?
Моды незаконны? Меня забанят в Online?
Подобные косметические моды обычно можно загрузить и использовать, хотя многие разработчики презирают модификацию, потому что некоторые игроки могут использовать моды для мошенничества в сети. Вы можете использовать столько модов, сколько захотите, в одиночной игре GTA 5, но Rockstar может забанить вас, если вы подключитесь к сети с модами. На всякий случай отключите все моды перед игрой в GTA Online.
Windows автоматически дефрагментирует разделы жесткого диска в фоновом режиме, т.е. от вас не требуется никаких дополнительных действий. Дефрагментация выполняется с помощью планировщика заданий, при этом анализ диска, запуск дефрагментации, а также настройка ее расписания выполняются в одном окне. Кроме того, дефрагментацию можно выполнять в командной строке с помощью утилиты defrag.exe, у которой в Windows 7 появились новые параметры. В статье также приводятся параметры командной строки для более новых ОС Windows.
На этой странице
Графический интерфейс дефрагментатора Windows 7
Как и в предыдущих ОС Windows, открыть дефрагментатор можно из свойств диска на вкладке Сервис. Но быстрее будет ввести дефраг в поиск меню Пуск. В отличие от Windows XP, где для дефрагментации использовалась урезанная версия Diskeeper, в Windows Vista и 7 применяется собственная утилита командной строки defrag.exe, запускаемая по расписанию.

Вы также можете настроить расписание, чтобы дефрагментация начиналась в то время, когда вы не ведете активной работы за компьютером.

За кнопкой Выбрать диски скрывается также настройка автоматической дефрагментации всех новых дисков (она включена по умолчанию).
Графический интерфейс оптимизатора дисков в Windows 8 и новее
Начиная с Windows 8, программа различает жесткие и твердотельные диски.
Подробнее об оптимизаторе дисков читайте здесь.
Графический интерфейс дефрагментатора не балует подробностями о состоянии дисков, однако их можно узнать с помощью командной строки.

Параметры командной строки утилиты defrag.exe
В Windows 7 утилита defrag.exe приобрела новые параметры командной строки: /E, /H, /M, /T, /U и /X. В Windows 8 появились параметры /O и /L. Не все параметры отображаются во встроенной справке утилиты. Полный список параметров утилиты приводится в таблице.
Примеры команд
В таблице приводятся несколько примеров команд, которые вы можете использовать для дефрагментации разделов. Выполнять анализ и дефрагментацию нужно в командной строке, запущенной от имени администратора.
Решения проблем при дефрагментации загрузочных файлов
Попытка выполнить дефрагментацию загрузочных файлов (параметр /B) может завершиться ошибкой. Ниже приводятся распространенные ошибки и решения.
В разделе оптимизации загрузочного сектора реестра отсутствуют некоторые записи (0x89000017)
Ошибка означает, что задача по дефрагментации загрузочных файлов, назначеная в планировщике, готова к выполнению. Однако она может быть выполнена только при бездействии системы.
Нужно либо оставить систему в покое и дать ей выполнить задания, срабатывающие только при бездействии, либо форсировать их выполнение командой
Оптимизация загрузочного сектора отключена в реестре (0x89000018)
Причиной ошибки может являться:
- наличие стороннего дефрагментатора или параметров, оставшихся после его удаления
- неграмотный твик реестра
Чтобы устранить проблему в автоматическом режиме, исправьте ошибки с помощью моего диагностического пакета.
для параметра Enable установите значение Y.
Для вступления изменений в силу требуется перезагрузка.
Ошибка связана с отсутствием файла Layout.ini в папке %windir%\prefetch. Причиной отсутствия, скорее всего, является неправильная работа службы Superfetch.
Шаги по устранению проблемы изложены в комментарии.
Вадим - владелец этого блога, и почти все записи здесь вышли из-под его пера. Подробности о блоге и авторе здесь. Поддержать автора вы можете тут.
Вас также может заинтересовать:
Подпишитесь на канал и читайте интересные записи чаще! Есть вопросы? Задайте их в чате.
комментариев 67
После запуска команды defrag C: /B /U система провела анализ и выдала ответ: Оптимизация загрузочного сектора отключена в реестре. (0х89000018)
Подскажите, где искать проблему или как влючить в реестре?
P.S. обычная дефрагментация проводится нормально.
Обновленный ответ дан в конце статьи. Вадим
Ваша оценка: +1Вадим, а можно как-то сделать чтобы диски С и D проводили дефрагментацию по-разному? Каждый свою и в разное время.
Ваша оценка: +1Victor, можно, но зачем? Они и так дефрагментируются в разное время, причем когда компьютер простаивает.
Посмотрите в журнале приложений события от defrag и вы даже увидите, что дефраг загрузочных файлов выполняется отдельно от остальной области диска.
Ваша оценка: +2 Ваша оценка: 0Речь о статистике, которая выводится, а не о результатах дефрагментации фрагментов свыше 64 мб.
Наконец, дефрагментируются не файлы размером > 64 мб, а фрагменты файлов размером > 64 мб. Файл совсем необязательно записывается на диск единым блоком.
Ваша оценка: +3В результатах дефрагментации пишет то же самое.
Ясно. Спасибо за внимание и ответ.
Ваша оценка: 0Угу. Я, наверное, неудачно выразился. Попробую переформулировать.
Ваша оценка: +2Да, я понял, еще раз большое спасибо!
Ваша оценка: 0 Ваша оценка: 0В разделе оптимизации загрузочного сектора реестра отсутствуют некоторые записи.
(0x89000017)
а сейчас повторно запустил команду defrag C: /B /U все прошло успешно
что бы это значило?
Ваша оценка: 0 Ваша оценка: 0спасибо теперь все ясно
Ваша оценка: 0 Ваша оценка: 0 Ваша оценка: 0Большое спасибо за Вашу ИНФОРМАЦИЮ. Она всегда очень полезна. Давно использую дефрагментатор Vopt 9.20. с его дополнительными полезными функциями. Советую всем. Как Вы к нему относитесь? Ценю Ваше мнение. С уважением, Андрей.
Ваша оценка: 0Вадим добрый вечер,подскажите как пользоваться Rundll32.exe advapi32.dll,ProcessIdleTasks, Какая последовательность.
Ваша оценка: 0Сергей, какая там может быть последовательность? Введите команду в консоли и ждите, пока она завершится :)
Ваша оценка: 0Вадим спасибо,открыл выполнить,скопировал,вставил,нажал enter, Дальше через командную строку запустил дефрагментацию. Ошибку больше не показывало. Спасибо за статью.
Ваша оценка: 0Сергей, я рад, что у вас все получилось.
Ваша оценка: 0Есть Win7 SP1 x64.
HKEY_LOCAL_MACHINE\SOFTWARE\Microsoft\Dfrg\BootOptimizeFunction
для параметра Enable установите значение Y
Стоит значение Y
Был установлен сторонний дефрагментатор Deskiper/
Подскажите как удалить ошибку.
Заранее благодарен.
Илья, удалите сторонний дефраг, если есть. Перезагрузитесь, потом CheckBootSpeed устраните проблемы. Перезагрузка и вперед!
Ваша оценка: 0Ваша оценка: 0Неполадок не обнаружено
Сведения об обнаруженииСведения о коллекции
Имя компьютера: I4IGO
Версия Windows: 6.1
Архитектура: amd64
Время: 30 апреля 2012 г. 16:34:10
Boot optimization could not run because the prefetch layout file is missing or invalid. (0x8900001B)
Надо полагать, что речь идет об отсутствующем файле layout.ini в папке %windir%\prefetch.
Oткройте командную строку от имени администратора и выполните в ней:
После чего пробуйте запуск дефрага снова.
1. Опубликуйте отчет в этой теме форума. И если вы нем увидите, что SuperFetch не запущена, можете сразу ->
2. В той же консоли выполнять
и готовить \Windows\Logs\CBS\CBS.log
Рассказ о своих действиях и все отчеты д.б. в одном посте.
Ваша оценка: 0type NUL > %windir%\prefetch\Layout.ini
sfc /scannow
Теперь все работает.
Ваша оценка: 0Спасибо! Разъяснили, что за ошибка, 0х89000017.До свиданья.С уважением Андрей К.
Ваша оценка: 0Вадим, добрый день!
Для чего нужен ключ /X?
/X Объединяет свободное пространство на указанных томах.
Что в данном случае подразумевается под томом? Логический диск? Например, C или D? Ключ /X позволит объединить свободное место на C и D?
Или все-таки под томом понимается нечто другое?
Артем, нет, тут речь о пространстве на каждом томе по отдельности.
Ваша оценка: 0 Ваша оценка: 0 Ваша оценка: 0Владимир, потому что его надо запускать в командной строке, запущенной с правами администратора, как и все прочие консольные утилиты.
Ваша оценка: 0Владимир из Ульяновска
Здравствуйте Вадим!
У меня к Вам консультация. Дело в том, что в планировщике заданий при создании простой задачи на дефрагментацию диска в разделе Триггеры надо выбрать нужную строчку в меню: Начать задачу. 1- При входе в систему 2- При запуске 3- При подключении к пользовательскому сеансу 4- При отключении от пользовательского сеанса. Я взял только эти, так как у остальных я понимаю смысл предложений. Правильно ли я понимаю эти предложения? 1- Когда я ввёл пароль при загрузке всей системы. 2- При включении ноутбука( не при выходе из Гибернации и Сна) . 3- Когда я запустил браузер Google Chrome. 4- Когда я вышел из браузера Google Chrome. Если я не правильно понимаю эти предложения, то пожалуйста расскажите их смысл. Всего хорошего!
Владимир, делайте раз в месяц.
Ваша оценка: +1Владимир из Ульяновска
Ваша оценка: +2Увжаемый Вадим.
Хочу поделиться наблюдением.
Sorry, если оффтоп.
На XP после зпуска оптимизации (есть там такой пунктик в меню) BootVis,
заметил что утилита, после перезагрузки,
запускает дефрагментацию с такой командной строкой:
,
т.е. присутствуют параметры S и P.
В вашей таблице их нет.
Может пригодится?
Спасибо за пекрасный блог, сегодня подписался.
Михаил, это старые параметры дефрага, сейчас они не поддерживаются, я думаю. Статья не об XP.
Ваша оценка: 0Владимир из Ульяновска
Здравствуйте Вадим!
Я сейчас почти всё время ноутбук перевожу в Гибернацию. А во вторник и в пятницу после обновления баз в Защитнике Windows и после создания им точки восстановления делаю дефрагментацию загрузочных файлов и Перезагрузку всей системы. И что заметил! Бывает процесс дефрагментации проходит за 5 проходов, а бывает что и за 3 прохода. Почему такое происходит? Дефрагментатор системы у меня отключен! Но, что интересно? Он после перезагрузки включается со своими параметрами! Отключил задание в планировщике- само включается! Как вырубить этот процесс включения? Делал анализ всех дисков, у меня всего 2%! Поэтому дефрагментатор мне не нужен, а он паразит Включается! Что мне делать? Как мне быть? Посоветуйте пожалуйста! Всего хорошего!
Владимир из Ульяновска
Здравствуйте Вадим!
При анализе дефрагментатором от Windows в разделе SYSTEM показывается результат 5% !
При попытке сделать дефрагментацию этого раздела, процесс быстро проходит и появляется опять строчка с этим показателем.
Можно ли этот раздел дефрагментировать или нет ?
Если можно, то как ?
С уважением к Вам Владимир.
Всего хорошего!
Владимир, System что? Служебный раздел? Там же нет движения файлов -> нечего дефрагментировать.
Ваша оценка: +1Владимир из Ульяновска
Ваша оценка: 0 Ваша оценка: +1 Ваша оценка: 0 Ваша оценка: 0Ничего не понял. Какой информации не хватает? Команду выполнил выдавала в процессе много текста. Вот концовка.
Или это был совет обратиться на форум?
Ваша оценка: 0 Ваша оценка: 0Владимир из Ульяновска
Здравствуйте Вадим!
У меня к вам один вопрос.
Часто ли надо делать Дефрагментацию загрузочного сектора в течении недели ?
У меня ноутбук всё время работает в режиме: Работа- Гибернация- Работа.
При обновлении базы сигнатур у Защитника Windows происходит создание точки восстановления(отката системы). Обновление сигнатур происходит по вторникам и пятницам, а вот создание точки восстановления бывает чаще по вторникам, реже по пятницам. В такие дни я делаю: Перезагрузка- Дефрагментация загрузочного сектора- Перезагрузка- Перезагрузка.
Всего хорошего !
Владимир, дефрагментация файлов загрузки выполняется автоматически в рамках задания ScheduledDefrag.
Ваша оценка: 0Владимир из Ульяновска
Здравствуйте Вадим!
1 апреля сего года дефрагментатор диска в состоянии простоя сделал по расписанию дефрагментацию всех разделов,включая и загрузочный сектор жёсткого диска. А сегодня сделал только дефрагментацию всех разделов, минуя загрузочный сектор. В реестре в папке Defrag, в папке BootOptimizeFunction, в Enable стоит Yes и в OptimizeComplete стоит Yes. Напрашивается вывод, что дефрагментатор диска сам решает- делать или нет дефрагментацию загрузочных файлов?Подскажите пожалуйста про это явление. Всего хорошего!
Владимир, ничего личного, но создается ощущение, что вы спите в обнимку с дефрагментатором и журналом событий :) Да, он сам решает.
Ваша оценка: 0Владимир из Ульяновска
Извините меня!
Я вам написал- Напрашивается вывод, что дефрагментатор диска сам решает- делать или нет дефрагментацию загрузочных файлов?Подскажите пожалуйста про это явление.
А вы мне ответили- но создается ощущение, что вы спите в обнимку с дефрагментатором и журналом событий
Я вам сейчас отвечаю- Я не сплю с ними. Просто думал, что спрошу у вас про это явление, а вы мне разъясните, а получил от вас совсем другое.
Что ж, всего вам хорошего!
Не буду вас беспокоить.
Механизм возникновения описан тут. Причину исчезновения точно не знаю, но видимо он удаляется, когда необходимые отчеты сформированы на основе полученных из него данных.
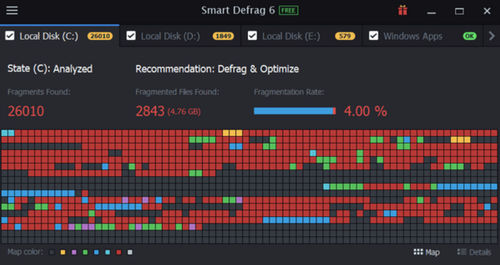
При активном использовании компьютера его быстродействие постепенно снижается. Особенно это заметно при работе с файлами, имеющими большой объем. Чаще всего это не связано с износом комплектующих. Опытные пользователи знают, что для решения данной проблемы обычно достаточно произвести дефрагментацию винчестера.
Рассмотрим эту процедуру более подробно.
Что такое фрагментация и дефрагментация
Файл необязательно должен занимать на накопителе непрерывный участок. В процессе записи он может быть разделён на несколько частей, между которыми будут располагаться другие файлы, их фрагменты или участки незанятого дискового пространства. Это придаёт файловой системе гибкость и позволяет экономно расходовать ресурсы электронного носителя информации. Так, если пользователь сотрет какой-либо файл, на его месте в дальнейшем будет сохранён новый, а в случае, если освободившегося дискового пространства окажется недостаточно, он допишется в другие незанятые участки. Это приведёт к фрагментации данных.
Фрагментированные файлы можно объединить. Иначе говоря, они станут физически едиными объектами. Для этого можно использовать специальные компьютерные программы. Такая процедура называется дефрагментацией, а программы, предназначенные для её осуществления, – дефрагментаторами.
Основные типы дефрагментации файлов
Выделяют следующие типы дефрагментации:
Следует также отметить, что пользователь не всегда может устанавливать контроль над запуском процесса дефрагментации. Во время запуска Windows она выполняется автоматически. При этом происходит обработка важнейших файлов операционной системы. Компьютер от этого загружается немного медленнее, но после установки системных обновлений на загрузку системы уходит значительно меньше времени. Отключить данную опцию можно через системный реестр, однако делать этого не рекомендуется.
Во время работы операционной системы не получится дефрагментировать файлы подкачки или реестра. Проблема может быть разрешена путем использования мультизагрузочной утилиты или запуска дефрагментатора из другой операционной системы.
Нужно ли дефрагментировать файлы
Поскольку при сохранении на HDD информация фрагментируется, усложняется её считывание. Это может привести к таким последствиям, как:
- снижение скорости обработки данных на 60-70 %;
- падение скорости записи информации на носитель;
- увеличение времени загрузки компьютера;
- ухудшение производительности требовательных к системным ресурсам программ;
- перегрев HDD и сокращение срока его службы (во много раз увеличивается нагрузка на считывающие головки, поскольку фрагменты файла могут быть разбросаны по всему носителю);
- если в зоне, где располагается один из фрагментов файла, появится сбойный участок, восстановить находящиеся в нём данные будет весьма затруднительно.
Чтобы избежать всех этих неприятностей, необходимо своевременно выполнять дефрагментацию жестких дисков (либо их разделов).
Вышеизложенное относится, в первую очередь, к ОС Windows, установленным на носители с файловыми системами FAT и FAT32 (это устаревшие системы организации дискового пространства, но некоторые ими всё ещё пользуются). Для них не разрабатывалось никаких встроенных средств для борьбы с избыточной фрагментацией.
Если на компьютере установлена система macOS, пользователю не нужно оптимизировать жёсткий диск. Операционная система позаботится об этом сама.
Как часто нужно дефрагментировать диски
Это зависит от активности пользователя и характера выполняемых операций. Если используется только пакет офисных программ и иногда запускаются встроенные в Windows игры, значимых для операционной системы изменений долгое время не происходит. В такой ситуации достаточно дефрагментировать винчестер раз в полгода.
Если же на компьютер постоянно сохраняются фильмы и аудиофайлы, устанавливаются новые программы, они вследствие своего немалого объема оказываются разбросаны по секторам, далеко отстоящим друг от друга. Значит, дефрагментация требуется значительно чаще. Насколько чаще, напрямую зависит от активности пользователя. При интенсивном использовании может оказаться, что и еженедельного обслуживания накопителя недостаточно.
Замедление работы компьютера начинает ощущаться при значении фрагментации около 10%. Если этот показатель достигает 30%, работа машины тормозится так, что пользоваться ею становится крайне некомфортно. В таких ситуациях дефрагментация диска просто необходима.
Чтобы узнать, насколько сильно фрагментирован диск, можно запустить дефрагментатор, встроенный в Windows. Он присутствует во всех её версиях.
Для этого потребуется:
- Щелкнуть правой кнопкой по значку диска и выбрать в появившемся меню пункт «Свойства».
- Перейти на вкладку Сервис.
- Если компьютер работает под управлением Windows 10, нужно нажать на кнопку Оптимизировать . Для более ранних версий Windows следует воспользоваться кнопкой Выполнить дефрагментацию .
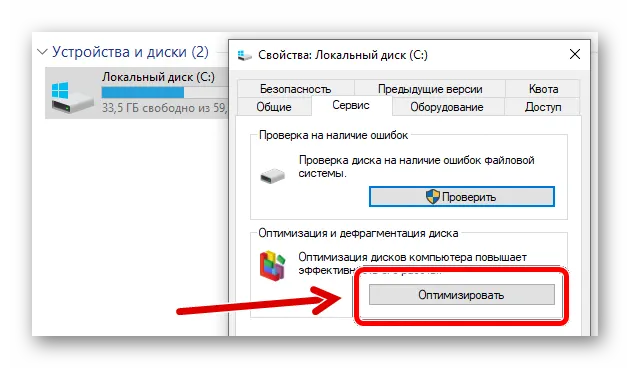
По умолчанию системный дефрагментатор запускается автоматически 1 раз в неделю. Но это значение можно отредактировать (или вовсе отменить автозапуск) с помощью кнопки Изменить параметры .
Не стоит дефрагментировать винчестер слишком часто, поскольку это скорее ему навредит, чем поможет. Проведение такой процедуры ежедневно – явный перебор.
Подготовка перед дефрагментацией файлов
Прежде всего, следует выполнить очистку жесткого диска. Во время своей работы операционная система создаёт временные файлы. Сами они никуда не удаляются, занимая всё больше места в памяти накопителя. Об их удалении должен позаботиться пользователь. Это может значительно ускорить работу дефрагментатора, ведь ему не придется обрабатывать ненужные данные. Для очистки можно использовать системную утилиту Windows.
Порядок действий таков:
- Найти в «Проводнике» диск, который требуется очистить, нажать по его значку правой кнопкой мыши и выбрать пункт «Свойства».
- Открыть вкладку Общие.
- Запустить чистящую утилиту нажатием кнопки Очистка диска .
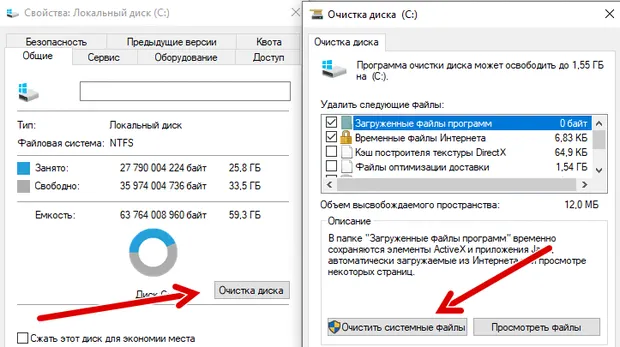
Появится окно, в котором отобразятся сведения о том, что именно можно удалить (пользователь может сам принимать решение, поставив соответствующие галочки), а также будет произведен подсчет объема освобождаемого пространства.
Перед запуском программы обслуживания винчестера необходимо убедиться, что во время проведения процедуры будет стабильно электроснабжение. В случае отключения электричества пользователь может потерять часть данных.
Дефрагментация SSD и USB-дисков
Диски USB устроены так, что о фактическом местоположении фрагментов данных известно только контроллеру памяти. Сторонние программы получить к ним доступ не могут. Информация записывается в режиме scattershot-mode. Более того, следует учитывать, что USB-диски имеют ограниченное количество циклов перезаписи. Если лимит исчерпан, устройство попросту выйдет из строя. Восстановить его будет невозможно. Следовательно, дефрагментация флешек не только неэффективна, но и вредна.
SSD-накопители работают по тому же принципу, что и обычные флешки. В этих устройствах подвижные элементы отсутствуют. Быстродействие твердотельных накопителей никак не связано со степенью их фрагментации. Регулярное использование дефрагментатора может нанести только вред накопителю, сократив срок его службы в несколько раз.
Заключение – когда нужна дефрагментация файлов
Итак, для поддержания хорошей работоспособности жесткого диска нужно периодически выполнять его дефрагментацию. Как часто её следует проводить, зависит от интенсивности работы за компьютером.
Нужно помнить, что грамотно организованная дефрагментация поможет продлить срок службы устройства, а несоблюдение приведенных в этой статье рекомендаций чревато преждевременным выходом винчестера из строя и потерей данных.
Не следует дефрагментировать твердотельные накопители и флешки. Это может привести к их поломке.
Читайте также:

