Зачем нужен диск к монитору
Обновлено: 03.07.2024
Безусловно, те люди, у которых есть в наличии персональный компьютер, задумывались над тем, нужно ли скачивать драйвер для монитора. В данной статье попробуем подробно ответить на этот вопрос, а также разобрать способы установки.

Нужно ли устанавливать драйвера на монитор
Конечно же, само устройство способно осуществлять работу и с отсутствием драйвера. Единственное что, так функциональность, скорее всего, будет не на полную мощность. И всё же для начала необходимо понять, для чего вообще это надо.
В представленный файл записываются все возможности экрана. Таким образом, настройка видеосистемы всего лишь требует, чтобы на ПК был установлен определённый драйвер. Нужен он ему для того, чтобы определить, на что способна та или иная конструкция. Следовательно, при установлении эта информация переносится на реестр виндовс, а уже от него непосредственно данные переходят в видеокарту. В окончательном итоге, когда механизм оповестили о предельных действиях монитора, второй из них не выйдет из строя.
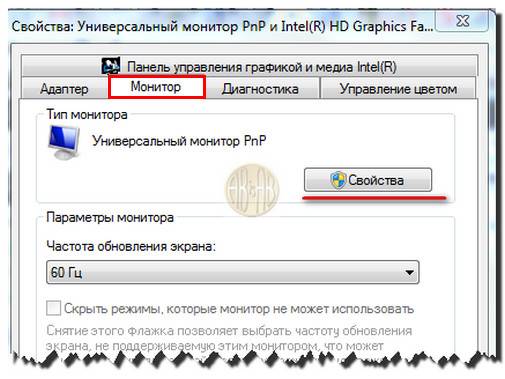
Где взять и как установить драйвер на монитор
Итак, чтобы определиться с выбором, для начала необходимо заглянуть в комплектацию оборудования. При приобретении должен был прилагаться специальный диск, на котором и должно находиться программное обеспечение. Следовательно, всё, что вам нужно — найти изделия, вставить его в персональный компьютер и запустить соответствующую установку. Последующие действия выполняются ПК автоматически, самостоятельно. Нужно будет подождать, после чего перезагрузить устройство.
СПРАВКА. Вариант является подходящим для тех людей, что не нашли диск и искали драйвер самостоятельно.
Для этого желательно выполнить следующие указания в представленной последовательности:
ВНИМАНИЕ. Перед скачиванием крайне рекомендуется обращать внимание на дату выпуска операционной системы. Так как не исключён случай, что он может оказаться устаревшим. Так как сам файл уже скачен, остаётся всего лишь его правильно установить.
Таким образом, ничего в этом сложного нет. В завершение вам остаётся перезагрузить само устройство.

Да, именно “модно”, а не “можно”. Среди всех возможных способов выберем актуальные. Для этого придётся вспомнить и хорошо известные интерфейсы, и подробнее рассмотреть наиболее производительные и перспективные.
Важно отличать видеоинтерфейс от видеоразъёма. Во многих случаях их отождествляют. Интерфейс — это более широкое понятие чем разъём и кабель для подключения. Для одного интерфейса пригодны несколько разъёмов, совместимых по электрическим характеристикам. Более того, один и тот же порт, например, USB-C используется и для передачи данных по стандарту USB, и для трансляции видео по Thunderbolt 3.
А Вы ещё пользуетесь VGA?
VGA разработан компанией IBM в далёком 1987 году изначально для своих компьютеров, но получил в итоге повсеместное распространение. Это аналоговый интерфейс с раздельной передачей сигналов RGB, кадровой и строчной развёрток. Не взирая на его почтенный возраст, до сих пор встречается на мониторах, проекторах и другой технике. При этом Intel, AMD и другие крупные производители комплектующих давно отказались от поддержки VGA. Поэтому сейчас интерес представляют только преобразователи интерфейса в более современные. Среди разъёмов VGA 15-контактный разъём типа “D-sub” стал монополистом.

VGA обеспечивает передачу кадров с максимальным разрешением 2048*1500 и частотой 60 Гц. От разрешения зависит и допустимая максимальная длина кабеля. Поскольку интерфейс аналоговый, качество картинки сильно зависит от длины и качества кабеля, а также от условий его эксплуатации. Вибрации и другие воздействия могут вызвать помехи.
DVI. Отец цифровых видеоинтерфейсов
Аббревиатура DVI расшифровывается дословно как “цифровой визуальный интерфейс”. Это первый цифровой интерфейс, который стал широко применяться в мониторах и видеокартах. Определено три типа передачи данных, два режима работы и соответствующие им разъёмы.

DVI-A поддерживает только аналоговую передачу данных, DVI-D — только цифровую, а в DVI-I доступны оба варианта. Тот самый переходник DVI-VGA работает как раз благодаря наличию комбинированного типа DVI-I.
Более сложные адаптеры с цифро-аналоговым преобразователем позволят “подружить” VGA с DVI-D.
Таким образом можно подсоединить запылившийся монитор к современным видеокартам, на которых часто присутствует DVI-D.
Режимы Single-link и Dual-link определяют пропускную способность и соответствующее максимальное разрешение и частоту обновления экрана. Для Single-link это 1920×1200 (60 Гц) или 1920×1080 (75 Гц), а для Dual-link — 2560×1600 (60 Гц) или 2048×1536 (75 Гц). При этом битрейт интерфейса достигает 3.4 Гбит/с. Full HD можно передать по кабелю длиной до 10 метров.
HDMI. Мейнстрим передачи мультимедиа
HDMI — это следующий шаг эволюции цифровых интерфейсов после DVI-D. Он более компактный, быстрый и передаёт многоканальный цифровой звук. Существует три актуальных версии стандарта: 1.4, 2.0 и 2.1. Последняя версия была объявлена в конце 2017 года и постепенно интегрируется в новые продукты. В таблице представлены основные характеристики в зависимости от версии. Начиная с версии 2.0 появилась поддержка соотношения сторон 21:9 и нескольких видеопотоков.
Full HD (1920×1080)
Длина кабеля не указана в спецификации HDMI. Вместо этого устанавливаются критерии эффективности на основе адекватного уровня сигнала, и длина кабеля по сути определяется его качеством. На практике без использования репитеров она не превышает десяти метров.
Если нужно обеспечить стабильную картинку на больших расстояниях, то под оплёткой должно быть скрыто оптоволокно.
Выбор кабеля HDMI — важный аспект производительности вашей мультимедийной системы. Сертифицированные кабели имеют следующие обозначения:
- High speed — поддерживает версии до HDMI 1.4 (4K при 30 fps);
- Premium — поддерживает версии до HDMI 2.0 (4K при 60 fps);
- Ultra high speed — поддерживает версии до HDMI 2.1 (8K при 30 fps).
Дополнение в обозначении “with Ethernet” указывает на возможность объединения устройств в сеть 100 Мбит/с.
Существуют три основных форм-фактора разъёма HDMI: стандартный (type А) и уменьшенные мини (type C) и микро (type D) для ноутбуков и других мобильных устройств.

Пара важных правил. Первое — никогда не соединять/отсоединять кабели на работающем оборудовании! Иначе может случиться “Хьюстон, у нас проблемы!” Второе — если кабель длинный (более 5 метров) и в нём есть усилители, то у провода есть направленность. Это означает, что один конец нужно подключать строго к источнику, а другой — строго к устройству вывода изображения. Обратите внимание на маркировку в виде стрелок или обозначения монитора на одном из разъёмов.

HDMI электрически совместим с DVI (DVI-D и DVI-I), поэтому проблем с переходом между этими интерфейсами нет. Также есть и адаптеры для VGA, где по аналогии с DVI трудится внутренний преобразователь в цифру.
DisplayPort. Пристегнитесь, взлетаем!
Разъём DisplayPort (DP) встречается практически на всех современных видеокартах и топовых мониторах.
Принципиальное отличие от HDMI — пакетная передача данных, расширяющая возможности упаковки нескольких потоков в один канал. Такой принцип используется в PCI-Express и USB.
Интерфейс был принят в 2006 году, с тех пор вышли версии 1.1-1.4, а в июне 2019 года объявлена спецификация 2.0. В последней планка полосы пропускания устанавливается на уровне 80 (!) Гбит/с. Устройства с новейшим DP на борту начнут появляться только к концу 2020 года, но это уже то будущее, что становится настоящим. При этом и версии 1.3-1.4 обладают впечатляющими характеристиками, превосходящими, например, HDMI 2.0. К одному порту можно подключить два монитора с разрешением 4K или четыре с 2K при 60 fps. В таблице приведены параметры для одного монитора.
Кабели DP аналогично HDMI не имеют ограничения по длине в описании самого стандарта. Требования предъявляются к обеспечению гарантированной скорости передачи данных. В продаже большинство кабелей не более трёх метров в длину.
Это один из немногих технических параметров, в котором DP уступает HDMI. Вообще сравнение этих интерфейсов из области “кто круче — Сталлоне или Шварценеггер”, но его постоянно приводят. По факту, технически DP — более “продвинутый” и быстрый интерфейс, но за HDMI говорит гораздо более развитая экосистема. Чтобы подключить проектор, подойдёт HDMI-провод от Blu-Ray проигрывателя или другой домашней мультимедиа-техники. В этом сегменте HDMI встречается в разы чаще, а DP — удел мощных видеокарт и профессионального оборудования.
Спецификации DP определяют два вида разъёмов, отличающихся только размером: полноразмерный (DisplayPort) и мини (mini DisplayPort). MiniDP используется также для Thunderbolt 2, что позволяет через этот порт работать и с мониторами, и с внешними дисками.

DP поддерживает совместимость со всеми рассмотренными выше интерфейсами. Кабели и адаптеры заботливо штампуются производителями.
USB Type-C. Курс на универсальность
Как сказано в начале, один и тот же порт может оказаться не тем, чем кажется. USB Type-C предлагает три сценария использования: собственно, USB-хост, передача изображений (alternate mode) и Thunderbolt 3.

USB-хост подразумевает подключение только USB-устройств, таких как внешние накопители и периферия. Такой порт не умеет передавать изображения.
В режиме alternate mode USB Type-C передаёт “сторонние” сигналы, в том числе, DP. Это возможно по двустороннему кабелю USB Type-C, обеспечивая работу с монитором 8K при 60 fps. При чем по этому же кабелю можно получать питание и данные SuperSpeed USB.

Совместимые устройства приведены на официальном сайте DP. Но далеко в такой конфигурации в буквальном смысле не уедешь — длина кабеля не более одного метра.
Также можно подключить HDMI-дисплей через адаптер или по кабелю HDMI-USB Type-C. Для того, чтобы всё работало, нужно чтобы источник поддерживал alternate mode. Разобраться в этом — задача нетривиальная. Если это ясно и чётко не прописано в спецификации устройства, то лучше обратиться в поддержку производителя за разъяснением.

Гораздо проще разобраться с Thunderbolt 3. DP уже “упакован” в интерфейсе, поэтому к такому порту можно смело подключать совместимый монитор.
Оба сценария перспективны с точки зрения универсальности использования разъёма USB Type-C. Со временем функциональность этого порта в устройствах расширяется, и подключение дисплея выглядит всё менее экзотичным.
Подключай и властвуй!
Интерфейсы VGA и DVI ещё встречаются, и даже чаще чем дисковые и кнопочные телефоны, но от них уже веет нафталином. Актуальны HDMI, DisplayPort, Thunderbolt 3 и USB. Чем позднее версия стандартов, тем лучше. Если у вас самые высокие требования к качеству и частоте обновления картинки, то обратите внимание на DisplayPort. Если предполагаются длинные кабели, то смотрите в сторону HDMI. Хотите дополнительно подключать к монитору и телефон, и планшет, используя единственный в доме кабель? Есть варианты с USB и Thunderbolt 3.
Не забывайте и основную заповедь — проверять совместимость всех составных частей. В вашей мультимедийной системе их три: источник сигнала, кабель и сам монитор. Все они должны поддерживать выбранный интерфейс в определённой версии и с кабелем необходимой длины. Да пребудет с вами сила!
Миф №1. Мониторы с частотой 100-240 Гц не нужны, так как человеческий глаз не видит больше 24 кадров в секунду.
Миф стар как мир, и идет он от того, что для плавности видео хватает 24 кадров в секунду. Но не стоит забывать, что в видео каждый кадр немного смазан, то есть содержит часть предыдущего, поэтому переход между кадрами заметен меньше. В играх же каждый кадр четкий — это легко понять, делая скриншоты, поэтому тут 24 кадров не хватит, картинка будет казаться дерганной. А вот какая нужна частота обновления монитора (и соответственно FPS), чтобы ощутить плавность, индивидуально для каждого человека, но в общем и целом большинство людей без проблем заметят на глаз разницу между 60 и 144 Гц.
Миф №2. IPS-мониторы лучше, чем MVA/TN.

Миф №3. Мониторы портят глаза.

Поэтому наилучшим выходом будет поиск в интернете цветового профиля для своей матрицы: да, матрицы с одинаковой маркировкой все же будут немного различаться по цветам, но в любом случае такой цветовой профиль приблизит картинку к идеальной. Но а если вы готовы раскошелиться — всегда можно заказать калибровку у профессионалов: в таком случае вы получите самую лучшую возможную картинку именно для вашей матрицы.


Пожалуй, это один из самых вредных для глаз мифов — на деле яркость монитора должна быть сравнимой с яркостью окружения, в офисе это обычно около 150-200 кандел на квадратный метр. Очень высокая яркость приведет к дополнительному напряжению мышц глазного яблока, что приведет к более быстрому их утомлению, а это, в свою очередь, негативно скажется на остроте зрения. Пожалуй, единственное исключение — это игры: тут большая яркость поможет лучше различать врагов в темноте, но при обычных задачах ее лучше снижать до указанного выше уровня.
Миф №9. Разные цифровые выходы дают картинку разного качества.
Миф тянется с 90ых годов, когда банально от замены VGA-кабеля качество картинки могло измениться. Разумеется, с цифровым подключением таких проблем нет — разница между HDMI, DVI и DisplayPort заключается только в различных максимальных разрешениях и возможности выводить звук. Поэтому если указанные выше кабели и коннекторы не повреждены, то картинка будет абсолютно идентичной.
Миф №10. Чем шире цветовой охват монитора, тем лучше.
Это не совсем миф, это скорее просто лишняя трата денег. В последнее время стало появляться все больше мониторов с широкими цветовыми охватами: Apple использует DCI-P3, еще одним известным можно считать AdobeRGB. Стоят обычно решения со 100% покрытием этих цветовых пространств дорого, а толку от них для рядового пользователя нет совсем: подавляющее большинство изображений, видео и игр заточены под стандарт sRGB, поэтому можно сэкономить и брать мониторы с максимальным покрытием этого стандарта, разницы в большинстве задач вы не заметите.
Миф №11. Рядом с монитором должен стоять кактус. А желательно парочка. И обязательно защитную пленку на экран наклеить нужно.
О, эти кактусы, которые в 90ых и нулевых встречались чуть ли не в каждом офисе — миф о том, что они нейтрализуют вредное излучение ЭЛТ-мониторов, был невероятно популярен. А в самых запущенных случаях на монитор наклеивали еще и специальную защитную пленку, которая опять же должна была спасти от страшного и опасного излучения кинескопа.

Тема использования многомониторной конфигурации далеко не нова: про удобство разделения рабочих экранов уже успели написать как обычные пользователи, описывая свой опыт, так и производители. Последние даже приводят различные исследования с выходными данными, показывающими повышение продуктивности при переходе хотя бы на два монитора.

Несмотря на всё это, чаще всего смена стандартной конфигурации происходит после того, как под рукой находится ненужный экран. Эксперименты по физическому разделению уже после пары дней оказывается настолько удачными, что возврату может поспособствовать только дисплей с гигантской диагональю. Однако если верить исследованиям, такая альтернатива вряд ли будет уместна.
Производительность или здоровье?
Все исследования касательно повышения продуктивности труда после внедрения мультимониторной конфигурации, так или иначе сводятся к тому, что пользователь не тратит время на настройку размеров окон и переходы между ними. Вместо того, чтобы пытаться уместить на один рабочий экран несколько программ, с несколькими мониторами получится держать всё перед глазами без лишних манипуляций.
Dell в своём исследовании призывает «делать больше за меньшее время», где вместе со сравнением продуктивности от использования одного и двух мониторов учитываются диагонали дисплеев. Условная задача при использовании двух мониторов диагональю 22 дюйма решается в среднем на 2 минуты быстрее, а за рабочий день можно наэкономить до 40 минут.
Этого же эффекта можно добиться заменой монитора с увеличенной диагональю. Например, при переходе с 22-дюймового монитора на 26-дюймовый можно рассчитывать на 20% повышение продуктивности. Это применимо и к переходу между «младшими» диагоналями. Более интересные результаты получаются в исследовании компании NEC, где говорится о том, что при переходе на 30-дюймовый дисплей после 26-дюймового показатели увеличения производительности начинают работать в обратном направлении. Если поверить данным исследований, можно предположить, что два экрана диагональю до 30 дюймов будут эффективны. В то же время, попытки замены двух мониторов одним большим не увенчаются успехом.
Влияние использования нескольких мониторов на здоровье, к сожалению, может быть негативным. В первую очередь это грозит проблемами с шеей, так как пользователь совершает больше вращений головой между удалёнными друг от друга мониторами. В этом плане проблема решается либо одним большим монитором (возможно даже изогнутым, как, например, Samsung S34E790C), либо изменением расположения многомониторной конфигурации в сторону максимального приближения экранов друг к другу и удаления конструкции от пользователя на удобное расстояние. К слову, эта проблема имеет место быть и вне контекста данной темы, о чём не так давно рассказал 40kilogramsofpersimmon.
Варианты подключения мультимониторной конфигурации
Самый простой и распространённый способ создания многомониторной конфигурации заключается в подключении к ноутбуку стольких мониторов, сколько это позволяет сделать наличие DVI, HDMI и VGA-выходов. Как правило, эксперименты заканчиваются на одном внешнем мониторе, так как более габаритная конфигурация приводит к нехватке производительности видеосистемы ноутбука или упирается в количество доступных разъёмов вывода. Да и ноутбук в таком случае чаще всего находится в закрытом состоянии (в силу различных причин: разного масштабирования, так себе цветопередачи или просто неудобного расположения / угла обзора ноутбука), в итоге мало чем отличаясь от настольного ПК.
В случае с десктопом обычно всё гораздо проще, так как дискретные видеокарты позволяют подключить минимум два монитора. Для увеличения количества мониторов можно приобрести более продвинутую модель адаптера, или же установить несколько видеокарт. Здесь также стоит упомянуть про известную технологию AMD Eyefinity, которая позволяет подключить от 3 до 6 дисплеев к одной видеокарте благодаря специальным чипам, но подразумевает работу с DisplayPort’ом или DVI-D, так что в случае чего — придётся раскошелиться на переходники. Однако и без этой системы более чем реально сделать рабочее место Тони Старка.

При этом становится доступно как минимум три режима вывода. Самый распространенный – DualView, при котором мониторы оказываются полностью автономными, но, в то же время, имеют между собой связь. Так, на мониторы получится вывести разные программы и без труда перетащить окно с одного дисплея на другой. Span-режим позволяет расширить изображение сразу на несколько мониторов, что, по сути, позволяет осуществить имитацию одного большого монитора. Наконец, дублирование экранов – не самый удобный для работы, но незаменимый для демонстрации режим.
Мультимониторную конфигурацию также реально получить не только с использованием нескольких дисплеев, но и машин. Если компьютеры с разными мониторами находятся в одной сети, то специальные программы типа Synergy для коммутации устройств ввода позволят сделать управление общим.
Что могут предложить производители?
Тенденцию на использование мультимониторных конфигураций не смогли обойти стороной производители мониторов. Например, не так давно компания LG в рамках выставки CES 2015 показала 34-дюймовый монитор 34UC87M. Помимо того, что экран имеет соотношение сторон 21:9, сама поверхность имеет закруглённую форму для лучшего угла обзора. Компания также предлагает комбинировать в одну конструкцию по два или четыре монитора с помощью специальных держателей.

Также компания Philips ещё в прошлом году представила Two-in-One Monitor – два 19-дюймовых монитора с отдельными VGA-портами и с 3,5-мм рамками дисплея. Экраны крепятся на одной конструкции, которая позволяет образовывать панорамную картинку, или же разделить мониторы с помощью наклона вовнутрь.

Проблему разделения рабочего пространства между несколькими экранами также решают мониторы от Dell и в частности модели серии Ultrasharp. Относительно тонкая рамка дисплея уменьшает расстояние между двумя мониторами, а стандартная конструкция крепления позволяет поворачивать монитор на 90 градусов. Также, в случае с Dell UltraSharp U2414H, предлагается использование дополнительной подставки сразу для двух мониторов, что делает конструкцию похожей на модель от Philips.

Таким образом, рынок уже в ближайшем будущем с большой степенью вероятности обзаведётся новой нишей продуктов, нацеленных на мультимониторные решения. Чтобы понять, что такая нужда существует, достаточно заглянуть в любой IT-офис, где почти каждый сотрудник имеет как минимум два экрана – ноутбук и внешний монитор. Наверняка для вас это не открытие, поэтому в комментариях мы будем ждать от вас опыта использования многоэкранных систем: какие сценарии вы используете, какими программами пользуетесь?
Читайте также:
- Как увеличить память на ноутбуке с помощью жесткого диска
- Количество уровней форматирования текста которые предоставляет текстовый процессор ms word
- С помощью табличного процессора excel построить кодировочную таблицу ascii в которой символы будут
- Чем покрыты контакты оперативной памяти
- Бесперебойного блока питания ippon ошибки

