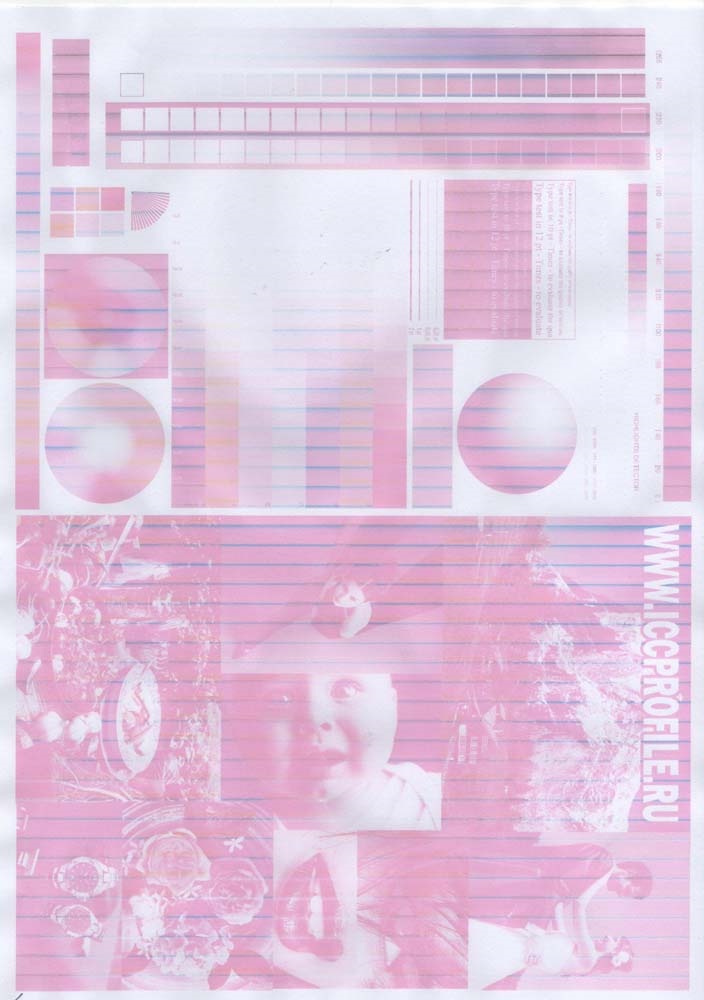Как пользоваться принтером epson l 31 50
Обновлено: 27.04.2024
Для использования данного приложения необходимо иметь мобильное устройство с операционной системой Android версии 4.4 или более поздней.
Делая обзор приложения Epson iPrint, я использовал следующие девайсы: планшет Sony Xperia Tablet Z с ОС Android 5.1.1 и соответственно МФУ Epson модель L366. Но приложение может конечно работать и с другими принтерами и МФУ Epson имеющими соответствующие технические характеристики.
Запуская приложение Epson iPrint на своём гаджете перед нами предстаёт меню, внешне отдалённо напоминающие мобильную операционную систему Windows Phone:
Рассмотрим все пункты по порядку:
- Фото - открывает изображения сохранённые на вашем мобильном устройстве (далее просто -смартфон);
- Приобретение чернил/тонера Epson - переход на официальный сайт Epson, на котором вам подскажут как и где можно заказать чернила для МФУ через интернет;
- Сохранённые документы - переход в диспетчер файлов для поиска и открытия нужного документа с вашего смартфона;
- Сетевое хранилище - позволит перейти вам в облачное хранилище которое вы используете, доступны следующие: Вох, Dropbox, Evernote, Google Диск и Microsoft OneDrive. Для входа нужно будет авторизоваться;
- Печать веб-страниц - достаточно ввести URL-адрес веб страницы скриншот которой вы хотите напечатать;
- Сканировать - тоже самое что и нажать кнопку сканировать на самом МФУ, только скан документа окажется сразу в вашем смартфоне;
- Захват - по сути, включение фотокамеры через данное приложение, с одним очень важным "но" - предназначено для фото съёмки документов и текстов, для последующего их распечатывания, поэтому и настройки камеры включаются соответствующие, с последующее автоматической обработкой (настройки обработки при желании можно отрегулировать). Так что удачное селфи , через эту опцию у вас вряд ли получиться. Смайл;
- Копировать - включает ксерокопирование на МФУ и позволяет перед этим задать соответствующие настройки;
- Другие приложения - установка других доступных приложений от Epson в зависимости от страны или устройства.
Теперь на одном примере я наглядно расскажу как пользоваться приложением, то есть как со своего смартфона распечатать через WiFi фото на МФУ Epson L366
Для начала сего нехитрого процесса необходимо, чтобы МФУ находилось у вас во включённом состоянии. Если это так, то при запуске приложения вас порадует надпись в левом верхнем углу: Принтер готов (смотри на скриншоте в начале поста).
Печатать мы будем фото. Для этого нажимаем в главном меню на соответствующий прямоугольник и вам откроется список всех папок на вашем устройстве в которых имеются изображения. На экране это выглядит примерно так:
Открываете нужную папку, кликаете на необходимое фото, затем ставите под ним галочку:
Листая фото слева направо и обратно вы можете выбрать сразу несколько изображений для печати, ставя галочки под нужными.
Отобрав нужные фото жмёте Далее
Перед вами загрузиться такой экран с вашим изображением:
Внизу полоска с выбранными фото для печати, где изображение на голубом фоне выделенное и с ним возможны определённые действия, о чём чуть ниже.
Возможны следующие действия:
- удалить выделенное фото - кнопка Очистить в нижним левом углу;
- изменить положение выделенного фото на бумаге с вертикального на горизонтальное и наоборот - кнопка Повернуть всё в том же нижним левом углу;
- добавить ещё изображение в очередь для печати - кнопка + (плюс) в нижнем правом углу, сразу над кнопкой печати, в этом случае вы вернётесь к списку папок с изображениями;
- приступить к печати фото - кнопка Печать в нижнем правом углу;
- и главная опция: настроить параметры печати - шестерёнка в верхнем правом углу. Вы попадёте в меню с довольно стандартными, но достаточными опциями для гибкой настройки печати. Здесь можно выбрать количество копий, размер бумаги, качество печати и т.п. Каждый пункт мы подробно рассматривать не будем, там всё интуитивно понятно. Выглядит вот так:
Сделав все необходимые настройки и манипуляции (если была конечно такая надобность), смело нажимаем на Печать и через какое-то время любуемся полученным снимком.
Всё тоже самое можно проделать и с любым документом, текстовым файлом и т.п. выбрав в главном меню приложения Сохранённые документы . А другие пункты главного меню, о которых я уже писал выше, помогут вам быстро распечатать страницу любого сайта ( Печать веб-страниц ), отсканировать с помощью мобильника необходимый текст ( Захват ) напечатать фото или документ из облака ( Сетевое хранилище ).
Несмотря на длинный текст этого мануала и множество пунктов, печать с помощью Epson iPrint довольна проста и удобна и разобраться в ней намного проще чем с настройками печати в большинстве графических или текстовых редакторах установленных на ваших персональных компьютерах.
Так что если вам нужно быстро распечатать какой-либо документ или картинку со смартфона или из интернета сделать это с помощью вышеописанного приложения будет самым разумным решением.

Этот материал поможет произвести подключение и настройку WiFi на принтере Epson популярных моделей l366, l805, l355, l3060, l386, Pixma mg 3640 и многих других в том числе. Здесь рассмотрены все способы «связать» устройство с беспроводной сетью через WPS, ввод пин-кода и функцию SES. Отдельно даны рекомендации по настройке печати по «вайфай» с компьютера, ноутбука, телефона или планшета. А также показано, как правильно устанавливать драйвера (программное обеспечение) для Вашего Эпсона.
- 1 Первое включение принтера
- 2 Способы подключения через Вай-Фай
- 2.1 Wi-Fi Protected Setup (WPS)
- 2.2 Ввод Pin кода
- 2.3 Функция SecureEasySetup (SES)
- 3.1 Установка драйверов
- 3.1.1 Epson Navi
- 3.1.2 Автоматическая установка драйвера для USB устройства
- 3.1.3 Ручное добавление через «Панель управления»
Первое включение принтера
Практически любая модель принтера Epson серии «Л» оборудована специальным радиомодулем беспроводной связи. Именно тот позволяет соединить аппарат с локальной сетью в одну связку. А это уже дает возможность производить печать документов или фотографий с других устройств в той же сети. Это могут быть компьютеры, ноутбуки, смартфоны и даже планшет.
Если принтер только куплен и это будет его первое включение, то стоит правильно подготовиться. Первым делом нужно наполнить банки системы непрерывной подачи чернил красками нужного оттенка. СНПЧ находится слева, а красители часто идут в комплекте с техникой. Но приобрести их можно отдельно в любой компьютерном магазине.
После каждой заправки рекомендовано проводить программную очистку сопел и дюз печатающей головки. Для автоматического запуска процедуры зажмите на несколько секунд кнопку треугольник в круге красного цвета. Она самая крайняя справа на панели.
Способы подключения через Вай-Фай
Wi-Fi Protected Setup (WPS)
Технология позволяет «связать» два устройства с использованием Wi-Fi в одной сети. Для этого действуйте по такой инструкции:
- На передней панели управления, которая находится непосредственно на корпусе принтер, найдите и нажмите кнопку с надписью «WiFi».
- Держите ее нажатой не менее чем три секунды.
- Когда лампочки на панели начнут мигать по очереди, нажмите кнопку WPS на роутере.
- Работа индикаторов должна измениться на одновременное мигание вместе.
- Соединение между устройствами установлено успешно.
Ввод Pin кода
К сожалению, не все роутеры имеют кнопку WPS, а потому придется воспользоваться способом ввода специального пин-кода. Он находится внизу на корпусе принтера на наклейке с информацией о серийном номере и MAC адресом. Состоит из восьми цифр, которые разделены на пары по 4 штуки дефисом. Код нужно записать или запомнить.
Теперь нужно зайти в настройки роутера. В большинстве случаев это выполняется через веб-интерфейс. Откройте браузер и введите в строку «192.168.1.1» или «192.168.1.0». Точный IP указан на этикетке роутера. Там же данные для входа: логин и пароль. По умолчанию это могут быть «Admin» и «1111», если настройка сетевого оборудования не проводилась ранее. А также можно попробовать авторизоваться с данными входа в Wi-Fi.
![]()
В админ-части после входа найдите раздел меню с названием WPS (также могут быть указаны как «QSS» или полное название WiFi Protected Setup). Теперь нажмите кнопку или ссылку, которая добавляет новое устройство. Введите PIN код принтера. Сохраните изменения, если это требуется.
![]()
Как же бороться с этим неприятным явлением и как защитить свой принтер на время простоев, таких как отпуска и тд? Ведь все вы прекрасно знаете что струйные принтера для печати используют жидкие чернила, а они имеют свойство высыхать и испаряться.
Вот несколько простых советов которые я лично опробовал на своем Epson TX119
1) Следите за состоянием печатающей головки
2) Если принтер начал полосить, ни в коем случае не продолжайте печатать до полного востановления качества печати. Тут мы рассмотрим немного подробнее![]()
У всех принтеров Epson есть штатная функция проверки дюз и прочистки печатающей головки, по этому если ваш принтер начал полосить, сделайте сразу же прочистку печатающей головки! Иногда бывает очень эффективно давать принтеру постоять после прочистки. После завершения прочистки, выключите принтер и дайте ему постоять пол часика — часик или более, до полного востановления. После включения, сделайте тест дюз и вы увидите исправилась ли ситуация
Тут очень важно помнить, чем быстрее вы исправили ситуацию тем лучше, потому что если вы продолжаете печатать когда принтер полосит, это уменьшает шансы на его восстановление, даже в условиях сервиса
3) Печатайте больше, печатайте чаще
4) На время простоя, я всем рекомендую использовать специальные промывочные наборы для принтеров Epson Color-print RED-BLOOD![]()
Также если ваш принтер полосит, и штатные прочистки малоэффективны, тоже можно воспользоваться таким промывочным наборчиком, что собственно я и делаю. Потому что для такой прочистки не нужно разбирать принтер и ты не рискуешь его сломать…
![]()
Вот так выглядит изображение распечатанное с установленным промывочным набором, хорошо видно как выходят остатки чернил из печатающей головки и так же видна печать благодаря контрастной промывочной жидкости
Подробнее об этом вы можете почитать тут и еще вот тутЧто ж до отпусков… я лично опробовал данное средство на то сколько простоит без работы… у меня принтер стоял более полугода на шкафу с установленным промывочным набором и потом все было отлично!
Ну и немного приятного, я как настоящий нищеброд всегда и везде люблю клянчить скидки, также и тут выпросил купончик на скидку 5% для читателей драйв 2, код купона на скидку 5prcD2 обещали что купон без ограничений на все барахло, без срока действия. Мелочь а все ж приятно))
Практически все модели принтеров Epson серии L оснащены специальным беспроводным радиомодулем. Это то, что позволяет одним пакетом подключить устройство к локальной сети. И это уже позволяет печатать документы или фотографии с других устройств в той же сети. Это могут быть компьютеры, ноутбуки, смартфоны и даже планшет.
После каждой заправки рекомендуется выполнять очистку программы сопел и сопел печатающей головки. Чтобы начать процедуру автоматически, нажмите и удерживайте кнопку-треугольник в красном кружке в течение нескольких секунд. Он расположен в дальнем правом углу панели.
Техника Epson H50
Этот принтер Epson, фото которого представлено здесь, выбирают многие покупатели из-за большой экономии. В этом устройстве работает один барабан. Это обеспечивает отличное качество печати. Принтер подходит для фотобумаги.
Поднос заслуживает особого внимания. Его практически невозможно сломать, и его легко установить. Принтер может работать со многими операционными системами..
Устройство Epson L800
Эта техника нова. Его настройка очень проста, поэтому с ней справится даже начинающий пользователь. К достоинствам принтера можно отнести компактность. Специалисты рекомендуют использовать такой принтер в офисе.
![установить принтер epson]()
Устройство работает с основными операционными системами. Шум 43 дБ. Техника подходит для работы с фотобумагой. Вы можете печатать конверты с помощью Epson L800. К недостаткам можно отнести большой расход краски.
Как пользоваться лазерным принтером
![Схема устройства лазерного принтера]()
Лазерные принтеры работают иначе. В качестве материала для печати они используют специальный порошок. Принтеры этого типа также выпускают все известные производители (Canon, Epson, Samsung), но здесь мы рассмотрим их работу на примере компактного устройства от не менее известной компании Ricoh, модели SP 212w.В этом принтере кнопка питания расположена на задней стенке, рядом с разъемом питания для подключения к розетке. На передней панели расположены 2 кнопки и 3 индикатора. Верхняя кнопка (Сброс задания) используется для отмены задания на печать. Нижняя кнопка (Стоп / Старт) нужна для приостановки и возобновления двусторонней печати.
Индикаторы информируют пользователя о состоянии устройства на данный момент. Слева находится индикатор питания, который загорается при включении и мигает при печати. В центре есть индикатор, он мигает в случае замятия бумаги и загорается в случае другой ошибки. Индикатор окончания бумаги (слева) информирует вас о том, что бумага в лотке закончилась.
Включите принтер кнопкой питания. Убедитесь, что индикатор питания горит. Поместите бумагу в основной лоток и закройте его. Отправьте документ на печать. Распечатанные страницы выходят на верхнюю крышку принтера, имеющую скользящую направляющую. Это необходимо для предотвращения выпадения бумаги.
Заправка
Хотя струйный принтер Epson не заправляет картриджи, вам все равно придется время от времени работать с картриджами. Они содержат краску, которую необходимо заливать в устройство в подходящую тару. Для заправки оборудования необходимо выключить принтер, снять блок, включая бутылку с чернилами.
Затем вам нужно открыть бутылки с краской. Емкость вынимается из блока и заполняется чернилами подходящего цвета. Чернила могут остаться, поэтому их не нужно выбрасывать. Держите до следующей процедуры.
![epson фотопринтер]()
Заправка лазерных принтеров Epson требует использования картриджей. Рекомендуется доверить процедуру специалистам, так как неправильная эксплуатация может повредить элементы устройства. И тогда необходимо будет восстановить оборудование или приобрести новое.
Epson A5
Считается, что эти офисные принтеры пользуются большим спросом. Барабан устройства имеет диаметр 4,5 см. Часть предварительного нагрева расположена рядом с лотком. К достоинствам можно отнести отличное качество усилителя. Скорость печати очень высокая.
Если вы работаете с фотобумагой, лист выходит через 10 секунд. Модель также подходит для конвертов. Техническое меню стандартное, но позволяет настраивать качество фотографий. Для заправки следует выбирать картриджи серии ПП. Стоимость печатающего устройства 10 200 руб.
Способы подключения через Вай-Фай
Wi-Fi Protected Setup (WPS)
Технология позволяет «соединить» два устройства по Wi-Fi в одной сети. Для этого следуйте этим инструкциям:
- На передней панели управления, которая расположена непосредственно на корпусе принтера, найдите и нажмите кнопку с надписью «WiFi».
- Удерживайте его не менее трех секунд.
- Когда индикаторы на панели начнут мигать по одному, нажмите кнопку WPS на маршрутизаторе.
- При этом работа индикаторов должна измениться на мигание.
- Соединение между устройствами установлено успешно.
Ввод Pin кода
К сожалению, не на всех роутерах есть кнопка WPS, поэтому вам нужно будет использовать метод ввода специального пин-кода. Он расположен в нижней части принтера на наклейке с серийным номером и MAC-адресом. Он состоит из восьми чисел, которые разделены на пары по 4 с помощью тире. Код нужно написать или запомнить.
Теперь вам нужно перейти в настройки роутера. В большинстве случаев это делается через веб-интерфейс. Откройте браузер и введите в строке «192.168.1.1» или «192.168.1.0». Точный IP указан на этикетке роутера. Также есть данные для входа: логин и пароль. По умолчанию они могут быть «Admin» и «1111», если сетевое оборудование не было предварительно настроено. Вы также можете попробовать войти в систему, указав свои данные для входа в Wi-Fi.
![]()
В административной части после входа в систему найдите раздел меню с именем WPS (также может называться «QSS» или полное имя WiFi Protected Setup). Теперь нажмите кнопку или ссылку, которая добавляет новое устройство. Введите ПИН-код принтера. При необходимости сохраните изменения.
Функция SecureEasySetup (SES)
- Включите роутер и дождитесь, пока он заработает.
- Отсоедините от принтера кабели USB или сетевой соединительный кабель. Обратите внимание на индикаторы состояния сети на корпусе принтера. Оранжевый всегда должен гореть или оба индикатора (есть еще зеленый) должны погаснуть. Только тогда вы сможете продолжить подключение.
- Находим на роутере, нажимаем и держим кнопку SES. Его расположение также может быть указано в инструкции к оборудованию. Отпустите, только когда он начнет мигать.
- Теперь нажмите кнопку Wi-Fi на корпусе принтера. Оба индикатора сети начнут попеременно мигать разными цветами. Обычно это зеленый и оранжевый.
- После успешного подключения лампочки одновременно начнут работать. Подождите, пока не загорится зеленый индикатор. Это может занять до пяти минут.
- Если только зеленый начал мигать, подключение не было выполнено. Снова нажмите кнопку «Wi-Fi» и повторите процедуру.
Управление техникой
Перед использованием принтера Epson в инструкции предлагается его установить. Устройство подключается к компьютеру благодаря специальному интерфейсу. На этом этапе устройство должно быть подключено к сети через блок питания.
![принтер Epson 210]()
Управление осуществляется кнопками. На устройстве 4 основных кнопки. Один используется для включения и выключения принтера, а остальные считаются многофункциональными. Благодаря им печать запускается и останавливается, проверяются дюзы и удаляется застрявшая бумага. На некоторых устройствах есть индикаторы, которые загораются при захвате бумаги или при низком уровне чернил.
Как пользоваться струйным принтером
![Как работает струйный принтер]()
Принцип работы струйного принтера.
Простые струйные принтеры от известных производителей, таких как Epson, Canon или HP DeskJet, обычно имеют лоток подачи бумаги снаружи, над корпусом принтера, а распечатанные документы выходят спереди в выдвижном или выдвижном держателе. Именно такой дизайн мы видим в Epson L120.
У этого принтера всего две кнопки на корпусе с индикаторами над ними. Кнопка включает и выключает устройство. Его индикатор загорается, когда горит, и мигает при печати.
Индикатор над второй кнопкой загорается, когда в лотке нет бумаги или было подано несколько листов бумаги одновременно. Затем вам нужно устранить проблему и нажать вторую кнопку, чтобы возобновить печать документа.
Верхний лоток подачи бумаги имеет направляющую: подвижную пластиковую гайку, которую необходимо переместить к краю стопки бумаги. Это поможет листам плавно перемещаться при печати.
Включите аппарат, дождитесь, пока индикатор питания не загорится постоянно, отправьте документ на печать. Это все. Обычные струйные принтеры довольно просты в использовании, а их картриджи дешевле, чем аналогичные расходные материалы для лазерных принтеров.
И в этой модели Epson реализовал интересное решение. Здесь нет необходимости менять картриджи. Пользователь наливает новые чернила в емкости на боковой стороне принтера. Хотя требования к качеству остались прежние: лучше использовать фирменные чернила, тогда устройство проработает дольше.
Установка
Работа оборудования во многом зависит от того, насколько качественно оно будет установлено. Чтобы сделать это правильно, нужно следовать простой инструкции:
- Загрузите драйвер. Новые принтеры поставляются с дисками, которые должны быть загружены в компьютер, с которым будет работать принтер.
- Установка драйвера. Его нужно запустить.
- Контроль печати. Напоследок нужно проверить работоспособность устройства. Для этого необходимо выполнить пробную печать.
Настроить принтер Epson так же просто, как и любое другое устройство. После этого можно начинать печать. Чтобы техника проработала долгое время, необходимо соблюдать правила эксплуатации, а также своевременно проводить профилактические работы.
Обслуживание
Хотя функциональные возможности принтера Epson 210 ограничены, существуют проверенные системы диагностики для этой технологии. Например, если некачественный отпечаток проявляется в виде дефектов, необходимо воспользоваться утилитой для проверки дюз печатающей головки.
![струйные принтеры epson]()
Согласно инструкции, вы должны использовать программу очистки сопел, если во время печати обнаружены какие-либо системные ошибки. Часто помогает калибровка печатающих головок. Но от правильного выбора расходных материалов зависит уровень производительности деталей.
Настройки печати
Первый этап (подключение устройств в одной сети) завершен. Это только половина пути к началу печати. Теперь вам необходимо установить драйверы на устройство, если вы собираетесь использовать его с компьютера или ноутбука. Для печати со смартфона или планшета требуются некоторые другие настройки.
Установка драйверов
Epson Navi
Автоматическая установка драйвера для USB устройства
Если вы используете одну из операционных систем семейства Windows 7, 8 или 10, драйвер может быть установлен автоматически из базы данных операционной системы. Для этого выполните первое подключение через USB-кабель. После включения принтера и компьютера дождитесь, пока устройство распознается и установится. Вы можете наблюдать за процессом в уведомлениях в правом нижнем углу. На все уйдет от 5 до 20 минут. После этого USB-кабель можно отключить.
Ручное добавление через «Панель управления»
- С помощью кнопки «Пуск» или иным образом перейдите в раздел «Устройства и принтеры» панели управления».
- Выберите пункт меню «Добавить новый» или аналогичный.
- Из списка выберите вариант «Беспроводная связь (Wi-Fi, Bluetooth)».
- При выборе локального порта примите вариант, предложенный системой. Он предлагает LPT для старых моделей и USB для новых.
- В следующем окне в каталоге моделей выберите марку и устройство с точным названием.
- Подождите, пока файлы установятся.
Печать с телефона или планшета по Wi Fi
Лучшим решением для таких целей будет использование популярного приложения iPrint. Вы можете бесплатно скачать его в App Store, если у вас есть Iphone или Ipad, и в Google Play Market для пользователей смартфонов с операционной системой Android. Для телефонов на Windows Mobile действия аналогичны «настольной» версии установки.
Устройство Epson P60
Потребление электроэнергии оборудованием составляет примерно 3 Вт в час. Шум в пределах 34 дБ. Принтер можно подключить для работы с фотобумагой. Он также используется для листовок. Устройство печатает достаточно высоко.
Принтер Epson L350
![инструкция по эксплуатации принтера epson]()
Принтеры Epson L 355
Но есть и недостатки техники, которые необходимо учитывать перед покупкой. Этот принтер не работает с фотобумагой. Имеет слабый улов. Он сделан из пластика и часто ломается. Воспитание станет отличным помощником.
Epson F3
В принтере большой барабан. Идеально подходит для печати без полей. Отдельно стоит выделить качество переносного механизма. По этой причине шум составляет около 45 дБ. Принтер считается многофункциональным, его настройки расширены. Следовательно, качественная регулировка проста.
![]()
2. Нажмите на EPSON S t atus M onitor 3 на вклад ке Сер ви с .
❏ Т акже состояни е пр интера мо ж но про верит ь, дважды щелкнув знач ок при нтера на панел и задач. Если
значо к при нтера не добавлен на пан ель задач, щел кните К онт ролируемые парамет ры на вкладке
Серви с , а з ате м выбе рите Зарегист рируйте зна чок п ри нтера на панел и задач .
❏ Есл и утил и та EP SON Stat u s Moni tor 3 отключена, на жмите Ра с ш и р е н ны е п а р а м е т ры на вкладке
Серви с , после чего выбери те Включит ь EPSON Sta tu s Mon itor 3 .
Соо тветствующая информация
& «Драйв ер принтера W indows» на ст р. 84
![]()
Руководство пользоват еля
Ус т р а н е н и е н е п о л а д о к
Проверка состояния прин т ера — Mac OS
1. Выберите С и сте мн ы е н аст ро й ки в меню > Принтеры и сканер ы (и ли Печать и сканир ование ,
Пе ча ть и ф ак с ), а з атем выберите принтер.
Нажм и те Параме т ры и принадлежнос т и > Утилита > Откр ы ть у тили т у принтера .
3. Нажмите EPSON Status M onitor .
Можно п р ове ри ть со с тоян и е при н тер а , у ров н и че рни л и на ли ч ие ош иб ок .
У да ление зас трявшей б умаги
Проверь те ошибку на панели управления и следуйте инс т рукциям для извлечения з ас трявшей бум аги, в
том числе от орванных кусков. Затем сбр осьте о ши бку .
А к ку ратн о извлекит е застр явшую бу магу . Резкое извлечен ие бумаги может п овре дит ь прин тер.
Соо тветствующая информация
& «П ро вер ка и нди като ров о ши бок на п рин те ре» н а стр. 96
Извлечение застрявшей б умаги из Пода ча бу маг задне час т
Извлекит е з ас трявшую бу магу .
![]()
Руководство пользоват еля
Ус т р а н е н и е н е п о л а д о к
Извлечение застрявшей б умаг и из внутренних час тей прин тера
Предос тереже ние:
❏ При отк рытии и з акрыт ии с к анер а не обхо ди мо быть осо бе нно о с торож ным, что бы не прище мить
рук у. В против ном случае можно полу чит ь травму .
❏ Никогда н е касайтесь кнопок на панел и у правлен ия, когда руки находятс я внутр и прин тера. Запуск
работ ы пр интера мо жет привести к т равме. Во избеж ание т равм не касайтесь выст у пающих
1. Откройте сканер с закрытой кр ышкой.
2. Извлек ите зас трявшую бу магу .
![]()
Руководство пользоват еля
Ус т р а н е н и е н е п о л а д о к
Не при к асайтесь к плоскому белому шлей фу , полупрозрачно й детали и тюби к ам с чернилами вн утри
устройства. Это может пр ивест и к неисправ ности.
3. Закройте сканер.
Б умаг а по дает ся неправильно
Выполните следующие проверки и пр едпримите соотв е тс твующие дейс твия для ус т ранения неполадки.
❏ П ос тавьте пр интер на ровную повер хнос ть и выполняйте э кспл уатацию в рекомендуемых условиях.
❏ Воспользуйте сь бумаг ой, по дходящей для этого принтера.
❏ Следуйте инс трукциям по раб оте с бумагой.
Соо тветствующая информация
& «Т ре б ования к условиям о кружающей среды» на ст р. 126
& «М еры предостор ожности при раб оте с бу магой» на ст р. 31
& «Д ост уп ны е фо рм ат ы бу маг и и ем к ост ь за гр узк и» на стр . 3 2
![]()
Руководство пользоват еля
Ус т р а н е н и е н е п о л а д о к
& «Список тип ов бумаги» на стр. 33
❏ Загрузите бумагу в правильной ори ентации и придвиньте н аправляющие к краям стопки.
❏ Если было з агружено несколько ли с тов, загру жайте по одному лис т у бу маги.
Соо тветствующая информация
& «У даление зас т рявшей бумаги» на с т р. 98
& «Загрузка бу маги в По дача бумаг з адне част» на ст р. 33
Б умага по д ает с я под уг лом
Загрузите бу магу в правильной ор иент ации и придвинь те направляющи е к краям с топки.
Соо тветствующая информация
& «Загрузка бу маги в По дача бумаг з адне част» на ст р. 33
О дновременно по дает с я несколько листов б умаги
❏ Загружай те по о д ному лис т у бу маги з а раз.
❏ Если в режиме ру чной дву хс тор онней печати одновременно подае тся несколько листов, пе ред
повторно й загру зкой нео бхо димо извле чь всю б умагу , р анее з агру женн ую в принтер.
Бу м а га н е п о д а ет с я
Не превышайте максимально до п устимое количество листов, указанное для опреде ленного формат а
бумаги. Запрещае тся загру жать пр ос т у ю бумагу выше значка тр еу гольника на направляю щей.
Соо тветствующая информация
& «Д ост уп ны е фо рм ат ы бу маг и и ем к ост ь за гр узк и» на стр . 3 2
Неполадки с пит анием и панелью управления
Пит ание не вк лючает с я
❏ У б едитесь, что шну р питания ус тр ойства подключен надежно.
❏ У держивайте кнопк у
более длительное время .
![]()
Руководство пользоват еля
Ус т р а н е н и е н е п о л а д о к
Пит ание не вык лючае тся
Зажмите кно пк у
до льше. Если все еще не удается отключить пр интер, выньте шнур питания. Во
изб ежание высыхания печатающей головки необходимо о пять вк лючить принтер, после чего выключи ть
его нажатием кнопки
Не у дает с я выполнить пе ча ть с компью тера
Проверка по дк лючения
❏ Надежно подключите кабель USB к пр интеру и компьютеру .
❏ Если используе тся USB-ко нцент ратор , попробу йте подключить принтер напрямую к компьютеру .
❏ При невозмо жно с ти выполнить печать по се ти обр атитесь к с т ранице, на которой описывается спо со б
наст ройки се тев ого подключения с по мощью компьютера.
Проверка программного обеспечения и данных
❏ Ус т а н о в и т е д р а й в е р п р и н т е р а .
❏ При печати б ольшого по о бъему и зо бр ажения ко мпьютеру может не хв атить памя ти. Напечатай те это
изо бражение с более низким р азрешением или в меньшем размере .
Проверка состо яния принтера на компью тере (Win dow s)
Щелк ни те Очередь на печать на вкладке Сер ви с драйвера пе чати и проверьте сле д у ющие парамет ры.
❏ Проверьте наличие пр ио с тановленных заданий пе чати.
При нео бходимо с ти о тмените печа ть.
❏ У бедитесь, чт о принтер н е находит ся в ав то номн ом режим е или в ре жиме о жидания.
Если пр интер нахо дится в авто номном режиме или режиме о жидания, отм ените эти режимы в меню
❏ У бедитесь, что пр интер выбран в качестве пр интера по умо лчанию в меню Принтер (этот элемент меню
долж ен быть о тмечен флажком).
Если принтер не выбран пр ин тером по умо л чанию, его необходимо выбр ать как принтер для
испо льз ования по у молч анию.
❏ Уб е д и т е с ь , ч т о в м е н ю Принте р выбран правильный порт ( Свойс тв а > Пор т ).
Выберите US BXXX для по дключения через USB или Ep son Net Prin t Port для подключения по сети.
Проверка состо яния принтера на ком пьют ере (Mac OS)
У б едитесь, что принтер не нахо ди тся в сос тоянии Пау з а .
Выберите Си ст ем ны е н астр о йк и из меню
> Принтеры и сканеры (или Печать и сканир ов ание ,
Пе ча ть и ф ак с ), а з атем дважды щелкните значо к принтера. Если принтер с тоит на паузе, нажмите
Возо бновить (или Возобн овит ь работу пр инт ера ).
Соо тветствующая информация
& «У с тановка пр илож ений» на ст р. 94
& «По д ключение к компьютеру» на с т р. 18
![]()
Руководство пользоват еля
Ус т р а н е н и е н е п о л а д о к
& «Отмена п е чати» на ст р. 58
Невозможно выполнит ь нас тройки се ти
❏ Выключите ус тр ойств а, которы е вы хотите подключить к се ти. По дождите примерно 10 сек унд , после
чего включите уст р ойства в следу ющем пор ядке: точка дос т у па, ко мпьютер или интеллект уальное
уст ройств о, принтер. П ер емес тите принтер и к омпьютер или интеллект уально е уст ройств о ближ е к
точке дос т упа дл я улу чшен ия рад иосвязи и попр о буй те за ново ус т ановить се тевые нас т р ойки.
❏ Вывод на печать отче т а о се тев ом соединении. Ознакомь тесь с ним и выполните приведенные
Соо тветствующая информация
& «Вывод на печать отче та о с етевом со единен ии» на ст р. 23
& «Н ево зм о жн о п о дкл юч и ть ся с у стро йст в, да же ес ли п ар ам етр ы сети на строе ны пра ви ль н о » н а стр . 10 3
Невозможно по дк лючиться с устройс тв, даже ес ли парамет р ы
се ти настроены правильно
Если вы не мож е те подключиться с компьютера или интеллект уального ус тр ойств а к принтеру , даже если
в отче те о се тев ом соединении не указано никаких пр облем, выпо лните следующие действия.
❏ При использовании нес ко льких точек дос т упа одновременно, во змо ж но, вы не сможете полу чить
дос т у п к принтеру с компьютера или интеллект уального уст р ойства в з ависимос ти от парамет ров точек
дос т у па. По дк лючите компьютер или интеллект уальное ус тр ойство к той ж е точке дос т у па, что и
![]()
Руководство пользоват еля
Ус т р а н е н и е н е п о л а д о к
❏ Вы мо же те не подключиться к точке дост упа, е сли точка дост у па имее т нес ко л ько идентификаторов
SSID и устр ойства подключены к разным SS ID на о дной точке до с т у па. П одключите ко мпьютер или
интеллект уально е уст ройс тво к той же се ти, что и принтер.
❏ Т очка дос т упа, по ддерживающая стан дарты IEEE802.11a и IEEE802.11g, имее т SSID 2,4 и 5 ГГ ц. Если вы
подключи те компьют ер ил и интел лект уал ьное ус т ройс тв о к SSID 5 Г Г ц, то не с мож е те подкл ючить ся
принтеру , так ка к принтер поддер жив ае т связь только на частоте 2,4 ГГ ц. Подключите компьютер или
интеллект уально е уст ройс тво к той же се ти, что и принтер.
❏ Большинств о точек дост у па по ддерживае т функцию р азделения уст ройств, котор ая бло ки рует связь
межд у подключенны ми ус т ройс тв ами. Е сли вы не можете на ладить связь межд у принтер ом и
компьютером или интеллектуальным ус т ройств ом, даже если они по дк лючены к одной сети, о тключите
функцию р азделения уст ройств на точке дос т упа. Для б олее подробной информации о брати тесь к
руководств е по точке дост упа.
![]()
Руководство пользоват еля
Ус т р а н е н и е н е п о л а д о к
Соо тветствующая информация
& «Проверка SSID сети, к которой подключен пр интер» на с тр. 105
& «Проверка идентификатора SSID на ко мпью тере» на с т р. 105
Проверка SSID сет и , к ко торой по дк лючен принт ер
Вы мож е те у знать SSID, распечатав от че т о се тев ом соединении, листок со стояния се ти и ли зайдя в W eb
Пр ове рка и ден т иф ика т ора SS ID н а к омп ью т ере
на панели з адач раб очего стола. Проверь те, ес ть ли в отображаемом списк е
идентификатор SSID по дключенной се ти.
![]()
Руководство пользоват еля
Ус т р а н е н и е н е п о л а д о к
Щелкните значо к W i-Fi в верхней ч а сти экрана ко мпьютера. Ото бражае тся список идентификаторов SSID
дос т упных с е тей, где идентификат ор SSID по дключенной се ти отмечен г алочко й.
Неожиданное прекращение пе чати через сет евое
❏ Если вы сменили точк у дос т упа или пр овайдера , попробу йте з аново уст ановить се тевые нас тр ойки
принтера. П одключите ко мпью тер или интеллект уальное уст ройств о к той ж е с е ти, что и принтер.
❏ Выключите ус тр ойств а, которы е вы хотите подключить к се ти. По дождите примерно 10 сек унд , после
чего включите уст р ойства в следу ющем пор ядке: точка дос т у па, ко мпьютер или интеллект уальное
уст ройств о, принтер. П ер емес тите принтер и к омпьютер или интеллект уально е уст ройств о ближ е к
точке дос т упа дл я улу чшен ия рад иосвязи и попр о буй те за ново ус т ановить се тевые нас т р ойки.
❏ В ОС W i ndows щелкните Очередь на печ ать на в кл адке Се рв ис драйвер а печати и пр оверь те
следующие парамет ры.
❏ Проверь те наличие пр иос т ановл енных заданий печати. При необхо димости отмените печать.
❏ У б едитесь, что принтер не нахо ди тся в автоно мном р ежиме или в режиме о жи дания. Если принтер
находится в авто номном режиме или режиме о жидания, отмените эти режимы в меню Принтер .
❏ У бедите сь, что пр интер выбран в качес тве принтера по у молчанию в меню Принтер (в эл ементе
мен ю дол жен с тоя ть флажок ).
Если принтер не выбран принтером п о умолчанию, его необхо димо выбрать как принтер для
использова ния по у молчанию .
❏ Проверь те, прави льно ли выбран порт: Свойс тв а принтера > По р т
❏ Вывод на печать от че та о с е тевом со единении. Если в от че те показано, что имее тся с б ой се тевого
подключения, проверь те отче т о се тев ом подключении и выпо лните рекомендации, содержащи еся в
❏ П опро буйте зайти н а лю бой веб-сайт со сво его к омпьютера, чтобы уб едиться, что наст ройки сети на
компьют ере верны. Если вы не мо жете получить до с т уп ни к одному в е б-сайт у , это означае т , ч то на
компьютере имеются про бле мы. Для б олее подробной информации о братитесь к ру ководству на
![]()
Руководство пользоват еля
Ус т р а н е н и е н е п о л а д о к
Соо тветствующая информация
& «Проверка SSID сети, к которой подключен пр интер» на с тр. 105
& «Проверка идентификатора SSID на ко мпью тере» на с т р. 105
& «Со общения и варианты решения про блем в отче те се тев ого со единения» на с тр. 24
& «Н ево зм о жн о п о дкл юч и ть ся с у стро йст в, да же ес ли п ар ам етр ы сети на строе ны пра ви ль н о » н а стр . 10 3
Неожиданное прекращение пе чати через
❏ От кл юч и те к а б ель USB о т комп ью те ра . Щелк ни те пр а в ой к ноп кой на з на чке при нт ер а , о то бр аж ае мом
на компьютере, и выб ерите Извлечь ус тр ойс тво . Затем подключите кабель USB к ко мпью теру и
попр о бу йте выполн ить тес т ову ю пе чать . Е сли печат ь о с у ще с твл яе тс я, нас тр ойк а за ве ршена.
❏ Сбросьте соединение USB , следуя шагам, оп ис анным в разделе [Изменение спосо б а со единения
комп ью те р а] в э то м р у ков одс тв е .
Соо тветствующая информация
& «Изменение спосо б а подключения к компьютеру» на с тр. 28
Проблемы от печатков
По терт ос ти или пропу с к цве тов на от печат к ах
❏ Если принтер долго не использовался, дюзы печат ающих голо в ок мог л и зас ориться и перес т ать
пропускать чернила. Выполните проверк у дюз и пр и не о бходимо с ти пр очис т ите печа та ющ ую головк у .
❏ Если при выполнении печати у ровень чернил был слиш ком низким и его нельзя было виде ть чере з
око ш ки на контейнерах для чернил, з апра вьте к онтейнеры д ля чернил до верхней ли нии, после чего
в ос поль з у йт е сь у ти л итой Т ех нологи че ск ая пр оч ис т ка черн ил для з амены чернил вн у три чернильн ых
тру бок. П о сле заверш ения работы у тилиты вып олните провер к у дюз, чтобы у бедиться в хоро шем
качес тв е пе чати.
Соо тветствующая информация
& «Пр оверка и проч ис тка печа тающей головки» на ст р . 75
& «П ерез аправка ко н тейнеров для чер нил» на с тр. 71
& «З ам ен а ч ерн ил вн у т ри ч ерн и ль ны х т ру б ок» на с т р . 77
Читайте также: