Как сделать облачный принтер
Обновлено: 09.05.2024
Благодаря эпохе Интернета, в которой мы живем сейчас, у нас есть возможность проводить все виды работа онлайн . В этом случае мы хотим сосредоточиться на удаленном использовании вашего домашнего принтера, что может быть очень полезно в определенных обстоятельствах.
Благодаря работе, которую мы проводим в облаке, на данный момент мы можем работать практически на любом компьютере в мире со своими данными. Это связано с тем, что многие из них, помимо приложений, которые мы постоянно используем, хранятся на удаленных серверах. Поэтому достаточно подключиться ко всему этому через свои учетные данные, мы начинаем работать. Единственное, что нам здесь понадобится, - это веб-браузер и максимально мощное подключение к Интернету.
Что такое Google Print Cloud
Чтобы дать нам представление, одним из сервисов, которые больше всего помогли нам в этом типе задач, которые мы обсуждали, был Google Print. облако. Как вы понимаете, это одна из многих услуг, которые предлагает нам поисковый гигант, и она сосредоточена именно на ней. Возможно, это не такая известная платформа, как другие, которые предлагает нам сам Google. Однако в определенных обстоятельствах, таких как те, которые мы ищем в этих строках, это очень помогает.
В частности, здесь мы говорим о технологии подписи, которая фактически позволяет нам печатать документы на принтере, подключенном к нашему ПК через Интернет . Чтобы извлечь выгоду из всего того, что мы вам рассказываем, все, что мы делаем, это настраиваем принтер, совместимый со службой удаленной печати. Таким образом, с этого момента мы сможем получить доступ к этому принтеру независимо от нашего местоположения. Ко всему этому мы можем добавить, что у нас также будет возможность поделиться им с другими пользователями, чтобы сделать то же самое.
Однако фирма прекратила эту услугу в конце 2020 года, поэтому постоянным клиентам этой платформы пришлось искать другие аналогичные альтернативы. Это именно то, о чем мы хотим поговорить в тех же строках, о других сервисах, которые могут заменить комментарий Google для удаленного использования нашего принтера.
Альтернативы Google Print Cloud для печати в Интернете
Как мы уже говорили, есть много пользователей которые были вынуждены искать альтернативу этой типографии, о которой мы вам рассказываем. Мы не должны забывать, что так же, как у нас есть возможность работать в облаке со всеми видами Платформы , взаимодействие с нашим принтером может быть очень полезным. Но, конечно, для этого важно, чтобы у нас было программное решение, которое делает нас посредником.
Как только поисковый гигант закончил проект этого типа другие разработчики продолжили или просто обновили свою существующую платформу.
PrinterShare
В первую очередь мы поговорим об этом интересном приложении, которое позволяет нам работать с принтер удаленно по Интернету. Таким образом, мы можем использовать свои собственные с любого другого компьютера на земном шаре. Но это еще не все, но эта же утилита позволит нам использовать принтер друга или родственника в сети, если у нас нет собственного.
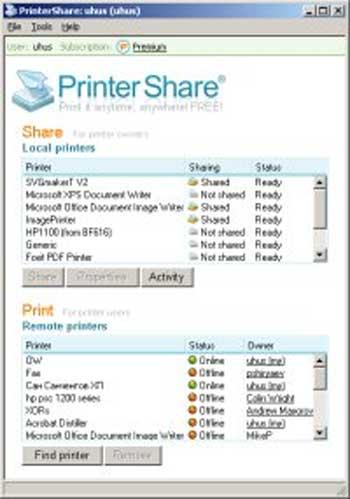
Мы также находим чрезвычайно простой пользовательский интерфейс, который значительно упростит для нас эти задачи, которые мы комментируем. На самом деле, чтобы настроить соответствующие параметры сети, совсем не обязательно, чтобы у нас были продвинутые знания. Вы можете попробовать все это из первых рук из этой ссылки .
Мобильная печать
С другой стороны, мы находим еще одно интересное предложение под названием Мобильная печать . В частности, мы имеем в виду полностью бесплатное приложение, которое было специально разработано для удаленной печати всех видов документов. Кроме того, это программное обеспечение, которое мы можем без проблем установить и использовать на Windows– на базе устройств, хотя он также совместим с Android мобильные устройства.
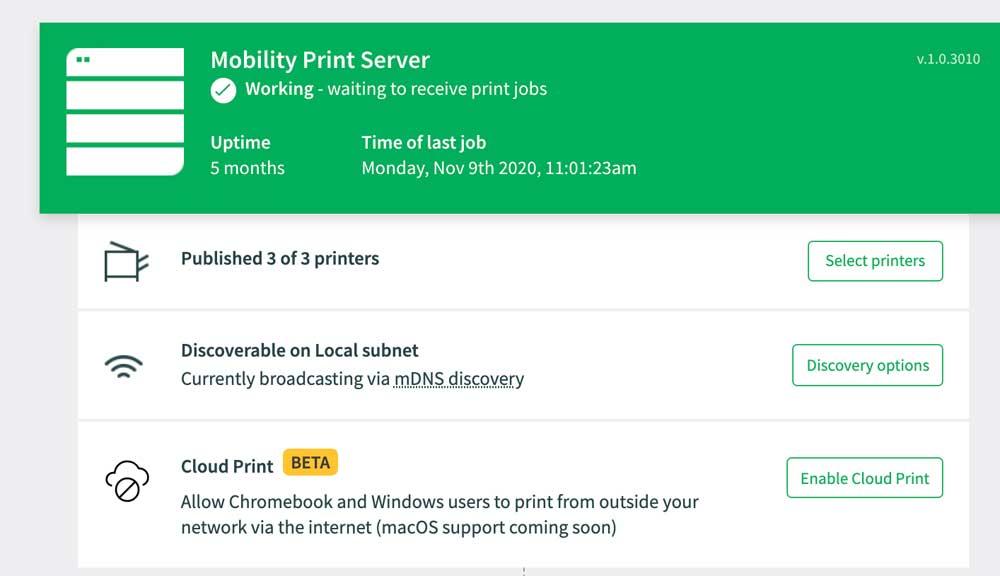
Одним из преимуществ этой альтернативы является то, что она предлагает нам безопасный процесс печати через Интернет. Все это достигается благодаря зашифрованному P2P-соединению, которое вы используете для отправки документов в Интернете. Также следует отметить, что его первоначальная настройка очень проста, подходит для любого пользователя. Мы можем скачать платформу для установки на Windows отсюда .
Как и в случае с платформами облачного хранения, веб-приложениями или онлайн-инструментами, печать через Интернет также продолжает расти. Теперь поговорим о другом сервисе такого типа, который служит альтернативой исчезнувшему Google Print Cloud. Конечно, говорят, что это предложение для удаленное управление печатью оплачено.
Приложение представляет собой довольно простой веб-интерфейс, который может использовать каждый. Таким образом, мы можем подключиться к платформе из любого браузера, и она также совместима со всеми типами операционных систем. Сюда мы можем включить Windows, macOS, Chrome ОС или Ios и мобильные системы Android. Здесь следует отметить, что эта услуга печати особенно ориентирована на более корпоративные или связанные с образованием типы использования. У вас есть возможность получить доступ к платформе из этой ссылки .
Виртуальный принтер ThinPrint
Однако, если мы не хотим платить ни единого евро, мы можем воспользоваться другим предложением. Мы говорим вам об этом, потому что здесь мы находим бесплатное приложение, которое позволяет нам распечатать наши собственные документы на любом удаленном принтере. Также стоит знать, что эта альтернатива, о которой мы говорим, совместима как с мобильными, так и с настольными операционными системами. В то же время очень маловероятно, что у нас возникнут проблемы совместимости с принтерами, какими бы они ни были.
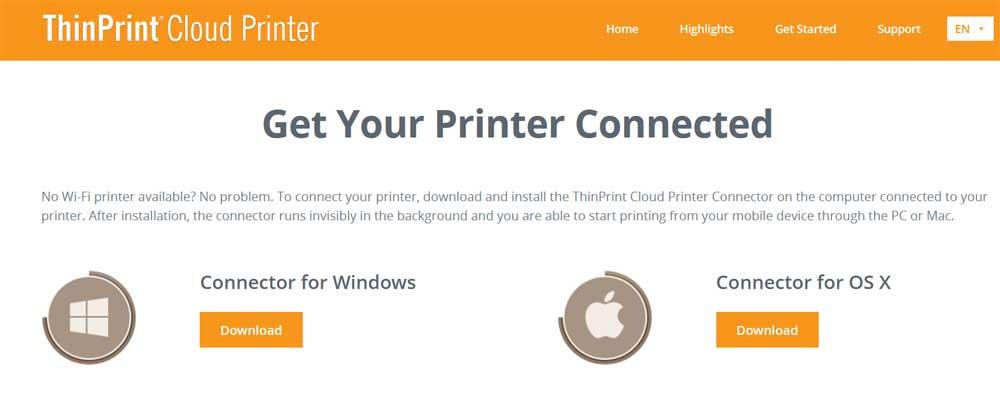
В то же время мы должны иметь в виду, что мы можем использовать его для принтеры что у нас есть в наличии Сеть Wi-Fi . Но если мы хотим использовать устройство этого типа через облако, эта же платформа позволяет нам загружать программное обеспечение, которое действует как соединитель для Windows или macOS. Вы можете воспользоваться всем, что мы вам скажем из этой ссылки .
Это самый интересный вариант для удаленной печати.
Как мы видели в тех же строках, в нашем распоряжении есть некоторые приложения и службы, доступные для удаленной печати. У нас есть как бесплатные, так и платные предложения, помимо одних, ориентированных на конечного пользователя, а других - для более корпоративного использования. Принимая во внимание, что всего несколько месяцев назад Google Print Cloud был, пожалуй, самым популярным и используемым, теперь многим пользователям пришлось искать другие альтернативы.
Что ж, если мы хотим особо упомянуть одну из обсуждаемых платформ, мы сделаем это с помощью Mobility Print. Причин тому несколько: с одной стороны, это бесплатная и действующая платформа для всех типов пользователей. Кроме того, он совместим с значительной частью современных операционных систем, включая мобильные телефоны. Ко всему этому мы должны добавить, что нам не нужны специальные знания для настройки и использования наших онлайн-принтеров.
Виртуальный принтер Google будет отключен с 1 января 2021 года. Это не новая информация как таковая, но если вы еще не выбрали замену Виртуальному принтеру Google, у нас есть несколько вариантов, которые вы можете рассмотреть. Будь то подключение принтеров в офисах, управление и отслеживание заданий на печать и бюджеты печати или любой вариант использования, для которого вы использовали виртуальный принтер, вы обязательно найдете здесь несколько вариантов, которые могут решить ваши потребности в облачной печати. Итак, вот 7 альтернатив Google Cloud Print, которые вы можете использовать.
Альтернативы Google Cloud Print
Не секрет, что виртуальный принтер был довольно популярен. Но теперь, когда он закрывается и присоединяется к списку бесчисленного множества сервисов, которые Google убил за эти годы, есть много других сервисов, которые вы можете использовать для получения аналогичных функций. Вы можете подключаться к принтерам через Интернет, настраивать принтеры в домашней сети Wi-Fi и делать многое другое с помощью этих служб.
Очевидно, что структура ценообразования и набор функций различаются в зависимости от этих вариантов. Тем не менее, мы сделаем все возможное, чтобы представить эту информацию в доступной для понимания форме, чтобы вы могли быстрее принять решение.
Как всегда, вы можете использовать приведенное ниже содержание, чтобы перейти к любому конкретному варианту, который вы хотите проверить.
1. Печать PaperCut Mobility
Это одна из лучших программ замены виртуального принтера Google, которую вы найдете. PaperCut Mobility Print предлагает множество функций и возможностей, аналогичных использованию Google, которые вскоре прекратят свое существование.
Программное обеспечение поддерживает устройства Chrome OS, Mac, Windows, iOS и Android. Это означает, что вы в значительной степени защищены независимо от того, какую платформу вы используете. Он также поддерживает печать из собственного пользовательского интерфейса с помощью сочетания клавиш «ctrl + P».
Mobility Print предназначен для использования в локальных сетях, например в корпоративной сети. Однако компания запустила бета-версию функции облачной печати. Эта функция позволит устройствам подключаться к вашим принтерам из-за пределов локальной сети, когда это необходимо. Это довольно круто, но в настоящее время это ограничено устройствами Chromebook и Windows. Скоро появится поддержка Mac.
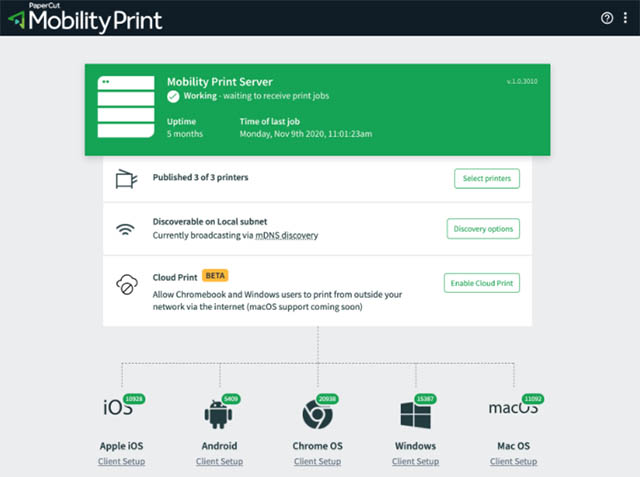
Кроме того, если вы беспокоитесь о безопасности и конфиденциальности, Mobility Print шифрует ваши задания на печать и метаданные. Его также можно использовать совершенно бесплатно, что делает его отличным вариантом для отдельных пользователей и даже для малого и среднего бизнеса.
- Встроенная поддержка печати
- Зашифрованные задания на печать и метаданные
- Поддерживает все основные платформы
Бесплатно, но клиенты, которым нужна поддержка таких функций, как отслеживание заданий печати и расширенная аутентификация для заданий печати, также могут использовать свои платные услуги.
Ознакомьтесь с Mobility Print (Веб-сайт)
2. directprint.io
Directprint предлагает приложение драйвера, которое полностью заменяет функциональность Google Cloud Print. Он интегрируется с собственными решениями печати Chromebook, Windows и macOS. Это означает, что вы получаете естественный опыт печати, используя решения для облачной печати, и это здорово.
Более того, вам не нужно отслеживать драйверы принтеров для ваших устройств. Directprint.io обрабатывает все задания на печать за вас и обеспечивает поддержку всех принтеров.
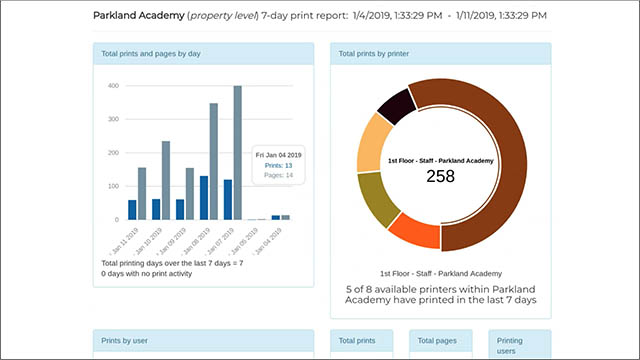
Очевидно, поскольку он нацелен на предприятия, вы также получаете расширенные функции. Directprint предлагает функции бюджетирования для принтеров. Кроме того, вы можете отслеживать задания на печать с помощью обширных журналов печати и диаграмм печати.
Directprint.io предлагает множество других функций, включая несколько режимов печати для экономии тонера и чернил, удаление пустых страниц, полную интеграцию с G-Suite и безопасность.
- Полная интеграция с G-Suite
- Расширенные функции отслеживания печати
- Безопасная печать
- Для принтеров установка драйверов не требуется
Цены начинаются с 300 долларов для образовательных учреждений и 450 долларов для корпоративных клиентов. Однако вы можете использовать 30-дневную бесплатную пробную версию, чтобы проверить, соответствует ли эта услуга вашим потребностям.
3. Эзип
Ezeep существует уже 15 лет, поэтому ясно, что они знают свой бизнес. Кроме того, они предлагают впечатляющие функции для ваших нужд облачной печати. Ezeep предлагает простую настройку всего за несколько кликов через веб-интерфейс. Кроме того, вы можете быстро определить правила доступа для принтеров в вашей сети.
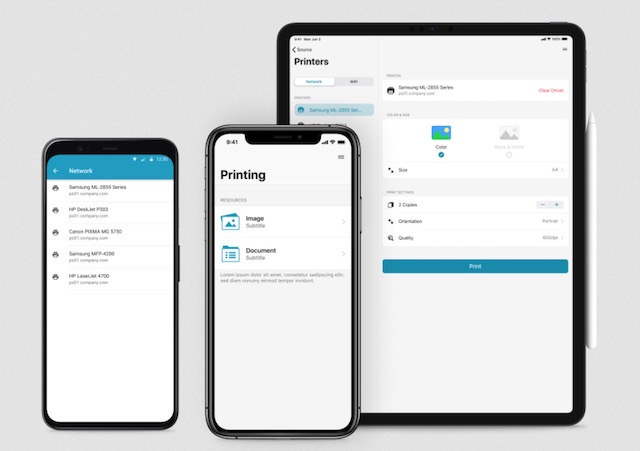
Сервис поддерживает Windows 10, Mac и Chrome, а это значит, что вы можете использовать его на любой платформе, какой захотите. Существуют также собственные приложения для iOS и Android, поэтому вы можете использовать облачные службы печати со своего смартфона и распечатывать документы на ходу.
Для предприятий и пользователей, заботящихся о конфиденциальности, Ezeep предлагает расширенные возможности безопасности и строгие принципы конфиденциальности. Кроме того, вы получаете такие функции, как отслеживание печати и отчеты, BYOD и безопасная печать по запросу, чтобы предотвратить неполучение распечатанных документов.
- Легкая установка
- Безопасная печать по запросу
- Распечатать отслеживание и отчеты
Цены на Ezeep зависят от сценария использования и размера организации. Вы можете ознакомиться с планами общих рабочих мест, виртуальных рабочих столов Windows и многого другого на веб-сайте.
Вы также можете использовать 30-дневную бесплатную пробную версию, чтобы протестировать службу.
4. ThinPrint
ThinPrint соединяет все принтеры в вашей локальной сети, поэтому вы можете печатать с любого клиентского устройства на любой принтер в вашей сети WiFi. Однако, если у вас нет Wi-Fi-принтера, ThinPrint поможет вам и в этом.
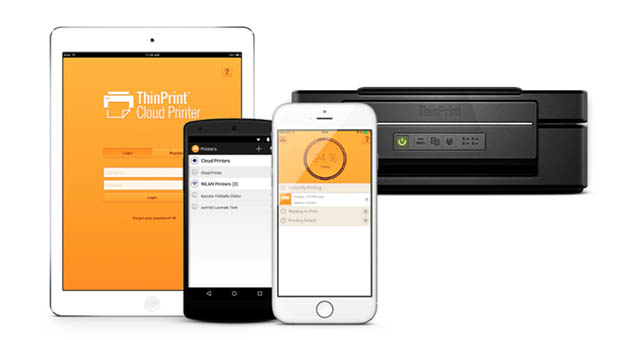
Вы можете использовать его коннектор для облачных принтеров, чтобы преобразовать свои принтеры в облачные принтеры через ПК или Mac. Затем вы можете использовать облачный принтер для беспроводной печати.
Как я уже сказал, ThinPrint нацелен на потребителей, а не на предприятия. Таким образом, вы не получите расширенных функций, таких как составление бюджета и отслеживание печати с ThinPrint. Вы также не получите таких функций, как безопасная печать по запросу, как в Ezeep.
Однако ThinPrint полностью бесплатен и предлагает совместимость практически со всеми доступными принтерами, так что это надежный выбор для вашей домашней сетевой печати.
- Совершенно бесплатно
- Может преобразовывать обычные принтеры в облачные принтеры
Ознакомьтесь с ThinPrint (Веб-сайт)
5. Printix
Вы также можете проверить Printix, если ищете альтернативу решению Google Cloud Printing. Сервис предлагает множество функций, которые делают его жизнеспособным вариантом облачной печати для вас.
В отличие от ThinPrint, Printix не является бесплатным сервисом, но он компенсирует это, предлагая расширенные функции и ИТ-поддержку. Вы получаете такие функции, как прямая IP-печать, мобильная печать, безопасная печать, печать на Chromebook и т. Д. Кроме того, вы можете печатать практически с любого устройства благодаря поддержке Printix для Chrome, Windows, Mac, Android и iOS.
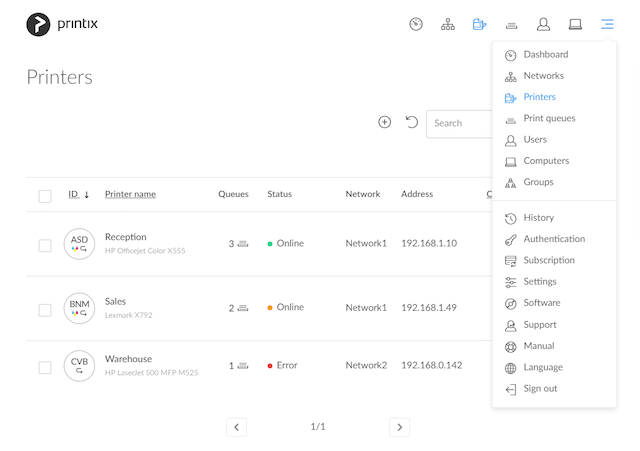
Поскольку вы ищете альтернативы GCP, скорее всего, вы также сильно инвестируете в экосистему G-Suite. Printix предлагает интеграцию с Google Workspace. С их помощью вы можете развертывать, контролировать и управлять своей средой печати и т. Д.
Printix также помогает ИТ-отделам, автоматически устанавливая драйверы принтера, развертывая клиентское программное обеспечение, отслеживая принтер и поведение пользователей, а также предоставляя полезные аналитические данные и отчеты.
- Прямая IP-печать, мобильная печать и т. Д.
- Интеграция с Google Workspace
- Практические идеи и отчеты
Модель ценообразования Printix основана на количестве пользователей в вашей организации. Цена начинается с 1,49 доллара США за пользователя в месяц (оплачивается ежегодно) до 50 пользователей.
Однако вы можете воспользоваться бесплатной пробной версией на 1 месяц, прежде чем принять решение.
6. PrinterLogic
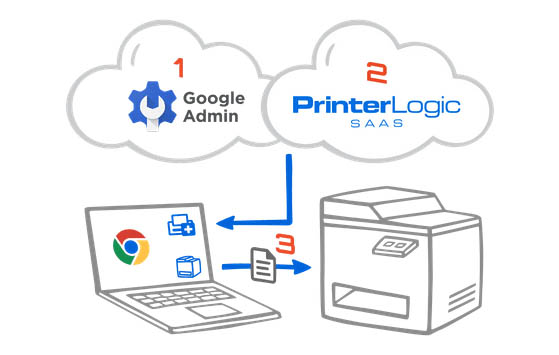
Более того, он поддерживает прямую IP-печать, которая гарантирует, что ваши данные останутся локальными (не покидают сеть) и безопасны.
- Прямая IP-печать
- Поддержка конечных точек с несколькими ОС
PrinterLogic не публикует свою модель ценообразования на веб-сайте. Однако у вас есть возможность получить 30-дневную бесплатную пробную версию, прежде чем спрашивать о ценах.
7. YSoft
Вы также получаете основанный на фактах аудит использования печати, копирования и сканирования, а также возможность использовать предварительно определенные отчеты или настраиваемые отчеты для вашего решения облачной печати. YSoft также поддерживает BYOD, поэтому ваши пользователи могут отправлять запросы на печать со своих устройств, а также поддерживает безопасную мобильную печать и безопасную гостевую печать.
Сервис также поддерживает рабочие процессы и интеграцию с Microsoft SharePoint, Dropbox и другими. Кроме того, вы можете реализовать правила управления для печати, включая такие вещи, как принудительная черно-белая печать, двусторонние страницы и т. Д.
- Рекомендованная Google альтернатива GCP
- Отчеты, основанные на фактах
- Рабочие процессы и интеграции
Вы можете связаться с YSoft, чтобы получить подробную информацию о ценах, соответствующих вашим требованиям.
Бонус: используйте экземпляр CUPS, размещенный в Docker
Если вы не заинтересованы в использовании сторонних решений, вы действительно можете разместить свою собственную службу облачной печати с помощью Docker. Это требует знания серверов, использования командной строки и т. Д. Однако в конечном итоге вы получите собственное решение для облачной печати с собственным хостингом.
Если это похоже на то, что вас интересует, попробуйте эта ссылка для получения подробной информации и помощи о том, как установить и запустить CUPS.
Используйте эти альтернативы Google Cloud Print для продолжения удаленной печати
Виртуальный принтер Google может быть отключен, но есть много других вариантов, к которым вы можете подумать. Некоторые из этих опций бесплатны, например PaperCut Mobility, тогда как есть платные опции с расширенными функциями для предприятий, на которые вы также можете обратить внимание, например YSoft, Directprint и другие. Или, если вы чувствуете себя готовым, вы можете разместить свой собственный экземпляр CUPS и сделать все самостоятельно.
Итак, какую замену GCP вы решили использовать и почему? Дайте нам знать об этом в комментариях.
Давным-давно есть у Google технология облачной печати, которую как-то не особо оценил сетевой народ, а зря. Google Cloud Print позволяет вам организовать облачную печать на вашем принтере без знаний сетевой топологии, без дополнительного оборудования и даже, если вы не имеете постоянного IP-адреса.
Есть две ситуации с этой технологией. Первая — вы покупаете лицензированный Гуглом принтер с поддержкой Cloud Print, который хранит ваш Google Account и сам «смотрит» в интернет. Его настройка примитивна и мы ее касаться не будем.
Вторая — у вас уже есть принтер, на который вы хотите посылать задания с любого компьютера, за которым вы в настоящий момент работаете.
Создание облачного принтера
Для превращения вашего домашнего или офисного принтера в облачный при помощи технологии Google Cloud Print вам понадобится:
На компьютере, который будет принимать задания на печать, должен быть установлен принтер совершенно стандартным образом. Посредником между облаком Google и принтером выступает браузер Google Chrome, в котором надо провести некоторые настройки:
1. Заходите в настройки браузера:
2. Выбирайте слева Under the Hood и мотайте в самый низ до кнопки Sign in to Google Cloud Print:
3. Нажмите ее и давите кнопку Finish printer registration:
4. Нажимайте на ссылку Manage your printers:
5. Вы увидите ваш облачный принтер и его задачи, которые или в очереди или уже выполнены:
Справедливости ради стоит сказать, что печатать вы сможете только через браузер Google Chrome. Т.е. решение это идеально для всех, кто работает в Google Docs. Плюс, вы можете печатать PDF-ки, которые читать в Хроме одно удовольствие.
Вот так осуществляется печать Google Spreadsheet:
Главное выберите «облачный принтер». Вот так:
Как поделиться облачным принтером и работать с ним в рабочих группах
Вы можете поделиться вашим принтером с любым человеком, у которого есть Google Account. Для этого выделите принтер в списке облачных принтеров в Google Chrome и давите зеленую кнопку Share:
Пока что «печатное облако» от Google кажется нам наиболее удобным, тем более что мы давным давно перенесли всю свою работу в браузер, чего и вам желаем :)

В этой статье я хочу рассказать, как можно использовать Google Cloud Print без установки Google Chrome. Целью статьи будет настройка машины под управлением Ubuntu Server в качестве сервера печати, а также настройка клиентов под управлением Windows, Mac OS и Linux (на примере Ubuntu). В общем случае в качестве сервера может выступать любая машина под управлением ОС семейства GNU/Linux, в том числе маршрутизатор с функцией принт-сервера.
1. Настройка сервера печати
Предположим, что у нас есть машина с установленной ОС Ubuntu Server (в примере используется версия 12.04) и корректно настроенным принтером. Воспользуемся руководством [1].
Установим Git для того, чтобы клонировать репозиторий проекта CloudPrint. Проект написан на python и используем модуль python-cups, установим и их. Для сборки проекта нам также понадобиться модуль python-setuptools.
Клонируем репозиторий, перейдем в папку с проектом и сделаем скрипт сборки выполняемым.
Соберем и установим проект.
Выполним первый запуск приложения.
Укажем имя пользователя и пароль аккаунта Google, к которому необходимо привязать принтер. Стоит обратить внимание, что в случае, если включена двухэтапная аутентификация, в качестве пароля необходимо указать пароль приложения, сгенерированный на странице настройки аккаунта. Если все настроено верно, на экране отобразится что-то вроде: "Updated Printer HP_LaserJet_1018". Можно завершить приложение (Ctrl + C).
Теперь добавим скрипт автоматического запуска с помощью upstart. Для этого создадим файл cloudprint.conf.
Ниже представлено содержимое этого файла. $RUN_AS_USER необходимо заменить на имя пользователя, под которым будет запускаться программа.
На странице управления принтерами должен появиться наш принтер.
2. Настройка «облачного» принтера в Windows
Для работы с принтером в ОС Windows воспользуемся программой Paperless Printer, которая бесплатна для домашнего использования.
После установки программы в списке принтеров появится Paperless Printer, одной из возможностей которого является Find a Cloud Printer — печать произвольного документа на «облачный» принтер Google.

3. Настройка «облачного» принтера в Mac OS X
Для печати в Mac OS X воспользуемся программой Cloud Printer. Настройка программы не отличается простотой, однако она подробно описана в руководстве [2], а также представлена на видео.
К сожалению, Cloud Printer не дает таких же широких возможностей для пользователей, как Paperless Printer, однако эта программа позволяет печатать некоторые документы без использования Google Chrome.
4. Настройка «облачного» принтера в Ubuntu
Для печати в Ubuntu установим драйвер для CUPS по инструкции [3].
В процессе настройки на вопрос Add all Google Cloud Print printers to local CUPS install? необходимо ответить "yes".

Работа с «облачным» принтером в Ubuntu не должна вызвать затруднения.
5. Вместо заключения
Цель статьи можно считать достигнутой: у нас появился сервер с настроенным принтером, а также клиенты с возможностью печати на него не из Google Chrome. Однако не стоит понимать эту статью как призыв к отказу от этого браузера. У нас всегда остается возможность распечатать открытую страничку или письмо Gmail напрямую из браузера на домашний принтер где бы мы не находились.
6. Ссылки на источники информации
[1] HOWTO: Use Google Cloud Print for Linux (print from Andriod device)
[2] Cloud Printer (formerly, Cloud Print) for Mac OS X By Somasundaram M (2011)
[3] CUPS Cloud Print (Installation)

Облачная печать – технология, позволяющая печатать документы через Интернет практически на любом принтере. Имеется два типа облачной печати: прямая, при которой документ отправляется сразу на принтер, подключённый к Интернету, и с использованием компьютера-посредника, который принимает задание печати и отправляет его на присоединённый к нему кабелем принтер.
Принцип отправки печатного задания также может быть двух видов. Отправленный на распечатку файл может помещаться в специальный почтовый ящик (характерно для прямой облачной печати) или во временное файлохранилище аккаунта пользователя. При этом необязательно, чтобы удалённый принтер всегда был включён – отправленные задания получаются и распечатываются автоматически, как только принтер становится активным.
В статье ниже мы научимся пользоваться универсальными сервисами облачной печати Google Cloud Print и совместимым с ним PrinterShare, который удобно использовать для распечатки документов с мобильных Android-устройств.
Google Cloud Print и другие
Если Вам нужно часто распечатывать документы на принтере, но доступ к нему не всегда есть, попробуйте воспользоваться технологией облачной печати.
Штирлиц был близок к провалу. Инструкций из Центра он так и не получил. Рацию и мобильник отобрали, а самого его заперли в кабинете, в котором из техники не было ничего, кроме принтера. И тут принтер ожил. Штирлиц прочёл распечатку и успокоился. Теперь он знал, что делать – Центр доставил-таки долгожданные инструкции!
Как это получилось? Всё дело в том, что агентура заранее подключила принтер к сервису облачной печати, с помощью которой, можно распечатывать документы через Интернет из любой точки земного шара! И сегодня мы узнаем, как сделать то же самое в своём офисе или даже дома.
Принцип облачной печати
За всё время разработки печатающей техники разные производители по-разному пытались решить вопрос удалённой печати. Для этих целей некоторые модели принтеров снабжались отдельными сетевыми картами или WiFi-модулями, чтобы обеспечить им выход в Интернет. А уже из Интернета можно было так или иначе отправлять нужные файлы на печать.
Наибольшее распространение получил в начале 2010-х принцип придуманный компанией Epson – Epson Email Print. Суть его заключалась в том, что на онлайн-сервисе Epson Connect создавалась специальная учётная запись пользователя с уникальным EMail-адресом. Программа-клиент Epson Email Print на компьютере проверяла почту по этому адресу и формировала из неё задания для печати на принтере:

Со временем подобные сервисы появились и у других крупных производителей принтеров. Например, HP ePrint, Canon Inkjet Cloud Printing Center и т.п. Суть везде одна – Вы отправляете почту с вложением в виде нужного файла на зарезервированный сервисом электронный ящик, а клиент на компьютере или встроенное ПО принтера автоматически забирает почту и распечатывает её.
В принципе, подобный подход к облачной печати вполне удобен и не требует от конечного пользователя ничего, кроме знания EMail-адреса нужного принтера. Он до сих пор актуален, но его главный недостаток в привязке к производителю техники. Поэтому в последнее время стали появляться альтернативные сервисы облачной печати, которые позволяют печатать на любых принтерах с использованием универсального аккаунта и специального программного обеспечения.
Наибольшей популярностью в данной сфере обладает сервис Google Cloud Print. Использовать его можно с одинаковым успехом как на современных принтерах с прямым подключением к Интернету, так и на самых обычных старых печатающих устройствах, которые соединены с компьютером USB-кабелем. При этом посылать документы на печать можно как с ПК, так и с мобильных гаджетов при помощи специальных приложений.
Если у Вас есть принтер и браузер Google Chrome с подключённым к нему аккаунтом Google, то Вы уже имеете всё, что нужно для подключения к Google Cloud Print. Давайте откроем Хром на сервисной страничке chrome://devices и осмотримся:

Всё, что мы здесь видим, разделено на три группы:
- Новые устройства. В первой группе отображаются принтеры, которые имеют собственную функцию выхода в Интернет и напрямую поддерживают работу с сервисом Google Cloud Print.
- Обычные принтеры. Вторая группа содержит кнопку, позволяющую добавить в Google Cloud Print большинство обычных принтеров, которые подключены к компьютеру USB-кабелем.
- Мои устройства. В последней группе находится список уже подключённых к Google Cloud Print принтеров. По умолчанию здесь уже есть виртуальный принтер, позволяющий быстро сохранять веб-страницы в виде PDF-документов в Вашем облачном диске Google Drive.
Для подключения обычных принтеров нужно нажать кнопку "Добавить принтеры" во второй группе. В появившемся списке следует отметить галочками подключённые к Вашему компьютеру печатающие устройства, к которым Вы хотите иметь доступ, и подтвердить свой выбор:

Если Вы всё сделаете правильно, то в последней группе увидите список всех только что добавленных принтеров и сможете перейти к их настройкам:

Настройки Google Cloud Print
Чтобы начать работу с Google Cloud Print, нам потребуется зайти на страницу сервиса и перейти к списку добавленных принтеров (сделать это можно, нажав кнопку "Настроить" справа от одного из добавленных принтеров на странице устройств):

По сути, особых настроек здесь нет. Единственное, что нам может быть нужно – добавить общий доступ к тому или иному нашему принтеру. Для этого нужно выделить его в списке и нажать кнопку "Предоставить общий доступ":

В открывшемся окошке Вы можете указать уровень ограничений (по умолчанию принтер доступен всем, у кого есть на него ссылка) и задать лимит на количество печатаемых приглашёнными пользователями страниц в день (у Вас, как администратора, никаких ограничений нет).
Вам также доступна возможность история вывода документов на печать. Для её просмотра перейдите на вкладку "Задания печати" (она, кстати, является основной при открытии сервиса Google Cloud Print):

К сожалению, открыть переданные на печать документы мы не можем, но можем попытаться примерно понять, что в них было, по их названию, которое отображается в списке. Также мы можем посмотреть дополнительные "Сведения" о том, кто и когда отправлял выбранный документ на печать, а также "Удалить" из очереди ещё нераспечатанные файлы.
Вот, собственно, и все настройки. Пора приступать к делу, то есть начинать печатать!
Печать через аккаунт
Чтобы сделать это, нажмите на кнопку "Печать" в боковом меню и выберите из появившегося меню пункт "Загрузить файл для печати":

Перед Вами появится стандартный диалог выбора файлов. Однако, при их выборе нужно учитывать, что поддерживаются далеко не все форматы. Распечатать на Google Cloud Print Вы сможете только изображения (JPG, PNG, GIF), документы (PDF, DOC/DOCX, ODT), простой текст (TXT) и веб-странички (HTML). При этом все задания печати предварительно конвертируются в PDF, что может частично нарушить сложную вёрстку в документах!
После выбора файла Вам предложат выбрать, на каком из принтеров Вы желаете его распечатать и с какими параметрами:

Параметры печати, в принципе, стандартные. Вы можете указать цветность, количество копий и размеры печатного оттиска. Стоит также упомянуть об одном лайфхаке. Если выбрать в качестве принтера опцию "Сохранить на Google Диск", то Вы сможете быстро сконвертировать свой документ в PDF-формат и скачать его потом со своего Диска.
Печать без аккаунта

После этого откроется информационная страница, которая сообщит новому пользователю, что теперь он может печатать документы из своего аккаунта Google Cloud Print или сервисов Документы Google и GMail. Собственно, в тексте будут ссылки на все эти сервисы и пользователь сможет сразу перейти на один из них или в свой кабинет для прямой выгрузки документов на печать по описанному выше принципу:

Печать с телефона
С компьютера печатать мы научились. А как обстоят дела с распечаткой документов при помощи мобильных Android-устройств? Скажу сразу, что печатать с них можно. Но сделать это напрямую без дополнительных приложений, скорее всего, у Вас не выйдет. Однако, обо всём по порядку.
Если в мобильном браузере перейти на страницу сервиса Cloud Print, то Вас автоматически перенаправит на справочную статью, из которой Вы узнаете, что для печати с Android нужно установить приложение-сервис Виртуальный принтер Google. На некоторых новых смартфонах и планшетах, правда, данный сервис уже предустановлен. Чтобы проверить его наличие войдите в Настройки и отыщите там раздел "Печать" (у меня он находится в разделе "Другие настройки" группы "Сеть"):

При первом открытии Виртуального принтера Вам нужно будет подтвердить его синхронизацию с Вашим аккаунтом Google. После этого у Вас отобразится список подключённых к Cloud Print принтеров как на скриншоте выше. Если нажать кнопку "Опции" в правом верхнем углу, Вы, как и в онлайн-версии, сможете добавить новые принтеры или посмотреть историю заданий печати. Однако, самой функции распечатки документов здесь, увы, нет.

В остальных приложениях Виртуальный принтер Google не работает, поэтому, если Вам нужно, например, реализовать функцию печати текстовых или PDF-файлов, то придётся установить дополнительные программы, которые поддерживают систему Google Cloud Print. Одной из таковых является PrintHand:

Само приложение позволяет подключать к Android-устройству принтеры массой способов: через WiFi, по сети, через собственный облачный сервис и даже напрямую по USB-OTG-кабелю. Однако, все эти функции, увы, платные. Однако, подключить и использовать принтера Google Cloud Print Вы можете абсолютно безвозмездно! Чем мы и воспользуемся.


Данное приложение тоже предоставляет собственный сервис облачной печати. Но оно позволяет совершенно бесплатно подключать принтера из Google Cloud Print и печатать на них без ограничений.

Выводы
Облачная печать сегодня перестала быть чем-то экстраординарным. Однако, по-настоящему бесплатных сервисов, которые её предоставляют, практически и нет. Мы можем пользоваться лишь специализированными онлайн-клиентами от конкретных производителей принтеров, либо универсальными, но ограниченными в использовании универсальными платными программами, вроде того же PrinterShare.
Единственным бесплатным решением, которое подойдёт как для современных сетевых принтеров, так и для старой печатной техники, фактически является Google Cloud Print. При этом распечатывать документы с данным сервисом Вы сможете не только с компьютеров, но и с мобильных устройств! Всё, что Вам потребуется – доступ в Интернет и немного времени на настройку. Попробуйте печатать с Google Cloud Print и, я думаю, Вы не пожалеете, а однажды, возможно, сервис даже спасёт Вас в критической ситуации офисного цейтнота!
Читайте также:

