Как создать модель для 3d принтера в sketchup
Обновлено: 17.05.2024
Это пошаговое руководство рассчитано на Sketchup 7.1 или выше. Оно также применимо к обеим бесплатным версиям SketchUp, а также к SketchUp Pro 7.
Шаг 1: откройте свою модель в SketchUp и экспортируйте в правильный формат
Существует несколько, как платных, так и бесплатных, приложений для того, чтобы конвертировать файлы с расширением .stl без помощи Sketchup, но после нескольких попыток приходишь к выводу, что большинство из них, если не все, недостаточно хорошо справляются с этой задачей.
С тех пор, как вышел последний апдейт Sketchup до версии 7.1, стало очень просто создавать практически идеальные файлы для 3D-печати .stl, кроме того, есть ещё парочка очень полезных и бесплатных программ на подобие Sketchup — MeshLab и Accutrans3D. Meshlab – бесплатное и открытое для всех приложение. А вот свободно пользоваться Accutrans можно только 30 дней.
Откройте свою модель в Sketchup:
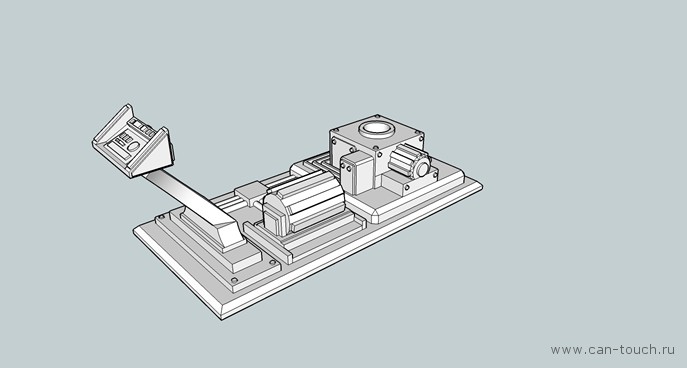
Экспортируйте, как 3D-модель (Collada), открыв File -> Export-> 3D model
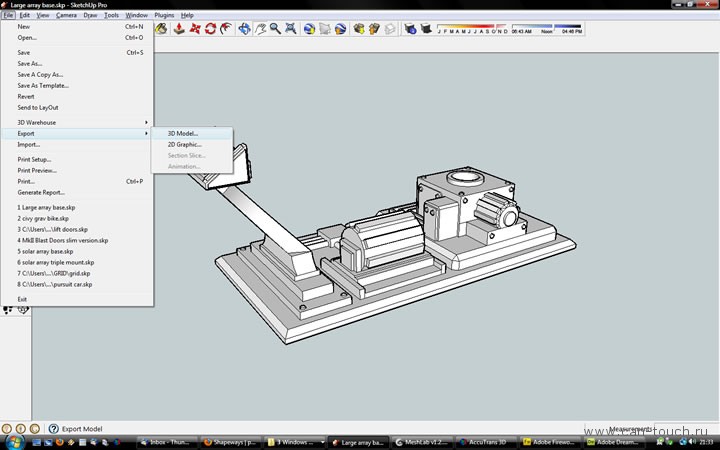
Шаг 2: Откройте файл в Meshlab и сохраните, как STL
Теперь откройте файл в Meshlab и сохраните его в формате STL
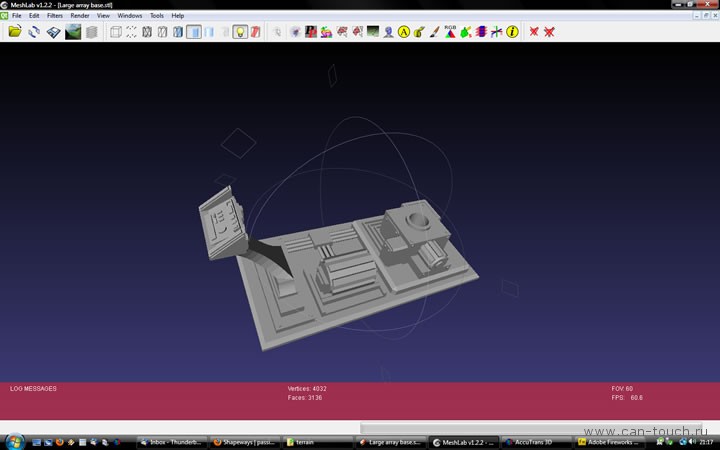
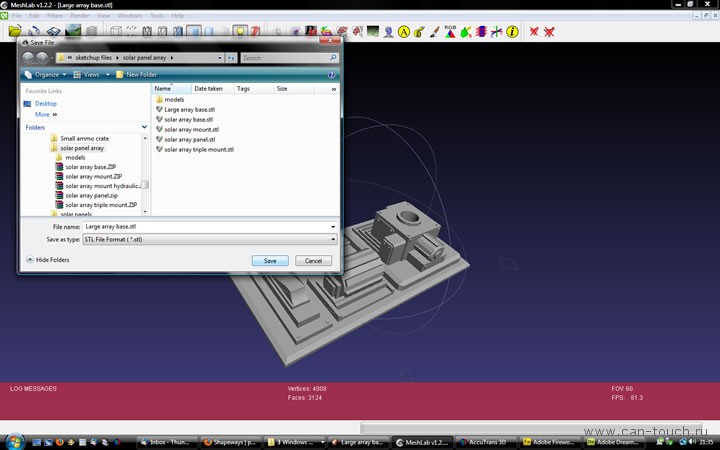
Шаг 3: Открытие файла в Accutrans
Откройте файл .stl в программе Accutrans3D и запустите проверку на водонепроницаемость, воспользовавшись вкладками Tools -> Check for Water Tight Meshes
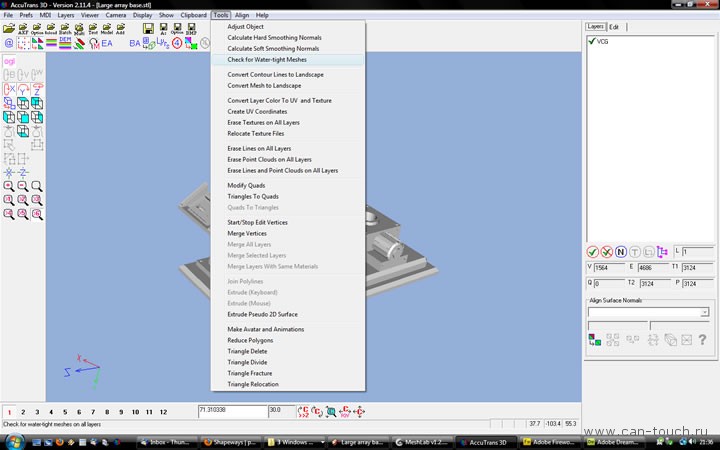
Если в модели будут ошибки, то вы увидите такую картинку:
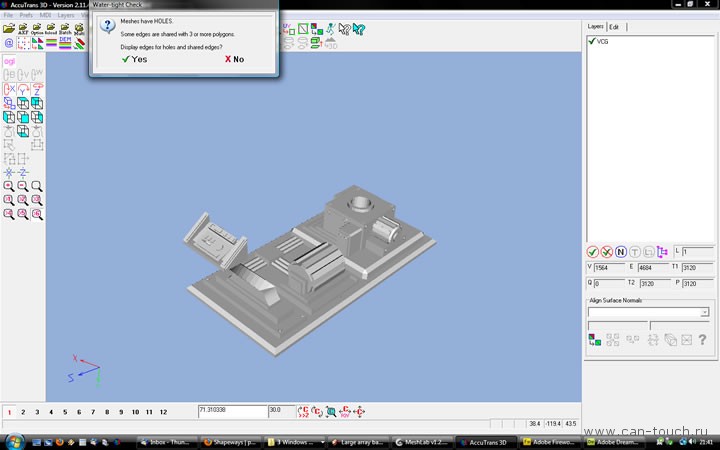
Профессиональный совет: удалите большую поверхность или область
Бывает, что подобные ошибки очевидны, но иногда случается, что их ДЕЙСТВИТЕЛЬНО трудно заметить. С помощью одного приёма этого можно избежать. Достаточно вернуться к вашему файлу в SketchUp и специально удалить большую поверхность (в данном случае – плоскую основу модели).
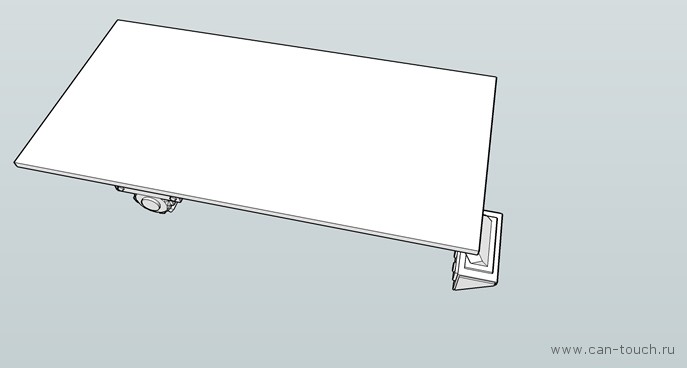
Так гораздо лучше — хотя сейчас у нас есть ОГРОМНАЯ дыра в модели, но мы знаем точно, где она, ведь сами только что ее сделали!
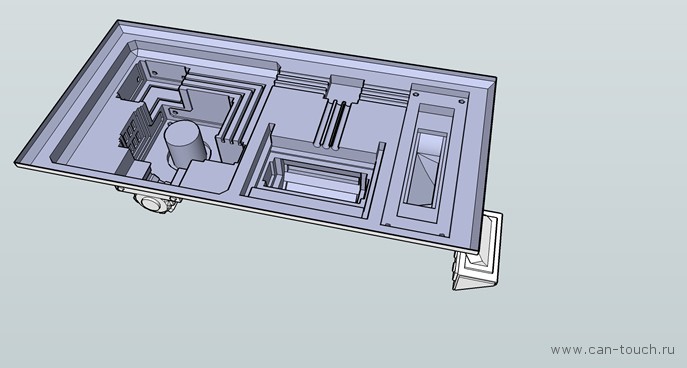
Профессиональный совет 2: Вернитесь в Accutrans и исправьте в SketchUp
Теперь мы снова экспортируем файл, конвертируя его в формат.stl и опять-таки загружаем обратно в Accutrans, чтобы заново проверить на водонепроницаемость, это позволит вам легко «заглянуть внутрь» вашей модели, чтобы выявить эти надоедливые ошибки (скорее всего, вы увидите, что красным выделено то отверстие в основе, которое мы сделали только что – не обращайте на него внимание и ищите другие!).
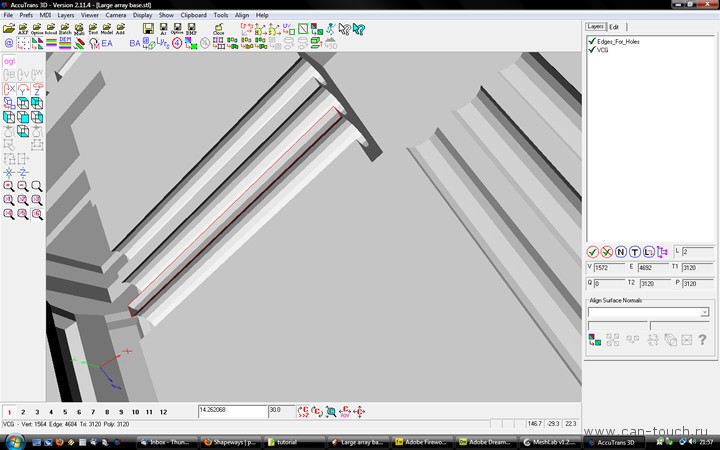
Снова возвращайтесь к модели в Sketchup – найдите и исправьте ошибки.
Смотрите! Куча отверстий!
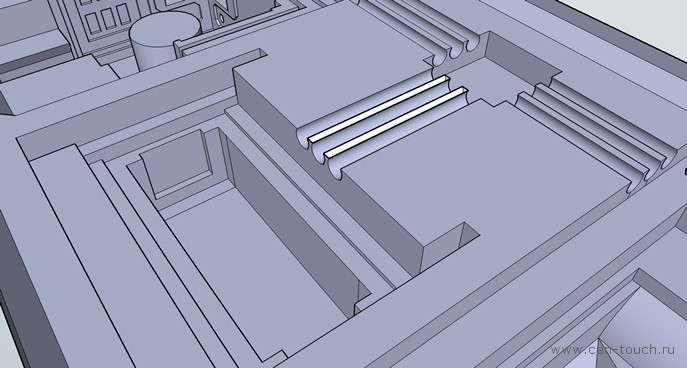
И мы с легкостью их исправили!
Шаг 4: Исправление ошибок краёв модели
Таких ошибок существует множество: при углублении этих областей SketchUp оставляет спереди них панели – их нужно удалить!
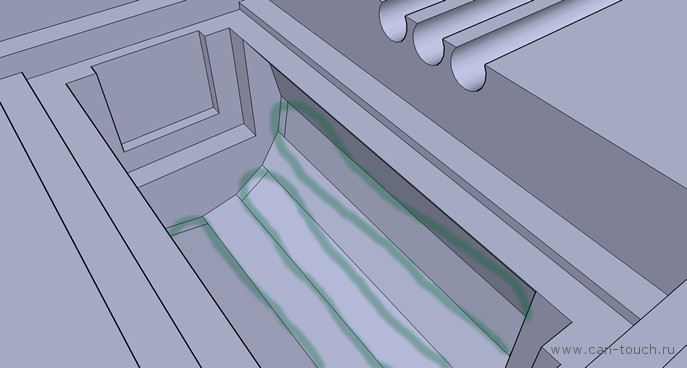
Вот теперь всё отлично.

Шаг 5: Последняя проверка на водонепроницаемость
Итак, всё в порядке, и вы можете сохранять свой файл. Чтобы экспортировать его снова, откройте вкладки File -> Export -> 3D model -> COLLADA file.
Откройте в Meshlabs.
Сохраните с расширением .stl.
Откройте в Accutrans3D и запустите проверку на водонепроницаемость заново.
Чтобы сделать 3D-модель или распечатать уже готовую на 3D-принтере, надо просто следовать инструкции. Никаких навыков и способностей не требуется. Главное — просто следовать простой инструкции.

1. Первым делом нам надо определиться, в чем мы будем делать свою 3D-модель. На ваш выбор — любой пакет 3D-моделирования. Вот краткий список программ, которыми можно пользоваться:
Blender (бесплатно);
Google SketchUp (бесплатно);
Openscad(бесплатно);(прислал пользователь klirichek,artoym)
FreeCad(бесплатно);(прислал пользователь klirichek)
AutoCad(прислал пользователь PHmaster)
3DS Max;
Maya;
Rhinoceros 3D;
SolidWorks;
Sculptris(прислал пользователь Darth Biomech)
и многие многие другие.
Главное требование — экспорт в формат для 3D-печати — .stl.
Однако самым простой способ — это смоделировать прямо из браузера, воспользовавшись следующими сервисами:
2. Далее переходим по ссылке. Нас встречает милый пингвиненок:
3. Затем вверху справа есть кнопочки входа. Жмем «sign up for free account». Этот логин может быть использован в других продуктах 123d от autodesk. Но об этом в следующих статьях.
5. Жмем на кнопку «Создать новый дизайн»:
6. Перед нами появляется редактор:
7. Перетаскиваем на наше поле кубик:
8. Для навигации можно использовать правую и среднюю клавиши мыши или панель навигации слева:
9. Теперь нам надо сделать любую 3D-модель, перетаскивая кубики. Здесь вам понадобится воспользоваться своей фантазией:
10. После этого выделяем все, что получилось:
11. Жмем кнопку «Сгруппировать»:
12. Вот такая модель уже готова к печати:
13. Самое главное надо сохранить. Нажимаем кнопку Design.
14. Download for 3d printer.
15. Выбираем сохранить .stl:
16.Теперь у нас есть готовый файл для отправки на принтер. Если у вас нету дома 3D-принтера, то можно поискать неподалеку 3D-сервисы, которые готовы помочь распечатать.
17. У нас есть принтер PICASO 3d designer и софт к нему — Polygon. Запускаем программу:
18. Дальше все просто:
19. Масштабируем деталь для экономии материалов и времени:
20. Подготовим задание:
21. Из настроек ставим большую скорость, все остальное стоит по умолчанию. Жмем запустить подготовку
22. Компьютер немного считает задание и выдает нам результаты:
23. Просто сохраняем на microSD флешку задание:

24. Вставляем флешку в принтер:

25. Выбираем меню:

26. Выбираем SD-карту:


27. Выбраем файл, находим нужный нам и отправляем на печать.
28. Всё, принтер начал разогреваться.
30. Ждем 13 минут.
31. Наше изделие готово!

Печать на 3D-принтере — процесс достаточно простой, если соблюдать правила работы с разными типами материалов и с конкретными моделями принтеров, но — со своими тонкостями. Чтобы избежать непредвиденных затруднений в процессе печати, следует тщательно проработать 3D-модель до загрузки файла на 3D-принтер.

Читайте нашу новую статью, чтобы узнать — как создать с нуля 3D-модель для 3D-принтера, и каких ошибок следует избегать.
Содержание
Какие файлы необходимы для 3D-принтера?
Большинство фотополимерных 3D-принтеров распознают STL-файлы. STL — это формат файла, изначально разработанный компанией 3D Systems для печати предметов методом стереолитографии. STL-файлы описывают только геометрию поверхности трехмерного объекта без какого-либо представления о цвете, текстуре или других атрибутах модели. Слайсеры различных моделей 3D-принтеров поддерживают файлы распространенных форматов OBJ, 3DS, а также проприетарные (FORM, PLG).
Создать STL-файл трехмерной модели можно в CAD-программе или при помощи 3D-сканеров RangeVision, ручных 3D-сканеров Einscan и т.д. Не следует путать файлы STL и Gcode. Файлы STL содержат 3D-объект, а Gcode-файл — это составленный слайсером код управления 3D-принтером. Многие производители 3D-принтеров предоставляют тестовый файл в формате .gcode, чтобы пользователь мог сразу испытать новое оборудование. Но как поступить, если необходимо создать проект для 3D-принтера с нуля? Рассмотрим популярные программы, которые дают возможность разработать сложные предметы для разных методов 3D-печати.
Программы для 3D-моделирования
Готовить модели для 3D-печати можно в различных программах, предназначенных для работы с трехмерными объектами. Хотя принцип моделирования объектов во всех программах схожий, существуют различия в подходе к решению задач. Можно использовать профессиональные приложения для отрисовки 3D-рендеров (The Brush, Autodesk Maya и 3ds Max и другие), приложения для инженеров (Fusion 360, Autodesk Solidworks Blender, Компас 3D), а также существуют программы, которые оптимизированы для работы с небольшими 3D-объектами (Sketchup). Выбор ПО зависит от привычек пользователя, поскольку от особенностей интерфейса зависит удобство использования программы. Рассмотрим часто встречающиеся примеры ПО для 3D-моделирования.
Видеоуроки по Fusion 360
Fusion 360 — это профессиональная многофункциональная программа, предназначенная в том числе для создания 3D-моделей для 3D-принтера. Несмотря на обширные возможности, интерфейс программы достаточно понятный. Более того, многие функции меню имеют визуальные подсказки, по которым легко ориентироваться. Программа Fusion 360 позволяет сразу конвертировать разработанную для 3D-печати модель в формат .STL, то есть получить готовый файл для печати. Одно из достоинств этого ПО — наличие условно-бесплатной версии.
На следующем видео показано, как в программе создать модель, на примере опоры-кронштейна для лампы:
В конце следующего длинного видеоролика показано, как на основе чертежа создать 3D-модель станины:
Пример того, как составить 3D-модель рукоятки ножа, используя обычную фотографию, можно увидеть в ролике:
Достаточно сложный пример: проектирование кулона в виде Ленты Мёбиуса, процесс пошагово показан в 14-минутном видео:
Автор канала Make Anything опубликовал получасовой ролик о создании в Fusion 360 квадратной тарелки и высокой вазы. Бонусом автор прикрепил в описании к видео ссылку на готовые stl-файлы этих предметов.
В следующем видео показано, как в Fusion 360 спроектировать составную деталь с шарниром, на примере зажима:
Видеоуроки по SolidWorks
Программа SolidWorks имеет русифицированный интерфейс, что может быть удобно, в частности, при создании обучающих курсов по 3D-печати в школах. Меню программы не перегружено пунктами. Разобраться в приложении достаточно просто даже начинающему специалисту.
В следующем примере показано, как спроектировать в SolidWorks переходник для колков гитары:
На видео ниже показано, как спроектировать в SolidWorks изогнутую трубу с фланцами:
Моделирование опорной детали для различных инструментов — тема следующего ролика:
Чтобы смоделировать болт с правильной аккуратной резьбой, необходимо знать несколько трюков в SolidWorks. На канале My Digi Pro объяснили, как выполнить работу быстро:
Если вам необходимо строить объекты сложной формы, вам поможет разобраться в программе большой получасовой видеоурок:
Создайте шестеренку сложной формы. Сделать это вам поможет короткий видеоролик:
Видеоуроки по Компас 3D
Компас 3D — это профессиональная программа для создания 3D-объектов любой сложности. Вероятно, из-за ориентации на профессиональное CAD-моделирование, интерфейс программы получился довольно сложным: с большим количеством пунктов меню и обширными возможностями для настройки.
Если вы только начинаете осваивать Компас 3D, потренируйтесь на моделировании обычного ящичка:
Модель гайки представлена на следующем видео:
Порядок моделирования зубчатого колеса с использованием чертежа:
Подгонка и сборка шарнирного соединения на 3D-модели показана в следующем видео:
Пример сравнительно сложной детали, винта кулера, показан в этом ролике:
Видеоуроки по Blender
Blender — профессиональная программа, которая предназначена для создания сложных трехмерных объектов, в том числе анимированных. Интерфейс программы может показаться достаточно сложным для новичка, но в Интернете можно найти достаточно обучающих материалов по созданию 3D-моделей с ее помощью. Интерфейс программы русифицирован.
Начать освоение Blender можно с моделирования держателя полки (для фиксации на стене):
Поскольку Blender — это полноценный графический редактор, в программе можно создавать сложные арт-объекты. В туториале показано, как за час создать оригинальную модель, у которой будет фактурная поверхность и множество выразительных деталей:
Еще один арт-объект, но на этот раз — абстрактная модель ламы. Отрисовка такой модели занимает существенно меньше времени:
Головной убор для косплея:
Подготовка файла Blender для 3D-печати, пример — серьги-секиры:
Создание 3D-модели осевого держателя на основе чертежа:
Крючок с креплением для стенда с инструментами:
Создание модели сундучка с нуля:
Конвертация чертежей онлайн
В последние годы на рынке появляются и альтернативные методы 3D-моделирования. Например, немецкая компания CAD Schroer разработала комплекс из компьютерной программы MEDUSA4 Personal и онлайн-платформы CSG eSERVICES, которые позволяют превратить чертеж в трехмерный объект с сохранением в STL-файл. В десктопном ПО MEDUSA4 Personal пользователь открывает файл с двухмерным чертежом и запускает через пункт меню Model Reconstruct моделирование 3D-объекта. Сохраненный трехмерный объект в MOD-файле необходимо конвертировать онлайн в STL-файл. Единственным недостатком сервиса является оплата за каждую конверсию поштучно.
Ошибки, которые необходимо предотвратить при 3D-моделировании
Начинающие пользователи обычно приобретают FDM- или SLA/LCD-принтеры начального уровня. В FDM для печати используется пластиковый филамент. В SLA и LCD, фотополимерных технологиях печати — жидкая фотополимерная смола. FDM-принтеры доступнее, а фотополимерные принтеры позволяют создавать гораздо более сложные и детализированные объекты. Рассмотрим самые распространенные ошибки, совершаемые пользователями при подготовке модели к печати.
Добавление поддержки
При создании сложного объекта следует учесть, что участки модели, которые “висят в воздухе”, не могут быть напечатаны без создания поддержек. Поддержки — печатающиеся вместе с моделью опорные конструкции, которые удаляются после завершения печати. Во многих программах поддержки можно создавать автоматически и изменять вручную.

При использовании FDM-принтера с двумя экструдерами поддержки можно печатать из растворимого материала, например — поддержки из HIPS с деталью из ABS, поддержки из PVA с деталью из PLA. Такие поддержки легко удаляются с помощью растворителя, без риска повредить модель в процессе ее очистки от них.
Толщина стенок, диаметр отверстий
При создании легкого ажурного объекта пользователь может ошибиться и создать слишком маленькие отверстия, либо слишком тонкие стенки изделия, которые принтер не сможет воспроизвести корректно. Данная ошибка в большей степени характерна для FDM-моделей, однако и при работе с фотополимерными необходимо учитывать рекомендованные производителем параметры стенок и отверстий.
Мы рекомендуем моделировать стенки объектов с толщиной не менее двух диаметров сопла, для FDM-принтера, а для фотополимерных — не менее полмиллиметра.
Итоги
Как видно из приведенных примеров, процесс моделирования 3D-детали для печати на 3D-принтере легко освоить без прохождения длительных дорогостоящих курсов. В современной информационной среде достаточное количество бесплатных и, что важно — весьма содержательных и простых для понимания обучающих видео. Также в самообразовании может помочь чтение тематических форумов, участие в сообществах 3D-печатников, где принято помогать новичкам и объяснять неочевидные и сложные нюансы.

Любой 3D принтер распознает файлы, конвертированные в .stl. Для того чтобы выполнить конвертацию файла из SketchUp, понадобится 3 программы:
Для загрузки файла в нужном формате необходимо следовать инструкции. Алгоритм действий одинаковый для программы Sketchup 7.1 и более новых версий. Итак, нужно:

1. Запустить последний апдейт SketchUp. Обновление программы должно быть не ранее 7.1. В программе необходимо выполнить команду открытия модели. После того как модель будет загружена в приложение, можно выполнять экспорт файла. Для экспортирования в строке меню выберите File. В появившемся списке команд найдите Export -3D model. Данная процедура отправит модель на выгрузку, и с ней можно дальше проводить различные преобразования.
Экспортируйте, как 3D-модель (Collada), открыв File -> Export-> 3D model

2. Преобразовать файл в подходящий формат, который распознает 3D принтер. Если вы работаете в бесплатном приложении «Meshlab», для сохранения модели в новом формате вам понадобиться запустить программу, открыть в ней модель, подготовленную для загрузки на 3D принтер. Далее в меню File выберете команду Save files и сохраните документ в новом формате (STL).
3. После конвертации проект можно проверить на ошибки. Главной ошибкой, которая случается в большинстве случаев при производстве модели, является водопроницаемость прототипа. Приложение «Accutrans» позволяет бесплатно (после 30 дней работы система потребует оплаты за приложение!) загружать STL-файлы и осуществлять проверку. Для контроля водонепроницаемости выполняется команда: Tools / Check for Water Tight Meshes. При наличии ошибки система выдаст предупреждение, а также наглядно покажет места, требующие доработки. Красным цветом указываются «дыры» в модели, а синим – ошибки, имеющиеся по контуру модели.
Дорабатывать проект нужно в SketchUp. Особое внимание нужно уделить краям и углублениям, на которые автоматически программа ставит панели. После исправления ошибок следует вновь выполнить экспорт файла, его конвертацию и заново проверить на наличие недочетов.

Если в модели будут ошибки, то вы увидите такую картинку:



Теперь мы по-новой выполняем экспорт файла, конвертируем его в STL и снова грузим в Accutrans, чтбы сделать проверки на водонепроницаемость. Не обращайте внимание на большое отверстие, которое мы сделали сами. Ищиите другие ошибки.

Снова вернитесь в Скетчап. Найдите ошибки и исправьте их! Смотрите как много дырочек!

А теперь их нет! Мы все починили!

Вроде бы все в порядке. Снова нужно экспортировать файл. Выполняем File -> Export -> 3D model -> COLLADA file.
Открываем модель в Мешлабе.
Сохраняем ее как stl.
Открываем в Accutrans3D и снова проверяем на водонепроницаемость.
Читайте также:

