Как войти в окно драйвера принтера epson l222
Обновлено: 28.04.2024
Решили мы купить и установить себе на компьютер Windows 7, сказано, сделано, операционная система установлена, теперь в первую очередь для работы нам нужен принтер, а он у нас есть и покупать его не надо, а так же диск с оригинальными драйверами есть, вставляем его в дисковод, запускаем инсталлятор и появляются первые предупреждения и ошибки, оказывается мы совсем забыли, что драйвера, у нас под Windows XP. И мы хватаемся за голову, надо искать драйвера в интернете и чувство страха овладевает нами, там же вирусы и мы уже не рады новой операционной системе с таким красивыми окошечками, да пропади она пропадом, где наша экспишечка.
- Примечание: в данной статье будет рассмотрен вопрос о том, как вообще установить принтер без диска с оригинальными драйверами, наш способ подойдёт как для операционной системы Windows 8, Windows 7, так и для Windows XP
- Друзья, если данная статья вам не поможет и вы не сможете найти нужный вам драйвер, вы просто обязаны прочитать нашу подробную статью Как установить драйвера на все устройства автоматически (в том числе и на принтер) с помощью средств самой операционной системы, такая возможность присутствует в Windows 8 и Windows 7.
Отказаться от новой операционной системы никогда не поздно, но это зря, я уверен что установить принтер без диска с драйверами, которые шли с ним при покупке, вы сможете. В конце концов его можно просто потерять. Да и пакеты драйверов на сайтах производителей оборудования постоянно обновляются и желательно периодически наведываться на сайт вашего принтера за новыми драйверами.
- Скажу вам по секрету, только не говорите никому, на нашем сайте есть статьи о том, как найти драйвер по коду устройства или то есть на вообще незнакомое устройство, на котором даже наклейки с названием нет, а тут такая мелочь принтер EPSON.
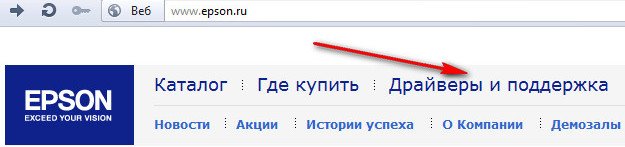
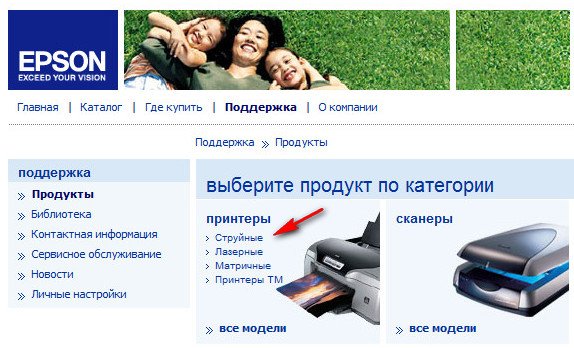
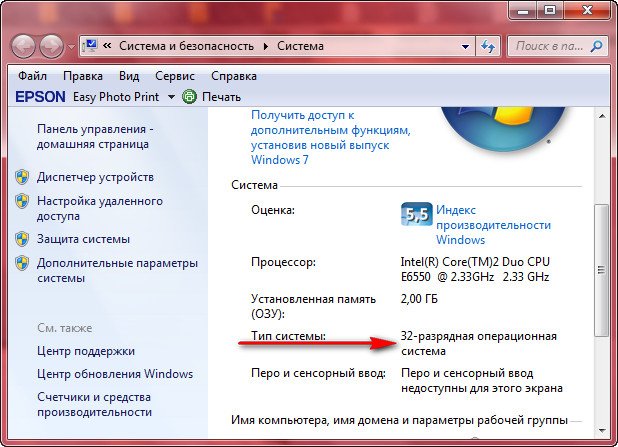
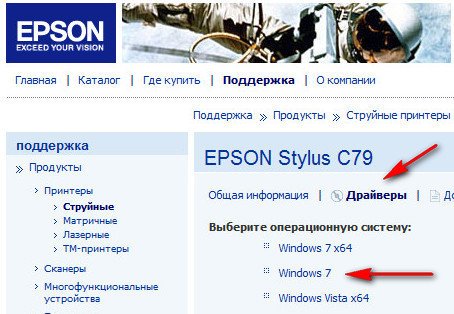
В этом окне я бы выбрал полнофункциональное программное обеспечение EPSON EasyPhotoPrint (93.24 Mб),

которое установит на ваш компьютер не только драйвера, но и специальную программу, с помощью которой вам легче будет работать с принтером в операционной системе, объём у этого файла побольше. Жмём на него,
Доступ к драйверу принтера можно получить из приложений Windows, а также через меню Start (Пуск).
При настройке параметров драйвера принтера в приложении Windows любые внесенные изменения будут применяться только для этого приложения. Дополнительную информацию см. в разделе Доступ к драйверу принтера из приложений Windows.
При настройке параметров драйвера принтера через меню Start (Пуск) внесенные изменения будут применяться для всех приложений. Дополнительную информацию см. в разделе Доступ к драйверу принтера из меню Start (Пуск).
Инструкции по проверке и изменению настроек драйвера принтера см. разделе Изменение настроек драйвера принтера.
Так как некоторые приложения Windows устанавливают собственные настройки вместо настроек драйвера принтера, а другие – нет, всегда необходимо проверять, соответствуют ли текущие настройки вашим требованиям.
Доступ к драйверу принтера из приложений Windows
Чтобы открыть окно настроек драйвера принтера из приложения Windows, выполните указанные ниже действия.
Выберите пункт Настройка печати или Печать в меню Файл приложения. Отобразится диалоговое окно Print (Печать) или Print Setup (Настройка печати). Убедитесь, что в раскрывающемся списке Name (Имя) выбран данный принтер.
Чтобы посмотреть меню, выберите соответствующую вкладку в верхней части окна. Инструкции по изменению настроек см. в разделе Изменение настроек драйвера принтера.
Доступ к драйверу принтера из меню Start (Пуск)
Чтобы открыть окно настроек драйвера принтера через меню Start (Пуск), выполните указанные ниже действия.
Щелкните правой кнопкой мыши значок данного принтера, затем выберите пункт Printing Preferences (Настройка печати). Отобразится окно Printing Preferences (Настройка печати), в котором имеются меню Layout (Макет), Paper/Quality (Бумага и качество печати), User Defined Paper (Пользовательская бумага) и Extension Settings (Расширенные настройки). В этих меню содержатся пункты настройки драйвера принтера.
При выборе пункта Properties (Свойства) (Windows Vista, XP и 2000) или Printer properties (Свойства принтера) (Windows 7) в контекстном меню, которое открывается при щелчке правой кнопкой мыши значка принтера, открывается окно Properties (Свойства), в котором имеются меню для настройки драйвера принтера.
Не выбирайте пункт Properties (Свойства), хотя в меню Windows 7 отображаются как пункт Properties (Свойства), так и пункт Printer properties (Свойства принтера).
Чтобы посмотреть меню, выберите соответствующую вкладку в верхней части окна. Инструкции по изменению значений см. в разделе Обзор установок драйвера принтера.
Изменение настроек драйвера принтера
В драйвере принтера предусмотрено четыре меню, позволяющих изменять настройки драйвера принтера: Layout (Макет), Paper/Quality (Бумага и качество печати), User Defined Paper (Пользовательская бумага) и Extension Settings (Расширенные настройки). Также можно изменять параметры в меню Utility (Утилита) ПО принтера. Краткий перечень доступных настроек см. в разделе Обзор установок драйвера принтера. Если используется Windows XP или 2000, можно также просматривать встроенную справку, щелкая правой кнопкой мыши пункты в окне драйвера и выбирая пункт Что это?.
Закончив настраивать драйвер принтера, нажмите кнопку OK, чтобы применить настройки, или нажмите кнопку Cancel (Отмена), чтобы отменить внесенные изменения.
Проверив все настройки драйвера принтера и при необходимости изменив их, можно начинать печать.
Размер: 26.33 MB (x32) и 29.75 MB (x64)
Разрядность: 32/64
Ссылки:
Установка драйвера в Windows 10
Чтобы система могла правильно обрабатывать задания на печать и посылать на новое устройство, подключенное к ней, требуется установка программы-драйвера. Это необходимо, чтобы данные о принтере корректно были внесены в реестр новых устройств. Без установки программного обеспечения работать с новым устройством нельзя.
В первую очередь, необходимо скачать по ссылке вверху статьи драйвер для принтера Epson L222. По умолчанию они попадут в папку «Загрузки», расположенной на основном диске. Найдите там закаченный файл и дважды кликните по нему для запуска в работу.
В закладке «Модель принтера», необходимо выбрать опцию «EPSON L222 Series», установить галочку в пункте «Использовать по умолчанию» и подтвердите все параметры нажатием по кнопке «ОК».

На следующем шаге выбираем язык, на котором будет устанавливаться программа-драйвер. Из выпадающего списка выбираем «Русский (Russian)» и утвердите выбор щелчком по кнопке «ОК».

Мастер установки предложит прочитать договор на лицензионную охрану программ и устройств компании Epson. Если ни к одному из пунктов нет возражений или замечаний, то отмечайте свое согласие точкой напротив пункта «Согласен». Переход далее по кнопке «ОК».

Подключите принтер кабелем, который идет в комплекте. Квадратный конец подключается в разъем на корпусе принтера, а прямоугольный в USB-порт на задней части системного блока. После этого включите питание и подождите пока программа закончит настройку принтера.

Устройство будет автоматически установлено и прописано в реестре. После этого станет доступной распечатка документов.
Читайте также:

