Настройка температуры экструдера 3d принтера
Обновлено: 09.05.2024
Чтобы определить оптимальную температуру для вновь приобретенного пластика, проще всего воспользоваться так называемым методом кубоида.
Кубоид — это гипотетический геометрический объект, полый параллелепипед с целочисленными значениями длин сторон и диагоналей, существование которого математически до сих пор не доказано, но в данном случае длина диагоналей (а вся гипотетичность в них) нас не интересует. В приведенном ниже алгоритме упоминается программа управления 3D-печатью (слайсер) Repetier Host. Это наиболее распространенный подобный софт, но и в других приложениях существенных отличий не будет.
Шаг 1. Возьмите кубоид
С помощью любой CAD-программы нарисуйте кубоид и преобразуйте эскиз в файл формата STL или OBJ. Можно также загрузить готовый чертеж кубоида по этой
. Кубоид должен иметь 100 мм в высоту и по 25 мм в основании.
Импортируйте STL- или OBJ-файл в программу Repetier Host.
Шаг 2. Настройка слайсера
Теперь вам нужно внести необходимые настройки в слайсер. Для последующих шагов крайне важно, чтобы скорость печати была выбрана правильно. Если вы еще этого не сделали, начните именно со скоростной калибровки и только потом приступайте к температурной.
Когда вы покупаете катушку филамента, производитель указывает диапазон температур, в котором этим пластиком следует печатать. Возьмем для примера катушку на 180-210°C. Выставляем в меню настроек филамента температуру экструдирования первого и остальных слоев в 210 °C.
Затем переходим в Print Settings и Layers and Perimeters. Запишите где-нибудь на бумаге значение толщины своего слоя. Установите Vertical shells в 1, а Horizontal shells — в 0. Затем перейдите во вкладку Infill и установите Fill density в 0.
В результате у вас должна будет распечататься только оболочка параллелепипеда.
Шаг 3. Нарезка слоев и редактирование g-кода
Теперь нажмите кнопку Slicing. Ваш кубоид будет нарезан на слои, и вы получите g-код.
Помните, вы записывали значение толщины своего слоя? Теперь это важно! Нужно, чтобы принтер каждые 10 мм уменьшал температуру экструдирования на 5 °C. Вы можете делать это вручную, но проще воспользоваться редактором g-кода, заранее вставив куда нужно соответствующие команды. Например, g-команда M104 S210 выставит температуру 210 °C для слоя M104.
Если вы хотите выяснить, сколько слоев в вашей 10-миллиметровой распечатке, вам нужно разделить ее высоту на толщину слоя — или же воспользоваться редактором g-кода. Редактор g-кода показывает общее количество слоев в кубоиде. Если мы хотим получить 10 градаций температуры, мы должны разделить общее количество слоев (допустим, 666) на 10. Получаем 66,6, т.е. примерно 67 слоев. Следовательно, мы должны вставить команду M104 S[какая-то температура] в каждый 67-й слой.
Шаг 4. Печать и управление
После того как вы отредактировали g-код, можно приступать к печати кубоида.
Первые несколько слоев, скорее всего, будут выглядеть очень неаккуратно. Но дальше, когда температура начнет понижаться, слои станут получаться все более четкими. Иными словам, будет улучшается качество печати.
Если в периметре появляются щели, значит температура экструдирования уже слишком мала. Увеличьте температуру на 5 °C и посмотрите, как там дела со щелями. Если плохо, увеличьте температуру еще.
Шаг 5. Проверка и определение
Когда ваш кубоид будет полностью напечатан, нужно будет изучить его на предмет выявления оптимальной температуры. Оптимальная температура печати должна быть достаточно высока, чтобы материал правильно расплавлялся, и достаточно низка, чтобы он аккуратно ложился на распечатку. Поэтому вам нужно определить самый нижний слой, на котором еще не начали появляться дефекты. Это и есть ваша оптимальная температура печати.
Можно использовать и переменную длину шага, но тогда эти значения нужно помнить или куда-нибудь записать.
Шаг 6. Финальная калибровка
Повторите описанную процедуру от температуры, когда слои начали выглядеть прилично, выбрав шаг в 1, 2 или 3 °C на 10 мм — в зависимости от того, насколько у вас хватит терпения и насколько тонкую настройку вы желаете. Не забудьте про эту повторную калибровку — она позволит достичь полной точности.
Готовые калибровочные модели, если все вышесказанное слишком сложно
Чтобы определить оптимальную температуру для вновь приобретенного пластика, проще всего воспользоваться так называемым методом кубоида.
Кубоид — это гипотетический геометрический объект, полый параллелепипед с целочисленными значениями длин сторон и диагоналей, существование которого математически до сих пор не доказано, но в данном случае длина диагоналей (а вся гипотетичность в них) нас не интересует. В приведенном ниже алгоритме упоминается программа управления 3D-печатью (слайсер) Repetier Host. Это наиболее распространенный подобный софт, но и в других приложениях существенных отличий не будет.
Шаг 1. Возьмите кубоид
С помощью любой CAD-программы нарисуйте кубоид и преобразуйте эскиз в файл формата STL или OBJ. Можно также загрузить готовый чертеж кубоида по этой ссылке на Thingiverse. Кубоид должен иметь 100 мм в высоту и по 25 мм в основании.
Импортируйте STL- или OBJ-файл в программу Repetier Host.
Шаг 2. Настройка слайсера
Теперь вам нужно внести необходимые настройки в слайсер. Для последующих шагов крайне важно, чтобы скорость печати была выбрана правильно. Если вы еще этого не сделали, начните именно со скоростной калибровки и только потом приступайте к температурной.
Когда вы покупаете катушку филамента, производитель указывает диапазон температур, в котором этим пластиком следует печатать. Возьмем для примера катушку на 180-210°C. Выставляем в меню настроек филамента температуру экструдирования первого и остальных слоев в 210 °C.
Затем переходим в Print Settings и Layers and Perimeters. Запишите где-нибудь на бумаге значение толщины своего слоя. Установите Vertical shells в 1, а Horizontal shells — в 0. Затем перейдите во вкладку Infill и установите Fill density в 0.
В результате у вас должна будет распечататься только оболочка параллелепипеда.
Шаг 3. Нарезка слоев и редактирование g-кода
Теперь нажмите кнопку Slicing. Ваш кубоид будет нарезан на слои, и вы получите g-код.
Помните, вы записывали значение толщины своего слоя? Теперь это важно! Нужно, чтобы принтер каждые 10 мм уменьшал температуру экструдирования на 5 °C. Вы можете делать это вручную, но проще воспользоваться редактором g-кода, заранее вставив куда нужно соответствующие команды. Например, g-команда M104 S210 выставит температуру 210 °C для слоя M104.
Если вы хотите выяснить, сколько слоев в вашей 10-миллиметровой распечатке, вам нужно разделить ее высоту на толщину слоя — или же воспользоваться редактором g-кода. Редактор g-кода показывает общее количество слоев в кубоиде. Если мы хотим получить 10 градаций температуры, мы должны разделить общее количество слоев (допустим, 666) на 10. Получаем 66,6, т.е. примерно 67 слоев. Следовательно, мы должны вставить команду M104 S[какая-то температура] в каждый 67-й слой.
Шаг 4. Печать и управление
После того как вы отредактировали g-код, можно приступать к печати кубоида.
Первые несколько слоев, скорее всего, будут выглядеть очень неаккуратно. Но дальше, когда температура начнет понижаться, слои станут получаться все более четкими. Иными словам, будет улучшается качество печати.
Если в периметре появляются щели, значит температура экструдирования уже слишком мала. Увеличьте температуру на 5 °C и посмотрите, как там дела со щелями. Если плохо, увеличьте температуру еще.
Шаг 5. Проверка и определение
Когда ваш кубоид будет полностью напечатан, нужно будет изучить его на предмет выявления оптимальной температуры. Оптимальная температура печати должна быть достаточно высока, чтобы материал правильно расплавлялся, и достаточно низка, чтобы он аккуратно ложился на распечатку. Поэтому вам нужно определить самый нижний слой, на котором еще не начали появляться дефекты. Это и есть ваша оптимальная температура печати.
Можно использовать и переменную длину шага, но тогда эти значения нужно помнить или куда-нибудь записать.
Шаг 6. Финальная калибровка
Повторите описанную процедуру от температуры, когда слои начали выглядеть прилично, выбрав шаг в 1, 2 или 3 °C на 10 мм — в зависимости от того, насколько у вас хватит терпения и насколько тонкую настройку вы желаете. Не забудьте про эту повторную калибровку — она позволит достичь полной точности.
Готовые калибровочные модели, если все вышесказанное слишком сложно

Модели с нанесенными температурными значениями для PLA
Подпишитесь на автора, если вам нравятся его публикации. Тогда вы будете получать уведомления о его новых статьях.
Отписаться от уведомлений вы всегда сможете в профиле автора.

Здравствуйте коллеги!
Часть первая
Как это начиналось.
Открывая новую катушку пластика, взял для себя за правило, провести пару тестов, перед тем как напечатать первую деталь. Эти тесты экономят время и перевод пластика.
Первое, что очень важно узнать о новом пластике это точная температура плавления, для хорошей экструзии.
Идея была взята ТУТ Как известно, для этого берётся так называемый 'кубоид', это призма размерами 25Х25Х100 мм.
Призма печатается в один периметр и на определённой высоте постепенно меняется температура.
Обычно производитель в описании пластика приводит не точную температуру, а диапазон температур 230-260. Наша задача найти оптимальную температуру для своего принтера.
Раньше я пользовался способом редактирования G-code в программе Slic3r. Ещё работая в этой программе, я придумал небольшое улучшение этого процесса.
Если всё время использовать 'кубоид' одного размера 100мм, то получается не всегда удобно делить его на какое то число, которое зависит от диапазона температур от производителя. Диапазон всегда разный и делить приходится на разные величины. Это усложняет поиск нужных строк в G-code.
Тогда нашёл такой выход из этого неудобного процесса.
Суть. Получив диапазон температур, я вычисляю количество переходов температуры. Определил для себя такое условие, температуру меняю с шагом 5 градусов и меняю эти параметры через 10 мм высоты 'кубоида'. Сразу сделал несколько видов призм высотой от 30 до 100мм.
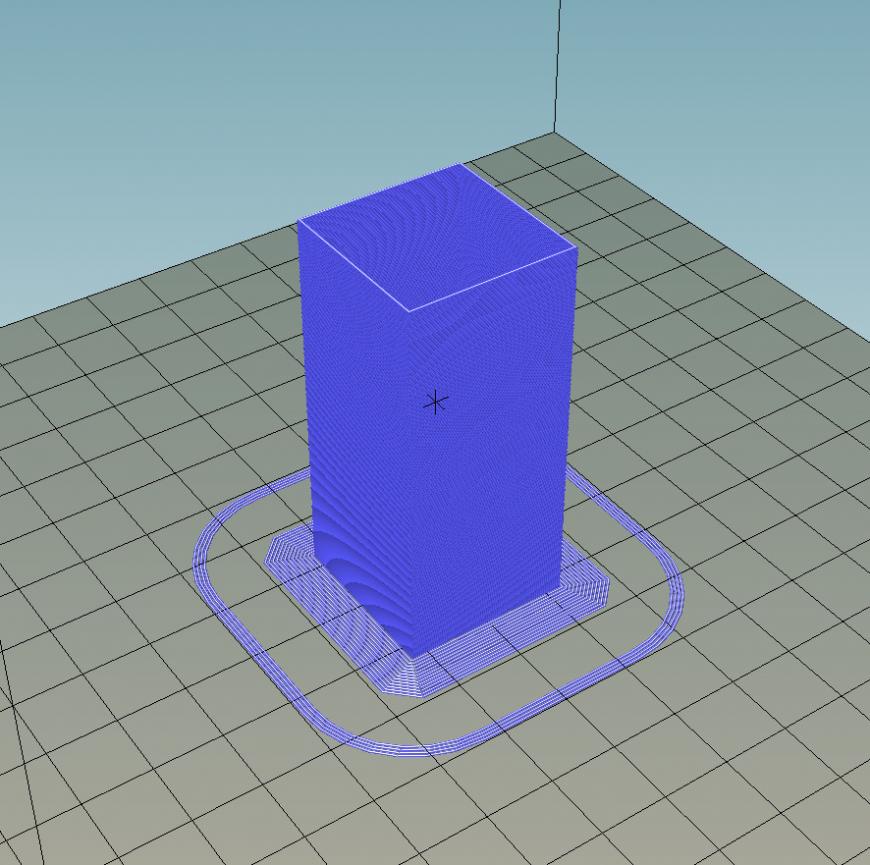
Берём пластик смотрим характеристики 245-260 градусов, разбивает этот диапазон с шагом 5 градусов, получается 260, 255, 250, 245 четыре перехода. То есть нам нужна призма 40мм.
Загружаем в слайсер, делаем нужные настройки первое, печать в один периметр слой 0.2 мм и температуру печати 260 градусов. После получения G-code, редактируем его должным способом.
Теперь поиск нужной строки в G-code происходит быстрее из за того, что у нас получаются целые числа 50, 100, 150, 200. Одно условие, слой должен быть 0.2 мм
ЧАСТЬ ВТОРАЯ
А при чём тут Simplify3D?
Со временем, я перешёл на другой слайсер Simplify3D и мне приходилось для тестов переходить снова в slic3r, так как в Simplify3D я не нашёл редактора G-code. Это было не очень удобно. Когда привыкаешь работать в одной программе, запускать вторую уже не очень хочется.
И тут меня осенило! Программа Simplify3D позволяет работать с несколькими процессами одновременно и очень важная особенность, это привязка процессов к разной высоте модели!
Вот этой возможностью программы я и воспользовался.
И так всё по порядку.
Открываем Simplify3D и загружаем 'кубоид' нужного нам размера.
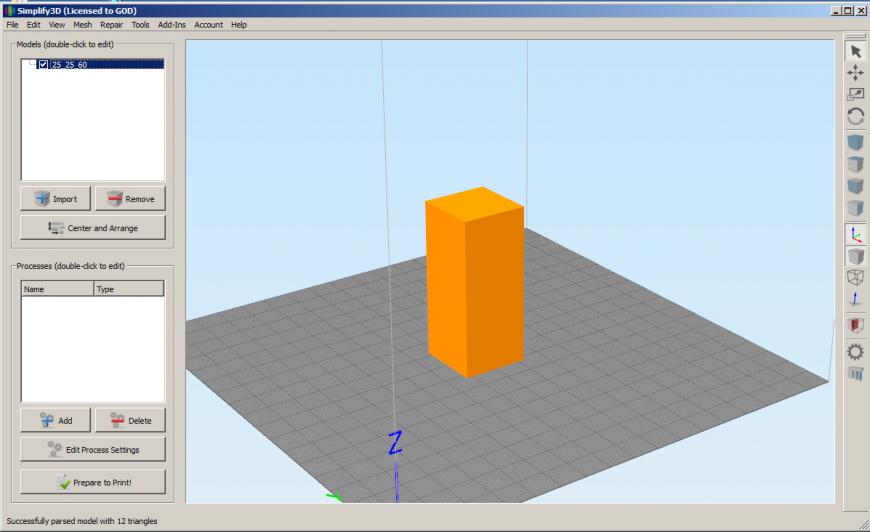
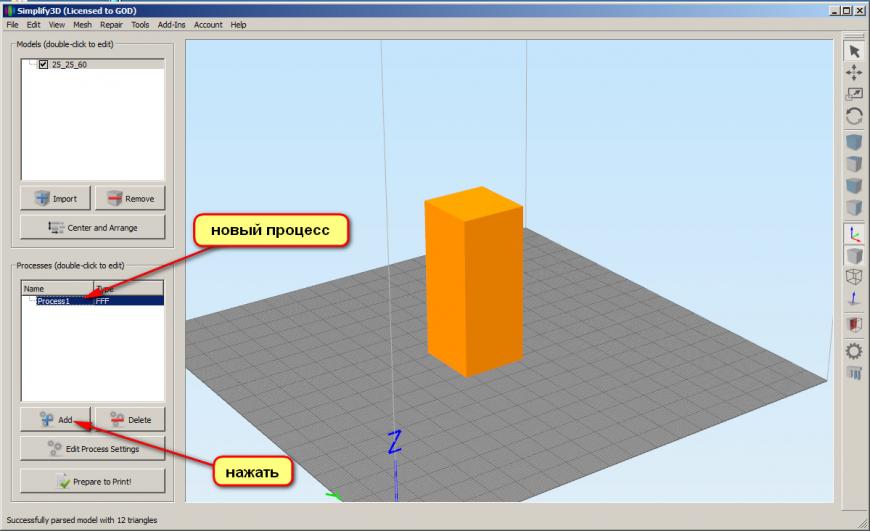
Теперь настраиваем этот процесс под свой принтер. Сопло, скорости, обдува (если требуется) итд.
Нам важны несколько вкладок. Первая, настройки слоёв.
В низу я делаю тоже один слой, для лучшей адгезии нашего 'кубоида' Не очень приятно, когда его начнёт отрывать почти в конце печати.
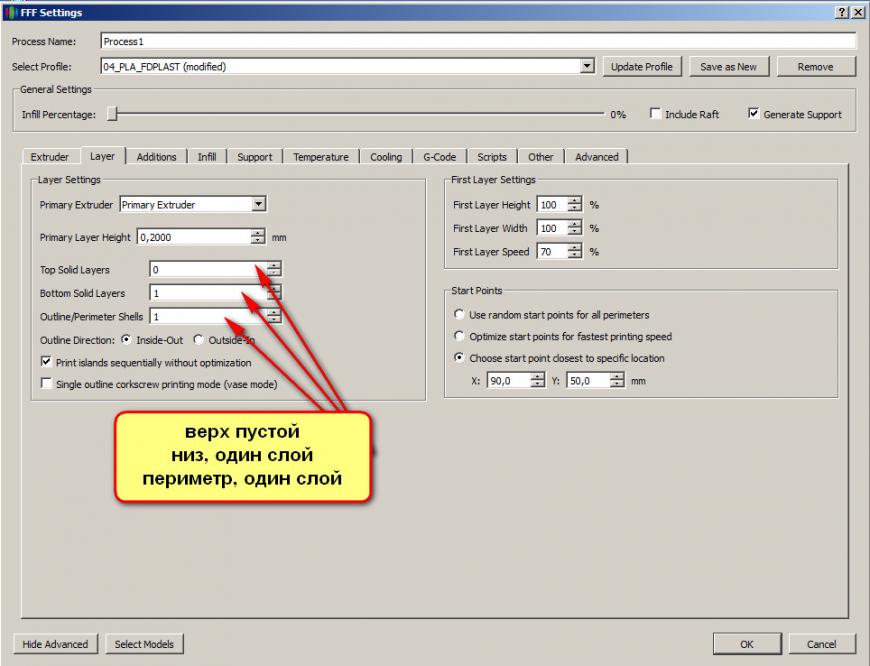
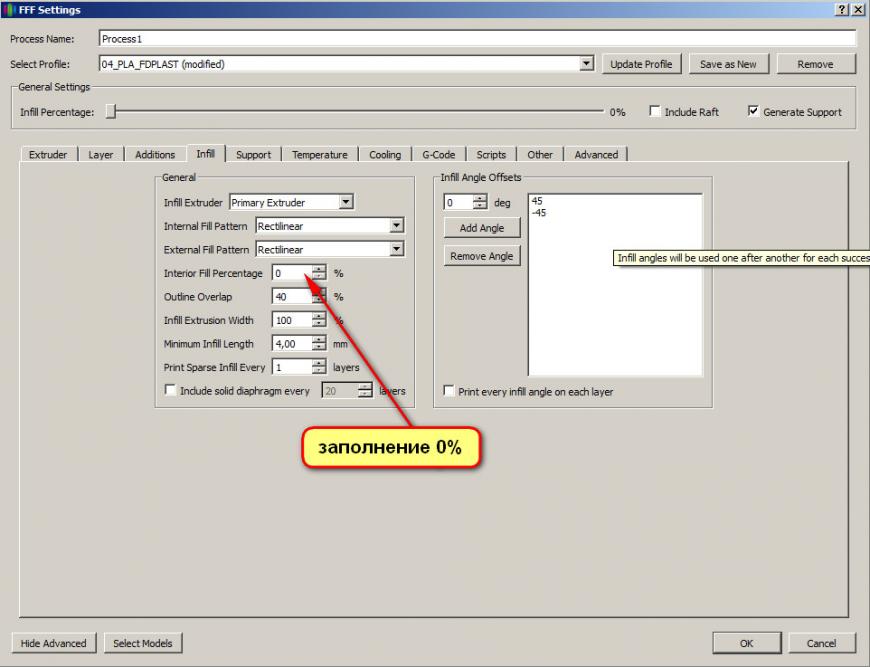
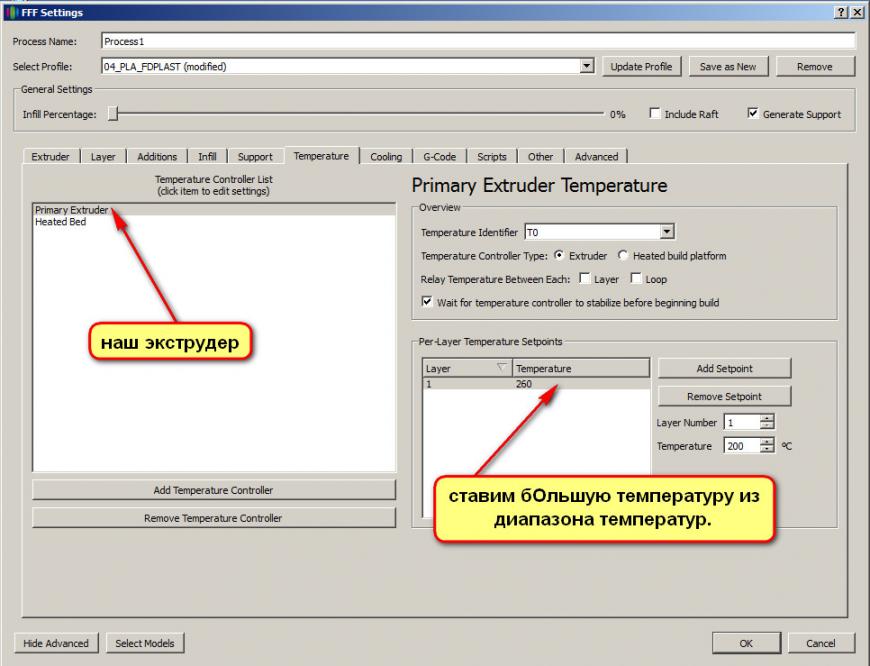
И последняя нужная нам вкладка Advanced
Включаем обе галочки высоты печати для первого процесса от 0 до 10 мм
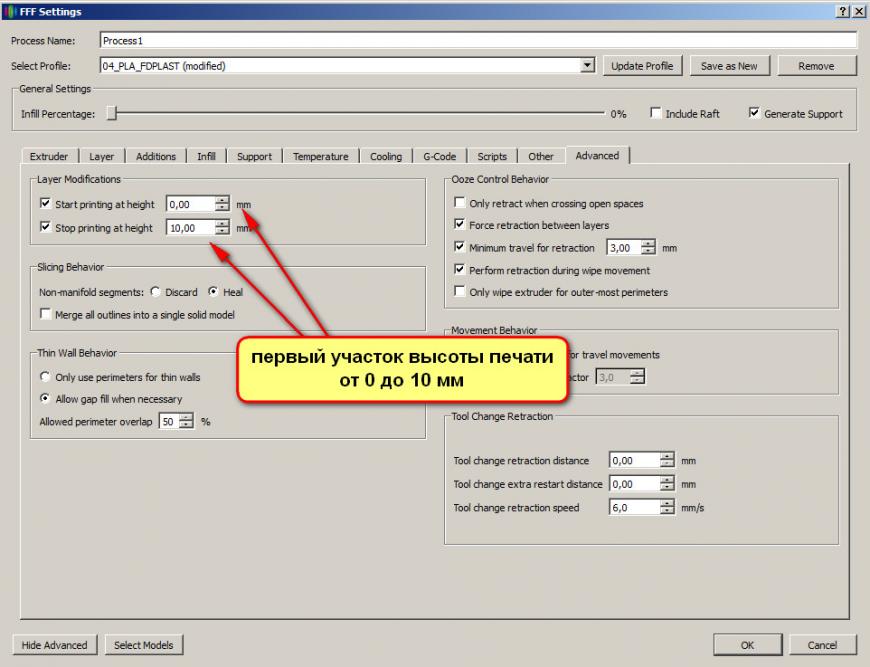
Всё первый участок настроен, осталось сделать ещё несколько процессов (зависит от высоты 'кубоида' делённого на 10 мм)
Снова нажимаем на кнопку ADD
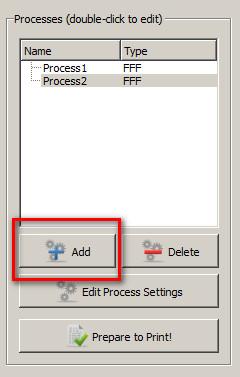
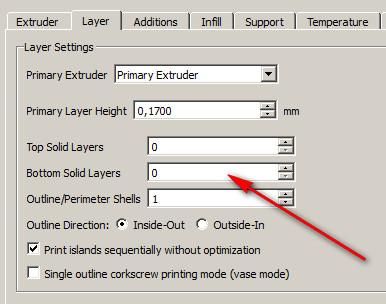
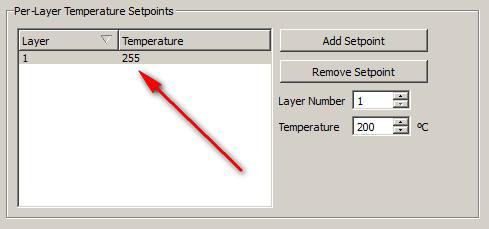
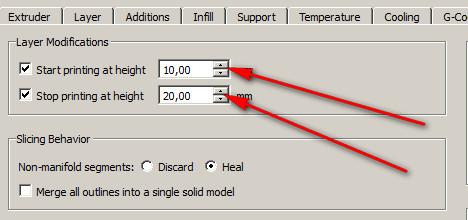
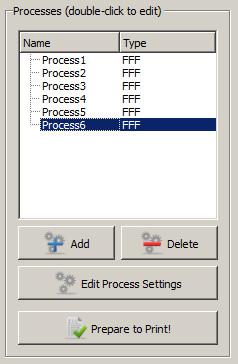
Всё. Можно проверить эти параметры ещё раз. Ни кто не застрахован от ошибок.
И нажимаем кнопку
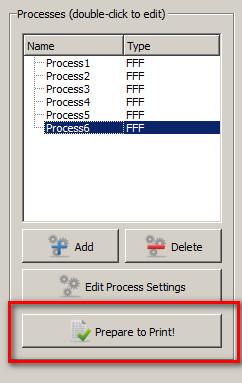
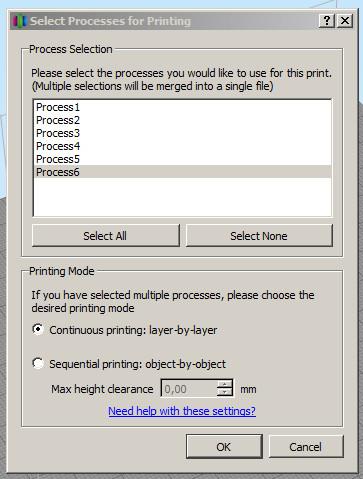
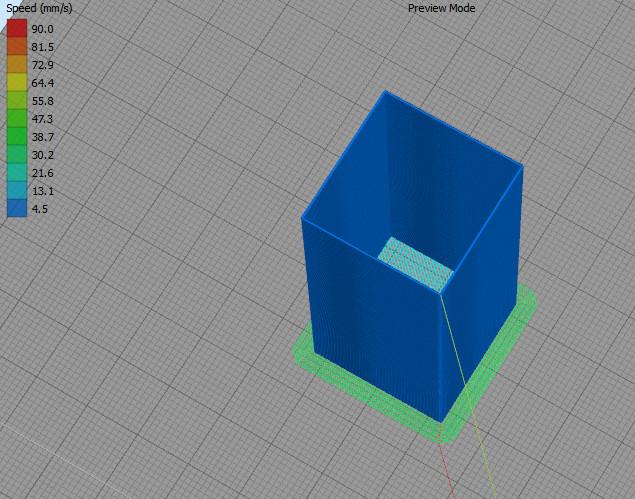
Некоторые коллеги могут возразить.
Да нафига столько лишних телодвижений!
я за пару минут подправлю G-code и всё!
Но у этого способа есть одно преимущество!
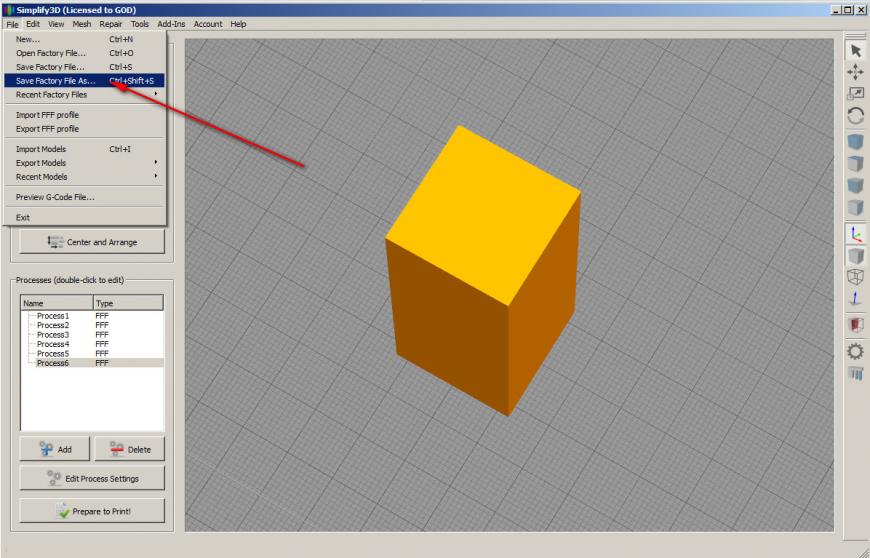
Я уже этот способ опробовал не один раз и вполне им доволен.
ЧАСТЬ ТРЕТЬЯ.
Последний тест, перед большой печатью.
После подбора оптимальной температуры, у меня есть ещё один обязательный тест. Он занимает немного времени, минимум пластика, но на нём, можно подстроить ещё несколько параметров для печати новым пластиком.
Я сделал небольшую модель. У каждого может быть своя форма, но главное не делать большую.
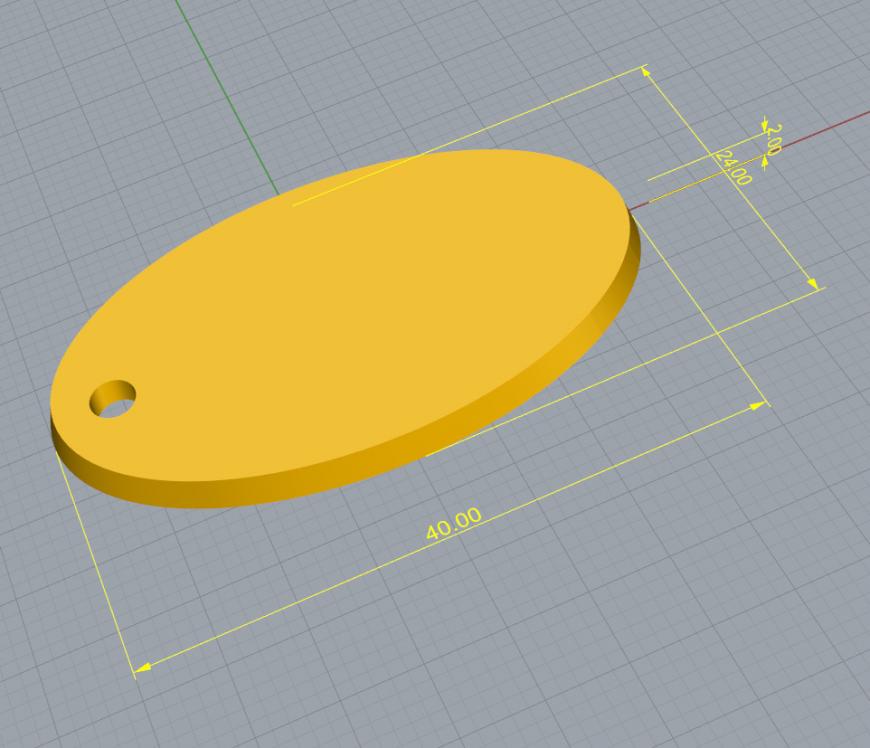
В настройках ставлю 2-3 периметра, два нижних слоя и два, три верхних слоя заполнение 40 %.
И самое интересное у меня остаются одинаковые детали образцов пластика, я назвал её палитрой!

Только после этих тестов, я запускаю в печать уже необходимые детали.
Сейчас отрабатываю ещё несколько тестов для тонкой настройки ретракта, подачи и других параметров используя возможность программы, менять настройки относительно высоты печати. Если всё получится хорошо опишу эти процессы.
Точной Вам температуры печати!
Подпишитесь на автора
Подпишитесь на автора, если вам нравятся его публикации. Тогда вы будете получать уведомления о его новых статьях.
Вот вы знаете, что такое настоящий вселенский факап? Недавно я полностью ощутил это на своей шкуре. Надеюсь, текст будет полезен начинающим 3D печатникам, так как проблема не единичная, но найти решение было непросто и даже я, старый атеист, чуть не поверил в чудеса. Простите за изложение, так как я не писатель и не блогер, а простой инженер — фирмварщик.
Кроме того, текст рассчитан на людей, имеющих минимальный опыт с 3D печатью.
Исключительно по причине не раздувать статью и не объяснять назначение разных деталей и сленговых словечек. Начну с предыстории. Чуть меньше года назад купил себе недорогой 3D принтер. Один из самых популярных (не на правах рекламы, а что бы было понятно о чем речь) — Ender 3. Сборка была несложная, в Сети есть много рекомендаций. Конечно, собирая его по инструкции — получил бы нерабочий агрегат, но предварительно «покурив мануалы», удалось выполнить первую пробную печать на 5 с плюсом для такой простой машинки! Все было хорошо до определенного момента. Но дальше началось…

Если интересно что, добро пожаловать.
Принтер нужен был для конкретной задачи — печать нестандартных корпусов для различных мелкосерийных электронных поделок. После того, как наигрался с готовыми моделями и обеспечил дочку различными зверюшками и человечками, освоил «по верхам» FreeCAD и начал делать полезные вещи. Все шло хорошо… По большому счету, печать запускалась «с ноги», ставил и шел спать. Разве что первый слой контролировал. Но появились первые «звоночки».
Где то часть слоя выпадет, где то пластик подгорит. Калибровал стол «по бумажке», грешил на пластик и сопло, менял настройки в слайсере, пластики и сопла — проблемы исчезали. Пока…
В один «прекрасный» момент столкнулся с «неразрешимой» проблемой. Конец марта, плавный перевод на удаленку (я удачно переехал из Подмосковья в Минск 2 годами раньше), решил собрать отдельный компьютер для работы из того, что было. В загашниках лежала неплохая материнская плата, процессор, пару мониторов и 2 корпуса. Один — огромный полноценный ATX, другой — barebone. Решил собрать в маленьком, чтоб места меньше занимал. Корпус нестандартный. С кредлом на 1 CD привод и 3.5 дюймовый винчестер. У меня же нашлось 3x 2.5 SATA SSD небольшого объема, под систему и одного хватит «более чем» и 1x на 1Tb 2.5 HDD.
Вся эта «живность» размещалась в большом корпусе на самодельном переходнике из старых банковских карт. Но, раз уже появился принтер, неплохо бы им воспользоваться. Создал модельку держателя, поставил на печать и пошел заниматься своими делами. Когда посмотрел, как печатает — увидел только лапшу… С этого момента пошел путь ремонта, длинною в 2 месяца. Постараюсь расписать по полочкам, что помогало, а что нет и в чем была первопричина.
Шаг 1. Настройка роликовВ очередной раз настроил стол «по бумажке», запустил — пластик не липнет. Менял настройки, пластики — без результата. Вместо того, чтоб клеиться к столу, загибается на сопло. Когда перепроверял настройки зазора сопла, обнаружил, что разболтались ролики и стол люфтит почти на 5мм по краям. Странно, как он вообще до этого печатал… Казалось, причина найдена. Отрегулировал. Но лучше почти не стало. С горем пополам напечатал деталь, но качество оставляло желать лучшего:

Видны явные пропуски в печати.

А вот и расслоения…
Шаг 2. Песнь о Зе[ль]деПервое, что пришло в голову — проблема в приводе оси Z. И все советы на форумах по проблеме, похожую на мою, указывали на это. Разобрал, проверил плавность хода. Гайка немного закусывала резьбу и нашел «баг» в паре роликов. При перемещении без винта привода, рельса «X» немного залипала на 1 оборот ролика. Заказал приводную гайку, ролики (запчасти — всегда хорошо, но дело было не в этом). Методом комбинаторики и какой то матери распределил ролики оси по нагрузкам так, чтобы на бракованные приходилось минимальное усилие. «Закусывание» пропало. Очистил и смазал винт привода. Отрегулировал положение его двигателя. В результате — легкого прикосновения пальца хватает, чтобы опустить каретку вниз. Результат — отрицательный.
Шаг 3. СлайсерОбновил слайсер. Тем более, что в новом релизе как раз было улучшение, связанное именно с качеством печати для моего принтера. Поигрался с потоком и скоростью, толщиной слоев и т. д. Даже успешно напечатал несколько простых небольших корпусов и деталей. Но настройки были откровенно дикие: поток — +10%, скорость — -5%. Учитывая, что после сборки получалась отличная печать на настройках «по умолчанию». Проблема печати сложных деталей не исчезла…

Логика подсказывает, раз по геометрии и приводам осей проблем нет, должно быть что то с подачей. Снял шестерню подачи филамента, почистил. Видимого износа не наблюдается. Вернул на место, немного сместив по вылету, для выравнивания износа. Результат — 0. Эх, посмотри я тогда чуть правее, сэкономил бы месяц нервов и 200$.
Шаг 4. Проверка драйверов ШДОтличная геометрия, нет проблем с механикой. На момент первой сборки все было гораздо хуже. Куча изученных материалов, доработок и настроек, а результат — нулевой. Я в чудеса не верю, осталась электроника. Тем более форумчане часто жалуются на сгоревшие драйверы. Понятно, что полностью выгоревшее плече моста можно обнаружить «на глаз» сразу, подумал про «плавающую» неисправность. Ведь пластик ложиться нормально, потом — пропуски, нить утончается, волосы и остальные прелести. Заказал улучшенную плату управления на ARMе, но, чтоб не терять время, решил проверить имеющуюся. Снял плату, двигатель оси Z в качестве индуктивной нагрузки, собрал стенд на столе, резистором установил температуру хотэнда, чтобы и экструдер можно было покрутить. Посмотрел осциллограммы на катушках ШД. Все отлично. Грел драйвер феном (дефект кристалла или разварки иногда проявляется), механически воздействовал на ИС драйвера, охлаждал пропан бутаном (газ для зажигалок). Примечание. Вполне себе неплохо охлаждает до -20, не обязательно для этого дорогой фризер покупать. Все отлично. Сбоев не видно!
Шаг 5. Обновление «прошивки»Нет, я точно уверен, что чудес не бывает. Бывают баги, глюки, фокусы, недостаток информации, субъективное восприятие реальности, в конце концов. Но не чудеса! Но как объяснить, что при исправной механике и электронике печать ведет себя крайне странно? Китайцы сделали закладку в FW чтобы платами дополнительно барыжить? Делается элементарно, но, думаю, уже давно бы обнаружили и торговой марке пришла бы белая пушистая лисица. Баг в прошивке? Все может быть, только как то странно он проявился.
Сбились настройки в EEPROM или «подглючивает» FLASH*? Наиболее вероятно. Ладно, раз плата на столе, ничего не мешает ее перепрошить. Обновился до «ванильного» Марлина 1.1.9, собрал все обратно. Результат — чуда не произошло.
*Чисто теоретическое обоснование возможности связи проблемы с FLASH памятью: Допустим, у нас есть следующий фрагмент кода:…
const uint8_t step = 0x18;
…
position += step;
…
На каждой итерации к текущей позиции прибавляется уставка «step». Так так как программа выполняется на микроконтроллере (МК), код и константы размещены в ПЗУ и изменяться могут только при внешней процедуре программирования (опустим возможности перепрограммирования FLASH памяти внутренними средствами МК). Процедура эта выполняется 1 раз изготовителем. Теперь 2 важных момента: процессор контроллера каждый раз читает команды и константы из ПЗУ, забудем про кэши, у Атмеги их нет. То есть, если цикл прошел 1000000 итераций, то и константа была прочитана тот же миллион раз. При каждом чтении FLASH немного деградирует. Не знаю, каков критический порог чтений для NOR, думаю, десятки миллиардов, но TLC NAND уже неплохо так деградирует после 10-20К чтений… Второй момент — не факт, что наши узкоглазые друзья не использовали отбракованные контроллеры. Мне реально один раз пришли такие. PICи. Не паяные, но на корпусе — странные пометки. FLASH оказалась не стертой, при 3.6В ни стереться ни прошиваться не хотели. Пришлось до 5В поднимать, после чего запись / верификация стали проходить. Допустим, наша константа была записана в бракованную ячейку. Пока устройство новое — 0x18 стабильно читалось. Но от времени (а для Атмег гарантированное время сохранения данных не самое большое) и деградации, в какой то момент стало читаться не 0x18, а 0x08. Не каждый раз, но все же. Знаю, скорее не 1 в 0 деградирует, а наоборот, это — исключительно для примера. Так вот, пока стабильно читается нужное число, перемещение происходит корректно, но когда происходят сбои, к результату прибавляется неверная уставка, что приводит к сбоям подачи. Это самый простой и маловероятный пример. Могут быть другие глюки, например, в команде сложения источник R6 изменится на R7. Ассемблерная команда остается валидной, процессор ее выполнит, но результат будет неверен…
Шаг 6. Промываем «горло»
Подарком «небес» была ссылка на одном из форумов на ролик от производителя. Там они честно признаются, что не все хотэнды одинаково полезны, то есть хорошо собраны.
Тефлоновая трубка не до конца запрессована, срез не ровный. Следствие — образование пробки и экструдер не может нормально продвигать пластик. Вот оно — мой случай!
Ненормальные значения потока и ретракта, все сходится. Несмотря на поздний вечер Субботы и посещение пивного ресторана, решил проверить. Точно. Гуана там немерено, вплоть до остатков пластика, которым печатал месяц назад (тот самый зеленый держатель). Очень вероятно — победа! Прочистил «горло», обрезал трубку ровно, запрессовал до упора, так же зафиксировал второй конец трубки поплотнее, многие используют изоленту, но я намотал немного провода 0.7, что позволяет свободно откручивать держатель:

А вот и «убитый» конец трубки, видно, что обрезан криво:

Модель режется на слои с настройками по умолчанию. Печать… Кайма пошла, контур пошел, соплей при ретракте нет. Ура. Победа. Уже собрался написать статью, чтобы другие не мучились, но… Полное фиаско. Утончение и разрывы пластика, пропуски при печати. Уже готов сдаться. Жена подбадривает, да выкинь ты его, купи новый! Не могу так. Должна же быть причина. Вот только где. Разумных (и цензурных) мыслей уже не было…
Все операции с хотэндом делаются только «на горячее», иначе есть шанс все сломать. После прогрева, первым делом снимается сопло и очищается от остатков «пробки». Я делал это, нагрев сопло на пламени газовой плиты и аккуратно удалил пластик. Внутренности не чистил. Потом, так же на нагретом хотенде, откручивается фиксатор трубки. Двигаться он может только вверх. После отвода фиксатора, трубка аккуратно, но с усилием должна быть извлечена из «горла». Снимаем все фиксаторы, так как испорченный конец все равно не сохранить, аккуратно, возвратно — поступательным движением вычищаем всю грязь, постоянно снимая ее с трубки. В результате, трубка должна спокойно проходить через горло насквозь. Сборка производилась последовательности FIFO. Вначале установил сопло, потом фиксатор трубки в хотэнде, но не затягивал его полностью, оставив где то 1 оборот. Изношенная часть трубки обрезается под прямым углом и до упора устанавливается в горло. После чего затягивается держатель и устанавливается второй, на противоположную сторону «тефлона».Шаг 7. Калибровка подачи
В инструкции по обновлению до «ванильного» Марлина было сказано, что для заводского принтера все настройки — идеальные, но может немного уйти точность подачи пластика. Ладно, будем калибровать. Вытащил пластик, разогрел хотэнд (в прошивке блокировка, на холодный не позволяет перемещать «E»). Открутил трубку от механизма подачи, обрезал пластик заподлицо и выполнил команду экструзии 300мм. Линейка у меня на 350. Экструзия длиться достаточно долго, по завершению измерил длину вышедшего филамента и глазам своим не поверил 226мм. Понимаю разницу в 3-5%, но не в 25%! попробую другой пластик…
Примечание. Видел, как подачу регулируют по нанесенным маркером отметкам на прутке, Но с отрезанием, ИХМО, точнее.
Подготовка к тестовой экструзии:


Измеряем линейкой, в моем случае (после ремонта) получилось 292мм. Далее идем в меню: control / motion / step mm, смотрим, сколько шагов на мм установлено для экструдера. В моем случае — 93. Выполняем простое вычисление:
Изменяем уставку и сохраняем настройку. Повторная экструзия — погрешность на уровне измерения.
Шаг 8. Победа!
Вначале я проверял на PETG, решил поменять на PLA. Первый я немного перегрел при сушке, неадекватный разброс списал на возможное залипание на катушке. Обрезание, экструзия. И ничего. Пластик вообще не подается. Ось привода вращается, медленно, но по винтам видно, что движение есть. Посмотрел, пруток неправильно лег между шестерней и прижимным роликом. Ладно, правлю. Что то ролик немного болтается. Надо подтянуть. А фиг! Вот он виновник всех моих бед:

Рычаг прижимного ролика треснул. При этом сила прижима осталась достаточной для частичного продвижения прутка. Следы от шестерни оставались и прижимной ролик вращался.
Соответственно, все игры с настройкой прижимной пружины оказались безуспешны. Проскоки прутка были незаметны на глаз, а трещину невозможно было увидеть на собранном механизме. Все! Экстаз инженера получен! Рычаг был склеен, заказан алюминиевый механизм, на всякий случай напечатан запасной (если сломается, пока буду ждать новый). Вот ссылка на модель. Конечно, неприятно из за такой мелочи столько времени и денег потратить, но это помогло мне намного более глубоко погрузиться в процессы печати и отлова глюков.
Собственно, первая деталь после ремонта. Прижимной рычаг:

Наконец, мой датчик присутствия обрел «морду». Корпус печатался еще до поломки:

Попытки напечатать «морду» на неисправном принтере (после чистки «горла»):

Надеюсь, данный материал хоть кому то поможет не совершить столько глупых попыток поиска примитивной неисправности и сэкономит деньги. Конечно, я не каждый вечер занимался проблемой, но в общей сложности — сутки, наверное, были потрачены. По деньгам — около 200$ на запчасти. Цена устранения неисправности — 15 минут и пару капель «суперклея». Обидно? Скорее нет, так как опыт и запчасти останутся со мной!

В последние годы на рынке появилось много новых пластиков для 3D печати, каждый из которых обладает уникальным набором свойств. Один из них, PETG, который приобрел большую популярность. Он прочнее и долговечнее, чем ABS, но при этом печатать с ним так же легко, как с PLA. Полиэтилентерефталат является еще одним часто используемым пластиком во всем мире. Наиболее известен как полимер, используемый в бутылках для воды, он также содержится в волокнах одежды и пищевых контейнерах. Чистый PET редко используется в 3D-печати, его собрат — PETG является третьим по популярности материалом используемым для 3D-принтеров. Этот пластик совместим практически с любым FDM принтером и относительно недорог.
PETG прочен, обладает отличной межслойной адгезией, не имеет усадку после печати.
Поиск идеальной температуры
Для PETG не существует идеальной универсальной температуры печати. Каждая марка нити немного отличается. Хотя существует общий диапазон температур, который лучше всего подходит для PETG, вы должны определить точную температуру для вашей конкретной катушки с нитью.
Самый простой способ подобрать оптимальную температуру — это метод проб и ошибок. Сделайте множество пробных отпечатков и сравните результаты. Каждая печать должна выполняться на низкой скорости, чтобы гарантировать, что единственным фактором, влияющим на качество печати, является температура.
Начните с нижней границы заданного диапазона и печатайте тесты с интервалом в пять градусов. Обратите внимание на общие эффекты слишком высокой или низкой температуры. После того, как вы изучите тестовые отпечатки, определите какая температура дает наилучшие результаты для вашей нити.
Температура экструдера 3D принтера для PETG
PETG требует гораздо более высоких температур, чем например PLA. Как правило, хотэнд следует нагревать до температуры от 220 до 250 ° C.
Если слои отпечатка плохо слипаются, ваша температура слишком низкая. Это распространенная проблема, поэтому убедитесь, что температура хотенда достаточно высока, но не переусердствуйте, слишком высокая температура приведет к перегреву температурной деформации модели , образованию подтеков и паутинок.

Паутинки при печати PETG пластиком
Температура стола 3D принтера для PETG. Усадка PETG
В отличие от ABS, PETG не требует подогреваемого стола, так как почти не имеет усадки .
Если у вашего 3D принтера подогреваемый стол, установите температуру, аналогичную PLA: от 50 до 75 ° C. Это значительно улучшит адгезию первого слоя.
Неправильная подобранная температура стола 3D принтера может привести к определенным дефектам. Если она слишком высокая, очень часто возникает явление, известное как слоновья нога, если слишком низкая или вообще без подогрева может произойти отлипание первого слоя.

Дефект слоновья нога
Скорость печати PETG пластиком
Хорошая скорость 3D печати для PETG находится в диапазоне 50-60 мм/с. Поскольку эта нить часто может образовывать паутинки при печати, многие люди пробовали печатать на относительно медленной скорости — около 40 мм/с — и также получили хорошие результаты.
Для первого слоя рекомендуется 25 мм/с, особенно если вы печатаете без подогрева стола 3D принтера.
Дополнительные советы по 3D печати PETG пластиком
Помимо температуры, есть несколько других факторов, которые могут помочь вам получить отличные отпечатков из PETG.
- PETG лучше всего печатает на синей малярной ленте, поскольку печать первого слоя на клею и с подогревом ввиду высокой адгезии PETG пластика может намертво приклеиться к поверхности и при удалении отпечатка можно вырвать кусок стекла стола 3D принтера.
- Поскольку у PETG минимальна усадка, лучше всего включить охлаждающие вентиляторы. Это повысит общее качество отпечатков. Тем не менее, рекомендуется установить их между 20% и 50%, в противном случае будет плохая межслойная адгезия.
- Нить PETG гигроскопична. Это отрицательно скажется на качестве печати, поэтому важно хранить ее в сухом месте. При необходимости просушите перед печатью.
- PETG образует паутинки при печати. Поиграйте с настройками втягивания, чтобы решить эту проблему, снижение температуры печати также может помочь.
В целом, с помощью PETG, как правило, очень легко печатать, поскольку он не требует термокамеры или подогреваемого стола 3D принтера, что делает его совместимым практически со всеми FDM принтерами. Он сочетает в себе простоту печати с большой прочностью и долговечностью, что делает его отличным выбором для любой печати.
Читайте также:

