Принтер hp печатает рывками
Обновлено: 30.04.2024
Если устройство совсем не печатает, попробуйте выполнить следующие действия.
Убедитесь, что устройство включено, а панель управления информирует о готовности устройства.
Если панель управления не информирует о готовности устройства, выключите и снова включите устройство.
Если панель управления покажет, что устройство готово к работе, снова отправьте задание на печать.
Убедитесь в правильности подсоединения кабелей. Если устройство подсоединено к сети, проверьте следующее:
Горит ли индикатор, расположенный рядом с сетевым разъемом устройства. Если сеть активна, индикатор светится зеленым светом.
Убедитесь в том, что для сетевого соединения используется сетевой, а не телефонный кабель.
Убедитесь в том, что маршрутизатор, концентратор или коммутатор включен и работает надлежащим образом.
Находясь в списке принтеров на компьютере, щелкните правой кнопкой на имени устройства, выберите элемент Свойства , и откройте вкладку Порты .
При использовании сетевого кабельного соединения, убедитесь в том, что имя принтера, указанное на вкладке Порты совпадает с именем устройства на странице конфигурации.
При использовании кабеля USB и подсоединении к беспроводной сети, убедитесь в наличии флажка в пункте Виртуальный порт принтера для USB .
Использование персонального межсетевого экрана на компьютере может привести к блокировке связи с устройством. Попробуйте временно отключить межсетевой экран и посмотрите, не является ли это причиной неполадок.
Если компьютер или устройство подсоединены к беспроводной сети, низкое качество сигнала или помехи могут вызывать задержку выполнения заданий на печать.
Устройство медленно печатает
Если устройство печатает с неудовлетворительной скоростью, попробуйте выполнить следующие действия.
При конфигурации устройства для печати на специальных носителях, например на плотной бумаге, устройство печатает значительно медленнее для корректного нанесения тонера на носитель. Если параметр типа бумаги не соответствует типу бумаги, измените настройки в соответствии с используемым типом бумаги. Использование режима архивного качества также замедляет скорость печати.
Если компьютер или устройство подсоединены к беспроводной сети, низкое качество сигнала или помехи могут вызывать задержку выполнения заданий на печать.
Медленная работа принтера может возникать по многим причинам, которые относятся к двум категориям – программным и аппаратным. В первом случае проблема кроется в настройках операционной системы. Аппаратные причины включают в себя такие факторы, как выход из строя принтера или его отдельных узлов.
Стоит понимать, что принтер печатает не сразу по известным причинам. Есть некоторое время задержки, которое необходимо, чтобы принтер принял задание на печать, прогрелся и запустил механизм. В зависимости от модели время разогрева может отличаться. В среднем можно ориентироваться на 7-10 с.
Но когда принтер медленно печатает каждый лист многостраничного документа, тогда надо установить причину и решить ее. Такая ситуация является ненормальной и требует решения, так как документ из нескольких десятков страниц может печататься очень долго.
Устанавливаем причину медленной печати
Долгую работу можно трактовать по-разному. Например, принтер стал медленно печатать листы, то есть сам механизм печати замедлился. Принтер долго думает перед печатью (писали выше) или же перед распечаткой каждого листа делается большая пауза.
Если аппарат новый и печатает небыстро сразу, то вполне вероятно, что такая скорость работы является нормальной для конкретной модели техники. Или аппарат попросту сразу с браком. В последнем случае надо обратиться в магазин или в документацию по эксплуатации. Узнать технические характеристики и сравнить с реальными показателями. Характеристики также можно найти на официальном источнике производителя.
Но, если скорость всегда была на уровне, но вдруг уменьшилась, тогда явно присутствует какая-то причина. Сперва надо узнать природу проблемы, влияет на скорость выхода листа компьютер или сам принтер. Самое простое решение -вспомнить производимые действия на ПК или с техникой, после которых произошли изменения. Возможно, была установлена какой-то новая программа для печати, которая и мешает устройству работать, как прежде. В таком случае просто откатите изменения назад.
В каждом принтере или многофункциональном устройстве (МФУ) есть функция печати отчета, матроски, пробной страницы. Запускается печать определенными действиями. Где-то надо пять раз поднять крышку, где-то пустить печать через встроенное меню устройства, нажать конкретные комбинации кнопок на корпусе. Точный способ распечатать пробную страницу лучше узнать в документации или поискать в интернете. Компьютер при этом не задействуется и лучше вообще отключить печатающее устройство от него.
Если страница пропечаталась быстро без зависаний и торможений, значит с принтером неполадок нет. Искать причину надо в компьютере, настройках или документа, который отправляется на печать.
Аналогично можно попробовать сделать печать с другого носителя. Многие современные модели принтеров поддерживают печать с флешек, мобильных телефонов.
Замедленное распечатывание отчета сигнализирует о проблемах, которые решить можно только в сервисном центре. Но есть ряд ситуаций, которые можно разрешить самому простыми действиями.
- Выключите принтер на 1-2 минуты, подождите, пока сбросится внутренняя память устройства. Включите аппарат и запустите печать.
- Почистите принтер от загрязнений. По возможности пропылесосьте доступные места с помощью мелкой насадки.
Все действия, описанные в статье, могут оказаться нерабочими из-за одного фактора – установленного неоригинального картриджа. Даже совместимый расходный материал, а уж тем более неоригинальный, может повлиять на качество и время завершения печати.
Проблемное соединение

- Если к компьютеру делается подключение принтера через USB-шнур, тогда убедитесь в его целостности. Любые сильные перегибы шнура могут быть причиной внутренних повреждений проводов, из-за которых теряется связь с техникой.
- При подключении к стационарному компьютеру кабель необходимо вставлять в разъемы на задней панели, который напрямую соединены с материнской платой. Передние входы часто вообще не подключены к материнке.
Настройки печати
- Цветная печать на обычных листах будет медленнее, чем черно-белая. Особенно это касается печати фотографий, а тем более, если используется плотная фотобумага. Высокое качество печати всегда будет замедлять прохождение листа. При работе с фотографиями не надо пытаться сильно ускорить принтер, так как нанесенные чернила должны успеть хорошо подсохнуть еще во время самой печати.
- Если бумага стандартного качества, то в софте некоторых принтеров можно выставлять качество. Чем оно ниже, тем выше скорость, и наоборот.
- В лазерных принтерах тонер запекается при прогревании листа во время прохождения через термоузел (печку). Если бумага увеличенной плотности, то для прогрева и застывания тонер-порошка необходимо больше времени, а значит, и печать замедлится. Конечно, можно в настройках печати задать, что вставлена обычная бумага, но тогда может измениться конечное качество распечатанного изображения. Да и срок службы механизмов устройства может уменьшаться.
- В струйных принтерах иногда есть возможность специально ускорить выполнение печати. Например, ниже предоставлен скриншот дополнительных настроек Epson. Есть опция «Высокая скорость», активировав которую принтер начнет переносить чернила на бумагу, когда каретка движется в обе стороны. По умолчанию нанесение краски выполняется при движении в одну сторону.
- Опция тихого режима специально делает печать помедленнее, чтобы снизить шум от работы механизмов аппарата. Отключите функцию при необходимости.
- Активирован двухсторонний обмен данными. Опция позволяет принимать компьютером команды от принтера о различных проблемах, например, о замятии листов или заканчивающихся расходниках. Настройка находится в стандартных свойствах устройства на вкладке портов. Может заставлять принтер думать перед запуском в печать или непосредственно при работе.
Проблемы с ПО
Для беспроблемной печати компьютер должен обеспечивать определенные условия.
- Служба «Диспетчер печати» должна быть активной.
- Необходимо установить драйвер для принтера. В идеале установить все программы и «дрова», которые предлагает производитель.
- Компьютер должен быть чистым без вирусов, иначе есть риск повреждения драйверов.

- Перезапустить диспетчер печати. Нажмите «Windows+R», выполните команду «services.msc». В списке служб найдите нужную. Кликните правой кнопкой мышки и выберите «Перезапустить».
- Полностью переустановить драйвера. Сперва лучше полностью удалить принтер с Windows, как и его драйвер. Потом заново сделать установку.
- Проанализировать компьютер на наличие вирусов, которые могут повредить не только драйвера печатающего устройства, но и другие системы файлы, необходимые для нормальной работы операционной системы и функций периферийных устройств (сканеров, принтеров, копиров, мышек, клавиатур и т. д.).
Скопившаяся очередь
Принтер может не выдержать нагрузку и подвиснуть, если подать слишком много документов на печать. Откройте контекстное меню аппарата через нажатие ПКМ. Выберите «Просмотр очереди печати».

Откроется окно, где может быть список документов, которые ожидают печати, но по определенным причинам принтер не начинает их брать в работу. Тогда в меню «Принтер» кликните по «Очистить очередь печати», чтобы убрать все документы.

Избавиться от скопившихся файлов можно и другими способами – удаление очереди.
Работаем с принтером
- Периодически надо обязательно делать техническое обслуживание устройства. Смазывать движущиеся узлы, передвижение которых со временем может стать затруднительное. Например, направляющую, по которой «ползает» каретка. Чистить внутренности, особенно в лазерном устройстве. Программным и ручным способом чистить картридж, печатающую головку. Подробная информация о том, как промыть печатающую головку.
- Любая электрическая техника имеет функцию сброса настроек до заводских. Узнайте, как вернуть настройки до изначальных в инструкции по эксплуатации, сделайте сброс. Это исключит проблему программного характера самой техники. Останется только диагностировать соединение и настройки на компе.
- Беспрерывная работа на протяжении долгого времени может привести к перегреву техники. Поломки агрегата не произойдет, температура автоматически контролируется, но распечатка замедлится, чтобы закончить задачу. Простой перезапуск аппарата не поможет. Нужен только «отдых», чтобы вернуть температурный режим в допустимый.
- Если ничего не поможет, наиболее вероятна ситуация с неисправностью принтера. Но не стоит исключать и изменения в Windows. Тогда попытайтесь откатить конфигурацию с помощью точки восстановления. Информация по нужным действиям есть в интернете.
- Не исключается износ деталей на старой активно использующейся технике.
Если установлена СНПЧ
Установка системы непрерывной подачи чернил предполагает прокладку шлейфа внутри корпуса, который подсоединяется к отверстиям картриджа. Неправильно уложенный шлейф может затруднять или мешать движению каретки полностью, что и делает печать затруднительной.
Доброго дня!
При распечатке документов нередко случается одна мерзопакостная вещь: вроде нажал "печать" (Ctrl+P) и отправил документ на принтер, тот "прожужжал" и.. ничего не произошло.
В общем, в этой заметке решил набросать самые популярные причины из-за которых принтер зависает (и ведет себя подобным образом). Думаю, рекомендации из статьи могут многим помочь в повседневной офисной работе?!
Ладно, меньше лирики, и ближе к теме .

Что можно сделать, если принтер начал зависать
Перезапустить службу "диспетчер печати"
На принтерах марки HP и Samsung (у нескольких старых модельных рядов) я встречаю один достаточно популярный глюк: при печати большого документа может так стать, что принтер останавливает печать и подвисает (не реагируя ни на какие "обычные" действия пользователя).
Самый быстрый способ решить это - просто зайти в список служб и перезапустить "Диспетчер печати" . После этого принтер работает как ни в чем не бывало (просто при следующей печати начните ее с того места, на котором принтер завис) .
Как это сделать:
- нажать сочетание клавиш Win+R , чтобы появилось окно "Выполнить" (либо зайти в диспетчер задач (Ctrl+Alt+Del) и нажать "Файл/новая задача") ;
- далее ввести команду services.msc и нажать OK (пример ниже на скрине);

Открываем службы - services.msc (универсальный способ)

Диспетчер печати - перезапустить
Очистить очередь печати
Если у вас была "прервана" печать какого-нибудь документа, то при отправке нового - может так стать, что он не будет распечатываться. Дело в том, что принтер "хочет" сначала закончить работу над предыдущим документом и из-за этого не переходит к текущему.
Подобную проблему можно устранить, очистив очередь печати (это спец. список документов, который формируется перед печатью. Даже при отправке одного документа - он помещается в очередь печати *).
И так, как очистить эту очередь:
-
сначала необходимо открыть вкладку: Панель управления\Оборудование и звук\Устройства и принтеры (чтобы открыть панель управления: нажмите Win+R ; введите команду control и нажмите Enter) ;

Win+R - открываем панель управления (команда control)

Устройства и принтеры - просмотр очереди печати

Удаление документов из очереди печати
Включить опцию печати "сразу на принтер"
Есть одна замечательная опция в свойствах принтера, которая позволяет "избавиться" от лишних действий со стороны ПО и системы (речь все о той же очереди печати). Есть способ, как можно ее "обойти" и начать печатать сразу напрямую на МФУ (и за счет этого снизить количество ошибок).
Правда, у этого способа есть один минус: пока не будет завершена печать, вы не сможете работать над тем документом, который распечатываете. В большинстве случаев, в обычной офисной работе - это не будет являться проблемой.
И так, для начала необходимо открыть: Панель управления\Оборудование и звук\Устройства и принтеры (помощь: как открыть панель управления).
Далее найдите свое печатающее устройство и откройте вкладку "Свойства принтера" (не перепутайте, см. пример ниже!) .

Далее во вкладке "Дополнительно" переведите ползунок в "Печатать прямо на принтер" и нажмите OK. Пример ниже.

Ускорение вывода на печать (печатать сразу на принтер)
Если проблема была с зависанием очереди печати - то после такой корректировки, она должна была разрешиться.
Переустановить драйвер на устройство
Не могу не отметить, что от драйвера (и его корректности работы) зависит очень многое. Нередко, при установки неподходящей версии драйвера - принтер либо вообще не печатает, либо зависает (как в нашем случае).
Кстати, это может произойти, например, и после обновления Windows (например, когда многие обновили Windows 7 на Windows 10 - оказалось, что некоторые устройства работают с новой ОС некорректно и для них попросту нет драйверов, одобренных производителем).
Как бы там ни было, я рекомендую переустановить драйвер заново. Как это можно сделать?
Воспользоваться специальными утилитами для автоматического обновления драйверов. Они сами определят модель вашего устройства (принтера), версию ОС Windows, найдут под нее драйвер и установят его. О лучших подобных утилитах я рассказывал в одной из своих предыдущих статей (ссылка ниже).
Кстати, перед этим желательно открыть диспетчер устройств (как это сделать), и удалить свой принтер в разделе "Очереди печати" .

Диспетчер устройств - удалить устройство
1) Сначала определяете модель принтера (обычно на самом устройстве есть наклейка), далее загружаете с официального сайта производителя драйвер.
2) После останавливаете службу "Диспетчер печати" (о том, как это сделать - рассказано в этой статье выше).
3) Открываете папку Windows\system32\spool\printers\ и удаляете из нее все файлы (в ней находятся временные файлы, отправляемые на печать).
4) Перезагружаете компьютер и запускаете установку драйвера (как правило, она проходит в авто-режиме, если вы загрузили драйвер с офиц. сайта).
5) Заходите в "Службы" и включаете "Диспетчер печати" . Таким нехитрым способом удается "оживить" принтер даже в, казалось бы, безнадежных случаях.
Если зависание происходит при работе с документами PDF, Word, Excel
1) Некоторые версии Word и Excel ведут себя нестабильно с определенными моделями принтеров (например, версия 2013 некорректно работает с рядом принтеров HP). Поэтому, совет банален: попробовать установить Office другого года (2016 намного стабильнее - лично мое мнение. ).
2) Кроме другой версии офиса можно также попробовать открыть и распечатать документ в аналогах MS Office. Я сейчас имею ввиду Яндекс- или Гугл-диск, например. Также есть и OpenOffice, и LibreOffice (бесплатные наборы офисных программ). Узнать о них более подробно можете в статье, ссылку на которую привожу ниже.
3) Не лишним будет попробовать пересохранить документ: из DOCX (скажем) в DOC или RTF (конечно, это все "полумеры", но выручить на некоторое время вполне может) .
5) Если ваш документ достаточно большой (больше десятка мегабайт) - то возможно, что он просто "долго" отправляется на принтер (например, ввиду слабого ПК, медленной работы сети (если это сетевой принтер) ). Как вариант, можно пробовать подождать: например, дать ПК и принтеру 10-15 мин. времени на осуществление операции.
Если документ на самом деле большой - попробуйте сначала сохранить его частями (например, разбейте по 15-20 стр.), а затем отправьте на распечатку одну из частей.
Попробуйте воспользоваться мастером устранения неполадок от Windows
В своих статья часто упоминаю, что в Windows есть замечательное средство для устранения неполадок (используется при проблемах с Wi-Fi, Bluetooth, со звуком, принтером и пр.). Windows автоматически проверит все ли в порядке с системой, ПО, настройками, попробует перезапустить службы и само устройство.
Нередко, такие простые действия этого мастера помогают избавиться от проблемы за считанные минуты!
Как запустить мастер устранения неполадок
1) Откройте сначала панель управления, затем переведите отображение в крупные значки и откройте "Устранение неполадок" (см. скриншот ниже).
Что делать, если принтер плохо печатает? Каковы типичные дефекты печати принтера лазерного и струйного и как их устранить?
Самое важное понять, почему принтер плохо печатает, почему возникают дефекты. Это очень важно для качественной заправке картриджей.
Лазерный принтер плохо печатает
Сначала рассмотрим устройство картриджа лазерного принтера. Потому что именно из-за него часто происходит плохая печать принтера.
Неисправен лазерный картридж
Основные изнашивающиеся детали картриджа.
![]()

Как правило, картридж лазерного принтера состоит из следующих частей:
Мелкая сыпь по всему листу вызвана роликом заряда в картридже и устраняется его заменой.

Вертикальные полосы в лазерном принтере
Серый фон по всему листу обычно бывает вызван неподходящим тонером. Чтобы устранить неисправность, нужно тщательно вычистить картридж или заменить магнитный вал.
Вертикальная белая полоса
Белая полоса в середине страницы – скорее всего закончился тонер в принтере.
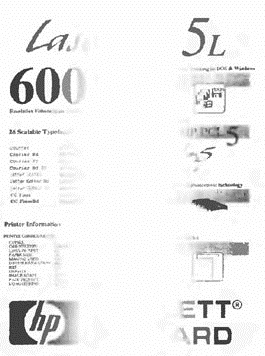
Поэтому нужна заправка.
Серые полосы без повтора
Если есть серые или черные вертикальные полосы без повтора, то это может быть: переполнение бункера отработки или износ ракеля.
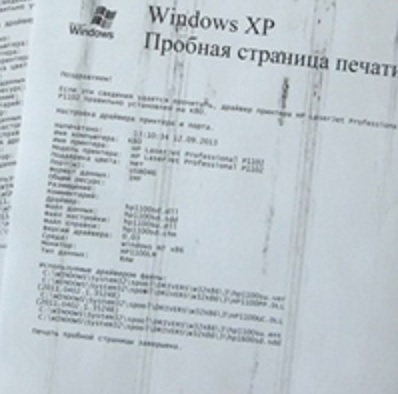
Устраняем чисткой картриджа, заменой ракеля.
Случайно разбросанные точки по странице вероятно появляются из-за просыпания порошка из бункера отработки. Причина – повреждение пленки очистки, которая устраняется заменой части картриджа.
Периодические черные горизонтальные полосы
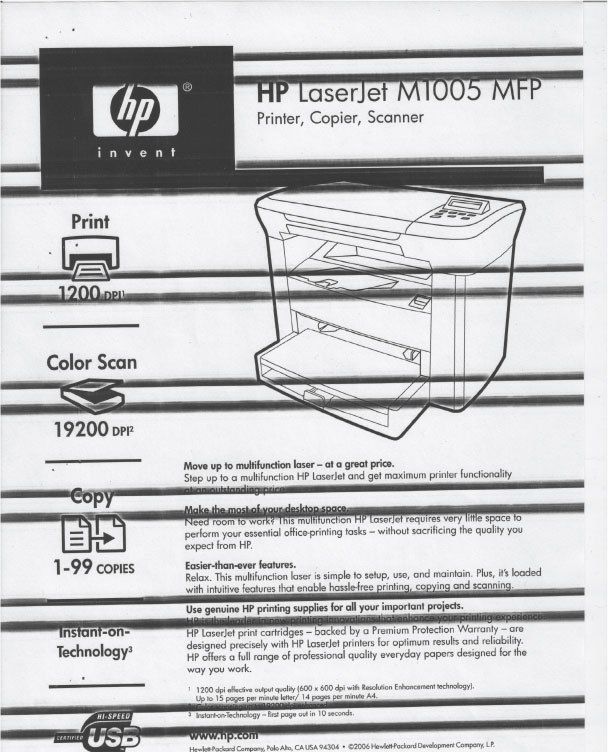
Периодические черные пятна
Горизонтальные дефекты с периодом повторения длины периметра фотовала обычно возникают из-за его повреждений. Еще похожие проблемы появляются из-за термопленки или тефлонового вала. Часто это вертикальные черные периодические пятна с краю.
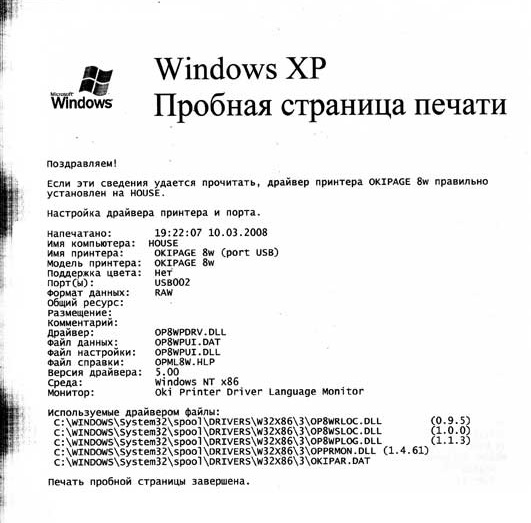
Проблемы принтера устраняем заменой фоторецептора, термопленки, тефлонового вала.
Вертикальные изъяны с периодом повторения периметра ролика заряда скорее всего вызываются его повреждениями. А также его загрязнением. Расстояние между повторами раза в два меньше, чем при повреждении фотовала. Но может быть проблема и в магнитном вале. Лечится заменой ролика заряда или его чисткой.
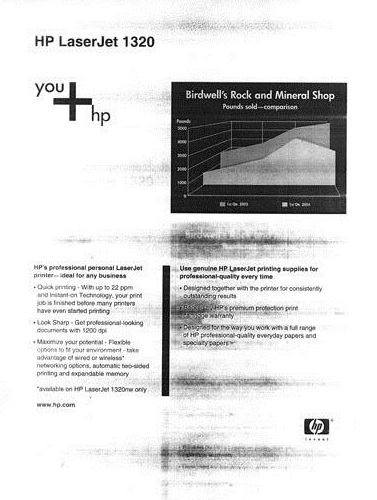
Повтор изображения в лазерном принтере
Дефекты печати принтера в виде двоения изображения чаще всего происходит из-за фотовала и ролика заряда. Реже из-за неподходящего тонера.
Если двоение (повторное изображение) не зависит от картриджа, то скорее всего причиной является износ термопленки в печке принтера. Например, тонер прилипает к ней из-за того, что тефлоновый слой стерся. Такую пленку нужно заменить.
Еще один дефект печати лазерного принтера, связанный с термопленкой: размытие фрагментов изображения вдоль страницы. Горизонтальные линии имеют размытия разной толщины.
Этот дефект вызван повреждением темного края термопленки, где производится снятие заряда.

Принтер плохо печатает из-за картриджа
Бледная и грязная печать
Неконтрастная или бледная печать принтера скорее всего вызывается:
- неподходящим тонером
- неисправным магнитным валом
- плохим контактом или прижимом
- изношеным фотобарабаном
Еще недостаточная контрастность может быть при плохом ролике переноса. А также при отсутствии напряжения на ролике переноса.
Устраняем перезаправкой картриджа, чисткой или заменой магнита, улучшением его прижима к фотобарабану. Если дело в принтере, то заменяем проводящий бушинг ролика переноса, ремонтируем плату питания.
Повторяющиеся волны
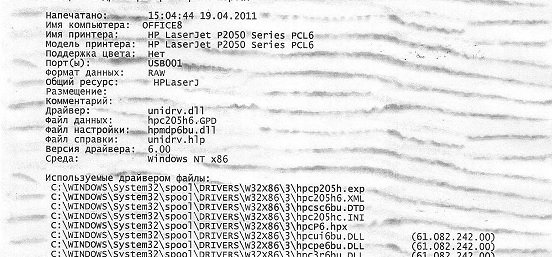
Смешение тонеров при заправке
Смешение тонеров разных производителей в цветных лазерных принтерах часто приводит к грязи по всей странице.
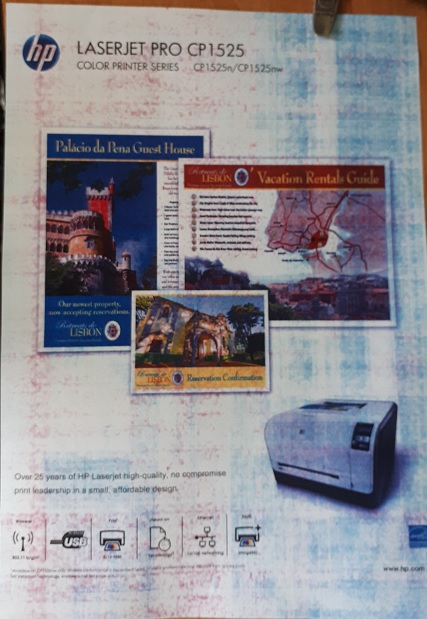
Принтер здесь не виноват. По тестовой странице принтера HP CP1525 идет цветной фон, потому что в красный и синий картриджи добавили порошок другого производителя. Чтобы устранить фон, следует удалить старую смесь и засыпать новый порошок.
Плохой ракель
Грязь по всей странице.
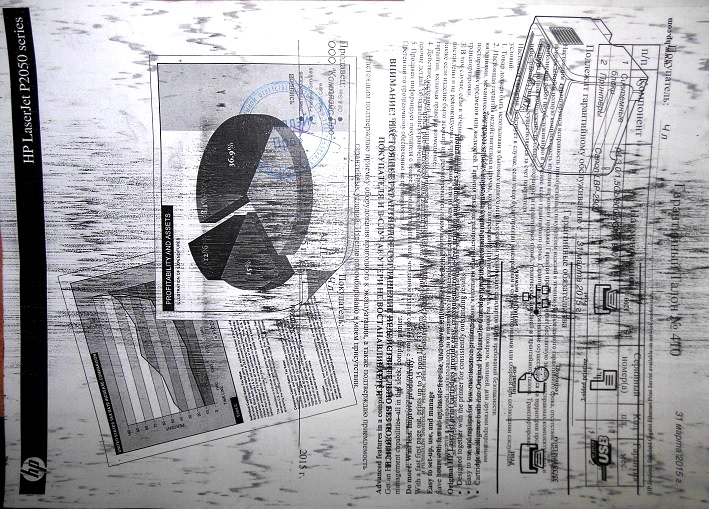
Проблема в ракеле. На рисунке ниже видно небольшое искривление поверхности пластиковой вставки. Из-за этого прилипает к фотобарабану, пртому что ракель не счищает лишний тонер кромкой. Чаще всего встречается повреждение кромки ракеля (зазубрены). Оно проявляется в вертикальных узких полосах. К тому же зазубрины приводит к повреждению ролика заряда и фоторецептора. Поэтому при неисправности ракеля его нужно срочно менять.
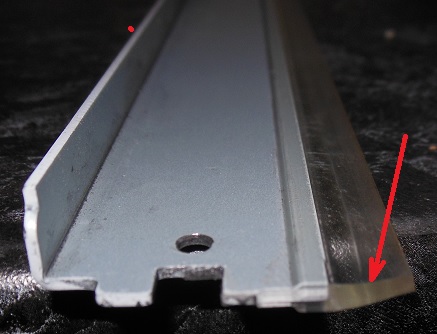
Дефекты печати, связанные с принтером

Причиной грязной печати, которая остается при замене картриджа, чаще всего бывает повреждение термопленки в печке лазерного принтера. Устраняется заменой термопленки. Чтобы ее заменить, нужно разобрать принтер и печку. Под каждый принтер нужна свой тип пленки. Особенно для быстродействующих принтеров.
Чистые листы и черные листы при печати
Если из принтера выходят белые листы, проблема может быть из-за не открывающейся шторки лазерного блока. Еще принтер печатает чистые листы при отсутствии контакта с картриджем.
Полностью черные листы скорее всего принтер выдает в следующих случаях. Во-первых, при отсутствии ролика заряда. Во-вторых, при отсутствии напряжения на нем.
Струйный принтер плохо печатает
Проблемы струйной печати, связаны в скорее всего с проблемами головки принтера. А также неисправностью картриджей.

Печатающая головка принтера Epson

Печатающая головка принтера Canon
Кстати, большая часть плохой печати струйных принтеров вызвана засохшими головками. Устраняем проблему чисткой головки.
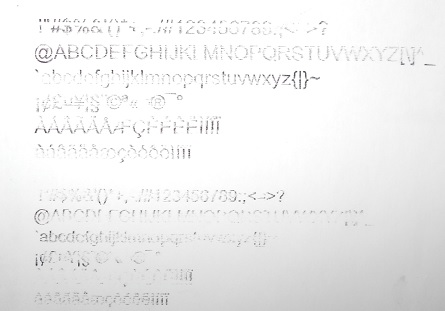
Сюда же относятся случаи, если отсутствует один или несколько цветов.
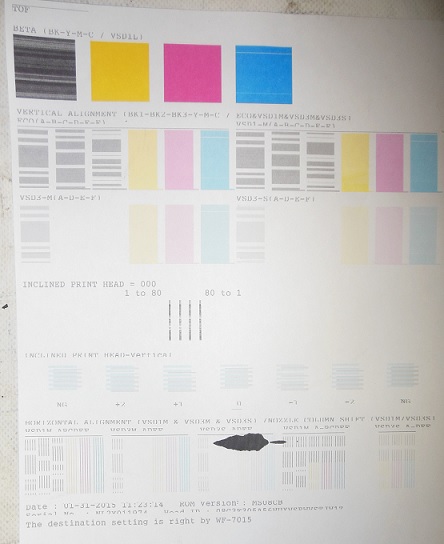
Этот случай плохой печати струйного принтера HP также объясняется плохим картриджем. Например, синий цвет начинается хорошо, затем прерывается из-за вакуума в синем картридже.
В следующем случае засоры в дюзах печатающей головки каждого цвета приводит к белым полосам.
В данном случае при печати закрашенных прямоугольников получаем изображение с пропусками. То же самое с черным текстом, который имеет плохо видные буквы.
Струйный принтер смешивает цвета, во-первых, из-за плохой головки. Во-вторых, из-за плохих картриджей. Например, виной могут быть дешевые ПЗК.

Подробнее про смешивание цветов в принтерах читайте здесь.
Двоение текста в отдельных строках происходит в принтерах Canon из-за деградации головок.
Вместо вертикальных тестовых линий на черной сетке мы видим двойные в виде прямой линии и дуги. В прямоугольниках малых дюз деградировавшая головка печатает ярко сверху и снизу, но в середине бледно. Ио же самое бывает и с большими дюзами. Такую головку нужно менять, чистка не поможет.
Плохая струйная печать и картриджи
Плохая печать в струйных принтерах часто связана с некачественными картриджами. Вот типичный пример.
В принтер Canon TS5040 после чистки головки установили два совместимых картриджа вместо двух пустых оригинальных. Надеялись, что новые картриджи лучше старых оригинальных.
Затем сделали две прочистки средствами принтера и распечатали тесты качества печати.
На фото кажется, что есть проблема с головкой, потому что тестовая полоска Cyan больших дюз еле видна и имеет размытые края. Тестовая полоса Cyan малых дюз вообще отсутствует. Полоса желтого цвета очень бледная, а ее края нечеткие.
После неудачной попытки с совместимыми картриджами их заменили на заправленные оригинальные. Качество сразу улучшилось.
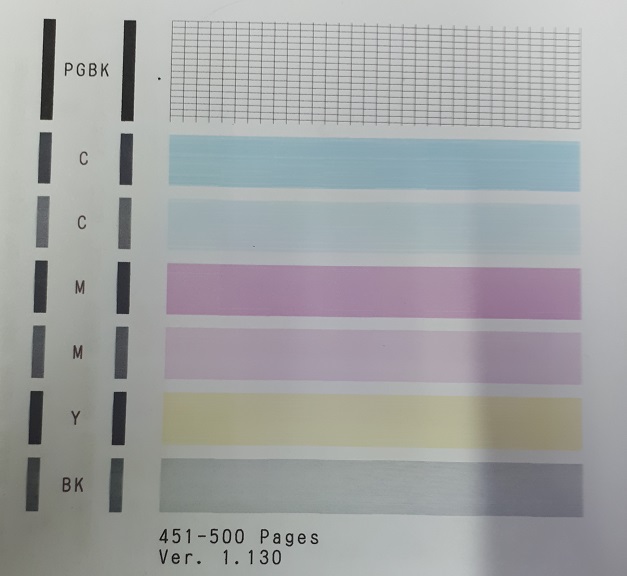
Синий цвет восстановился по обоим тестам в больших и малых дюзах, желтый стал ярким, края прямоугольника стали четкими, без шлейфа.
Таким образом приходим к факту, что лучше заправлять оригинальные струйные картриджи, чем покупать новые совместимые.
Читайте также:

