Принтер не перестает печатать
Обновлено: 07.05.2024
- Запустите приложение «Параметры» , нажав по его значку в «Пуске» .
- Зайдите в меню «Обновление и безопасность» .
- Выберите категорию «Устранение неполадок» через меню слева.
- Среди доступных средств устранения неполадок найдите «Принтер» и нажмите по этой строчке.
- Появится кнопка «Запустить средство устранения неполадок» , по которой и следует кликнуть.
- Начнется проверка служб и остальных параметров, связанных с работой принтеров в Windows.
- При отображении списка со всем установленным оборудованием найдите проблемное, выделите его и следуйте далее.
- Сейчас происходит сканирование выбранного устройства, что займет меньше минуты, а по завершении на экране отобразится результат. Если какие-то исправления можно внести, подтвердите действие и приступайте к повторной попытке печати на этом принтере.
Процедура не всегда оказывается эффективной, поэтому если никаких изменений в работе принтера не произошло, рассмотрите следующие методы.
Способ 2: Проверка устройства по умолчанию
В некоторых случаях крайне важно, чтобы используемое печатающее оборудование находилось в состоянии «По умолчанию» . Это связано с запуском печати разными приложениями, когда они автоматически определяют устройство, для которого создавать очередь. Проверить, установлен ли этот атрибут для проблемного принтера, можно самостоятельно, выполнив следующие действия:
- В том же приложении «Параметры» на этот раз выберите меню «Устройства» .
- Отобразятся функциональные кнопки, среди которых найдите «Управление» и кликните по ней.
- Активируйте использование этого принтера по умолчанию.
Способ 3: Запуск службы «Диспетчера печати»
Следующая причина, по которой отображаемый в Windows принтер не печатает, — отключенная служба «Диспетчера печати» , управляющая этим процессом. Для ее проверки понадобится запустить соответствующее приложение, посмотреть и по необходимости изменить свойства службы.
- Проще всего открыть «Службы» через поиск в «Пуске» .
- Список рассортирован по алфавиту, поэтому найти там «Диспетчер печати» нетрудно.
- Щелкните по надписи для перехода к окну «Свойства» , где в поле «Тип запуска» установите значение «Автоматически» , а затем запустите службу, если она отключена.
Способ 4: Проверка состояния устройства
Существуют определенные причины, по которым принтер может приостановить печать или перейти в автономный режим. Они заключаются в аппаратных и системных сбоях, периодически случающимися практически с каждым устройством. Если печать приостановлена, значит, добавляемые в очередь документы там и останутся, пока юзер вручную не исправит настройки.
- Щелкните по строке принтера в меню «Принтеры и сканеры» .
- Используйте кнопку «Открыть очередь» для отображения соответствующего окна.
- Снимите галочки с пунктов «Приостановить печать» и «Работать автономно» .
Если после этого печать не запустилась автоматически, очистите очередь при помощи инструкций из следующего способа, а затем повторно выберите документ, который хотите распечатать.
Способ 5: Очистка очереди печати
Очистка очереди печати позволяет наладить нормальную работу принтера тогда, когда помещенные туда документы не обрабатываются из-за внутренних или системных ошибок. Обычно для выполнения поставленной задачи необходимо нажать всего по одной кнопке в рассмотренном ранее меню, однако иногда перечень задач зависает и для ее удаления требуется произвести целый алгоритм действий, о чем развернуто читайте в статье далее.
Способ 6: Исправление переменных среды
В Windows есть ряд переменных среды, отвечающих за выполнение системных задач, часть из которых обрабатывает отправленные в печать документы. Если программа, вирус или пользователь внес изменения в эти файлы, начнутся неполадки, затрагивающие и работу принтера.
- Для проверки переменных среды перейдите к разделу «Система» в «Панели управления» , отыскав ее через поиск в «Пуске» .
- Нажмите «Дополнительные параметры системы» .
- Отобразится окно «Свойства системы» , где на первой же вкладке «Дополнительно» щелкните на «Переменные среды» .
- Найдите две переменных «TEMP» и «TMP» , убедитесь, что их значения соответствуют примеру на следующем изображении.
Если какие-либо изменения были внесены, обязательно перезагрузите компьютер для их применения.
Способ 7: Временное отключение брандмауэра и антивируса
Метод подходит только тем пользователям, кто взаимодействует с сетевым принтером или печатает по локальной сети. Как известно, для обмена данными используется порт, который автоматически открывается через стандартный брандмауэр и сторонний антивирус, если он установлен. Однако иногда из-за специфики модели принтера или его драйвера этот процесс дает сбой, в результате порт блокируется и печать становится невозможной. Для проверки этой ситуации временно отключите антивирус и брандмауэр, следуя инструкциям из статей ниже.
Если вдруг оказалось, что проблемой действительно является заблокированный брандмауэром порт, его следует повторно открыть, выставив все исключения. Процесс детально описан в другом материале на нашем сайте.
Способ 8: Настройка общего доступа к принтеру
Еще один метод, подходящий только пользователям сетевых устройств. Каждый принтер должен быть правильно настроен для корректного взаимодействия с компьютерами локальной сети. Для этого сначала открывается общий доступ на главном ПК и организовываются правила локальной сети, о чем читайте далее.
На остальных компьютерах, подключенных к локальной сети, производятся одинаковые действия, связанные с добавлением самого принтера. Руководство по этому поводу вы найдете ниже.
Способ 9: Программная чистка принтера
Разберем последнюю причину, по которой отображаемый в ОС принтер может не печатать документы. Она связана с засорением печатающей головки, барабана подачи бумаги или сопел. Самый простой способ избавиться от таких неприятностей — запустить программную чистку.
Если вы столкнулись с проблемой – относительно новый, современной модели принтер печатает всё время один документ и не собирается останавливаться, на нажатие кнопок не реагирует, нужно попробовать разобраться самостоятельно или обратиться к мастеру.

Остановка устройства
Отправленный в работу документ с большим количеством листов, может вызвать сбой устройства, создать проблемы в виде холостого расхода чернил картриджа, листов бумаги. Если это случилось, то остановить его можно несколькими способами.
- Самый действенный – отключение аппарата. Это можно сделать кнопкой, выдернув из гнезда питающий кабель, опустошением лоток для бумаги – это тоже остановит работу.
- Кроме того, можно отключить кабель между компьютером и принтером. Но это сработает в том случае, если документ ещё не отправлен в память самого печатающего устройства. После восстановления соединения, возвращения бумаги работа возобновится.

Очистка очереди печати
Для полной остановки проделываем следующее:
Внимание! В зависимости от установленной версии Windows, названия пунктов могут отличаться. Но принцип одинаковый.
- Меню «Пуск» — «Панель управления»
- В открывшемся окошке выбираем «Оборудование и звук» — «Устройства и принтеры» —«Принтеры и факсы». Перед вами список всех, когда-то установленных печатающих устройств. Выбираем активный принтер / МФУ (напротив него стоит зелёная галка).
- Кликаем на принтер правой клавишей, в открывшимся меню – «Просмотр очереди печати»
- В открывшемся окне мы видим все документы, которые были отправлены на печать. Удаляем их, очищаем очередь печати.
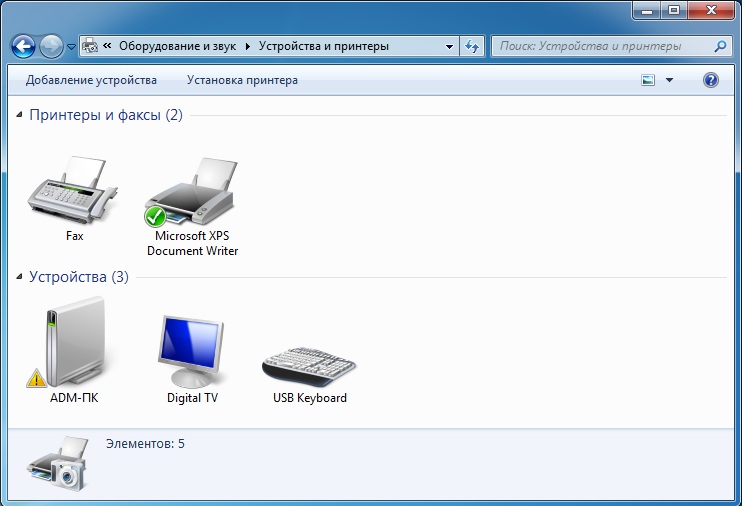

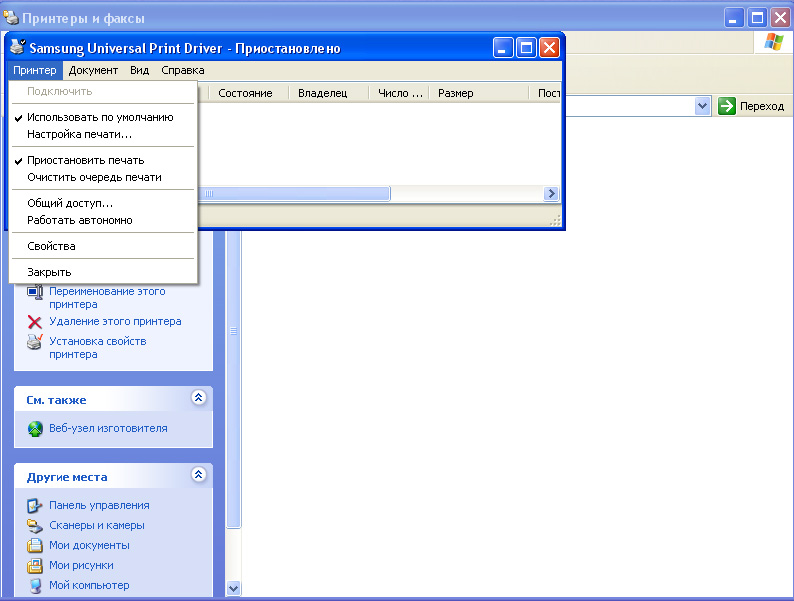
Всё, теперь ваше устройство готово к дальнейшему функционированию.
После очистки очереди печать продолжается
Возможная причина – слишком большой по объёму документ направлен или задано много его копий. А в окошке не показывает количество документов на печать, т. к. в самом приборе есть определённый буфер памяти, куда скидываются отправленные на печать документы. При этом они удаляются из памяти компьютера – для него они уже напечатаны, а принтер продолжает выполнять задание. Для него оно не отменено.

- Для остановки работы прибора его необходимо перезапустить. Отключаем подачу напряжения, ждём несколько минут, включаем. Если это не помогает остановить печать, то перезапускаем также компьютер. Отсчитываем несколько минут, включаем.
- Если это не остудило желание устройства работать, то прибегаем к крайним мерам. Во-первых, проверяем насколько стоит свежий драйвер, при необходимости обновляем его через сайт производителя. Второе, что надо сделать – попробовать полностью удалить, а затем заново поставить принтер.
Важно! Ставьте только драйвера с прилагаемого к прибору диска или берите с официального сайта производителя. Это значительно упростит работу, избавит от множества проблем.
Нами рассмотрены наиболее простые способы борьбы с некорректной работой устройства. Если ничего не помогло, обращайтесь к специалистам.

Почему не идет печать
- У вас зависла служба печати (Spooler). Довольна частая проблема в операционных системах семейства Windows, и все решалось перезапуском нужной службы.
- Забилась очередь печати. У каждого принтера есть определенный размер памяти, и если вы пошлете на печать слишком толстый для него документ, то он может напрочь зависнуть, лечится все тем, что нужно отменять текущую печать и чистить очередь, об этом ниже
- Ваш принтер работает в монопольном режиме
- Печать на принтере временно приостановлена
- Проблема с драйверами
- Проблема с самим устройством
Алгоритм действий, если не идет печать на принтер
И так почему печать не идет на принтер я вам описал, давайте теперь сделаем алгоритм действий.
- Так как устройства могут зависать по ряду причин, вплоть до глючной прошивки, первым действенным советом выступает перезагрузка устройства, делается она просто либо на самом принтере есть кнопка включения/выключения, либо вы просто вытаскиваете черный шнур питания на несколько секунд.
- Если после перезагрузки принтера ничего не произошло, то пробуем перезапустить службу, как это делается посмотрите по ссылке выше.
- Если перезапуск не помог проверьте нет ли у вас локальных ограничений на печать, для этого перейдите в панели управления на вкладку "Устройства и принтеры".
Щелкните правым кликом по нужному принтеру, обратите внимание, чтобы ваш принтер не имел призрачный ярлык, как на моем скриншоте, тут сразу можно понять, что не идет печать на принтер в виду его автономной работы. В контекстном меню выберите пункт "Очередь печати" и на вкладке меню "Принтер" убедитесь, что не установлены две галки:
- Приостановить печать
- Работать автономно


Обратите внимание, что как только принтер перестал быть в автономной работе, он сразу изменил ярлык на нормальный цвет, это означает, что он стал рабочим.

5. Если и это не помогло, то я вам советую произвести его диагностику встроенными средствами я об этом методе уже писал в статье, когда не работал принтер в Windows 10.
6. Переустановка драйверов, такие действия могут потребоваться, когда вы, например, обновили вашу Windows 10 на новый релиз, и в нем ваш принтер может не поддерживаться или требовать переустановки драйверов.

Сам процесс обнаружения и устранения проблем занимает около минуты. Утилита сама все сделает.

Из дополнительного, попробуйте отключить функцию "Состояние SNMP разрешено".
Сбой обновления KB5004237
Еще одной из причин почему не идет печать на принтер, это обновление безопасности KB5004237, которое было призвано устранить проблему безопасности со службой печати и сложности с печатью на принтерах, где подключение осуществлялось по USB. Microsoft закрыла уязвимость CVE-2021-33764, но как бывает по традиции создала новые проблемы. Часть принтеров после установки KB5004237 перестали печатать, у кого-то появились проблемы где для аутентификации пользователей используются смарт-карты, избажать на текущий момент этого можно только удалив или не ставив KB5004237, а далее ждать решения от Майкрософт.
Данную проблему вы можете встретить:
- С Windows Server 2008 R2 SP1 до Windows Server 2019
- С Windows 7 SP1 до Windows 1021H1
Надеюсь данная не большая заметка с алгоритмом действий поможет вам в устранении проблем, когда не идет печать с компьютера, если у вас есть еще методы, то просьба ими поделиться в комментариях.
Техника часто ведет себя достаточно странным образом. Особенно если речь касается печатающих аппаратов (принтеров, МФУ, плоттеров и т.д.). Такие устройства могут ни с того ни с сего взять и перестать печатать документ, изображение или любой иной материал. Подобная проблема наблюдается как у современных печатающих аппаратов, так и у тех, что были выпущены 10 или даже 20 лет назад. При этом оргтехника параллельно может беспрекословно выполнять другие функции. К тому же иногда бывает так, что один документ принтер печатает, а второй нет. В этой статье мы расскажем Вам, что делать, если принтер не хочет печатать.
Содержание

Проверить светодиодные индикаторы принтера
Если Ваше печатающее устройство перестало работать, то в первую очередь обратите внимание на светодиодные индикаторы. Находятся они на панели управления принтера. Обычно, рядом с ними находятся различные кнопки. Также они могут быть подписанными (но не всегда). Если какие-то лампочки мигают, постоянно горят либо наоборот не светятся, то, скорее всего, у принтера возникла какая-то ошибка. Именно по этой причине устройство отказывается печатать. Узнать причину можно несколькими способами:
- найти информацию по ошибкам в руководстве к печатающему устройству;
- определить проблему по коду ошибки (актуально при наличии дисплея или подключения к ПК);
- выявить причину программным способом (например, при помощи программы PrintHelp).
Сразу стоит отметить, что в таком случае заставить принтер печатать можно лишь по инструкции, соответствующей выявленной ошибке.

Проверить наличие бумаги
Часто бывает так, что отправляя документ в печать, Вы забываете загрузить бумагу. При этом принтер не всегда выдает какую-либо ошибку. Просто не печатает и все. Обычно подобная проблема возникает у оргтехники с закрытыми лотками подачи бумаги. Поэтому проверьте наличие бумаги в принтере. Если ее нет, положите и продолжите печать. Однако если бумага в принтере есть, то проблему следует искать в датчике наличии, материнской плате или механизме протяжки. Также возможно в принтере находится посторонний предмет, который не позволяет захватывать/протягивать бумажный лист. В любом случае придется разбирать и искать причину. При отсутствии опыта в ремонте оргтехники, рекомендуем обратиться в соответствующий сервисный центр.

Проверить очередь печати
Не редко принтер отказывается печатать документ, из-за заполненности очереди печати. По этой же причине, принтер отпечатывает какой-то другой материал (или старый, что был до этого), вместо отправленного Вами в печать. Устранить проблему легко. Если у Вас компьютер под управлением Windows 10, то откройте «Пуск» и нажмите на шестеренку (параметры). В открывшемся меню перейдите в раздел «Устройства». Справа, во вкладке «Сопутствующие параметры» Вы обнаружите раздел «Устройства и принтеры». Его следует открыть. Далее выберите из списка модель нужного принтера и нажмите на его иконке правой кнопкой мыши. В контекстном меню следует выбрать «Просмотр очереди печати». Откроется еще одно окно со списком файлов отправленных в печать. Чтобы его очистить нужно нажать на вкладку «Принтер» и выбрать «Очистить очередь печати».

Проверить надежность подключения

Проверить выбор принтера по умолчанию
Иногда принтер отказывается печатать документ по причине того, что он не был выбран по умолчанию. Либо настройка каким-либо образом изменилась (после неудачного обновления, сбоя в работе ОС или воздействия вируса). В таком случае, проблема печати устраняется самым простым способом:
- Нажать меню «Пуск» и открыть «Параметры» (ярлык с шестеренкой).
- Нажать на «Устройства» и открыть «Устройства и принтеры».
- Найти нужный принтер, нажать правой кнопкой мыши по его ярлыку и выбрать «Использовать по умолчанию».
- Подтвердить свой выбор нажатием кнопки «Ок».
Таким образом, Вы решите проблему печати принтером документа, изображения или любого другого материала. Если это все же не помогло решить вопрос, тогда перейдите к следующему шагу.

Переустановить или обновить драйвер и микропрограмму принтера
Нельзя сказать, что программное обеспечение, разработанное для оптимизации работы оргтехники, является самым надежным в эксплуатации. Драйверы некоторых моделей принтеров достаточно часто может давать сбои. Поэтому при отсутствии печати однозначно стоит попытаться переустановить или обновить драйвер принтера. Делается это не сложно. Для начала нужно нажать правой кнопкой мыши на «Пуск» и выбрать в меню «Диспетчер устройств». Далее в списке ищем пункт, связанный с принтером. Обычно, он называется «Очередь печати» (если проблема в распознавании принтера, то он будет находиться в списке нераспознанных устройств). Нажав на стрелочку, рядом с этим пунктом, Вы откроете список печатающих устройств. Выберите нужную модель, нажмите правой кнопкой мыши и выберите «Обновить драйвер». Если система пишет, что установлена самая последняя версия драйвера принтера. Тогда нужно его удалить и заново установить. Правильно удалить драйвер принтера можно по этой инструкции. А для его установки перейдите на официальный сайт производителя, отыщите там модель соответствующего печатающего устройства, подберите драйвера в соответствии с ОС компьютера, скачайте и установите их, следуя указаниям «Мастера установки».
С обновлением микропрограммы (прошивки, firmware) принтера все куда сложнее. Простота обновления зависит от марки и модели оргтехники. Для многих современных аппаратов Вы найдете актуальные прошивки на официальном сайте производителя. Ее достаточно скачать и установить при помощи компьютера и USB-кабеля. Однако для многих других принтеров и МФУ (особенно для старых моделей), обновление микропрограммы осуществляется посредством прошивки соответствующих чипов специальным программатором. В таком случае не стоит рисковать, лучше сразу обратиться за помощью к специалисту.

Переустановить или обновить ПО и ОС компьютера
Проблема с печатью может быть не только из-за драйвера принтера, но и другого программного обеспечения, установленного на персональном компьютере. Например, если Вы пытаетесь отпечатать документ через MS Word или Excel, то, возможно, проблема именно в этих приложениях. Переустановите их и попытайтесь снова отпечатать необходимый материал. Кроме того, не стоит забывать о самой операционной системе компьютера. Она также может сбоить и тем самым мешать работе печатающего устройства. Как пример, стоит вспомнить мартовское обновление Windows 10, которое напрочь сломало печать. В таком случае не помогала даже переустановка операционной системы. Нужно было откатить ее до предыдущей версии или установить специальный патч, устраняющий ошибку печати. В таком случае ошибку нужно устранять комплексными действиями (перебирать по очереди различные варианты).

Проверить надежность установки картриджей или СНПЧ
Принтер может не печатать и по причине нарушения установки картриджей или системы непрерывной подачи чернила. Как правило, подобная проблема сопровождается соответствующим кодом ошибки. Но иногда принтер может просто не печатать или выдавать белые листы. При этом система самодиагностики не будет информировать об ошибке. В данной ситуации нужно проверить надежность контакта картриджей в принтере. Если видны загрязнения на чипах, то их стоит аккуратно подчистить. Ну и не будет лишним проверить уровень красящего вещества, а также герметичность картриджей или СНПЧ. Если у Вас принтер струйного типа, то еще стоит проверить печатающую головку. Засохшая ПГ печатать не будет. В этой ситуации, проблема может заключаться в различных аспектах. Поэтому искать источник следует методом переборки.

Проверить работоспособность материнской платы принтера
Если ни один из вышеуказанных способов не помог, тогда стоит обратить внимание на материнскую плату (форматер). Скорее всего, проблема в ней. Тем не менее, выявить источник ошибки та еще задачка. Нужно прозванивать каждый контакт и искать где именно произошел обрыв. Опытные специалисты в первую очередь проверят предохранитель и драйвер форматера принтера. Стоит отметить, что ремонт материнской платы принтера весьма трудоемкий процесс, требующий не только знаний, но и навыков в работе с микросхемами. Поэтому не тратьте зря времени, либо заменить главную плату, либо обратитесь за помощью в специализированный сервисный центр.
Читайте также:

