Сенсор на принтере не работает
Обновлено: 04.07.2024
Купил я себе плату Lerdge X для замены вышедшей из строя MKS base 1.4 плату заказал на Алиэкспресс.
Приехала она быстро все собрал на принтере все провода подключил включил все заработало . Ну и началась настройка вроде что то настроил давай теститить первые тесты показали кое какие неправильные настройки, поменял их заработало как надо. Оставил принтер включенным ушел по делам прихожу дальше его ковырять а тачскрин работать перестал работает только крутилка, я подумал что шлейф так как иногда тач срабатывал сам по себе чем дико мешал работать энкодером.
А на след день я пришел включаю принтер и все работает но не долго минуты 1,5 -2 потом тач начинает дико глючить (сам срабатывает многократно) и потом перестает работать совсем, причем работать он может по пару минут после долго отключения принтера потом его опять глючит. я грешил на шлейф от платы до дисплея но заменив его на обсолютно новый проблема ни как не решилась. А сегодня при похожих обстоятельствах перестала работать кнопка на энкодере и вообще эксплотация стала невозможной. Китайцам написал открыл спор о возврате денег за дисплей спор разрешиться 13 числа. Может кто че посоветует?
P.S. пишу тут первый раз так что сильно палками не кидайтесь
Популярные вопросы
Риторический вопрос про печать большим соплом
Поток откалиброван. На 30см заказанных, выдает ровно 30см. Калибровку потока перепроверил. Измерял железной линейкой.
Качество нижних поверхностей
Я новичок в этом деле. Использую Cura. Печатаю PETGом. 230х70. При печати с подложкой или поддержками, нижние поверхности выходят ну просто отвратными.Kак в G-code Simplify3D изменить скорость печати Infill?
Вопрос возник из за отсутствия управления в G-code Simplify3D возможности конкретно влиять на скорость печати Infill.
Есть какие либо.
Читайте в блогах
Часто задаваемые вопросы о 3D‑сканировании
Подставка для ноутбука с фильтром воздуха
Обзор 3D принтера Creality Ender-5 Pro
Роботизированая гидравлическая рука. Держатели гидравлики.
BTT Octopus
Протесты в сквере Екатеринбурга.
Популярные
3D-принтеры
Комментарии и вопросы
Вы знаете, я всегда топил за R.
Понятно, что работают. Запись.
Они тоже работают в это время.
No matter whether you are faci.
If you want to know is google.
Всем привет!Подскажите, как бы.
Добрый день. Первый принтер, E.
СООБЩЕСТВО
РАЗДЕЛЫ
СОЦСЕТИ



Пароль успешно изменен
На ваш e-mail высланы новые регистрационные данные.

Пожалуйста, проверьте Вашу почту
Вам было отправлено письмо с инструкцией по восстановлению пароля. Если вы не получили письмо в течение 5 минут, проверьте папку спам, попробуйте еще раз.
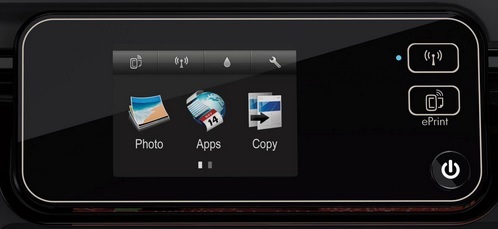
Что делать, если экран МФУ не светится, не работают тачскрин или кнопки? Можно ли выполнить ремонт экрана МФУ?
Почему не работает дисплей МФУ
Сначала мы грешили на заводской брак, но потом оказалось, что подобные дефекты возникают часто, и не только у одной модели МФУ. Например, у нас было сразу 2 МФУ Canon NP-540 с такой неисправностью, затем принесли еще HP c неработающим экраном.
Поломка шлейфа экрана
Как правило, причина кроется в неисправности гибкого шлейфа, связывающего плату и дисплей. Это шлейф внутри дисплея. При большом количестве сгибаний и разгибаний шлейф трескается, ломается, дорожки внутри него перестают пропускать сигналы и дисплей перестает работать.
Несмотря на то, что такие шлейфы пока не имеют достаточной надежности, чтобы выдержать много перегибов, струйные принтеры и МФУ с поворотными дисплеями продолжают выпускать в больших количествах. То, что эти экраны у многих еще работают, свидетельствует не о надежности такой конструкции, а о другом. Скорее всего, большинство пользователей очень редко пользуются регулировкой положения экрана. Ремонт струйных принтеров/МФУ с подобными неисправностями заключается в замене шлейфа. Сложность в том, что шлейфы везде разные по длине, форме, шагу и количеству контактов.
Чтобы в вашем струйном принтере не произошла подобная поломка, не трогайте дисплей, так он прослужит дольше.
Ремонт контактов шлейфа экрана МФУ
Во многих моделях МФУ HP и Canon дисплей расположен на сканере. Подсоединяется он через плоский полихлорвиниловый шлейф к плате управления. После нескольких неаккуратных отсоединений-подсоединений контакты шлейфа портятся. Например, отслаиваются проводники.
Решение может быть либо в замене всего шлейфа, либо в ремонте контактной группы. Для этого обрезают конец шлейфа с испорченными контактами, зачищают конец, создавая новые контакты.
Ремонт тачскрина и кнопок экрана МФУ
Если не работает тачскрин, мало вероятности его починить. Ремонт тачскрина экрана МФУ невозможен. Чтобы решить проблему управления, придется менять весь экран. То же самое и при неисправности кнопок.
Сенсорный экран не реагирует на касания при работе с принтером.
Важная информация: Для устранения этой неполадки применяйте следующие решения в указанной последовательности.
Решение 1. Удалите все наклейки или защитную пленку
Дисплей панели управления некоторых принтеров при поставке закрыт защитной пленкой или рекламными наклейками.
Снимите все защитные пленки или рекламные наклейки.
Попробуйте ещё раз поработать с меню сенсорного экрана.
Если эти действия привели к устранению неполадки, дальнейшие действия не требуются.
Если проблема не решена, перейдите к следующему решению.
Решение второе: Настройте угол обзора
Посмотрите на дисплей панели управления под прямым углом. Не смотрите на дисплей сбоку, сверху или снизу.
Если угол наклона на табло панели управления вашего устройства можно регулировать, поднимите или опустите табло для выбора удобного угла обзора.
Попробуйте ещё раз поработать с меню сенсорного экрана.
Если эти действия привели к устранению неполадки, дальнейшие действия не требуются.
Если проблема не решена, перейдите к следующему решению.
Решение третье: Выключите принтер и снова включите его
Попробуйте ещё раз поработать с меню сенсорного экрана.
Если эти действия привели к устранению неполадки, дальнейшие действия не требуются.
Если проблема не решена, перейдите к следующему решению.
Решение четвертое: Подключите принтер напрямую в настенную розетку
Убедитесь, что принтер надежно подключен к подходящему источнику питания.
Отсоедините кабель питания от сетевых фильтров или фильтров скачков напряжения.
Вставьте вилку кабеля питания в заземленную розетку.
Попробуйте ещё раз поработать с меню сенсорного экрана.
Если сенсорный экран реагирует после подключении напрямую в электрическую розетку, не подключайте кабель питания через удлинитель или фильтр бросков напряжения.
Если эти действия привели к устранению неполадки, дальнейшие действия не требуются.
Если проблема не решена, перейдите к следующему решению.
Решение пятое: Сбросьте настройки принтера
На включенном принтере отсоедините кабель питания из разъема на задней панели корпуса.
Подсоедините кабель питания к разъему на задней панели принтера.
Попробуйте ещё раз поработать с меню сенсорного экрана.
Если сенсорный экран реагирует, перейдите к следующему решению.
Если сенсорный экран не реагирует, перейдите к решению по загрузке и установке микропрограммы, описанному в этом документе.
Решение шестое: Получите обновления устройства с панели управления
Для получения обновлений необходимо подключить принтер HP к проводной (Ethernet) или беспроводной сети с активным подключением к Интернету. При этом принтер необязательно подключать к компьютеру.

Коснитесь элемента "стрелка вниз" , чтобы перейти к пункту Настройка веб-служб , и коснитесь его.
Коснитесь элемента "стрелка вниз" , чтобы перейти к пункту Обновления для устройства , и коснитесь его.
Коснитесь значка Проверить обновления для устройства .
Для выполнения обновления принтера следуйте инструкциям на экране.
Попробуйте ещё раз поработать с меню сенсорного экрана.
Если эти действия привели к устранению неполадки, дальнейшие действия не требуются.
Если проблема не решена, перейдите к следующему решению.
Решение седьмое. Обновление микропрограммы
Убедитесь, что на принтере установлено последнее обновление микропрограммы.
Windows
Обновите микропрограмму принтеров, подключенных к компьютеру, работающему под управлением ОС Windows.
Включите принтер и подключите его к компьютеру, используя кабель локальной сети или кабель USB.
Отображается страница результатов программного обеспечения для вашего принтера с выбранной операционной системой по умолчанию.
Если необходимо изменить версию Windows, нажмите Изменить , выберите установленную версию и нажмите Изменить .
Если раздел "Микропрограмма" отсутствует, обновление для вашего принтера в данный момент недоступно.
Найдите и откройте файл, чтобы запустить процесс установки.
При открытии окна "Обновление принтера HP" убедитесь, что отображается серийный номер принтера или запрос на ввод его модели.
Если серийный номер отображается, установите рядом с ним флажок, затем нажмите Обновить .
Если серийный номер не отображается, а принтер использует подключение к сети, подключите кабель USB к принтеру и компьютеру. Подождите 20 секунд, а затем нажмите Обновить . Если серийный номер отображается, установите рядом с ним флажок, затем нажмите Обновить .
Если был подключен кабель USB для обновления сетевого принтера, удалите драйвер USB, установленный Windows.
Выполните в Windows поиск по ключевым словам панель управления и выберите Панель управления в списке результатов.
Щелкните правой кнопкой мыши устройство USB, соответствующее вашей модели принтера, затем выберите Удалить устройство .
Отсоедините кабель USB от принтера и компьютера, затем перезагрузите компьютер.
Обновите микропрограмму принтеров, подключенных к компьютеру Mac.
Включите принтер и подключите его к компьютеру, используя кабель локальной сети или кабель USB.
Отображается страница результатов программного обеспечения для вашего принтера с выбранной операционной системой по умолчанию.
Если необходимо изменить версию macOS или OS X, нажмите Изменить , выберите установленную версию и нажмите Изменить .
Выберите Микропрограмма, а затем Загрузить .
Если раздел "Микропрограмма" отсутствует, обновление для вашего принтера в данный момент недоступно.
После завершения загрузки откройте файл [имя_принтера].dmg.

Средство обновления проверяет версию микропрограммы, которая установлена на принтере, после чего результаты отображаются в окне "Сведения об обновлении".
Если ваша сенсорная панель HP не работает, вы можете попробовать решения, описанные в этом руководстве, и очень легко решить проблему с сенсорной панелью! Способ 1. Перезагрузите ноутбук. Метод 2: Убедитесь, что ваша сенсорная панель включена .

Сенсорная панель HP не работает ? Это может быть очень неприятно, особенно если вы знаете, что не сделали ничего, что могло бы вызвать проблему.
Исправление 1. Включите службу Touchpad для вашего ноутбука
Способ 1: проверьте точку в верхнем левом углу
Обычно в верхнем левом углу панели сенсорной панели есть точка, поэтому вы можете дважды нажмите на точку в левом верхнем углу для включения сенсорной панели HP.

Способ 2: включить тачпад в настройках
Вы можете перейти к настройкам мыши на своем ноутбуке, чтобы включить сенсорную панель:
Запись : Приведенные ниже снимки экрана относятся к Windows 10, но исправления применимы к Windows 8 и 7.
1) На клавиатуре нажмите кнопку Windows logo key и Икс в то же время.
2) Нажмите Настройки во всплывающем меню.

3) Нажмите Устройства .

4) Нажмите Мышь и тачпад и щелкните Дополнительные параметры мыши.

5) Выберите Вкладка сенсорной панели (или же Вкладка 'Оборудование' или же Вкладка настроек устройства ) и убедитесь, что ваша сенсорная панель включен .

6) Перезагрузите ноутбук и попробуйте тачпад.
Исправление 2: Обновите драйвер сенсорной панели
Есть два способа обновить драйвер сенсорной панели: вручную и автоматически .
Вручную обновите драйвер сенсорной панели - Вы можете обновить драйвер сенсорной панели, выполнив поиск драйвера от производителя, затем загрузив и установив драйвер на свой компьютер. Убедитесь, что вы скачали драйвер, совместимый с вашей ОС Windows. Это требует времени и навыков работы с компьютером.
Автоматически обновить драйвер сенсорной панели - Если вы не знакомы с драйверами, вы можете сделать это автоматически с помощью Водитель Easy .
Driver Easy автоматически распознает вашу систему Windows и найдет правильный драйвер для вашего видеоадаптера. Не стоит рисковать загружать неправильный драйвер сенсорной панели.
Вы можете загрузить и установить драйверы, используя бесплатную или профессиональную версию Driver Easy. Но с версией Pro это займет всего несколько кликов (и вы получите полную поддержку и 30-дневная гарантия возврата денег ):
2) Бежать Driver Easy и щелкните значок Сканировать сейчас кнопка. Driver Easy просканирует ваш компьютер и обнаружит проблемы с драйверами.

3) Щелкните значок Обновить рядом с отмеченным именем устройства Touchpad, чтобы автоматически загрузить правильную версию драйвера (вы можете сделать это с помощью БЕСПЛАТНАЯ версия ), затем установите его на свой компьютер.
Или нажмите Обновить все для автоматической загрузки и установки правильной версии всех драйверов, которые отсутствуют или устарели в вашей системе. (Для этого требуется Pro версия который поставляется с полной поддержкой и 30-дневной гарантией возврата денег. Вам будет предложено выполнить обновление, когда вы нажмете «Обновить все».)

4) Перезагрузите ноутбук и попробуйте тачпад.

Если проблема с тачпадом не исчезнет, не беспокойтесь. Есть еще кое-что, что можно попробовать.
Исправление 3. Устранение неполадок оборудования.
1) Открыть Панель управления в свой ноутбук и щелкните Поиск проблемы .

2) Нажмите Оборудование и звук .

3) Нажмите Оборудование и устройство .

4) Нажмите следующий , затем дождитесь завершения процесса устранения неполадок.

5) Следуйте инструкциям на экране волшебник для автоматического исправления обнаруженных проблем.
6) Перезагрузите ноутбук и попробуйте тачпад.
HID-совместимый сенсорный экран пропадает в диспетчере устройств, когда пользователь отключил сенсорный экран вручную или когда система не может установить драйверы сенсорного экрана по умолчанию в системе. HID-совместимый сенсорный экран обычно находится в разделе Устройства интерфейса пользователя в диспетчере устройств.

Теперь, прежде чем приступить к устранению неисправностей сенсорного экрана, мы должны убедиться, что это проблема программного или аппаратного обеспечения.
Проблема с аппаратным или программным обеспечением:
Лучший способ определить, является ли это аппаратной или программной проблемой, это проверить, работает ли Touch на экране BIOS системы. Загрузите или перезагрузите систему и получите доступ к экрану BIOS (обычно вы можете получить к нему доступ, нажав F10 во время загрузки системы).
Теперь в BIOS попробуйте использовать сенсорный экран. Если вы можете использовать сенсорный экран в BIOS, то это проблема программного обеспечения, а если вы не можете использовать сенсорный экран в BIOS, то это проблема аппаратного обеспечения.

Средство диагностики оборудования ПК для ПК
Вы также можете использовать загрузочный носитель Windows 10 для проверки работоспособности сенсорного экрана. Вставьте этот носитель в систему и загрузитесь с этого носителя. Чтобы создать установочный носитель и загрузиться с него, выполните следующие действия. Мы не будем устанавливать Windows на этом этапе, а просто используем сенсорное переключение между интерфейсами. Если вы не можете использовать сенсорный экран в программе установки Windows, это аппаратный сбой.
Если это аппаратный сбой, вам следует обратиться в службу ремонта оборудования или использовать систему без сенсорного экрана.
Если касание работает в любом из вышеупомянутых случаев, то это проблема программного обеспечения, и вы должны следовать указанным ниже методам, чтобы решить эту проблему.
Решение 1. Показать скрытые устройства в диспетчере устройств
- Нажмите одновременно клавиши Windows и R, чтобы открыть окно команды «Выполнить», затем введите в нем «devmgmt.msc» и нажмите «Enter», чтобы открыть диспетчер устройств.Запустите devmgmt.msc
- Затем в строке меню диспетчера устройств нажмите на меню «Вид» и затем нажмите «Показать скрытые устройства».Показать скрытые устройства
- Теперь нажмите «Меню действий», а затем «Поиск изменений оборудования».Сканирование на наличие аппаратных изменений
- Проверьте, отображается ли HIP-совместимый сенсорный экран в разделе Human Interface Devices. Щелкните правой кнопкой мыши по нему и покажите, и тогда вы готовы.
Решение 2. Запустите средство устранения неполадок оборудования и устройств
Для Windows 10:
- Нажмите клавишу «Windows» и введите «устранение неполадок», затем нажмите «Устранение неполадок».Открыть Устранение неполадок из окна поиска Windows
- Нажмите Запустить средство устранения неполадок после нажатия на Оборудование и устройства.
- Нажмите на Запустить средство устранения неполадок
- Нажмите «Далее» и следуйте инструкциям, отображаемым на экране, чтобы устранить любую обнаруженную проблему.
- Теперь откройте диспетчер устройств и проверьте, отображается ли на экране HID Complaint Touch Screen.
Для Windows 8.1 / 7:
Когда процесс устранения неполадок завершится, снова откройте Диспетчер устройств и посмотрите, отображается ли там HID-совместимый сенсорный экран. Если нет, переходите к следующему решению.
Решение 3. Удалите и переустановите сенсорный экран и обновите драйверы набора микросхем
Система может работать не так, как предполагается, если ее драйверы не обновляются регулярно. Эта проблема может возникнуть, если вы используете устаревший HID-совместимый драйвер или также возможно, что драйверы для сенсорного экрана никогда не устанавливались, так как устройство было отключено. Из-за этого вы не сможете включить устройство, если не установите правильные драйверы.
Мы будем использовать следующие три шага для решения проблемы. Но прежде чем двигаться дальше, убедитесь, что у вас есть права администратора.
Шаг 1: Удалите Ghost Drivers
Сначала мы удалим все драйверы-призраки, которые на самом деле не активны, но продолжают появляться в вашем диспетчере устройств.

- В поле поиска Windows введите «Командная строка» и щелкните правой кнопкой мыши первый результат и нажмите «Запуск от имени администратора» с правами администратора.Откройте командную строку из поиска Windows
- В командной строке введите: set devmgr_show_nonpresent_devices = 1
После перезапуска системы откройте Диспетчер устройств и затем нажмите кнопку «Сканировать на предмет изменений оборудования» в верхней части окна Диспетчера устройств и посмотрите, обнаружила ли Windows устройство с сенсорным экраном, и для него автоматически установлен соответствующий драйвер. Если драйвер установлен автоматически, убедитесь, что сенсор работает. Если сенсорный экран не работает или сенсорный экран не отображается, перейдите к следующему шагу.
Шаг 2. Используйте обновления Windows для любых последних обновлений драйверов.
Проверка обновлений Windows может быть способом решения этой проблемы. Большинство OEM-производителей теперь поставляют обновление через канал доставки Windows Update, и они проверены на совместимость. Обновление Windows обновит все драйверы, включая драйверы сенсорного экрана и связанные с ним драйверы, такие как драйверы чипсета, о которых сообщают многие пользователи, чтобы помочь им в решении этой конкретной проблемы. Даже если Windows предлагает дополнительное обновление, установите его.
Для Windows 10
Для Windows 8
Установите последние обновления Windows 8.
Возможно, вам придется перезагрузить компьютер системы, чтобы применить обновления.
После обновления системы проверьте сенсорный экран, чтобы убедиться, что он работает. Если нет, перейдите к следующему шагу.
Шаг 3: Обновите программное обеспечение драйвера с веб-сайта производителя:
Если вы не можете найти драйвер сенсорного экрана с помощью обновлений Windows, перейдите на веб-сайт OEM-производителя и найдите драйвер модели вашего устройства, а затем установите его, следуя инструкциям, данным веб-сайтом OEM-производителя или отображаемым на экране во время установки. Кроме того, вы можете использовать свой сервисный тег для поиска конкретных драйверов. Обновите драйверы чипсета, драйверы графической карты и драйверы монитора, представленные на портале.
Если вы знаете подробности о драйвере вашей системы, вы можете использовать Обновить каталог загрузить драйвер, поместив его в поле поиска на сайте каталога обновлений. Вы также можете использовать этот веб-сайт, чтобы узнать, знаете ли вы какой-либо старый драйвер, работающий с вашим сенсорным экраном.

Обновить каталог
После обновления драйверов проверьте, отображается ли в диспетчере устройств сенсорный экран жалоб HID, если нет, перейдите к следующему решению.
Решение 4. Удаление конфликтующих обновлений Windows
Известно, что обновление KB4480116 вызывает проблему с сенсорным экраном. Если он установлен в системе, то удаление может решить проблему. Вы можете выполнить аналогичные действия для других обновлений Windows соответственно, если они сломали ваши драйверы сенсорного экрана.
- Откройте настройки Windows, одновременно нажав клавиши Windows + I.
- Затем нажмите «Обновление и безопасность».Обновление и безопасность.В настройках Windows
- Затем нажмите «Центр обновления Windows», а затем «Просмотреть историю обновлений».Посмотреть историю обновлений
- Затем нажмите «Удалить обновления»Удалить обновления
- Затем удалите обновление KB 4480116.
Обновление KB 4480116 будет установлено автоматически, если оно не заблокировано. Используйте следующие шаги, чтобы заблокировать его:
Теперь проверьте, работает ли сенсорный экран нормально, если нет, попробуйте следующее исправление.
Решение 5. Настройка сенсорного дисплея
Если драйвер сенсорного экрана не работает, то настройка сенсорного дисплея для идентификации вашего экрана как сенсорного экрана может заставить его работать и, таким образом, проблему можно решить.
Решение 6. Выполните восстановление системы Microsoft
Microsoft System Restore предназначена для создания моментального снимка устройства и сохранения рабочего состояния на этом этапе в качестве «точки восстановления». Затем точка восстановления используется для возврата системы к более раннему моменту времени, когда все работало нормально. Таким образом, возврат системы к более раннему времени, когда ваш сенсорный экран работал нормально, также может решить проблему.
Итак, давайте восстановим систему до точки восстановления. Вы можете использовать любую из точек восстановления, но рекомендуется восстановление до последней точки восстановления.
После восстановления системы и того, что сенсорный экран по-прежнему не работает, перейдите к следующему решению.
Решение 7. Измените значение соответствующего реестра
Реестр содержит значение ключа в ОС Windows, и если любое из его значений неправильно настроено, это может создать много проблем в работе системы. И если из-за какой-либо проблемы значение реестра значений драйвера сенсорного экрана изменится на ноль, то пользователь не сможет использовать сенсорный экран, поэтому, вернув его в 1, можно решить проблему.

- Откройте Windows Search и введите «regedit»
- В отображаемом списке найдите «regedit», щелкните его правой кнопкой мыши и выберите «Запуск от имени администратора».Запустите редактор реестра от имени администратора
- Перейдите к HKEY_CURRENT_USER Программное обеспечение Microsoft Wisp Touch
- Измените значение «TouchGate» на ‘1‘
- Выйдите из системного реестра и перезапустите систему.
Проверьте, начал ли работать сенсорный экран, если нет, перейдите к следующему решению.
Решение 8. Ремонт Windows
Windows 10 позволяет своим пользователям перезагружать свои системы, в результате чего операционная система компьютера возвращается к заводским настройкам, и все приложения, драйверы, службы, которые не поставлялись с компьютером, будут удалены, а все изменения, внесенные пользователем в настройки системы и предпочтения обнуляются. Что касается пользовательских файлов и данных, хранящихся на компьютере, пользователю будет предложено отказаться от сохранения или удаления их при перезагрузке компьютера.
Решение 9. Обновите BIOS
BIOS является основным компонентом системы. Если BIOS не может связаться с устройством, то ОС не может связаться с этим устройством. Итак, обновите BIOS, но имейте в виду, что вы можете заблокировать вашу систему.
Чтобы обновить BIOS вашей системы, следуйте нашим статьям.
- Обновление Gateway Desktop или ноутбука BIOS
- Обновление Dell BIOS
- Обновление BIOS на настольном компьютере / ноутбуке HP
Предупреждение. Действуйте на свой страх и риск, поскольку прерывание или сбой обновления BIOS в любой момент может привести к повреждению компьютера и невосстановимому повреждению всей системы.
Читайте также:

