В foxit reader исчез принтер
Обновлено: 18.05.2024
Использование файлов PDF становится все более и более распространенным. Будь то для профессиональной работы, для учебы или просто для эпизодического использования, правда в том, что печать файлов PDF является наиболее распространенным. Для этого мы можем использовать Acrobat Reader, саманбесплатный инструмент. Иногда у нас могут возникать проблемы с печатью PDF напрямую с помощью этого инструмента. Обычно это происходит из-за неправильного формата файла или несовместимого драйвера принтера. Поэтому, прежде чем возложить руки на голову, мы можем попробовать некоторые из решений, которые мы представляем ниже.
Acrobat Reader - это бесплатная версия для просмотра и печати файлов Adobe PDF. В нем есть все необходимое, чтобы открывать документы, читать их, распечатывать, подписывать и заполнять формы, чтобы сохранять их в этом формате. Мы также можем увеличивать и уменьшать масштаб содержимого, выделять и копировать текст, добавлять заметки и т. Д. Кроме того, это позволяет нам загружать наши документы в облако Adobe, чтобы иметь к ним доступ из любого места и с любого устройства, а также открыть несколько документов в разных вкладках.
Несмотря на все это, Adobe Reader отнюдь не идеальное приложение. Многие пользователи винят его в том, что это медленный инструмент, который часто зависает при открытии файла. Хотя Reader также может печатать файлы, мы также можем столкнуться с проблемами с ним. Эти проблемы могут быть связаны с самим приложением, нашим принтером или файлом PDF. По этой причине сегодня мы собираемся рассмотреть возможные решения, которые мы можем использовать в случае, если мы не можем распечатать PDF с помощью Adobe Reader.
Устранение проблем с печатью PDF-файлов с помощью Adobe Acrobat Reader
Если у нас возникают проблемы при печати наших PDF-файлов с помощью Adobe Reader, мы предлагаем некоторые приемы, которые могут помочь нам решить эту проблему. Для этого необходимо выяснить, не кроется ли причина в проблемах с программным обеспечением на нашем компьютере, в принтере или в файловой системе PDF.
Решения, связанные с программным обеспечением
Прежде всего, мы рассмотрим самые простые решения, которые могут быть связаны с программным обеспечением компьютера.
Перезагрузить систему
Хотя это кажется очевидным, мы можем быть удивлены количеством проблем, которые можно решить, просто перезагрузив компьютер. Если Adobe Reader не может распечатать файл PDF, прежде чем бросить руки на голову, мы должны попробовать после перезагрузки компьютера, проблема не исчезнет. И дело в том, что во время перезапуска нашего ПК операционная система очищает свою память и кеш, что может быть причиной проблемы. После перезапуска мы снова открываем приложение и проверяем, можем ли мы печатать.
Обновите Adobe Reader, чтобы использовать самую последнюю версию
Если перезагрузка компьютера не решила проблему, мы должны продолжать следить за тем, чтобы на нашем компьютере была установлена последняя доступная версия Reader, поскольку Adobe несет ответственность за предоставление бесплатные обновления каждые три месяца . Эти обновления предоставляют решения для типичных проблем, поэтому они могут служить способом устранения проблем с печатью PDF-файлов, если они возникли из-за внутренней проблемы приложения.
Для этого открываем Adobe Reader и нажимаем на вкладку «Справка». Далее выбираем «Проверить обновления». Если доступно новое обновление, оно будет установлено автоматически. После установки мы переходим к перезагрузке компьютера и проверяем, решена ли проблема.

Восстановить Adobe Reader

Решения, связанные с принтером
Если Adobe Reader по-прежнему не может распечатать файлы PDF, причина проблемы может быть указана принтером, поэтому мы проведем простую проверку, чтобы выяснить, решена ли эта проблема.
Проверьте подключение принтера
Проблема с печатью файлов PDF может быть связана с подключение принтера. Чтобы убедиться, что мы должны убедиться, что кабель, соединяющий принтер с нашим компьютером, хорошо подключен. В случае, если принтер подключен к концентратору USB, мы должны отсоединить кабель от принтера и подключить его напрямую к порту USB. на нашем компьютере. Затем мы выключаем принтер, ждем 30 секунд, а затем снова включаем. Наконец, мы снова пытаемся распечатать PDF-файл.
Обновите драйверы принтера
Нажимаем клавишу «Win + r», чтобы открыть команду «Выполнить». Далее мы пишем «Devmgmt.msc» и нажмите «Enter», чтобы открыть Диспетчер устройств. Позже ищем раздел «Очереди печати» и расширяем его. Появится раскрывающееся меню устройств, и мы щелкнем правой кнопкой мыши по устройству принтера. Появится контекстное меню, в котором мы должны выбрать «Обновить драйвер».

Впоследствии появится окно, в котором нас спросят, как мы хотим найти драйверы. Здесь мы выбираем опцию «Искать драйверы автоматически». Мы ждем Windows чтобы найти драйвер, совместимый с нашим принтером, загрузите его и установите. По завершении мы перезагружаем компьютер, чтобы увидеть, решена ли проблема.

Устанавливает принтер по умолчанию
Проблема с тем, что Adobe Reader не может распечатать PDF-файл, может быть связана с тем, что используемый нами принтер не настроен в качестве устройства печати по умолчанию для нашего ПК. Следовательно, нам нужно установить наш принтер в качестве устройства печати по умолчанию.
Для этого мы должны написать «принтеры и сканеры» в поле поиска рядом с меню «Пуск» Windows. Далее выбираем «Принтеры и сканеры». Теперь появится окно «Конфигурация», в котором мы увидим список доступных принтеров и сканеров. Здесь мы должны снять флажок «Разрешить Windows управлять моим принтером по умолчанию». Наконец, в списке принтеров мы должны выбрать принтер, который мы используем, и щелкнуть «Управление». Перезагружаем компьютер и проверяем, решена ли проблема.

Перезапустите службу диспетчера очереди печати.
Другой способ определить, является ли принтер причиной проблем с печатью в Adobe Reader, - это перезапустить службу диспетчера очереди печати. Для этого мы должны нажать клавишу «Win + r» и появится команда «Выполнить». Здесь мы скопируем «Services.msc» и нажмите Enter, чтобы открыть окно «Службы».
Затем мы должны прокрутить список, чтобы найти службу «Очередь печати». После нахождения мы должны щелкнуть правой кнопкой мыши на очереди печати и выбрать «Перезагрузить». Это перезапустит службу диспетчера очереди печати и устранит все возможные проблемы. Наконец, мы закрываем окно «Службы» и перезагружаем компьютер, чтобы позже проверить, решена ли проблема.

Устранение неполадок с файлом PDF
Иногда проблемы с печатью могут возникать из-за проблем, связанных с файлами PDF. Даже если PDF-файл может казаться идеальным при отображении на экране, он может содержать неполные или поврежденные данные.
Распечатать файл как изображение
PDF-файлы - отличный формат для публикации и печати с сохранением макета и формата документа. Но по какой-то причине принтер может не печатать текст в том виде, в каком он отображается. Следовательно, у нас есть возможность распечатать его, как если бы это было изображение.
Для этого мы должны открыть файл PDF с помощью Adobe Reader и использовать сочетание клавиш «Ctrl + p», чтобы открыть окно «Дополнительные параметры печати». Позже мы нажимаем кнопку «Дополнительно» и включаем опцию «Печать как изображение». Нажимаем ОК, а затем Печать.

Скопируйте или загрузите файл PDF
Проверка файлов PDF для печати
Acrobat Reader может выполнять проверку файла печати, чтобы выяснить, есть ли проблемы с синтаксисом или программным кодом, которые мешают правильно распечатать файл PDF.
Для этого мы должны запустить Adobe Reader и открыть файл PDF для печати. Затем мы щелкаем вкладку «Инструменты», выбираем «Печатная продукция» и выбираем «Проверки». Теперь в строке поиска окна предпечатной проверки мы должны написать «синтаксис». Выбираем профиль «Сообщить о синтаксических ошибках в PDF» и, наконец, нажимаем «Анализировать и исправлять». Для использования этого инструмента необходимо установить платную версию.

Используйте другие альтернативы Adobe Acrobat Reader
Хотя Reader - очень популярное приложение, особенно потому, что оно принадлежит Adobe, это не лучшее приложение на рынке для просмотра и печати файлов PDF, поскольку проблемы, которые сопровождают его, обычно встречаются часто. Вот почему, если у нас есть проблемы с печатью PDF и мы не можем их решить, давайте попробуем несколько более интересных альтернатив Adobe Reader в качестве окончательного решения.
Sumatra PDF
Это одна из лучших на рынке программ для просмотра PDF-файлов, к тому же она совершенно бесплатна. Эта программа позволит нам без проблем открывать любые файлы PDF, а также книги и документы других форматов. Хотя мы не сможем выполнять задачи редактирования, у него есть некоторые инструменты для выполнения основных задач просмотра. Таким образом мы можем масштабировать, вращать, изменять макет страниц и печатать документы. Помимо PDF, приложение поддерживает такие форматы, как MOBI, EPUB, CBZ, CBR XPS, DjVu, FB2 и CHM. Мы можем скачать его с этой ссылке.
Foxit Reader
Перед нами инструмент, с помощью которого мы можем быстро и легко читать и распечатывать PDF-документы, что позволяет нам просматривать их в полноэкранном режиме и открывать несколько документов в одном окне. В приложении есть увеличительное стекло, с помощью которого можно увеличивать масштаб и наблюдать за всем. подробности. Он также позволяет прокручивать документ, добавлять примечания ко всем страницам документа и просматривать PDF-файлы в текстовом формате. Foxit Reader - это бесплатная программа для чтения PDF-файлов, которую вы можете скачать со своего сайта .
Ashampoo PDF
Это очень полный файловый менеджер PDF, который имеет множество функций, таких как возможность сканировать книги и документы в EPUB. Он также позволяет автоматически создавать абзацы и разрывы строк, а также конвертировать документы в файлы JPG, RTF, EPUB и HTML. Он включает в себя виртуальный принтер, который позволяет нам создавать файлы PDF из любого приложения Windows, поддерживающего печать. Кроме того, это помогает нам заполнять формы. У Ashampoo PDF есть бесплатная версия, которую мы можем скачать со своего сайта . У него также есть платная версия, с которой мы получим дополнительные инструменты для редактирования файлов PDF.
Я думаю, что если вы хотя бы раз в своей жизни бывали в папке "Устройства и принтеры", то видели там значок виртуального принтера, который часто устанавливается "прицепом" с определенными программами.
Что такое виртуальный принтер?
Когда я задаю этот вопрос своим клиентам, то чаще всего слышу ответ, что это принтер, который может печатать документы на расстоянии. То есть люди зачастую путают понятия "виртуальный" и "сетевой".
Сетевой принтер - это периферийное устройство, которое поддерживает функцию удаленной печати документов с разных компьютеров.
Виртуальный принтер - это устройство, которого в реальности не существует, а только программный код с ограниченными функциями.
Для чего нужен виртуальный принтер?
Виртуальный принтер всегда может придти на помощь пользователю если физический принтер неисправен или нет возможности подключить его к компьютеру в настоящий момент.
Программное обеспечения типа виртуальный принтер дает возможность пользователя моментально сохранить нужный документ в любой графический формат, например, PDF.
Рассмотрим на примере. После долгих часов поиска, вы наконец-то нашли в глобальной сети Интернет нужную для вас информацию, но функция "Копировать" заблокирована автором. Что делать? Есть много вариантов, но можно нажать сочетание клавиш " Ctrl " + " P " и выбрать в графе " Принтер " виртуальный принтер. Таким образом, нужная вам информация сохранится на компьютере в отдельный файл в нужном формате.
А дальше вы сможете в любой момент ей воспользоваться, скопировать на внешний носитель или распечатать на принтере. И поверьте, это намного удобнее, чем делать множество скриншотов.
Кроме этого, в наши дни виртуальный принтер может работать не только на вашем компьютере, но и сохранять документы в облаке или предоставлять возможность распечатывать документы на расстоянии. Об этом более подробно ниже. Читаем до конца.
Самые популярные программы.
В глобальной сети Интернет можно найти не один вариант виртуальных помощников и вот самые популярные из них:
Программа Фоксит Ридер популярна во всем мире благодаря малым расходам ресурсов системы и быстродействию. В процессе установки можно загружать дополнения для полноценной работы с текстами и документами.
Как установить Foxit Reader (Фоксит Ридер) бесплатно на русском языке
Распространенная и многофункциональная утилита Foxit Reader доступна для пользования на общедоступных сайтах, но для надежности защиты данных на персональном компьютере необходимо пользоваться только надежными источниками для скачивания. Перед началом инсталяции нужно сразу обратить внимание на язык интерфейса утилиты. Правдивая информация доступна только от надежных источников.
После загрузки программы можно переходить к установке:
- Открыть установочный файл.
- Внизу справа нажимаем «Запустить».

- Выбираем язык установки. Нам нужен русский. Для подтверждения нажимаем «Ок».

- Появляется окно с приветствием, нужно выбрать «Далее».


- Появится место установки программы, если вас оно не устраивает, вы можете поменять адрес вручную. Для этого нужно перейти в «Обзор» и указать свое место.

- Нажимаем на вкладку «Полная установка», так как в ней доступны все функции утилиты. Выбираем «Далее».

- Поставьте галочки возле нужных функций и жмите «Далее».

- После того, как все готово к установке, выбираем «Установить».



Системные требования Foxit Reader
Фоксит Ридер интуитивно простая и не требовательная к системе программа. Она способна работать на платформах Android, Windows 2000, Windows Me, XenApp, MacOS Sierra, Windows CE, Pocket PC, Windows XP, Windows 10, Windows 8. Опытные юзеры ПК имеют такую утилиту в своем арсенале.
Windows XP/Vista/7/10
Для систем Windows XP/Vista/7/10 на компьютере должен быть установлен Microsoft Office 2007, помимо Foxit Reader, или более современная версия. Это требуется для полноценной работы в создании и редактировании PDF-документов.
Mac OS X
Для системы Mac OS подходят версии Foxit Reader с 10.9 по 10.13.
Linux
Для системы Linux установочный файл Foxit Reader в архиве весит всего 3.6 Мб. Для полноценной и продуктивной работы понадобится 15 Мб ОЗУ. При соблюдении этого условия, размер просматриваемого файла не имеет значения. Документ можно просматривать через 3 секунды после запуска.
Citrix
Наличие статуса Citrix Ready для Citrix XenApp 7.13.
Аndroid
Именно для мобильных телефонов, планшетов было разработано приложение Foxit Business PDF Reader. Для работы рекомендуется андроид системы 4.0 и выше. Приложение помогает управлять проектом, передавать друг другу файлы, ставить задачи, составлять план работы. При этом участие в этом могут принимать одновременно несколько человек. Файлы программы можно редактировать удаленно, но одновременно. Документы не нужно передавать. Просто на главном устройстве нужно открыть доступ к работе остальных членов.
Для устройств с системой iOS предусмотрены версии программы Фокси Ридер, а именно для iOS 8.0 или более поздние обновления системы.
Версии Фоксит Ридер
С периодичностью в 2-3 месяца, на официальном сайте компании можно наблюдать за обновленными версиями утилиты Foxit Reader. Связано это с постоянными исправлениями ошибок и доработками дополнительных функций.
Версии Фоксит Ридер за последний год:
- 7.1.29511 (16/01/2020);
- 7.0.29455 (29/09/2019);
- 6.0.25114 (04/07/2019);
- 5.0.20723 (16/04/2019);
- 4.1.16828 (24/01/2019);
- 4.0.16811 (03/01/2019).
Во всех программах были исправлены ошибки, связанные с безопасностью и стабильностью, основанные на отзывах пользователей.
Как обновить Foxit Reader

Как удалить Foxit Reader
- Выбрать в меню «Пуск» «Панель управления».
- Находим раздел «Программы».

- Выбираем раздел «Удаление программы» и в появившемся списке находим Foxit Reader.


Удаление программы займет несколько секунд. После окончания она исчезнет с компьютера и из списка программ.
Foxit Reader – отличный помощник в чтении PDF-файлов. Позволяет чувствовать себя свободно и комфортно в мире цифровых технологий, изучая все новые возможности. Утилита позволяет оставлять комментарии на документах, заполнять анкеты, читать книги, распечатывать чертежи. А самое главное все файлы находятся в безопасности и под защитой.
Внимательно изучив данную статью, вы с лёгкостью разберетесь с установкой программы на нужную операционную систему. На самом деле все легко и просто. Вышеуказанные действия под силу как опытному пользователю Фоксит Ридер, так и начинающему. Пользуйтесь полезными советами, выполняйте пошаговые инструкции, ориентируясь на скриншоты.

Виртуальный PDF принтер: что это и как использовать
Каждый пользователь компьютера рано или поздно сталкивался с необходимостью предоставления документов, отчетов или скриншотов экрана в pdf формате. И чтобы не мучится с конвертированием документов Word, Excel, PowerPoint или просто JPG картинок, можно воспользоваться легким способом с использованием виртуального принтера.
Что такое виртуальный принтер? Это программа, которая полностью эмулирует реальный принтер, как бы "притворяясь" им, только вместо печати отправленных вами файлов на реальном принтере, программа просто будет сохранять их в файл на компьютере.Одним из таких виртуальных принтеров является PDF принтер, хотя в Windows так же может присутствовать схожий по работе виртуальный XPS принтер. Виртуальный PDF принтер устанавливается либо с каким-либо программным обеспечением, либо отдельно, и ниже мы рассмотрим несколько таких вариантов.
Microsoft Print to PDF
Виртуальный PDF принтер, который идет по умолчанию в Windows 10. Позволяет распечатывать любые документы в PDF формате, для этого нужно лишь при печати выбрать принтером "Microsoft Print to PDF".
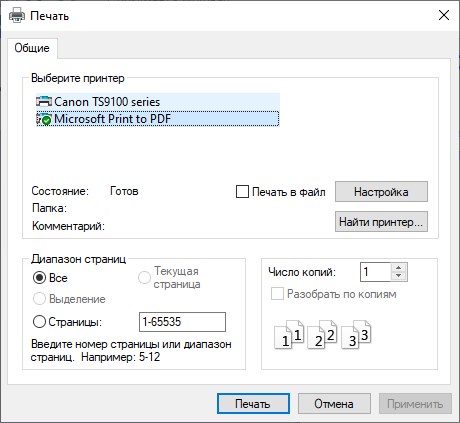
BullZip PDF Printer
Один из лучших виртуальных PDF принтеров, который к тому же бесплатен для домашнего использования.
Установка программы очень простая - нужно лишь запустить файл установщик, выбрать язык установки (в неё присутствует русский), и прокликать её до самого конца. Важный момент - когда программа предложит скачать зависимости (Ghostscript Lite, PDF Power Tool, Xpdf), их обязательно следует оставить в нетронутом состоянии (должны быть выбранны все три пункта).
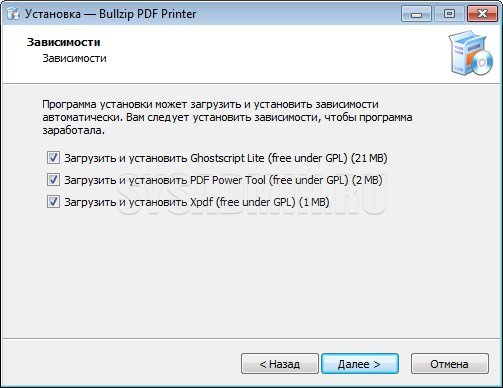
После установка программы у Вас в системе появится новый принтер, при печати на который, будет предложено сохранение файла в формате PDF.
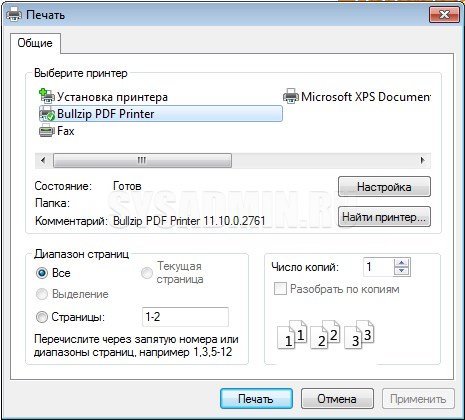
CutePDF Writer
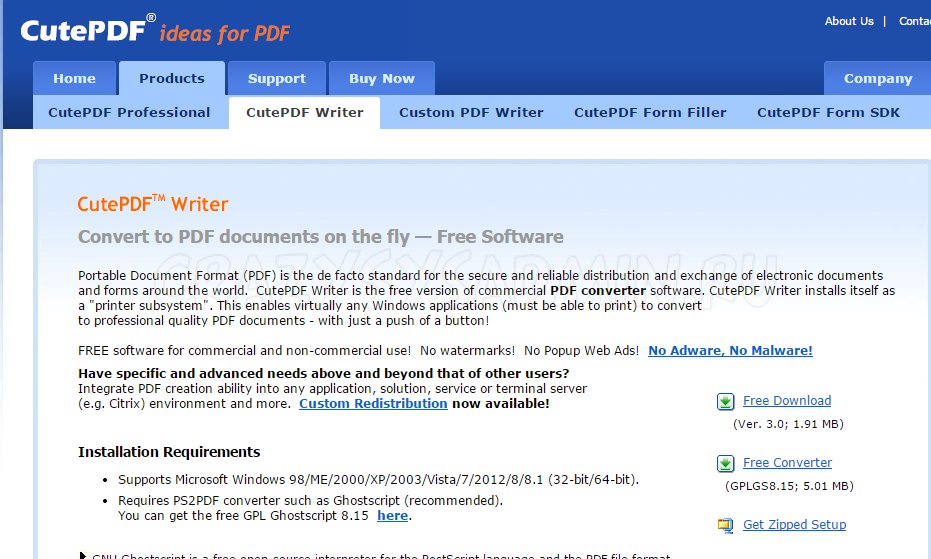
После скачивания программы запускаем установщик, и пропускаем экран приветствия нажав кнопку "Next". В следующем окне выбираем пункт "I accept the agreement", тем самым согласившись со всеми условиями лицензионного соглашения, и нажимаем кнопку "Next".
Убираем галочки с обеих пунктов "Set Ask as my default search provider" и "Set Ask.com as my browser homepage and new tabs page", и нажимаем "Next".
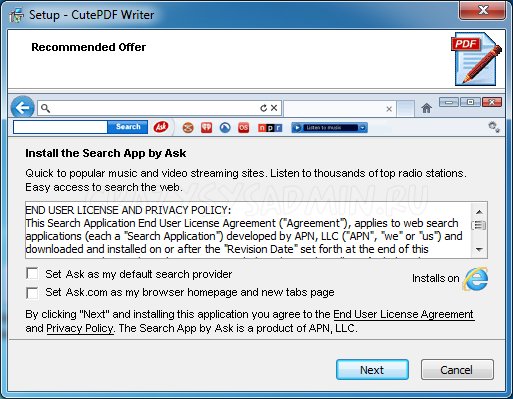
Отказываемся от установки браузера Opera нажатием кнопки Decline.
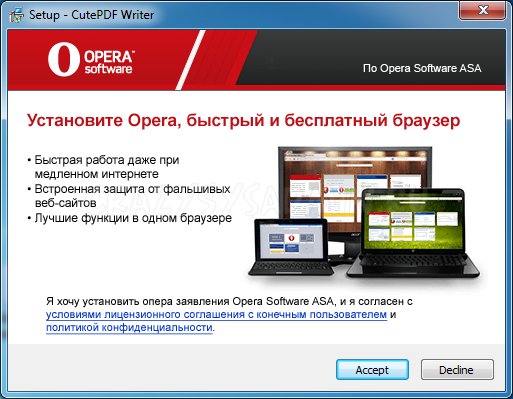
И после нажимаем на кнопку Install, чтобы установить программу на ваш компьютер.
Во время установки программа предложит установить PS2PDF конвертер, соглашаемся, так как иначе мы не сможем использовать программу для конвертирования в PDF.

Теперь, открыв любой документ, который нужно перевести в PDF, выбираем "Печать", и в выборе принтеров выбираем принтер под названием CutePDF Writer. После нажатия кнопки "Печать" появится окошко, где будет предложено сохранить файл в pdf формате.

Foxit Reader
Данный способ подразумевает под собой установку бесплатной программы Foxit Reader, которая так же установит в вашу систему свой виртуальный принтер. В отличии от CutePDF Writer, данная программа может кроме сохранения в PDF еще и просматривать их.
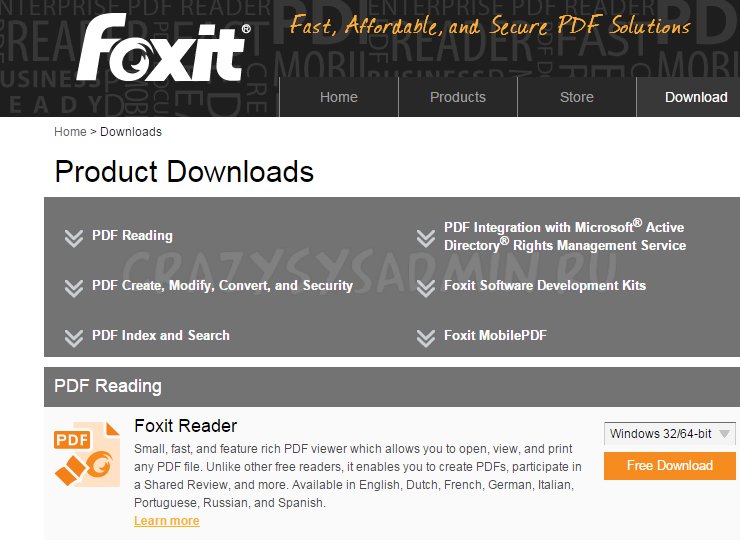
В появившемся окошке выбираем нужный нам язык. Делается это в пункте Language.


После этого нажимаем Download, и ждем когда Foxit Reader скачается на ваш компьютер.
После того, как загрузка будет завершена, запускаем скачанный файл. Выбираем нужный нам язык, после нажимаем "ОК", затем - "Далее", пропустив тем самым экран приветствия. Проверяем, что пункт "Я принимаю условия соглашения" выделен, и дальше по ходу установки нажимаем "Далее". Когда программа спросит какие компоненты необходимо установить, то можно ничего не менять, так как программа все нужное выделила уже по умолчанию. Тоже самое относится и к пункту установки "Дополнительные задачи".

Кроме того, во время установки программа спросит, хотим ли мы включить режим "безопасного чтения". Очень рекомендуется оставить его включенным.
В следующем окошке будет предложено установить пробную версию программы Foxit PhantomPDF Standart. Чтобы не засорять свой компьютер ненужными программами, от этого предложения лучше отказаться.
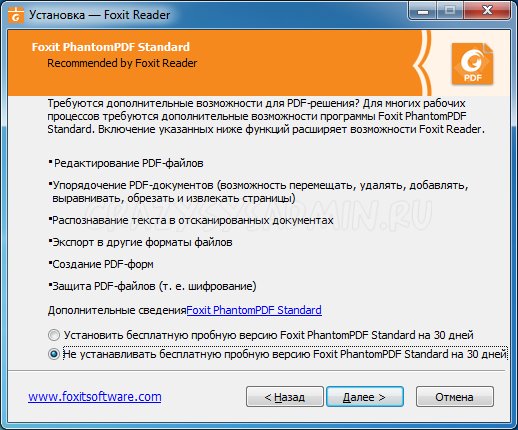
В конце концов будет предложено нажать кнопку "Установить", чего и требуется сделать, для установи программы.

Когда программа закончит свою установку, появится соответствующее окошко, где следует нажать кнопку "Завершить".

Теперь, если вы откроете любой документ, то при отправки на печать необходимо выбрать принтер под название Foxit Reader PDF Printer.

Нажимаем "Печать", и в появившемся окошке выбираем место, куда мы хотим сохранить свой PDF файл.
Читайте также:

