Что делать если ты зажимаешь клавишу на клавиатуре а она много раз нажимает
Обновлено: 25.04.2024
В этой статье объясняется, как устранить различные проблемы, возникающие при использовании клавиш на клавиатуре.
Попробуйте выполнить следующие действия.
Попробуйте очистить клавиатуру. Инструкции по очистке клавиатуры см. в разделе Как чистить устройство?
Установите ПО Microsoft Mouse and Keyboard Center. Для работы некоторых клавиш необходимо наличие установленного ПО Microsoft Mouse and Keyboard Center.
Сочетания клавиш могут работать неправильно, если во время их использования нажата клавиша-модификатор (например, Shift, Control, Alt или Windows).
Совет: Если у вас не установлена подходящая поддерживаемая программа, клавишу можно по-прежнему использовать, переназначив ее.
При нажатии определенных клавиш на беспроводной клавиатуре на экране появляются двойные символыЕсли к вашему компьютеру подключены два беспроводных приемника и вы нажимаете одну клавишу на беспроводной клавиатуре, на экране могут отображаться двойные символы. Например, при вводе одной буквы "а" на экране могут отобразиться две буквы "аа".
Если вы использовали устаревшую клавиатуру Microsoft с беспроводным приемником и приобрели новую, отключите старый приемник.
При удерживании нажатыми некоторых клавиш, назначенное им действие повторяется до тех пор, пока клавиша не будет отпущена Где находятся стандартные функциональные клавиши? (F1–F12)Эти клавиши находятся в верхней части клавиатуры. На некоторых моделях клавиатур эти клавиши сенсорные.
Если на клавиатуре есть клавиша блокировки F, нажмите ее для переключения между режимами функциональных клавиш.
Дополнительные функциональные клавиши выполняют две команды в зависимости от того, нажата ли функциональная клавиша блокировки F. В зависимости от модели вашей клавиатуры световой индикатор (F), указывающий на состояние клавиши блокировки F (включена или отключена), расположен либо на самой клавиатуре, либо на беспроводном приемнике. Если команда клавиши указана на ее передней части (например, F5), а не на верхней (например, "Открыть"), чтобы эта команда работала, клавиша блокировки F должна быть включена.
Клавиши Scroll Lock, Break, Insert или другие функциональные клавиши (Help, Undo, Redo, New,Open, Close, Reply, Fwd, Send, Spell, Save, Print) не работают при нажатииПопробуйте выполнить следующие действия.
Если на клавиатуре есть клавиша блокировки F, нажмите ее для переключения между режимами функциональных клавиш.
Дополнительные функциональные клавиши выполняют две команды в зависимости от того, нажата ли функциональная клавиша блокировки F. В зависимости от модели вашей клавиатуры световой индикатор (F), указывающий на состояние клавиши блокировки F (включена или отключена), расположен либо на самой клавиатуре, либо на беспроводном приемнике. Если команда клавиши указана на ее передней части (например, F5), а не на верхней (например, "Открыть"), чтобы эта команда работала, клавиша блокировки F должна быть включена.
Если на клавиатуре есть клавиша Fn, чтобы получить доступ к другим командам, нажмите и удерживайте эту клавишу, одновременно нажимая другую необходимую клавишу.
Клавиша Print Screen используется для копирования изображения экрана в буфер обмена (не в принтер). Чтобы получить это изображение, запустите приложение для работы с графикой, например Microsoft Paint, и используйте команду Вставить. Если на клавиатуре есть клавиша блокировки F, нажмите ее для переключения между режимами функциональных клавиш. На некоторых клавиатурах клавиша Print Screen работает, только если включена клавиша блокировки F.
Клавиша Windows Media Center работает только с Windows Media Center. Этой клавише нельзя назначить другую команду.
Не удается назначить избранные клавиши путем их нажатия и удерживанияСкрытые расширения в проводнике Windows могут влиять на процесс назначения файла или веб-страницы избранным клавишам. Дополнительные сведения о выключении скрытых расширений имен файлов см. в справке Windows.
На некоторых клавиатурах избранные клавиши представляют собой альтернативные клавиши. Чтобы использовать эти клавиши, нажмите и удерживайте клавишу Fn одновременно с избранной клавишей.
Не удается перевести компьютер в спящий режим с помощью клавиши спящего режимаКлавиша спящего режима переводит компьютер в режим управления питанием (например, ждущий режим, приостановка работы или режим гибернации) только в том случае, если компьютер поддерживает управление питанием и он включен. Если управление питанием не включено, эта клавиша не будет работать. Этой клавише нельзя назначить другую команду. Сведения о параметрах управления питанием Windows см. в справке Windows.
Не удается вывести компьютер из спящего режима нажатием клавиши спящего режимаМожно попробовать сделать это, выполнив одно из следующих действий.
Нажмите клавишу спящего режима.
Нажатие обычную клавишу на клавиатуре.
Быстро нажмите кнопку питания на компьютере.
Если вы не можете возобновить работу компьютера с помощью этих способов, возможно, возникла проблема системы. Информацию о процессе возобновления работы вашим компьютером см. в документации, поставляемой с компьютером, или обратитесь к изготовителю компьютера.
Если вы используете клавиатуру Bluetooth®, беспроводный приемопередатчик может не получать команды клавиш во время спящего режима. Можно попробовать вывести компьютер из режима гибернации, нажав кнопку питания на компьютере.
Сведения о параметрах управления электропитанием в Windows можно найти в справке Windows.
Не удается открыть недавно установленный веб-браузер с помощью клавиши HomeПО Microsoft Mouse and Keyboard Center автоматически назначает клавишу Home веб-браузеру по умолчанию, установленному на вашем компьютере, если этот браузер поддерживается. Во время установки большинство браузеров можно настроить в качестве браузера по умолчанию.
Если браузер, который вы установили, поддерживается в ПО Microsoft Mouse and Keyboard Center и не запускается при нажатии клавиши Home, попробуйте сделать следующее.
Однократно нажмите клавишу Home и подождите несколько минут. Нажмите ее снова. При установке нового браузера ПО Microsoft Mouse and Keyboard Center может потребоваться несколько минут, чтобы распознать его.
Перезагрузите компьютер, а затем нажмите клавишу Home.
Не удается открыть недавно установленный проигрыватель мультимедиа с помощью клавиши MediaПО Microsoft Mouse and Keyboard Center автоматически назначает клавишу Media проигрывателю мультимедиа по умолчанию, установленному на вашем компьютере, если этот проигрыватель поддерживается. Во время установки большинство проигрывателей мультимедиа можно настроить в качестве проигрывателя по умолчанию.
Если проигрыватель мультимедиа, который вы установили, поддерживается в ПО Microsoft Mouse and Keyboard Center и не запускается при нажатии клавиши Media, попробуйте сделать следующее.
Однократно нажмите клавишу Media и подождите несколько минут. Нажмите ее снова. При установке нового проигрывателя мультимедиа ПО Microsoft Mouse and Keyboard Center может потребоваться несколько минут, чтобы распознать его.
Перезагрузите компьютер, а затем нажмите клавишу Media.
При нажатии клавиши Display на портативном компьютере увеличивается масштабНа некоторых портативных компьютерах нажатие клавиши Display может приводить к увеличению масштаба изображения. В этом случае нажмите клавишу Ctrl и клавишу "минус" (-), чтобы уменьшить масштаб. Вы также можете отключить масштабирование в диалоговом окне Свойства клавиатуры.
Избранные сочетания клавиш не назначают файл или веб-страницу правильно при их нажатии и удержанииСкрытые расширения в проводнике Windows могут влиять на процесс назначения файла или веб-страницы избранным сочетаниям клавиш. Дополнительные сведения о выключении скрытых расширений имен файлов см. в справке Windows.
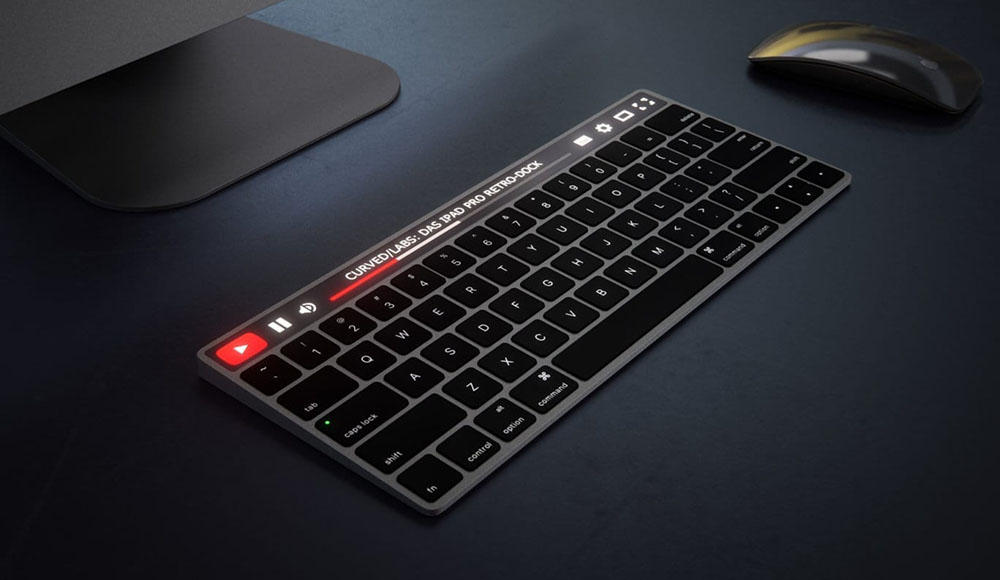
При этом возможно неуправляемое печатание как одного символа, так и нескольких, а также выполнение других действий функциональными кнопками, например, пролистывание страниц в браузере, применение каких-либо опций во время игрового процесса или в программах. Если клавиатура зажила своей жизнью и не поддаётся контролю, чаще всего решить проблему самопроизвольного нажатия клавиш вы сможете самостоятельно. Конечно, это относится к тем случаям, когда речь не идёт об отказе оборудования. Рассмотрим, что может спровоцировать такое аномальное поведение устройства ввода и что делать, если клавиатура сама нажимает кнопки.
Причины
Логично предположить, что когда клавиатура сама по себе печатает, у пользователя возникает некоторое недоумение, а затем и желание разобраться в происходящем.
- Вирусы.
- Неподходящие, повреждённые драйверы.
- Попадание влаги, пыли, жидкостей различного происхождения.
- Нарушение контактов.
- Залипание определённых клавиш (мембраны под кнопками) вследствие попадания инородных частиц.
- Физические повреждения устройства.
- Сбои в памяти устройства и прочие неисправности.

Методы устранения проблемы
Когда речь идёт об одноразовом сбое, очень часто после обычной перезагрузки девайса от возникшей неприятности не остаётся и следа. В случаях с периодическими или постоянными проявлениями самопроизвольного нажатия клавиш необходимо прибегнуть уже к более решительным действиям по устранению проблемы. Первым делом необходимо осмотреть устройство на предмет повреждений. Возможно, вы и сами знаете причину неисправности, например, незадолго до появления сбоя пролили кофе на клавиатуру или она пережила падение. При попадании жидкостей нужно просушить, затем почистить устройство. Если вы залили кнопки клавиатуры ноутбука и вовремя не перевернули его, а также не убрали влагу, вероятно попадание и на материнскую плату.
Чистка клавиатуры
Неудивительно, что загрязнение и попадание мусора чаще всего становится объяснением того, почему клавиатура вдруг сама печатает, хотя сам пользователь даже не притрагивается к ней. Для внутреннего очищения клавиатуры от пыли, крошек и прочих инородных частиц используются USB-пылесосы, имеющие насадки для удаления загрязнений, или баллончики со сжатым воздухом, очищающие контакты потоком, выходящим под давлением. Существуют также специальные чистящие средства, которые можно приобрести в любом магазине оргтехники. При отсутствии подобных приспособлений в домашних условиях можно вооружиться кистью или щёточкой и, перевернув ноутбук, прочистить, иногда требуется снять кнопки с кареток (это следует делать очень осторожно). При тотальных загрязнениях лучше обратиться в сервис, где предоставляют услугу чистки техники.

Проверка на вирусы
Вредоносное ПО, поражающее систему, становится одной из главных причин всевозможных сбоев в работе, и «самодеятельность» периферии не исключение. Если клавиатура работает сама по себе на ноутбуке или компе, то одна из первоочерёдных задач пользователя – проверка системы на вирусы. Кроме глубокого сканирования имеющимся антивирусом, лучше дополнительно применить сторонний софт. Хорошими средствами по отлову вредителей являются специальные утилиты Dr.Web CureIt и AdwCleaner. Они используют самые свежие антивирусные базы и тщательно проверяют систему на вирусы, затем устраняя обнаруженные угрозы. После удаления зловреда проверяем, изменилась ли ситуация.
Переустановка драйверов
Другая частая причина сбойной работы клавиатуры – неактуальные или повреждённые драйверы. Неисправность драйверов достаточно легко устранить. Их можно скачать на официальном сайте производителя устройства либо выполнить автоматический поиск и установку, для чего нужно сделать следующее:
- Переходим к Диспетчеру устройств любым удобным способом (например, через Пуск или Панель управления).
- Идём в раздел «Клавиатуры».
- Нажатием ПКМ на названии клавиатуры вызываем контекстное меню и выбираем опцию «Удалить».
- После таких действий клавиатура перестанет функционировать, но драйверы установятся системой автоматически, как только компьютер будет перезагружен, поэтому выполняем перезагрузку девайса.
![Переустановка драйверов]()
Во многих случаях переустановка драйверов позволяет восстановить контроль над периферийным устройством, но если не помогло, идём дальше.
Восстановление системы
Многим пользователям, столкнувшимся с проблемой «самостоятельности» клавиатуры, помогает универсальный способ, который часто применяется при устранении различных системных сбоев. Он предполагает вернуть систему в то состояние, когда подобного явления ещё не возникало. Если есть в наличии точка восстановления, то возврат к ней может решить проблему самопроизвольного нажатия клавиш.
![Восстановление системы]()
Переустановка Windows
Крайней мерой является переустановка ОС. Её следует выполнять только в том случае, если другие способы оказались бессильны и дело не в повреждениях самой клавиатуры. Подключаем внешнюю клавиатуру и проверяем, возникают ли на новом устройстве те же проблемы. Делаем вывод и прибегаем к нужному варианту решения вопроса. Если же проблема заключается в аппаратных неисправностях, никакие программные способы не будут эффективны. В таком случае устройство необходимо диагностировать и возвращать к жизни в сервисе, возможно клавиатура даже потребует замены.
![]()
Это специальный режим для пользователей, которым в силу ограниченных возможностей сложно зажимать несколько клавиш одновременно. С его помощью они могут использовать комбинации вроде Ctrl + C или Ctrl + V, нажимая клавиши последовательно.
Проблема в том, что окно с предложением включить режим залипания может появляться без необходимости и жутко раздражать. Его вызывают пятикратные нажатия на Shift. Особенно часто это происходит во время игр за компьютером. Но перечисленные ниже инструкции помогут быстро отключить этот режим.![]()
![]()
Как отключить залипание клавиш с помощью меню «Параметры»
Чтобы открыть настройки залипания клавиш, нажмите «Пуск» → «Параметры» → «Специальные возможности» → «Клавиатура». Или надавите пять раз на Shift и кликните в появившемся окне «Отключить это сочетание клавиш в параметрах специальных возможностей».
![]()
Чтобы отключить залипание, деактивируйте функцию «Использовать залипание клавиш». Если хотите, чтобы в будущем Windows больше не предлагала включить этот режим после нажатий на Shift, снимите флажок «Разрешить включение залипания клавиш с помощью сочетания клавиш».
![]()
![]()
![]()
![]()
![]()
![]()
![]()
![]()
![]()
Почему так происходит
Лэптопы очень привередливые устройства, которые требуют к себе бережного отношения. Поэтому причины, по которым залипают клавиши на ноутбуке могут быть спровоцированы человеком, в редком случае программным обеспечением.
Специалисты по ремонту лэптопов разделяют эти проблемы на два типа:
К программным относится включенная функция залипания кнопок.
Внимание! Залипать кнопки могут не только на кейборде, но и на мышке.
Что такое функция залипания клавиш
Но есть функция залипания клавиш в программном обеспечении операционной системы, о ней знают не все юзеры. Она нужна для того, чтобы постоянно не удерживать одну и ту же кнопку, например, при перенесении информации из одной папки в другую. Если она включена, то ее нужно просто отключить. Однако, есть и другие причины.
Нефункциональные причины
Ноутбук долгое время лежит на диване, по нему ходит кошка, нечаянно кто-то из семьи пролил чай на клавиатуру – все эти нарушения правил эксплуатации лэптопа могут привести к западанию клавиш.
Как отключить залипание клавиш с помощью «Панели управления»
Есть два пути к нужным настройкам. Если справа на панели задач отображается иконка залипания клавиш, дважды кликните по ней. Сразу после этого откроется необходимый раздел «Панели управления».
![]()
Если иконки залипания клавиш не видно, найдите через поиск по Windows «Панель управления». Откройте её и перейдите в раздел «Центр специальных возможностей» → «Облегчение работы с клавиатурой» → «Настройка залипания клавиш». В этом случае откроется такое же окно.
Чтобы отключить режим залипания, снимите флажок «Включить залипание клавиш». А чтобы он не включался в будущем, отключите ещё и опцию «Включать залипание клавиш при пятикратном нажатии клавиши SHIFT». Чтобы сохранить изменения, не забудьте нажать «ОК».
![]()
![]()
![]()
LiveInternetLiveInternet
Функция залипания клавиш предназначена для пользователей, которым сложно удерживать две или более клавиш одновременно.
Облегчить ситуацию можно, путем поочередного нажатия сочетаний клавиш
Если нужно использовать определенное сочетание клавиш, например CTRL+P, режим «Залипание клавиш» позволяет нажимать клавиши по очереди, а не одновременно.
Для некоторых залипание клавиш — единственный способ нормально взаимодействовать с компьютером и операционной системой.
Данный режим распространяется на такие клавиши, как Ctrl, Alt, Shift и клавишу Windows (с изображением флага Windows). После нажатия на управляющую клавишу, она остается активной до тех пор, пока пользователь не нажмет вторую клавишу, завершив комбинацию.
предусмотрена такая возможность. Но для этого ее нужно сначала настроить.
Вызов окна настройки Залипания клавиш можно осуществить путем пятикратного нажатия кнопки «Shift», только не быстро :о). Или же стандартно, с помощью мыши Пуск>>>Панель управления>>>Специальные возможности (Если Vista или Windows 7, то в панели управления ищите «Центр специальных возможностей»).
Включение залипания клавиш с помощью мыши
![]()
4. Выберите вкладку Клавиатура и установите флажок Залипание.
![]()
Окно
Настройка режима залипания клавиш содержит следующие параметры:- при установленном флажке Использовать такой способ включения режим залипания клавиш можно включить пятикратным нажатием клавиши Shift;
- если установлен флажок Двойное нажатие запирает клавиши Ctrl, Shift и Alt, то двойным нажатием клавиш Ctrl, Shift, Alt или Windows можно установить режим их залипания до следующего нажатия такой же клавиши;
- если установлен флажок Отключать залипание при нажатии сразу двух клавиш, то залипание можно отключить одновременным нажатием какой-либо из клавиш Ctrl, Shift, Alt или Windows и другой клавиши;
- при установленном флажке Выдавать звуковой сигнал при нажатии Ctrl, Shift и Alt включается режим воспроизведения звукового сигнала при нажатии, удерживании и отпускании клавиш Ctrl, Shift, Alt и Windows;
- если установить флажок Отображать состояние режима залипания на экране, то при включении режима залипания клавиш на Панели задач будет отображаться соответствующий значок.
Если Вам безумно не повезло и у Вас не работает мышь, то открыть окно настройки «Залипание клавиш» можно с помощью клавиатуры
Включение залипания клавиш с помощью клавиатуры- Откройте меню Пуск, нажав клавиши CTRL+ESC (или клавишу с эмблемой Windows). Затем откройте Панель управления, нажав клавишу C.
- Убедитесь, что выбран классический вид и значки панели управления отображаются на экране. Если это не так, прейдите в левую область панели управления и выберите Переключение к классическому виду, нажав клавишу TAB, а затем ВВОД. С помощью клавиш со стрелками выберите Специальные возможности и нажмите клавишу ВВОД.
- В диалоговом окне Специальные возможности перейдите на вкладку Клавиатура, а затем установите флажок Залипание, нажав клавишу U.
- С помощью клавиши S нажмите кнопку Параметры. Откроется диалоговое окно Настройка режима залипания клавиш, в котором можно выбрать перечисленные ниже параметры.
Нажмите клавишу U, чтобы установить флажок Использовать такой способ включения. Этот параметр позволяет включать и выключать залипание клавиш пятикратным нажатием клавиши SHIFT.
Нажмите клавишу P, чтобы установить флажок Двойное нажатие запирает клавиши CTRL, SHIFT и ALT. Этот параметр позволяет запереть клавиши CTRL, ALT, SHIFT или клавишу с эмблемой Windows, если нажать какую-либо из них дважды подряд.
Нажмите клавишу T, чтобы установить флажок Отключать залипание при нажатии сразу двух клавиш. Этот параметр позволяет отключать залипание клавиш, если клавиши CTRL, ALT, SHIFT или клавиша с эмблемой Windows нажаты одновременно с какой-либо другой клавишей.
Нажмите клавишу M, чтобы установить флажок Выдавать звуковой сигнал при нажатии CTRL, SHIFT и ALT. Этот параметр позволяет воспроизводить звуковой сигнал, когда клавиши CTRL, ALT, SHIFT или клавиша с эмблемой Windows нажимаются, запираются или отпускаются.
Нажмите клавишу S, чтобы установить флажок Отображать состояние режима залипания на экране. Эта функция позволяет отображать соответствующий значок в панели задач при включенной функции залипания.
5. Дважды нажмите клавишу ВВОД, чтобы выйти из меню специальных возможностей.
6. Закройте панель управления, нажав клавиши ALT+F, C.
Как отключить функцию «Залипание клавиш»
Как правило, функцию залипания клавиш и кнопки мыши удобно активировать в тех случаях, когда за компьютер садятся начинающие пользователи или люди с ограниченными возможностями. Если у вас нет необходимости использовать данные режимы, их лучше отключить.
Иногда залипание клавиш происходит автоматически и многие, наверное, наверно сталкивались с такими проблемами. Часто это происходит в играх, когда нажимаешь несколько клавиш одновременно. Или залипание включается само по себе при длительном удержании единожды какой-либо кнопки на клавиатуре. Или печатаешь какой-либо текст и вдруг что-то переключилось… и печатать одним нажатием стало невозможно, а печатает, только если держать кнопку несколько секунд. Скорее всего, в таких случаях. Вы включили режим «Залипания клавиш».
По статистике, чаще всего залипает клавиша Shift. При этом, когда включается залипание, компьютер начинает издавать характерный высокий звук, напоминающий прерывистый писк. Каждые пять секунд при залипании одной и той же клавиши звук повторяется, что очень напрягает сидящего перед компьютером.
Чтобы снять залипание клавиш без отключения данного режима, при работе пять раз нажмите клавишу Shift.
Чтобы отключить функцию залипания клавиш полностью, выполните следующие действия
Для принудительного отключения функции залипания клавиш :
Для Windows ХР:
Способ 1. стандартный
1. Пройдите в «Пуск» → «Панель управления». Вызовите компонент «Специальные возможности». В общем, начальные действия такие же, как и при включении режима залипания клавиш ( см. выше) 2. Кликните по значку «Специальные возможности» левой кнопкой мыши, — откроется новое диалоговое окно. В открывшемся окне перейдите на вкладку «Клавиатура».
3. В разделе «Залипание клавиш» снимите маркер с поля напротив надписи «Залипание».
![]()
4. Нажмите на кнопку «Применить», чтобы новые настройки вступили в силу.
5. Закройте окно «Специальные возможности», нажав на кнопку ОК или значок [x] в правом верхнем углу окна.
Для Windows 7: для удобства, даю пример также и для английской версии. 1. Зайдите в «Пуск» → «Панель управления».
![]()
Далее в разделе Просмотр — Категория выбираем «Мелкие значки».
![]()
Внизу находим пункт «Центр специальных возможностей» (Ease of Access)и заходим в него.
![]()
![]()
В открывшемся окне нажмите ссылку «Изменение параметров клавиатуры» (Change how Your Keyboard Works)
![]()
В следующем окне перед вами откроется список упрощений работы с компьютером. Выбираем «Облегчение работы с клавиатурой» (Make the keyboard easier to use)
![]()
Далее нам нужно найти раздел «Упростить раздел текста» (Make It Easier to Type) и снять галочку с пункта «Включить залипание клавиш» (Turn on Sticky Keys)
![]()
Кстати, по умолчанию, в разделе «Упростить набор текста» большинство опций не отмечено, что не мешает Windows всякий раз предлагать включение новых функций при нажатии определенной последовательности клавиш. Чтобы избавиться от этих предложений, придется погрузиться еще глубже в настройки.
![]()
Нажмите ссылку «Настройка залипания клавиш» (Set Up Sticky Keys), чтобы перейти к окну «Настроить залипание клавиш» (Set Up Sticky Keys). В этом окне нужно снять галочки не только с пункта «Включить залипание клавиш»,
![]()
но и с пункта «Включать залипание клавиш при пятикратном нажатии клавиши SHIFT» (Turn on Sticky Keys when SHIFT Is Pressed Five Times).
![]()
Тогда Windows перестанет предлагать включить эту функцию.
Когда все будет готово, сохраняем сделанные настройки, нажав «Применить». Закрыть окно кнопкой «ОК».
![]()
Способ 2. Облегчённый
Чтобы отключить функцию залипания клавиш нужно сделать простые действия:
При быстром пятикратном нажатии левой клавиши [Shift] в Windows ХР появляется диалоговое окно с предложением включить Залипание клавиш
![]()
После нажатия на кнопку «Параметры» сразу открывается окошко «Специальные возможности». Далее работаем с этим окном, как и в первом способе.
Для Windows 7 диалоговое окно с предложением включить Залипание клавиш будет выглядеть так:
![]()
или окно Sticky Keys для английской версии:
![]()
2. Переходим по ссылке «Перейдите в центр специальных возможностей, чтобы отключить сочетание клавиш» в этом окошке.
![]()
3. Появляется окошко настроек залипания клавиш.
![]()
4. Далее снимаем галочки со всех пунктов.
![]()
5. Жмем кнопку «Сохранить» или кнопку «Применить» и закрываем окошко.
6. Наслаждаемся работой в Windows или игрой в любимую игру.
Отключение функцию «Фильтрация ввода»
Вы отключили функцию «Залипания клавиш», но проблема не ушла, все равно есть задержки печатания. Возможно, дело заключается в том, что помимо залипания клавиш может быть включен режим «Фильтрация ввода»
«Фильтрация ввода» (Filter Keys), включается, если нажать и удерживать правую клавишу [Shift] более 8 секунд.
Чтобы ее отключить,
Для Windows ХР:
Заходим Пуск>>>Панель управления>>>Специальные возможности >>>Клавиатура.
В разделе Фильтрация ввода снимите маркер с поля напротив надписи «Фильтрация».
![]()
Для Windows 7:
Заходим Пуск>>>Панель управления>>>Центр специальных возможностей
В окне «Облегчение работы с клавиатурой» снимаем галочку с раздела «Включить фильтрацию ввода»:
![]()
Затем нажмите ссылку «Настройка фильтрации ввода» (Set Up Filter Keys) и в окне «Настроить кнопки фильтра» снимите галочки с первых двух полей —
![]()
— «Включать фильтрацию ввода» и «Включать режим фильтрации ввода при удержании правой клавиши SHIFT более 8 секунд» (Turn on Filter Keys when Right SHIFT Is Pressed for 8 Seconds)
![]()
Нажимаем Применить
, закрываем окно нажатием
ОК
Ну, и последнее:Как отключить оповещающий сигнал режима «Залипание клавиш»
Если залипание клавиш нужно оставить активным, но требуется только отключить отвлекающий звуковой сигнал, издаваемый компьютером,
то Для Windows 7 галочку у опции «Включить залипание клавиш» оставьте /или поставьте и нажмите на синюю ссылку «Настройка залипания клавиш».
![]()
В появившемся окне уберите в самом низу галочку напротив опции «Звуковой сигнал при нажатии CTRL, ALT и SHIFT»,
![]()
после чего нажмите Применить, затем ОК и закройте панель управления.
Для Windows ХР это действо будет выглядеть вот так:
![]()
Можно также снять галочку с «Использовать такой способ включения» в Настройках раздела «Озвучивание переключения режимов» Таким образом вы не отключите залипание клавиш, но уберёте раздражающий звук.
Вот вроде бы и всё, что я хотела сказать о таких функциях Windows, как «Залипание клавиш» и «Фильтрация ввода». Если эти специальные возможности вам не нужны, отключение этих двух опций избавит вас от навязчивых предложений операционной системы и от раздражающего писка спикера.
![]()
Закройте неиспользуемые приложения
Время отклика вашей клавиатуры может начать отставать, когда вы компьютер работает медленно. Точнее, когда не хватает основных системных ресурсов (ЦП и / или ОЗУ). Закройте неиспользуемые приложения и проверьте, улучшает ли это скорость ввода с клавиатуры.
Устранение неполадок подключения клавиатуры
Если вы используете проводную внешнюю клавиатуру, убедитесь, что кабель плотно подключен к USB-порту вашего ПК. Отключите клавиатуру и снова вставьте ее в порт или переключите клавиатуру на другой порт USB. Вы также можете использовать клавиатуру на другом компьютере. Если задержка при вводе сохраняется, вероятно, неисправна клавиатура.
Другие аксессуары USB также могут мешать подключению клавиатуры и вызывать задержки. Отключите другие USB-устройства, подключенные к вашему компьютеру, и проверьте, устраняет ли это задержки в скорости набора текста.
![]()
Для беспроводные клавиатурыубедитесь, что USB-приемник / ключ правильно подключен к компьютеру. Если вы подключили его к концентратору USB, подключите его непосредственно к компьютеру. Кроме того, убедитесь, что батарея клавиатуры не разряжена. В противном случае подключите клавиатуру к источнику питания или замените батареи.
Также убедитесь, что клавиатура находится рядом с ключом / приемником или компьютером. Это также относится к клавиатурам с питанием от Bluetooth. Использование беспроводной клавиатуры на расстоянии нескольких ярдов от компьютера может привести к задержке ввода.
Отключить клавиши фильтра
Часто ли вы нажимаете клавишу несколько раз, прежде чем ваш компьютер получит ввод? Ваш компьютер не регистрирует нажатия клавиш при кратковременном нажатии клавиши? Возможно, вы случайно активировали «Ключи фильтров»; удерживание правой клавиши Shift в течение 8 секунд включает эту функцию. Клавиши фильтра предотвращают нежелательные нажатия клавиш, уменьшая скорость ввода с клавиатуры.
Microsoft разработала функциональность клавиш фильтра, чтобы облегчить набор текста для пользователей с неврологическими нарушениями, такими как тремор или скованность рук. Если на вашем компьютере активны клавиши фильтра, выключите его и проверьте, нормализует ли это скорость отклика клавиатуры.
- Откройте меню «Настройки Windows» и выберите «Легкость доступа».
![]()
- Прокрутите боковую панель и выберите «Клавиатура».
![]()
В меню настроек клавиатуры отключите параметр «Ключи фильтра» и снимите флажок «Разрешить использование сочетания клавиш для запуска клавиш фильтра».
![]()
В качестве альтернативы, запустить панель управления, выберите Центр специальных возможностей и выберите Сделать компьютер более простым в использовании.
![]()
Снимите флажок «Включить ключи фильтра» и нажмите «ОК», чтобы сохранить, а затем изменить.
![]()
Запустите средство устранения неполадок оборудования Windows
Выберите «Настройки»> «Обновление и безопасность»> «Устранение неполадок»> «Клавиатура» и нажмите кнопку «Запустить средство устранения неполадок».
Перезагрузите компьютер
Закройте все приложения и документы (чтобы не потерять несохраненные изменения) и перезагрузите компьютер. Если вы используете внешнюю или беспроводную клавиатуру, отключите ее от компьютера перед перезагрузкой. Подключите или повторно подключите клавиатуру, когда ваш компьютер снова включится, и посмотрите, устраняет ли это задержку набора текста.
Обновите драйвер клавиатуры
Драйверы устройств определяют, как внутренние и внешние аппаратные компоненты вашего ПК (например, дисплей, клавиатура, динамики, дисководы и т. Д.) Взаимодействуют с Windows. Устройство может выйти из строя, если его драйвер устарел.
Если ваша клавиатура задерживает ввод нажатий клавиш при наборе текста, перейдите в Диспетчер устройств Windows и проверьте, обновлен ли драйвер клавиатуры.
- Щелкните правой кнопкой мыши значок меню «Пуск» (или нажмите клавиши Windows + X) и выберите «Диспетчер устройств».
![]()
- Разверните категорию «Клавиатуры», щелкните правой кнопкой мыши драйвер клавиатуры и выберите «Обновить устройство».
![]()
- Выберите Автоматический поиск обновленного программного обеспечения драйвера.
![]()
Подключите свой компьютер к Интернету для достижения наилучшего результата. Подождите, пока Windows завершит проверку, и установите все доступные обновления драйверов. Если Windows сообщает, что у вас установлена последняя версия драйвера, удалите драйвер (см. Шаги ниже) и повторите попытку.
Переустановите драйвер клавиатуры
У вас могут возникнуть задержки при вводе текста, если драйвер клавиатуры вашего ПК поврежден или несовместим с клавиатурой. Исправьте это, удалив драйвер; После этого Windows установит новую копию.
- Запустите Диспетчер устройств, щелкните правой кнопкой мыши драйвер клавиатуры и выберите Удалить устройство.
![]()
- Чтобы продолжить, выберите «Удалить» в запросе подтверждения.
![]()
- Чтобы переустановить драйвер клавиатуры, выберите «Действие» в строке меню диспетчера устройств и выберите «Сканировать на предмет изменений оборудования».
![]()
При перезагрузке компьютера также переустановится драйвер клавиатуры.
Изменить свойства клавиатуры
Что хорошо в Windows, так это то, что она предлагает обширные возможности настройки. Если задержка возникает, когда вы удерживаете клавишу или нажимаете ее несколько раз, выполните следующие действия, чтобы настроить «Настройки повторения символов» на клавиатуре.
Нажмите клавишу Windows + R, чтобы открыть окно Выполнить Windows.
- Введите или вставьте управляющую клавиатуру в диалоговое окно и нажмите OK.
![]()
Отрегулируйте ползунок «Задержка повтора» или «Частота повтора», чтобы зафиксировать задержку при вводе текста. Прежде чем вы это сделаете, вот что означают оба варианта:
- Задержка повтора: описывает, как долго вам нужно удерживать клавишу, прежде чем Windows повторит ввод на вашем экране.
- Частота повтора: этот параметр описывает скорость, с которой вы хотите, чтобы Windows повторяла нажатие клавиши, когда вы удерживаете клавишу.
![]()
- Щелкните пустое диалоговое окно и удерживайте любую клавишу, чтобы проверить частоту повторения клавиатуры перед закрытием окна. Выберите ОК, чтобы сохранить изменения.
![]()
Устранение помех Wi-Fi
У вас может возникнуть задержка при вводе текста на беспроводной клавиатуре, если ваш Wi-Fi роутер находится близко к вашему компьютеру. Это связано с тем, что сигнал от вашего маршрутизатора может мешать сигналу клавиатуры Bluetooth. Чтобы этого не произошло, вы можете отключить Wi-Fi или отодвинуть компьютер от роутера. Это устранило проблему для некоторые пользователи Windows 10.
Выполните чистую перезагрузку
Некоторые системные (и сторонние) приложения и службы запускаются автоматически при загрузке компьютера. Хотя некоторые из этих сервисов помогают вашему компьютеру работать, иногда они могут замедлять работу вашего ПК и других приложений.
Чистая загрузка загрузит Windows только с необходимыми приложениями, драйверами и программами. Это может разрешить конфликт и помочь вам определить, отвечает ли приложение или служба за задержку при вводе текста. Ссылаться на это руководство по выполнению чистой загрузки в Windows 10 Узнать больше.
Проверьте наличие грязи и повреждений оборудования
Ваша клавиатура может не регистрировать нажатия клавиш, если под клавишами застряла грязь, пыль или другие посторонние предметы. Проблема также может быть связана с физическим повреждением клавиатуры или модуля памяти вашего ПК.
Очистите клавиатуру, и, если можете, выньте модуль памяти вашего ПК и правильно подключите его. Мы рекомендуем отнести ваш компьютер в авторизованный сервисный центр, чтобы это сделать. Не пытайтесь сделать это самостоятельно, чтобы не повредить клавиатуру и другие компоненты устройства.
Наслаждайтесь набором текста без задержек
Если задержка клавиатуры сохраняется, попробуйте сброс настроек клавиатуры до заводских значений по умолчанию. Вы также можете попробовать выполнить восстановление системы, если проблема возникла после установки нового драйвера, обновления ОС или стороннего программного обеспечения.
Читайте также:































































