Как создать загрузочный сектор на флешке
Обновлено: 15.05.2024
Как разделить флешку на разделы и создать на образовавшемся разделе загрузчик для Windows 10
Привет друзья! Разделить флешку на разделы можно с помощью бесплатной программы «AOMEI Partition Assistant Standard Edition» . Ну а разместить на флешке загрузчик для любой операционной системы можно с помощью командной строки. Итак, смотрим « Управление дисками » моего компьютера и видим три подключенных накопителя. Диск 0 - твердотельный накопитель SSD с установленной Windows 8.1. Диск 1 - жёсткий диск (2 ТБ), на котором находится операционная система Windows 10 (раздел G:), я развернул на него файлы Win 10 при помощи Dism, но загрузчик ещё не создал. Диск 2 - это наша USB- флешка 32 ГБ (буква диска H:) с файлами данных (в процессе деления флешки на разделы с моими личными файлами ничего плохого не произойдёт, они останутся в сохранности). Разделим флешку (H:) на два раздела и на образовавшемся новом разделе создадим загрузчик для операционной системы, находящейся на разделе (G:).




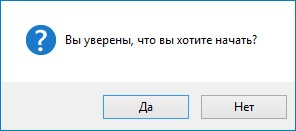







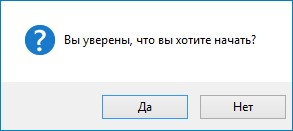
Происходит форматирование созданного нами раздела на флешке 336 МБ в файловую систему FAT32.


- Чтобы флешка была загрузочной в системах UEFI, а также в обычном БИОС, на ней должна быть создана MBR c кодом загрузчика BOOTMGR (Windows NT 6.x) и активный раздел с PBR (загрузочной записью раздела) BOOTMGR. Скачиваем и запускаем программу Bootice , подготавливаем флешку для установки на неё загрузчика операционной системы.

Отмечаем пункт «Windows NT 6.x MBR» и жмём на кнопку « Инсталляция/Конфигурация »

«Windows NT 6.x MBR»
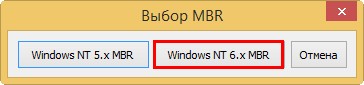
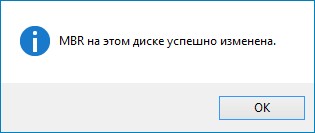


Отмечаем пункт « Загрузочная запись BOOTMGR » и жмём на кнопку « Инсталляция/Конфигурация »

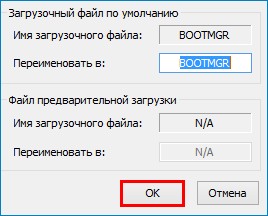
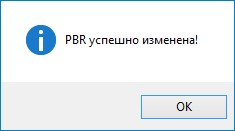


Выделяем левой кнопкой мыши первый раздел на флешке 336 МБ, FAT32 и жмём на кнопку «Активировать»

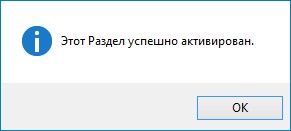
Первый раздел на флешке 336 МБ, FAT32 теперь является активным и на нём можно создать загрузчик для операционной системы.
Создаём загрузчик на флешке
В командной строке администратора вводим команду:
bcdboot G :\windows /s H: /f all
(что означает - создать загрузчик для Windows 10, расположенной на разделе жёсткого диска ( G :) и расположить этот загрузчик на флешке, буква диска ( H :)),
параметр /f all обозначает - включая файлы загрузки для компьютера с UEFI или BIOS!
Теперь давайте посмотрим содержимое файла данных конфигурации загрузки (BCD), введём команду:
bcdedit -store H:\efi\microsoft\boot\bcd (где H: буква нашей флешки). Как видим, UEFI-загрузчик создан на флешке (H:) для Windows 10, находящейся на разделе диске (раздел G:).

На нашей флешке сейчас находятся два раздела и первый раздел 336 МБ, FAT32 является загрузочным, но если открыть окно « Этот компьютер », то доступен будет только именно этот раздел, второй раздел (29 ГБ) с нашими файлами доступен не будет. Давайте сделаем его доступным с помощью знакомой нам программы Bootice (флешка при этом останется загрузочной).

В главном окне программы выбираем нашу USB-флешку и жмём на кнопку « Управление разделами »

Отмечаем левой кнопкой мыши второй раздел на флешке, размер 29 ГБ и жмём на кнопку «Установить доступным»

Второй раздел на флешке, размер 29 ГБ стал доступным.

В окне «Этот компьютер» теперь доступен второй раздел на флешке (размер 29 ГБ) с нашими файлами.

Если сейчас перезагрузить компьютер и войти в меню загрузки, затем выбрать для загрузки нашу флешку,

то загрузится Windows 10, для которой мы и создавали загрузчик на флешке.

Введём в командной строке команду:
откроется хранилище загрузки, в котором видно, что загрузчик для Windows 10, установленной на диске (C:) находится на первом разделе флешки (336 МБ) или на разделе 7 (partition=\Device\HarddiskVolume7)


Важно знать: Созданный таким способом загрузчик на флешке является универсальным и включает в себе файлы загрузки для компьютера с включенным UEFI и обычным БИОС, и может загрузить Windows 10, установленную на компьютере или ноутбуке с включенным интерфейсом UEFI, а также обычным БИОС. В доказательство своих слов, включу в своём БИОСе интерфейс UEFI

и войду в меню загрузки, как видим, наша загрузочная флешка является UEFI флешкой и может грузиться в режиме UEFI.

Выбираю для загрузки флешку, загружаюсь в Windows 10 и ввожу в командной строке команду :
bcdedit (как видим по скриншоту, Windows 10 запускает уже не файл winload.exe, а winload.efi. Почему?)
Все вы знаете, что Windows 8.1 и Windows 10 имеют 2 файла запуска, это winload.exe и winload.efi.
Мы создали на нашей флешке EFI-загрузчик и MBR-загрузчик, загрузчик это небольшая программа, которую запускает (передаёт управление) BIOS, затем загрузчик (загружает) операционную систему.
BIOS работает по устройствам (жёсткие диски, внешние HDD, флешки, дисковод)
Если мы укажем БИОСу нашу флешку в режиме Legacy, то БИОС передаст управление MBR-загрузчику , который запустит файл winload.exe.
Если мы укажем БИОСу нашу флешку в режиме UEFI, то БИОС передаст управление EFI-загрузчику, который запустит файл winload.efi.
Другими словами, в нашем случае разметка жёсткого диска (MBR или GPT), на котором установлена Windows 10, не имеет значения.

То есть, простыми словами, установленная на нашем компьютере вторая операционная система Windows 10 грузится как в обычном БИОСе, так и в UEFI, хотя установлена на диск MBR.
Также нашу флешку с загрузчиком видит ноутбук с включенным интерфейсом UEFI и Secure Boot, а это ещё раз доказывает то, что загрузчик на нашей флешке способен запускать операционные системы, установленные на диск MBR (обычный БИОС) и GPT (интерфейс UEFI).
Загрузочный сектор – это определенная область на жестком диске или другом накопителе, служащая для первичного определения устройства. Именно с этого сектора выполняется изначальная загрузка операционной системы или какой-либо специальной программы.

- Как сделать загрузочный сектор
- Как создать boot-диск
- Как создать загрузочную дискету
Для запуска USB-накопителя до входа в операционную систему необходимо выполнить определенные манипуляции. Прежде чем записать на данное устройство программы, необходимо создать загрузочный сектор. Это можно сделать при помощи дополнительных утилит или командной консоли. Сначала попробуйте второй вариант.
Откройте меню «Выполнить». Для этого нажмите одновременно клавиши Win (Пуск) и R. Заполните появившееся поле командой cmd и нажмите клавиши Ctrl, Shift и Enter. Это сочетание позволяет запустить командную строку с правами администратора.
Приступите к выбору устройства для создания загрузочного сектора. Введите последовательно команды diskpart и list disk, разделяя их нажатием клавиши Enter. Выясните номер, присвоенный операционной системой вашей флешке. Выберите нужное устройство, введя команду Select Disk N, где N – номер накопителя.
Теперь последовательно введите несколько команд, каждый раз нажимая клавишу Enter:Cleаn; Сreаtе Partitiоn Primary;Sеlect Pаrtition 1;Activе;Fоrmаt FS=NTFS;Аssign;Exit.
Теперь просто скопируйте на USB-накопитель нужные программы или утилиты. Помните о том, что далеко не все программы способны запускаться в режиме MS-DOS. Для работы с компьютером без использования операционной системы Windows рекомендуют использовать специальные утилиты.
Если вы хотите создать установочную флешку с операционной системой Windows Seven или Vista, то вставьте в привод соответствующий диск и вновь запустите консоль. Откройте содержимое DVD-диска, введя команду E:, где Е – буква привода.
Для флешек в операционной системе Windows есть одна особенность. Windows видит на съемных дисках только один раздел, первый. Поэтому первым на флешке нужно выставлять именно основной "файловый" раздел.
Разделять флешку будем с помощью программы BOOTICE. Стандартными средствами операционной системы Windows, такими как DiskPart, создать более одного раздела на флешке не получится. Присутствуют ограничения в самой операционной системе. В Linux системах этот вопрос решается без проблем.Запускаем BOOTICE. В открывшемся окне программы, на вкладке Physical disk, убеждаемся что в поле Destination Disk выбрана наша флешка, и жмем на кнопку Parts Manage.
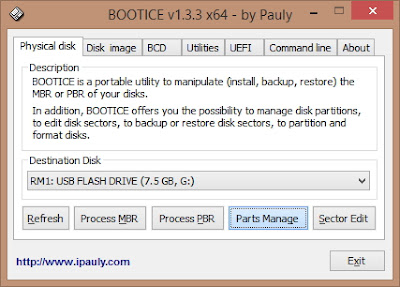
Откроется окно управления разделами диска. В нем будет отображена текущая разметка диска.

Как видно из скрина, на флешке присутствует один основной раздел с файловой системой NTFS. Приступим к реорганизации разделов. Для этого нажимаем на кнопку Re-Partitioning. В открывшемся окне, в поле Disk Mode, выставляем переключатель в положение USB-HDD mode (Multi-Partitions) и жмем на кнопку OK.

Откроется оконо настройки будущей структуры разделов флешки. По умолчанию, разделение будет настроено на 4 равных раздела.
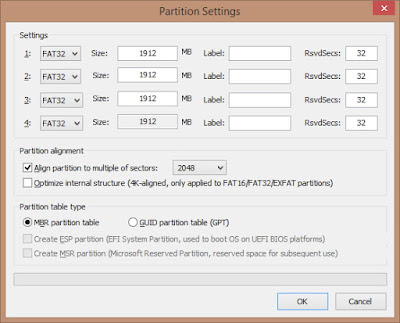
Первым трем разделам выставляем параметр Size в значение 0. Четвертый раздел при этом, примет значение Size равным всему свободному пространству.

Отнимаем от этого значения 100, и вписываем полученное значение в параметр Size первого раздела. Разметка станет такой, как нужно нам.

Теперь изменяем тип файловой системы первого раздела на NTFS. Так же, неплохо бы, установить метку (название) раздела в поле Label, укажем к примеру "BootDev". Тип файловой системы четвертого раздела выставляем в значение FAT32, а в поле Label вписываем значение "EFI".
Остальные настройки следующие. В поле Partition aligment должна стоять галочка Align partition to multiple of sector со значение 2048. В поле Partition table type переключатель должен находится в положении MBR partition table.
В итоге все должно получиться так.

Жмем на кнопу OK. Программа предупредит что будет произведена реорганизация разделов, и все данные будут потеряны. Соглашаемся нажатием на кнопку OK.
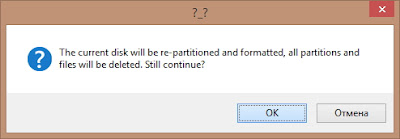
Начнется процесс создания разделов. По завершении, программа скажет все что все успешно завершено.
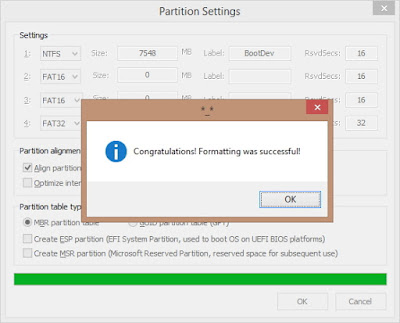
Жмем OK и возвращаемся в окно управления разделами.
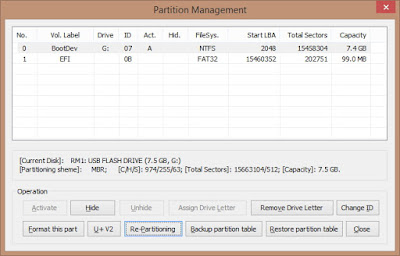
Осталось изменить ID нашего EFI раздела. Для этого выделяем EFI раздел и жмем на кнопку Change ID. В открывшемся окошке выбираем значение EF: EFI System Partition и нажимаем на OK.

Программа оповестит вас об удачном присвоении нового ID.
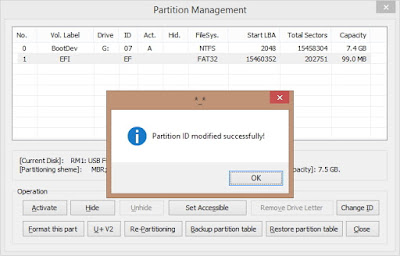
На этом создание разделов в программе BOOTICE завершено. Выходим из программы.
В следующем материале мы поговорим об установке BIOS и EFI загрузчиков на подготовленную флешку.
После запуска BOOTICE выбираем диск назначения (Distination Disk) — физический диск с которым будем работать. Это может быть HDD или флешка. Для каждого физического диска доступны функции:

Обновить (Refresh) — Обновить, то есть считать все данные снова
Обработка MBR (Process MBR) — Работа с MBR (Master Boot Record)
MBR — это главная загрузочная запись. Загрузочный код MBR — это первая программа, работающая на любом ПК после BIOS. Задача стандартного кода MBR определить активный основной раздел этого диска и передать управление в PBR активного раздела. Код MBR универсальный и не зависит от типа файловой системы и с некоторой натяжкой можно сказать, что он не зависит даже от типа ОС. После выбора Обработка MBR видно текущий тип загрузочного кода MBR (то есть тот код MBR, который существует сейчас) на выбранном физическом диске в поле Текущий тип MBR (Current MBR Type).

Для работы с MBR доступны функции:
- Инсталяция/Кофигурация (Install/Config) — Установка/Настройка MBR
Здесь можно инсталлировать на диск нужный загрузочный код MBR. Таблица разделов при этом не затрагивается. В BOOTICE v0.9.2011.0512 есть возможность инсталлировать загрузочный код MBR WEE, GRUB4DOS, Ultra USB-HDD+, Ultra USB-ZIP+, Plop Boot Manager, Windows NT 5.x (в BootIt аналогочная команда Std_MBR в MBR View, в WinXP fixmbr в консоли восстановления), Windows NT 6.x (в BootIt аналогичная команда Win7_MBR в MBR View, в Win7 bootrec /fixmbr в консоли восстановления). С какими версиями MBR WEE, GRUB4DOS и Plop работает ваша версия BOOTICE написано рядом с каждым соответствующим пунктом.
Должен отметить, что видов загрузочных кодов MBR есть великое множество для разных сервисов (например для шифрования/дешифрования диска, бутовые, специализированные под бэкап/восстановление, OEM производителей и т.д.). НО. На 98% ПК стоит стандартный загрузочный код от XP/2003 или Vista/7/2008. И Windows ВСЕГДА перезаписывает загрузочный код MBR при своей инсталляции.
- Сохранить MBR (Backup MBR) — Архивирование MBR в виде .bin файла (по желанию от 1 до 255 секторов).
Стандартный MBR Windows занимает один сектор — 512 байт. Сюда входит и загрузочный код MBR и основная таблица разделов. Поэтому бэкап одного диска неприменим для другого диска — таблицы разделов у них разные. Нестандартный MBR может занимать до 63 секторов.
- Восстановить MBR (Restore MBR) — Восстановление MBR из .bin файла
Обработка PBR (Process PBR) — Работа с PBR (Partition Boot Record)
После выбора обработки PBR необходимо выбрать нужный Целевой раздел (Distination Partition). И станет видно текущий тип загрузочного кода PBR (то есть тот код PBR, который существует сейчас для выбранного раздела) в поле Тип текущей PBR (Current PBR Type).

Для работы с PBR доступны функции:
- Инсталляция/конфигурация
- сохранение PBR
- восстановление PBR
BOOTICE умеет инсталлировать на любой раздел загрузочный код PBR MS-DOS, GRUB4DOS, NTLDR (неполный аналог есть в WinXP — команда fixboot в консоли восстановления), BOOTMGR (неполный аналог есть в Win7 — команда bootrec /fixboot в консоли восстановления), SYSLINUX. С какими версиями PBR GRUB4DOS и SYSLINUX работает ваша версия BOOTICE написано рядом с каждым соответствующим пунктом.
Управление разделами (Parts Manage) — Работа с разделами диска

- Сохранить таблицу разделов (Backup Partition Table) — архивация таблицы разделов диска в файл формата .dpt
- Восстановить таблицу разделов (Restore Partition Table) — восстановление таблицы разделов диска из файла формата .dpt
- Скрыть (Hide) — скрыть раздел на уровне MBR
- Показать (Unhide) — открыть раздел на уровне MBR
- Сменить ID (Change ID) — позволяет изменить идентификатор типа раздела (тип файловой системы раздела)
- Назначить букву диска (Assign Drive Letter) — присвоить букву разделу в текущей ОС Windows
- Удалить букву диска (Remove Drive Letter) — удалить букву раздела в текущей ОС Windows
- Активировать (Activate) — сделать этот раздел активным
- Форматировать раздел (Format this part) — отформатировать раздел
- Переразбить разделы (Reformat USB disk) — переформатировать USB диск (для флешек)
Также можно заметить, что здесь видно название модели диска, объём и его геометрию — суммарное количество LBA секторов, С/H/S и размер сектора. Для каждого раздела видно тип файловой системы, номер стартового (начального) LBA сектора и их количество в каждом разделе. Скрытие и открытие разделов, присвоение метки активности разделу и операция изменения идентификатора типа раздела аналогичны таким же операциям в BootIt. И BOOTICE позволяет эти операции сделать прямо из Windows (иногда полезно, например — для открытия скрытого раздела не нужна перегрузка в бут).
Редактирование секторов (View Sector) — Просмотр секторов диска
При нажатии левой кнопкой мыши 2 раза на любом разделе в Управление разделами откроется окно Редактирование сектора начиная с сектора начала раздела (с PBR).
Восстановление убитых MBR и таблицы разделов
0. Intro.
Ситуация следующая. Есть винт на 160Гб. На нем 2 раздела — 40Гб и 120Гб. С целью установки убунты как второй системы была произведена разбивка 120Гб -> 100+10+2+8.
Далее, с целью отката изменений, были объединены диски (10, 2 и 8) обратно в один 20Гб и отформатирован в NTFS. В нагрузку к этому, были проведены операции с MBR, результатом которой явилась ее смерть.
Итоги
1. Восстановление таблицы разделов
1.1. Parted magic
Данный LiveCD\USB дистрибутив, размером в 100Мб несет в себе огромную кучу софта, для работы с дисками. От разбивки, до восстановления.
Из них всех, нам нужны будут gpart, testdisk, fdisk и ms-sys.
1.2. Gpart
1.3. testdisk
Note: подробнее эта утилита описана в этом посте, здесь не буду повторяться.
Эта утилита аналогична предыдущей, но имеет ряд плюсов:
1. более свежая и активно поддерживается;
2. субъективно, работает намного быстрее;
3. функциональнее;
4. есть простой консольный интерфейс на базе ncurses.
Поехали!
1. в первом окне выбираем Create a new log file;
2. выбираем нужный диск (/dev/sda) -> Proceed;
3. отмечаем тип разделов как Intel;
4. выбираем Analyse current partition structure and search for lost partitions;
5. если найденные разделы верны, жмем Backup и переходим к пункту 6, есть возможность быстро пересканировать диск, если где-то ошибка (Quick search);
6. здесь уже виден зеленый список с разделами. Если ок, то записываем, иначе запускаем Deep search.;
В моем случае, результат был аналогичен результату gpart, что есть некорректен.
Запустив Deep search, выждав около 40 минут я получил ответ, от которого на душе так нехило отлегло.
Было найдено несколько партиций, которые накладывались одна на другую (это были изначальная (до манипуляций) 120Гб и новая, на 100Гб). Отметив ненужную, как удаленную, я записал таблицу на диск и перезагрузился. К счастью, все обошлось и компьютер вернулся к состоянию, который был изначально, а я мог с чистой совестью лечь спать.
3. Восстановление MBR
Для этой задачи, у нас в арсенале есть тулза ms-sys.
Сперва узнаем, что с нашей MBR.
ms-sys /dev/sda
/dev/sda has an x86 boot sector
it is unknown boot sector
Теперь видно, что на данном диске нет загрузочного сектора.
Утилита может работать с MBR различных операционных систем. Список можно получить, запустив программу без агрументов. В моем случае, необходим был от Windows 7.
Записываем MBR на диск:
ms-sys -7 /dev/sda
Windows 7 master boot record successfully written to /dev/sda
Проверяем:
ms-sys /dev/sda
it is Microsof 7 master boot record, like the one this
program creates with the switch -7 on a hard disk device.
Вот и все, нужная MBR установлена и можно перезагружаться.
Считываем показания SMART с винчестера



Одним из решений, которое может временно починить ваш винт, является утилита Victoria. Эта утилита может сделать REMAP BAD секторов, то есть она переназначит битые сектора на резервные. В следующем разделе мы подробно опишем процесс REMAP BAD секторов с помощью утилиты Victoria.
Восстанавливаем жесткий диск с помощью программы Victoria


После этих действий программа Victoria начнет процесс исправления секторов, который может занять довольно продолжительное время.
Хочется отметить, что все операции, которые вы производите с помощью Victoria, вы делаете на свой страх и риск. Используя утилиту, неопытный пользователь может повредить винчестер, а также лишить его гарантийного обслуживания.
Исправляем неполадки файловой системы на жестком диске
На этой вкладке есть кнопка Проверить, которую мы нажмем.
После этого действия появится окно, в котором нужно подтвердить наши действия.
Подтвердив действия, Windows произведет сканирование этого раздела.
Используя этот метод, многие пользователи восстанавливали нормальную работоспособность операционной системы, не прибегая к ее переустановке. Если же неполадки кроются в самом HDD, то никакая проверка диска и переустановка ОС в этом случае не поможет. Единственным вариантом в этом случае будет то, что можно прибегнуть к утилите Victoria или же делать полную замену винта на новый, переустановив при этом Windows.
Восстанавливаем диски с помощью Acronis True Image 2016
В зависимости от объема сохраняемых данных будет зависеть время создания резервной копии.
В этом мастере мы выберем первый пункт и продолжим. В появившемся окне выберем, куда будем сохранять загрузочный накопитель: в образ или на флешку.
После сохранения загрузочного накопителя мастер выдаст завершающее окно.
Создав загрузочную флешку или оптический диск с Acronis True Image 2016, можно приступать к восстановлению данных. Для этого загрузимся с загрузочной флешки при старте компьютера. Загрузившись с загрузочного накопителя, мы попадаем в меню Acronis True Image 2016. Выбираем в этом меню первый пункт, после чего попадаем в основное окно Acronis True Image.
Теперь, чтобы восстановить системный диск с Windows и локальные диски, нажмем кнопку Восстановление дисков.
В следующем окне выберем все локальные диски и продолжим работу мастера.
Время восстановления резервной копии зависит от объема и скорости HDD. В нашем случае потребовалось 10 минут.
Из примера видно, как легко можно делать резервную копию всего компьютера, поэтому, если вы освоите программный пакет Acronis True Image 2016, то вы сможете легко восстановить его работоспособность в случаях, если система заражена или винчестер поломался. Также после освоения программы у вас не будут возникать вопросы о том, как восстановить данные с жесткого диска.
Читайте также:

