Как установить убунту на флешку etcher
Обновлено: 07.05.2024
Оптические диски уходят в прошлое. Многие модели ноутбуков и все нетбуки уже выпускаются без встроенного оптического привода. И всё чаще для установки операционных систем используются USB-флешки. Это связано с их дешевизной и возможностью выполнять перезапись много раз.
Мы разберёмся, как сделать загрузочную флешку Ubuntu в окружении дистрибутива Linux, причём неважно какого - интересные нам утилиты легко устанавливаются из официальных репозиториев. Также мы рассмотрим создание загрузочной флешки Ubuntu в Windows.
Я уточню: образ Ubuntu - это то, о чём мы говорим в статье, но на месте этого дистрибутива может быть любой другой образ Linux. Ничего не изменится, кроме размера USB-накопителя: в самом конце статьи мы затронем тему, как установить полноценную Ubuntu на флешку и получить полностью рабочую систему. Для этих целей нужно будет устройство с большим объёмом памяти.
Как создать загрузочную флешку Ubuntu в Windows
Допустим, скачали вы образ Ubuntu с официального сайта и хотите его записать на флешку. Если это нужно сделать в Windows, то вы, скорее всего, ещё не использовали Linux и не знаете, как записывать образы. Поэтому скажу, что просто скопировать образ на флешку не поможет, нужно именно записать образ Ubuntu на флешку.
Шаг 1. Запуск
Подключите флешку к компьютеру и запустите программу:

Шаг 2. Выбор флешки
Выберите устройство, на которое будет идти запись, то есть вашу флешку. Если к компьютеру подключена только одна флешка, утилита определит её автоматически:

Шаг 3. Выбор образа
В поле Метод загрузки выберите Диск или ISO образ:

Затем кликните по кнопке выбрать для выбора ISO образа. В проводнике выберите образ Ubuntu или любого другого Linux дистрибутива:
Шаг 4. Запуск записи

Если утилита спросит нужно ли загружать новую версию загрузчика Linux, согласитесь, это избавит от возможных проблем:

Шаг 5. Тип записи
Утилита Rufus поддерживает два режима записи образа на флешку. Это режим DD и режим ISO образа. В режиме DD образа всё содержимое ISO файла побайтово копируется на флешку. На флешке не создается никакой файловой системы или таблицы разделов, просто переносится та структура, которая была в образе. Это может быть полезно для записи образов с файловыми системами семейства ext, которые не поддерживает Windows.
В режиме ISO образа на флешке создается раздел, затем он форматируется в FAT32 и туда копируются все файлы из образа. Затем утилита создаёт и записывает свой загрузчик, который делает этот раздел загрузочным. Такой способ может вызвать проблемы при записи установщиков Linux, но он предпочтительнее, поскольку у вас будет доступ к флешке и данным на ней. Выберите сначала первый вариант, а только потом, если это не заработает пробуйте второй:

Шаг 6. Завершение записи
Подтвердите запись информации на на флешку, а затем дождитесь окончания. Когда всё будет сделано появится надпись готово в строке статуса.

Дальше можете перезагружать компьютер и переходить к установке.
Как сделать загрузочную флешку Ubuntu в Linux
Шаг 1. Запуск
Запустите программу кликнув два раза по AppImage файлу:

Шаг 2. Выбор образа
Кликните по кнопке Select Image и выберите образ диска, который вы хотите записать:

Шаг 3. Выбор флешки
Щелкните по кнопке Change в средней колонке окна и выберите флешку, на которую хотите записать образ:

Шаг 4. Завершение

Запись Ubuntu на флешку с помощью dd
Утилита dd позволяет побайтово переносить содержимое ISO образа на флешку. Такой метод записи менее удобен, чем использование графических утилит, но иногда работает когда не помогают другие.
Шаг 1. Имя флешки
Сначала вам нужно узнать имя вашей флешки в файловой системе. Для этого используйте утилиту fdisk:

В данном примере флешка имеет имя /dev/sdb.
Шаг 2. Запись
Теперь можно записать на неё образ:
/Загрузки/ubuntu20_04.iso of=/dev/sdb bs=1M
С помощью опции if надо передать путь к образу, который надо записать, а of - устройство, на которое его надо записать. Опция bs помогает утилите работать быстрее. Обратите внимание, что данные надо записывать именно на флешку, а не на раздел на ней. Больше никаких операций не потребуется, так как вся структура образа будет перенесена на устройство.
Установка Ubuntu на флешку
На самом деле, это не так сложно, как вам сейчас кажется. Это Linux - здесь вы можете делать всё, что захотите, в том числе и устанавливать систему на флешку.
Сначала выполняйте всё как при обычной установке, пока не дойдете до разметки диска. В окне выбора способа разметки выберите Другой вариант:

Далее в окне разметки диска вы увидите два подключенных к системе диска, один из них - ваш жёсткий диск, другой - флешка. Определить, кто здесь кто, можно по размеру:

В отличие от обычной установки, загрузочная флешка Ubuntu не требует раздела swap, он даже противопоказан, потому что система будет очень часто перезаписывать данные, и так вы только сократите время жизни флешки. Остальные разделы тоже можно не делить так, как при обычной установке. Достаточно создать один корневой раздел с файловой системой ext2. Выбирать нужно именно эту файловую систему, чтобы, опять же, уменьшить количество записей на диск.
Дальше выполняете установку как обычно. Загрузочная флешка будет успешно создана, но после завершения процесса важно выполнить несколько настроек всё с той же целью - уменьшить количество записей на диск.
Нужно для всех разделов добавить опции noatime и nodiratime. А также папки с временными файлами подключить в оперативную память.
Для этого откройте файл /etc/fstab и добавьте в него такие строчки:
tmpfs /tmp tmpfs rw,size=100m 0 0
tmpfs /run tmpfs rw 0 0
tmpfs /var/lock tmpfs rw 0 0
tmpfs /var/log tmpfs rw,size=10m 0 0
Затем для всех разделов, размещённых на флешке, добавьте вышеуказанные опции. Например, было:
/dev/sdb1 / ext4 errors=remount-ro 0 1
/dev/sdb1 / ext4 errors=remount-ro,noatime,nodiratime 0 1
Ещё, если не планируете устанавливать программы, можно перемонтировать корень в режиме только для чтения.
Важно отметить, что загрузочная флешка Ubuntu с установленной на неё операционной системой - не очень хорошая идея. Количество записей на USB-накопитель ограничено, поэтому, хотя все приведённые здесь оптимизации и увеличат строк службы носителя, никто не сможет предугадать, когда прибор выйдет из строя. Это вариант работающей, но не надёжной системы.
Выводы
Вот и всё, мы рассмотрели самые лёгкие способы создать загрузочную флешку Ubuntu или любого другого дистрибутива как в Windows, так и в Linux. Теперь вы даже можете установить полноценную систему на флешку. Если у вас остались вопросы, задавайте их в комментариях.




Оцените статью:
(41 оценок, среднее: 4,29 из 5)Об авторе
38 комментариев
Unetbootin, неплохая программа, но если нужно закатать на флэшку Windows, когда на борту Убунту, это может не сработать. У меня на ноутбуке Asus x501u, она не никак не хотела заводиться, поэтому я взял программу MultiSystem LiveUSB Multiboot. На мой взгляд она лучше подходит, для отдельных ноутбуков.
(Это 2002 год, в то время Ubuntu ещё в природе не было, и репозиториев тоже.)
Загрузочный образ создал под этим RedHat программой mkisofs, назвал его rh24b.iso,
скопировал его на другой жёсткий диск, на виндовый.
Загрузился под Виндой-7, запустил Rufus-2.4, попытался сделать загрузочную флэшку.
Rufus говорит: "Выбранный образ либо не загрузочный, либо использует метод загрузки
или сжатия, который не поддерживается Rufus. "
Посоветуйте, пожалуйста, если можете, чем создавать образ в этих условиях?
Или как его преобразовать, чтобы Rufus его "понимал"? Может, как то можно
"извлечь загрузочные данные" (есть такая опция в UltraISO) из другого образа
и вставить сюда?
P.S. В журнале Rufus пишет вот это (ругается на отсутствие MBR):
Rufus version: 2.4.757
Windows version: Windows 7 SP1 32 bit
Syslinux versions: 4.07/2013-07-25, 6.03/2014-10-06
Grub versions: 0.4.6a, 2.02
beta2
Locale ID: 0x0419
Found USB 2.0 device 'ADATA USB Flash Drive USB Device' (125F:C96A)
Using autorun.inf label for drive E: 'rh24b'
1 device found
Disk type: Removable, Sector Size: 512 bytes
Cylinders: 3724, TracksPerCylinder: 255, SectorsPerTrack: 63
Partition type: MBR, NB Partitions: 1
Disk ID: 0x0008E5E4
Drive has a Windows 7 Master Boot Record
Partition 1:
Type: NTFS (0x07)
Size: 28.5 GB (30634672128 bytes)
Start Sector: 2048, Boot: No, Recognized: Yes
Found USB 2.0 device 'ADATA USB Flash Drive USB Device' (125F:C96A)
Using autorun.inf label for drive E: 'rh24b'
1 device found
Disk type: Removable, Sector Size: 512 bytes
Cylinders: 3724, TracksPerCylinder: 255, SectorsPerTrack: 63
Partition type: MBR, NB Partitions: 1
Disk ID: 0x0008E5E4
Drive has a Windows 7 Master Boot Record
Partition 1:
Type: NTFS (0x07)
Size: 28.5 GB (30634672128 bytes)
Start Sector: 2048, Boot: No, Recognized: Yes
Scanning image.
ISO analysis:
Image is an ISO9660 image
Disk image analysis:
Image does not have an x86 Master Boot Record
ISO label: 'CDROM'
Size: 98304 bytes
Has a >64 chars filename: No
Has Symlinks: No
Has a >4GB file: No
Uses Bootmgr: No
Uses EFI: No
Uses Grub 2: No
Uses Grub4DOS: No
Uses isolinux: No
Uses KolibriOS: No
Uses ReactOS: No
Uses WinPE: No
А зачем в ам rufus? Попрлбуйте сделать все вручную, как написанно в этой статье. И не перпаковуйте образ в mkisofs, попробуйте открыть в том же rufus оригинальный образ скачанный с сайта.
В дистрибутивах Ubuntu и производных от него по умолчанию установлена программа Startup Disk Creator для записи .iso-образа на USB-диск (флешку) или карту памяти SD.
Startup Disk Creator или Создание загрузочного диска преобразует USB-диск или карту памяти SD в том, с которого можно выполнить загрузку и запустить Ubuntu.
Программа также работает в Debian и любой другой основанной на Debian системе, для которой у вас есть CD или .iso-образ. Так гласит аннотация к программе.
Но вот беда, Startup Disk Creator с успехом пишет на флешку или карту памяти SD только образы Ubuntu и производных от него, а образы других дистрибутивов Linux в упор не видит.
На представленном снимке видно, что в моей папке Загрузки отображены 5 образов с дистрибутивами Linux. Три из них: 2 - Linux Mint 19 и Ubuntu 18.10 программа видит, а значит их можно записать, но вот два других из пяти: Manjaro и Deepin в упор не замечает и записать их Startup Disk Creator невозможно.
Как же быть в таком случае?
Конечно "старожилы" в Linux могут записать любой образ дистрибутива консольной утилитой dd, но не каждому новичку в Linux по душе терминал, если в Windows он привык всё делать графической программой.
В данном случае нам поможет программа Etcher.
Etcher - это кроссплатформенная (Windows, MacOS и Linux) программа для записи iso-образа с дистрибутивом на флешку или микро SD-карту.
Установка Etcher в Ubuntu 18.04 и производные
Откройте терминал (Ctrl+Alt+T), скопируйте и выполните (нажмите Enter), следующие команды:
echo "deb https://dl.bintray.com/resin-io/debian stable etcher" | sudo tee /etc/apt/sources.list.d/etcher.list
sudo apt update
sudo apt install etcher-electron
По окончании установки откройте Etcher из системного меню:
Для записи образа в Etcher, вставьте флешку/карту памяти SD в порт компьютера, откройте файловый менеджер, перетащите .iso-образ с дистрибутивом и нажмите на кнопке Flash.
Теперь данной программой мне удалось записать загруженные образы с дистрибутивами Deepin и Manjaro:
По окончании записи образа программа известит вас, что Flash Complete:
Etcher совместим с Windows, Mac и Linux и доступен в 32-разрядных и 64-разрядных версиях. программа основана на Electron и несовместима с системой, поддерживающей Wayland.
Так же Etcher поддерживает версию CLI для любителей командной строки, но версия с графическим интерфейсом более популярна.
Вам может быть интересно:
В этой статье мы покажем как установить Etcher, инструмент для записи образов на флешку в Ubuntu. Рассмотрим два варианта установки: с помощью AppImage и из официального репозитория.
Требование к установке:
- Ubuntu 18.04, 20.04 или более поздняя версия установлена с графическим интерфейсом
- Пользователь с привилегиями sudo (Как дать права Sudo)
- Подключение к Интернету для загрузки Etcher.
Способ 1: Установка Etcher в Ubuntu с помощью AppImage
Etcher Linux доступен в пакете AppImage. Вы можете просто загрузить файл, дать разрешение на выполнение и запустить приложение.
01. Скачайте Etcher AppImage
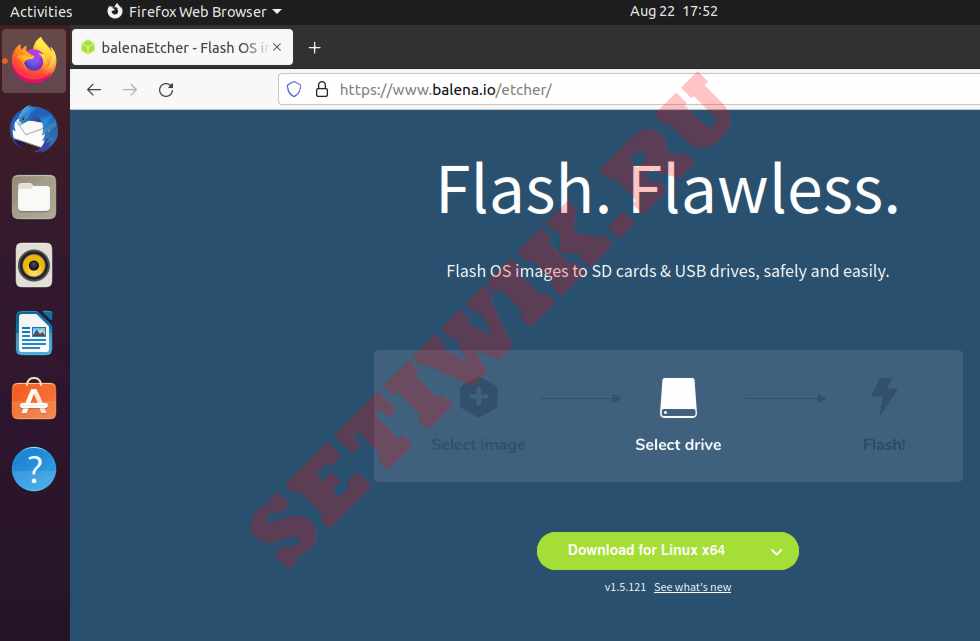
Загрузка Etcher на Ubuntu
Zip-файл сохранится в каталоге загрузок.
02. Распакуйте zip-файл
Перейдите в каталог загрузок. Далее щелкните правой кнопкой мыши на скаченном zip файле и выберите Извлечь здесь (Extract Here).
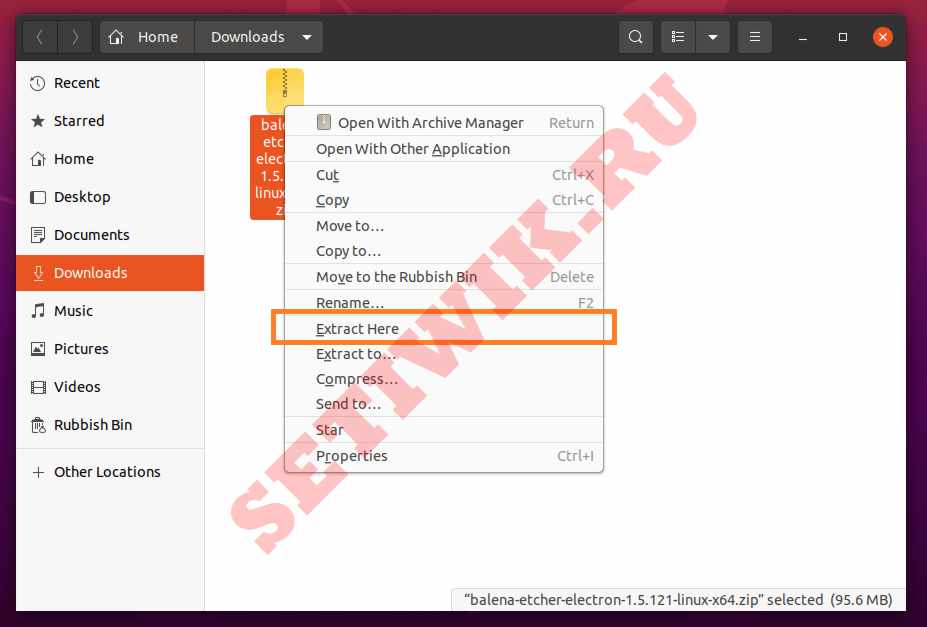
Извлечение zip файла в Ubuntu
Это извлечет zip файл в новый каталог с именем balena-etcher-electron-<версия>-linux-x64.
03. Дайте разрешение на выполнение
Перейдите в каталог с программой. Щелкните правой кнопкой мыши на файл AppImage и выберите пункт Свойства (Properties).


04. Запуск приложение Etcher
Теперь вы можете дважды щелкнуть на файл AppImage, чтобы запустить приложение Etcher.
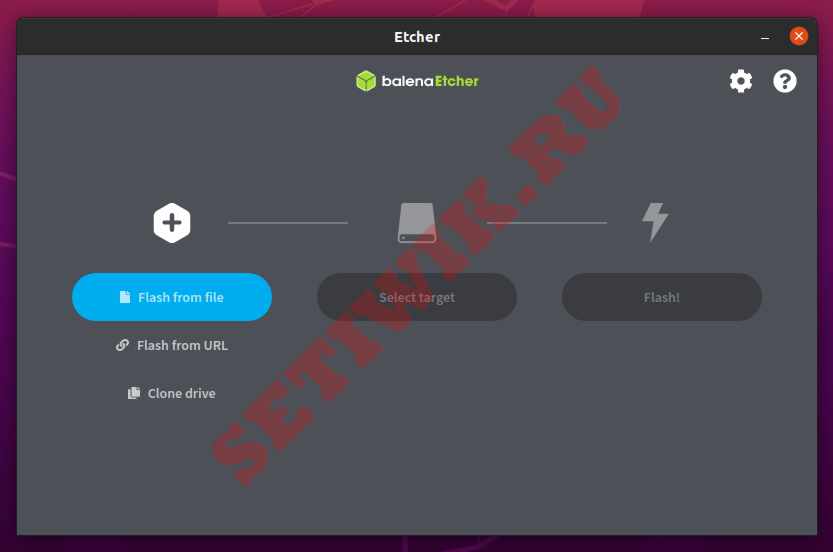
Запуск приложение Etcher в Ubuntu
Чтобы использовать Etcher, сначала выберите файл образа (например .iso,. img и т. д.), Выберите устройство (обычно USB-устройство) и нажмите Flash, чтобы создать загрузочный USB.
Способ 2: Установка Etcher с помощью официального Repo
Этот способ подойдет, если вы хотите автоматически получать обновления Etcher. Настроив репозиторий с помощью обновления программного обеспечения или интерфейса командной строки.
Сначала добавьте репозиторий Etcher в Ubuntu, введите:
echo "deb https://deb.etcher.io stable etcher" | sudo tee /etc/apt/sources.list.d/balena-etcher.list
Теперь добавьте ключ репозитория:
Теперь, обновите репозиторий и установите Etcher:
$ sudo apt update && sudo apt install balena-etcher-electron
Как только установка Etcher CLI будет завершена, откройте ее из программного обеспечения Ubuntu или введите команду в терминале balena-etcher-electron .
Заключение
В этом уроке мы узнали, как установить Etcher в Ubuntu. Мы показали два варианта установки Etcher, с помощью AppImage и через терминал CLI.

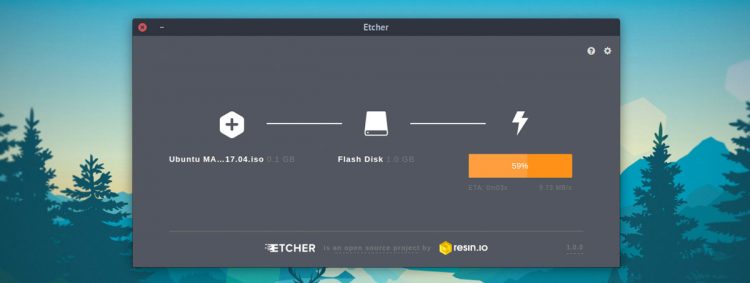
Etcher (Этчер), популярный USB инструмент для записи образов с отрытым кодом для Windows, macOS и Linux ,только что выпустил новый стабильный релиз.
Верия 1.0 выходит спустя почти один год после того, как мы впервые представили вам легкий в использовании Image writer на этом сайте. Видно, что у приложения много улучшений, а это, как говорят разработчики, позволяет сделать его “гораздо более стабильным и надежным инструментом”.
Etcher имеет следующие особенности.
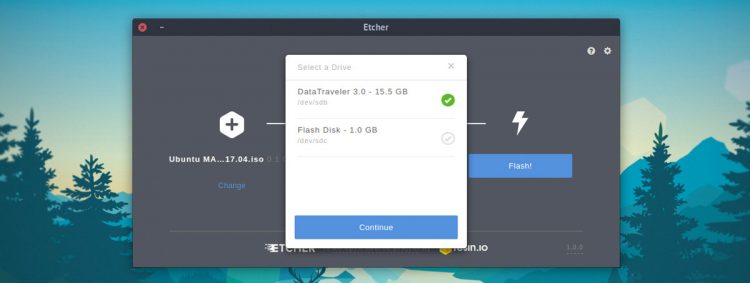
Ведущая компания по разработке данного приложения заявляет, что в течение всего курса различных бета релизов Etcher использовался для записи более одного миллиона образов на SD карты и USB накопители.
Сделанный с использованием формата Электрон, Etcher – это настоящее кросс-платформенное приложение, которое может записывать .iso, .img и zip на USB накопители и SD карты.
Главный интерфейс использовать проще простого: выбираете образ, выбираете накопитель (есть встроенный подборщик дисков, созданный для того, чтобы вы избежали ошибок и перезаписи жесткого диска и т.д.) и нажимаете Flash. Для правильной записи происходит двойная проверка информации после записи, так что вам остается только болтать о попытке загрузки с негодных дисков.
Хотя не только клиент GUI получил обновление. Etcher 1.0 также ожидает экспериментальный релиз Etcher CLI.
Etcher CLI позволяет вам записывать образы и проверять запись из командной строки. Так как приложение не полагается на структуру Electron, оно меньше по размеру для загрузки и установки. Разработчики к тому же расхваливают его способность записывать пользовательские скрипты, используя CLI “для выполнения таких задач, как мульти-запись”.
Как установить Etcher на Ubuntu.

Etcher 1.0 доступен для установки на Windows, macOS и Linux c вэбсайта Etcher.io с его страницы Github:
Etcher on Github
Linux-сборки обеспечиваются в формате AppImage package. App образы – это автономные рабочие циклы, которые не требуют ручной установки или разрешения администратора (но требуют необходимое разрешение от вас для запуска его как программы). Они скорее всего запустятся на каждом расширении – просто скачайте и нажмите на run двойным кликом.
Если вы предпочитаете устанавливать ваши приложения более традиционным способом, можете установить Etcher на Ubuntu из хранилища Etcher.
Настройка этого приложения требует более активного участия, чем с обычным PPA (персональный архив пакетов), но этот метод обеспечит вам возможность получать все будущие обновления автоматически через Update manager.
Чтобы добавить хранилище Etcher, откройте приложение Software & Updates, используя Unity Dash (или альтернативное приложение для запуска)
Кликните на “Add Source” [3], чтобы подтвердить изменения, а затем закройте “Software & Updates”. Вероятно, вам предложено обновить ваш источник программного обеспечения.
Следующий шаг – это добавление кода хранилища. Это позволяет Ubuntu удостовериться в том, что пакеты, установленные из хранилища, были созданы тем, кем нужно. Вам необходимо добавить этот код, чтобы установить Etcher. Ubuntu наложит запрет на неподписанные хранилища.
Откройте новое окно Terminal, вставьте следующую команду и нажмите return/enter
sudo apt-key adv --keyserver hkp://pgp.mit.edu:80 --recv-keys 379CE192D401AB61
В конце обновите список пакетов и установите приложение.
sudo apt update && sudo apt install etcher-electron
Вот и всё: запустите Etcher из Unity Dash (или другого приложения для запуска) и следуйте инструкциям на экране.
Читайте также:

