Как включить подсветку клавиатуры на макбуке
Обновлено: 03.05.2024
Новые MacBook Air и MacBook Pro с чипами Apple M1 уже давно отсутствуют, и, похоже, всем нравится новый процессор Apple и его возможности. Хотя Apple более или менее сохранила тот же дизайн для новых MacBook, есть одно существенное изменение. Гигант из Купертино удалил сочетания клавиш для регулировки яркости клавиатуры и заменил их сочетаниями клавиш для Spotlight, DND и Dictation. Итак, если вам интересно, как изменить яркость подсветки клавиатуры, вот как настроить яркость клавиатуры в M1 MacBook Air и MacBook Pro.
Изменение яркости клавиатуры в M1 MacBook Air и Pro
Несмотря на то, что Apple удалила сочетания клавиш, есть много способов настроить яркость клавиатуры на новом MacBook M1. В этой статье мы обсудим все способы изменения подсветки клавиатуры и включения / выключения подсветки клавиатуры в MacBook Air M1. Кроме того, мы также расскажем, как вернуть эти сочетания клавиш на новый Mac.
Как обычно, вы можете использовать приведенное ниже содержание, чтобы перейти к любому конкретному разделу этой статьи.
Отрегулируйте яркость клавиатуры с помощью Центра управления
- Щелкните значок Центра управления в строке меню.
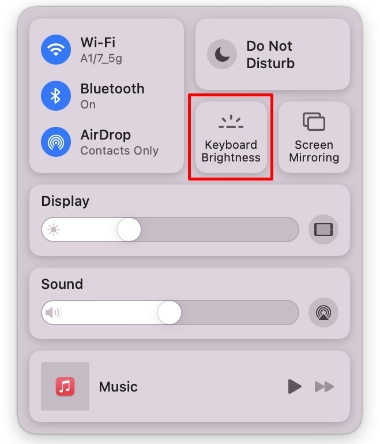
- Перетащите ползунок, чтобы настроить яркость клавиатуры на MacBook Air / Pro M1.
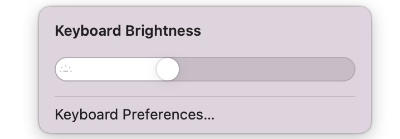
Добавить настройку яркости клавиатуры в строку меню
Если вам нужно очень часто регулировать яркость клавиатуры на ноутбуке Apple, выполнение этого через Центр управления может оказаться слишком трудоемким. В этом случае вы можете добавить меню яркости в строку меню вашего Mac.
- Щелкните значок Центра управления в строке меню.
- Перетащите параметр «Яркость клавиатуры» в строку меню.
Кроме того, вы можете перейти в «Системные настройки -> Док и строка меню -> Яркость клавиатуры» и установить флажок рядом с «Показать в строке меню».
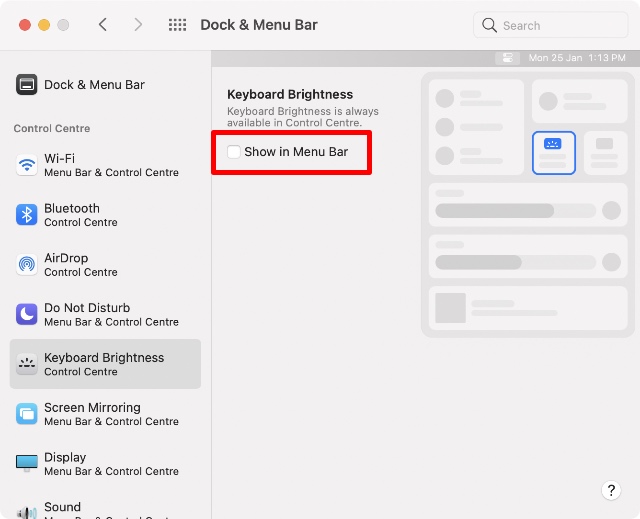
Теперь вы можете щелкнуть этот значок в строке меню, чтобы изменить яркость клавиатуры, не заходя каждый раз в Центр управления.

Верните сочетания клавиш для регулировки яркости клавиатуры на MacBook M1
Если вы просто хотите использовать сочетания клавиш для настройки яркости на Mac, вы тоже можете это сделать. Однако для этого потребуется немного поработать. Вот что вам нужно сделать.
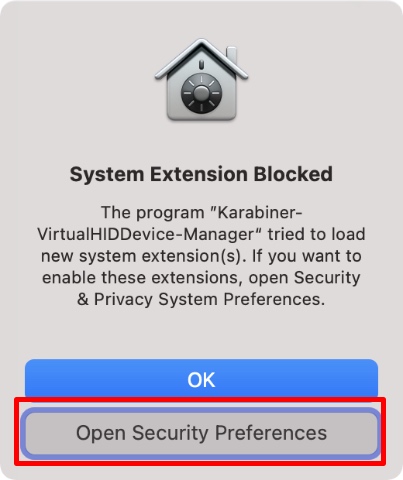
- Щелкните значок замка и введите свой пароль или используйте Touch ID для разблокировки.
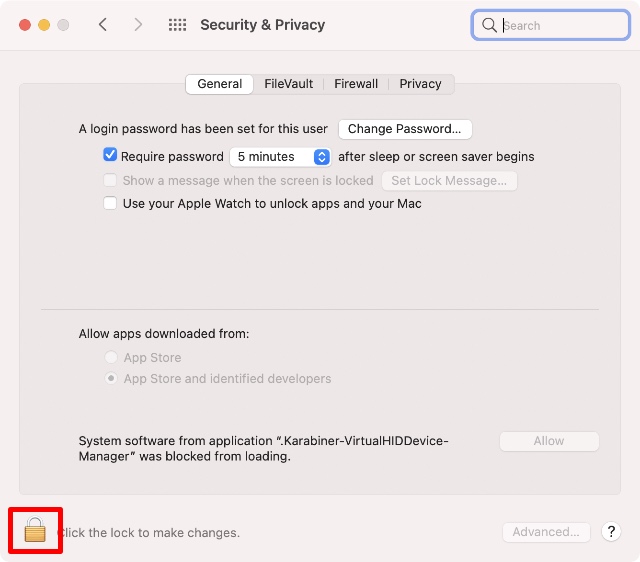
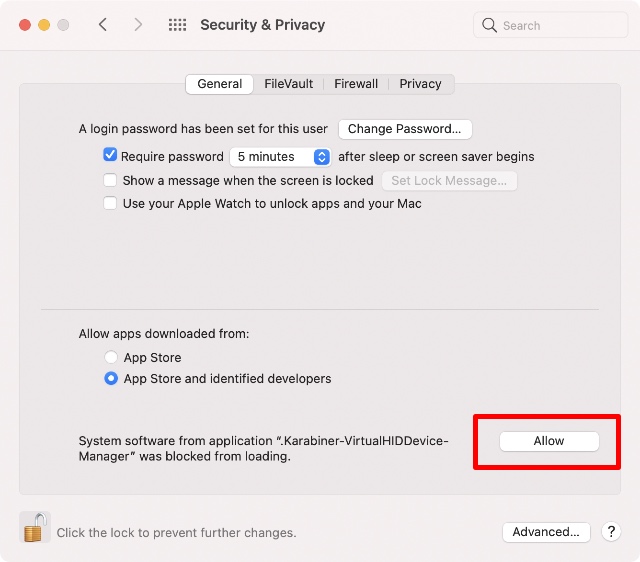
- Запустите приложение Karabiner Elements и нажмите кнопку «Открыть настройки системы безопасности и конфиденциальности» во всплывающем окне, которое появляется на экране.
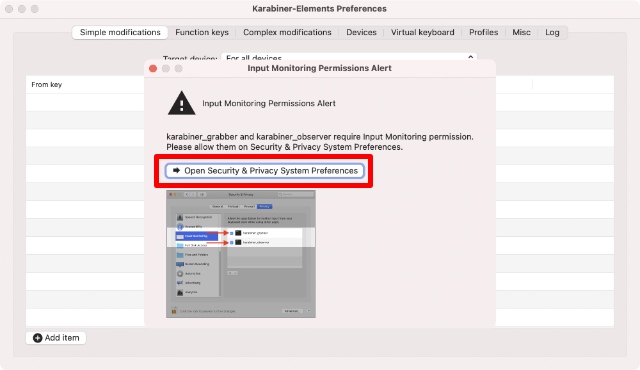
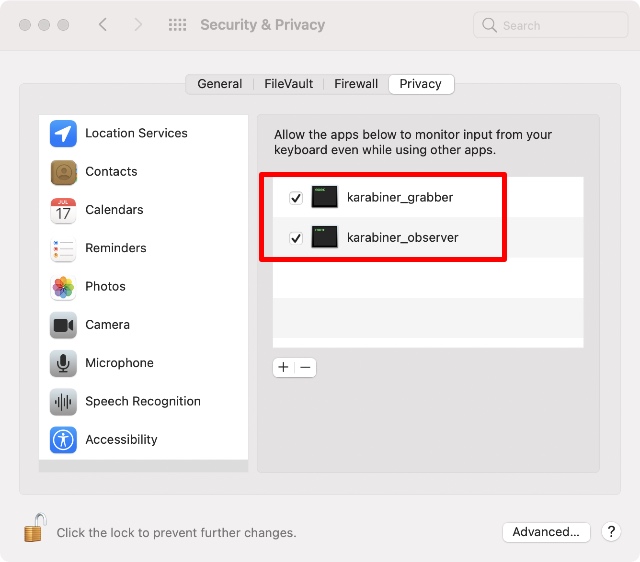
- Закройте Karabiner Elements и перезапустите его. Щелкните «Функциональные клавиши» на верхней панели навигации. Вы увидите, что F5 и F6 были изменены на уменьшение и увеличение подсветки клавиатуры Mac.
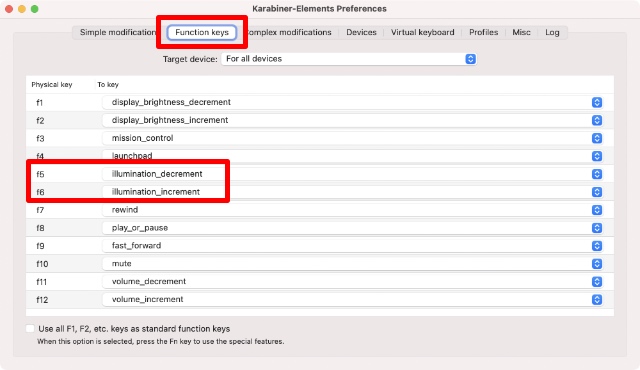
Теперь вы можете использовать F5 и F6 для регулировки яркости клавиатуры на MacBook M1. Кстати, Karabiner автоматически меняет клавишу F4 на Launchpad. Если вы предпочитаете оставить его только для Spotlight, вы можете легко изменить это в приложении Karabiner Elements.
Примечание. Вы можете использовать Karabiner Elements для переназначения клавиатуры Mac практически любым удобным для вас способом.
Отключить автоматическую яркость подсветки клавиатуры
По умолчанию ваш Mac автоматически регулирует яркость клавиатуры в условиях низкой освещенности. Это действительно хорошо для увеличения срока службы батареи, но если вы не хотите, чтобы это происходило само по себе, вот как вы можете отключить эту функцию.
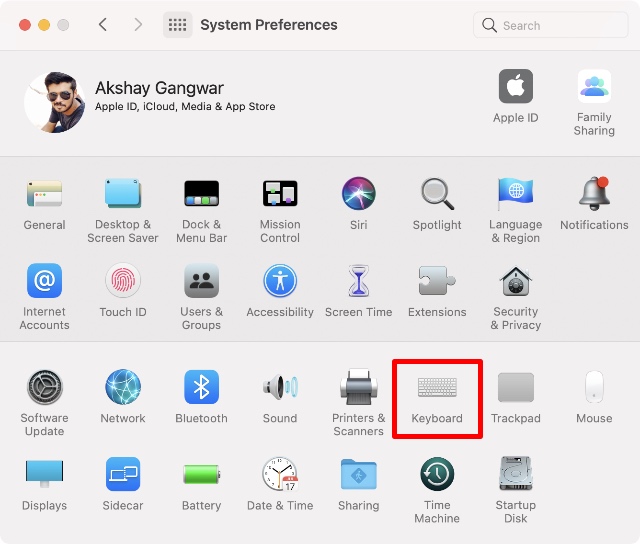
- Снимите флажок «Регулировать яркость клавиатуры при слабом освещении».
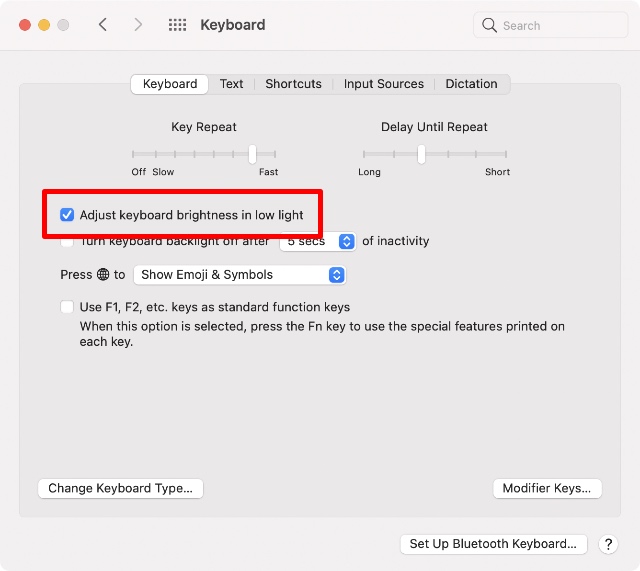
Вот и все. Ваш Mac больше не будет автоматически настраивать яркость клавиатуры за вас.
Легко регулируйте яркость клавиатуры на вашем Mac
Как насчет вас? Вы согласны с новым методом регулировки яркости клавиатуры на вашем ноутбуке? Или вы предпочитаете специальные сочетания клавиш? Дайте нам знать об этом в комментариях.

Для того, чтобы включить подсветку клавиатуры на Макбуке зайдите в «Системные настройки» в раздел «Клавиатура» и перейдите во вкладку «Настроить яркость клавиатуры при слабой освещенности».

Если такой вкладки нет, значит в Вашем Маке отсутствует подсветка клавиатуры.
Яркость подсветки макбука можно регулировать в ручную или автоматически. Чтобы включить автоматическую подсветку клавиатуры на MacBook в настройках клавиатуры установите флажок перед «Включить подсветку клавиатуры при низком освещении».
Вручную подсветка клавиатуры регулируется клавишами F6 и F5 на встроенной клавиатуре MacBook.
Чтобы подсветка клавиатуры на макбуке выключалась после периода бездействия зайдите «Системные настройки» > «Клавиатура» и на вкладке «Клавиатура» установите флажок «Выключать подсветку клавиатуры через», а затем выберите время во всплывающем меню. Важно:
- Сенсорные элементы расположены в решетках динамиков компьютера, поэтому убедитесь, чтобы при слабом освещении решетки не были закрыты во время пользования компьютером Mac;
- Включить подсветку клавиатуры в MacBook Air можно только в моделях старше 2011 года. В моделях 2010 года подсветка предусмотрена не была.
Если на Вашем Макбук не работает подсветка клавиатуры обращайтесь в наш сервисный центр: мы чиним Маки даже в самых сложных случаях!

Аренда и подмена
Предлагаем услугу аренды Macbook и iMac. Предоставляем аппарат на подмену на время ремонта.
Курьерская служба
Сохраним ваше время и силы, курьер заберёт на ремонт и доставит восстановленное устройство.
Гарантия до 12 месяцев
Уверены в качестве выполняемого ремонта и используемых комплектующих.
Компонентный и модульный ремонт
Выполняем компонентный ремонт, что дешевле. Также можем заменить целиком модуль.
Инженеры с большим опытом
У нас все прозрачно и честно
Спросите любого:
КОМАНДА MACPLUS
Советы экспертов: Как правильно выбрать сервис?
Никогда раньше не обращались за ремонтом электроники?
Не знаете с чего начать? В первую очередь - не переживать! Признаки хорошего и качественного сервиса видны сразу. Мы подготовили инструкцию для тех, кто ищет мастерскую или сервисный центр по ремонту Apple
Если клавиатура Вашего ноутбука Mac оснащена подсветкой, можно настроить яркость подсветки при использовании Mac в условиях слабой освещенности. Также можно выключить подсветку.
Настройка подсветки клавиатуры вручную или выключение подсветки
В зависимости от модели Mac выполните одно из следующих действий.
На клавиатуре нажимайте клавишу увеличения яркости или клавишу уменьшения яркости . Чтобы выключить подсветку, продолжайте нажимать .
В Пункте управления нажмите «Яркость клавиш», затем перетяните бегунок.
В панели Touch Bar разверните полосу управления Control Strip, затем касайтесь кнопки увеличения яркости или кнопки уменьшения яркости . Чтобы выключить подсветку, коснитесь и удерживайте ее.
Автоматическая регулировка яркости подсветки при слабой освещенности
Выберите меню «Apple»


> «Системные настройки», нажмите «Клавиатура» , затем снова нажмите «Клавиатура».
Установите флажок «Адаптировать яркость клавиатуры к условиям слабой освещенности».
Автоматическое выключение подсветки клавиатуры после периода бездействия
Выберите меню «Apple»


> «Системные настройки», нажмите «Клавиатура» , затем снова нажмите «Клавиатура».
Выберите «Выключать подсветку клавиатуры через [период времени] бездействия», затем выберите длительность во всплывающем меню.
Совет. Датчик освещенности расположен в верхней части компьютера рядом с камерой, поэтому следите за тем, чтобы при использовании Mac в условиях слабой освещенности эта часть компьютера не была закрыта.
История становления рынка персональных компьютеров сложилась таким образом, что большинство современных владельцев Mac ранее пользовались компьютерами на базе ОС Windows. Отсюда ряд последствий – многие новоиспеченные «маководы» даже не догадываются о некоторых простейших функциях свои компьютеров.

Зачастую самая главная причина – желание немного сэкономить заряд батареи, ведь на подсветку тоже расходуется драгоценная энергия из аккумулятора. Опять-таки, кто-то в подсветке просто не нуждается – зачем она нужна человеку, который знает расположение клавиш на клавиатуре на «пятерку»?
Как регулировать яркость подсветки клавиатуры на Macbook Pro или MacBook Air
1. Перейдите в меню Apple («яблочко» в левом верхнем углу экрана).
2. Выберите Системные настройки, затем – Клавиатура.
3. На вкладке Клавиатура снимите «галочку» напротив надписи Адаптировать яркость клавиатуры к условиям слабой освещенности. Это очень важный пункт – если его проигнорировать, подсветка клавиатуры рано или поздно включится опять.
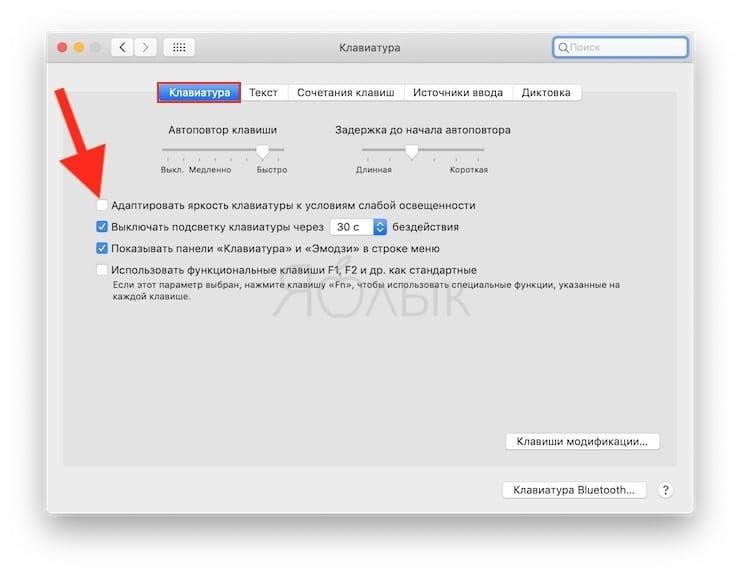
4. Теперь нажимайте клавишу F5 на (или fn + F5, или найдите её на Touch Bar) до тех пор, пока подсветка клавиатуры не отключится полностью.
Готово – теперь подсветка клавиатуры на вашем Mac отключена. Если хотите в этом удостовериться – просто посмотрите на кнопки в темноте. Не подсвечены? Отлично – значит, вы всё сделали правильно.
Как вернуть подсветку клавиатуры
1. Вернитесь в Системные настройки, и в разделе Клавиатура верните «адаптационную» галочку на место.
2. Затем нажимайте клавишу F6 на клавиатуре, чтобы сначала активировать подсветку, а затем установить комфортный уровень «под себя» (нажимайте F5 и F6).
Подсветка MacBook помогает разглядеть клавиши при слабом освещении. При этом уровень яркости может меняться автоматически, в зависимости от того, на сколько темно в помещении. Подсветку можно настроить, например, чтобы она отключалась самостоятельно, пока MacBook не используется.
Бывают случаи, когда подсветка выключена и не включается. Причина может быть как в неправильных настройках подсветки, так и в программных сбоях. Также механические повреждения MacBook могут стоять у истоков проблемы. Перед тем, как нести компьютер в сервисный центр, нужно убедиться, что проблемы не в настройках и не в системе. Начнем с того, как включить подсветку клавиатуры на Макбуке.
Бесплатная консультация! Бесплатная диагностика! Гарантия на работу!
Включение и настройка подсветки клавиатуры

Включается и настраивается подсветка с клавиатурой довольно просто. Необходимо зайти в "Apple", затем в "Системные настройки" и нажать на "Клавиатура". Здесь выбираем любые интересующие параметры, ставим флажок на функции включения подсветки при слабом освещении.
Чтобы во время простоя клавиатура выключалась автоматически, необходимо лишь перевести бегунок в соответствующее положение. Теперь при слабом освещении MacBook автоматически будет получать сигнал с датчика и включать подсветку с определенной интенсивностью.
После перечисленных действий всё должно работать. Если нет – перезагрузите MacBook. Всё равно не работает – начинаем искать проблему.
Если подсветка Макбука не работает
Разберем самые распространенные случаи, при которых подсветка может не работать:
- Включен режим экономии энергии. В данном случае подсветка будет включаться только при очень низком уровне освещения. Проверьте, не включен ли этот режим. При достаточном освещении блокируется не только включение подсветки, но и возможность регулировки яркости.
- Сломалась клавиатура или сама подсветка. К этому обычно приводят механические повреждения и воздействие воды. Клавиатура может подлежать замене, а сам MacBook - серьезному ремонту.
- Неисправен датчик освещения. Те же повреждения могли вызвать его неполадки.
- Ошибки системы и отсутствие последних обновлений. Мог произойти системный сбой. Если перезагрузка MacBook не помогла - проверьте обновления. Также может помочь восстановление системы.
Перечисленные способы включения, настройки и возвращения работоспособности подсветки клавиатуры должны помочь. Если нет – необходимо обратиться в надежный сервисный центр для диагностики и возможного ремонта.
Читайте также:

