Как заменить клавиатуру на asus x554l
Обновлено: 28.04.2024
Процедура замены клавиатуры не так уж и сложна, как может показаться на первый взгляд. Однако, если вы не уверенны в своих силах, лучше обратитесь в сервисный центр, где вам выполнят профессиональный и быстрый ремонт ноутбука Asus. Эта процедура не является дорогостоящей, на сайте нашего сервисного центра, вы можете узнать цены на все услуги по ремонту техники ASUS.
Строение клавиатур примерно одинаковое на всех ноутбуках Asus, но некоторые модели могут немного отличаться. Например, в большинстве ноутбуков на корпусе есть крепления, которые удерживают клавиатуру. Они обычно находятся вверху, как показано на рисунке ниже.
Перед началом работы выключаем ноутбук и переворачиваем его для изъятия аккумулятора. Чтобы сделать это, просто раздвигаем бегунки в разные стороны и вытягиваем аккумулятор.
Пошаговая инструкция по снятию клавиатуры для ноутбука Asus
- Поочередно поддевайте крепления, немного приподнимая при этом клавиатуру. Это можно выполнить с помощью небольшой плоской отвертки, либо с помощью обычной пластиковой карты. Делайте это аккуратно, так как в процессе могу отлететь кнопки и тогда вам придется чинить их отдельно!
- Аналогично поддеваем остальные крепления, немного придерживая клавиатуру, чтобы не повредить контакты и детали под ней.
- Теперь, после того как все крепления ослаблены, аккуратно переворачиваем клавиатуру. Старайтесь не повредить шлейф.
- Затем, нужно аккуратно снять шлейф, к которому крепится клавиатура. Для этого мы отодвигаем крепление шлейфа, как на рисунке ниже. Шлейф очень хрупкий. Действуйте аккуратно, без резких движений, чтобы не порвать его.
Готово, теперь можете почистить или поменять клавиатуру на ноутбуке Asus, вот так все просто. Кстати, чтобы кнопочная панель не прогибалась при работе, под неё можно подложить тонкий слой салфеток.
Новая клавиатура устанавливается в обратной последовательности. Чтобы закрепить новую клавиатуру – плотно прижмите ее по всему периметру, до щелчка. Должны защелкнуться все крепления.
Надеемся, вам помогли наши инструкции, но в вопросах разбора техники, лучше обратиться к специалистам в сервисный центр. Хорошего пользования.
Вы можете задать вопрос мастерам из нашего сервисного центра, позвонив по телефону или написав свой вопрос на форму обратной связи.
Спасибо за обращение.

Автор:
Возможно вас также заинтересует
Ремонт ноутбуков ASUS за 1 день
Закажите ремонт в нашем сервисном центре, и получите исправное устройство в тот же день, с гарантией до 1 года
Узнать точное время и стоимость ремонта Спасибо, не надо
Комментарии (0)
Добавить Комментарий

Оставьте ваш вопрос через форму обратной связи и вам перезвонит именно мастер и ответит без навязывания каких - либо услуг.

При необходимости на ноутбуках марки ASUS можно снять клавиатуру с теми или иными целями. В рамках данной статьи мы расскажем, как это можно сделать.
Снимаем клавиатуру с ноутбука
Существует множество моделей лэптопов, выпущенных компанией ASUS. Однако в подавляющем большинстве случаев клава имеет идентичную конструкцию.
Вариант 1: Съемная клавиатура
Если вы используете обычную модель ноутбука ASUS, не имеющую отношения к игровым устройствам, клаву можно извлечь без полного разбора. Для этого достаточно избавиться от нескольких фиксаторов.
-
Выключите ноутбук, извлеките аккумулятор и отключите зарядное устройство.







После этого клавиатура будет отключена и ее можно почистить или заменить.
Вариант 2: Встроенная клавиатура
Данную разновидность можно встретить на современных игровых лэптопах ASUS и отличается она от прочих устройств тем, что по умолчанию встроена в верхнюю панель. Вследствие этого единственный вариант ее отключения заключается в полном разборе ноутбука.
Открываем лэптоп
-
Переверните девайс, извлеките батарею и отключите устройство от электросети.





Снимаем клавиатуру
-
Теперь, чтобы отсоединить клавиатуру от корпуса, потребуется приложить немало усилий из-за металлических заклепок. Для начала нужно убрать защитную пленку, которая в будущем еще может потребоваться.




Если в процессе извлечения корпус был поврежден, с установкой новой клавы могут возникнуть некоторые проблемы.
Заключение
На ноутбуках марки ASUS в большинстве случаев клавиатура имеет самое простое крепление, в то время как на лэптопах других фирм процесс может быть на порядок сложнее. В случае возникновения вопросов по ее отключению на устройствах ASUS обращайтесь к нам через комментарии.

Отблагодарите автора, поделитесь статьей в социальных сетях.

Если вы впервые приступаете к разборке ноутбука, рекомендуем обратить внимание на статью «впервые приступая к ремонту ноутбука». В этой статье есть рекомендации, которые помогут избежать типичных ошибок в процессе разборки.
Серия Asus X554 основан на таком же корпусе как и модели Asus X554LA, X554LD, X554LI, X554LJ, X554LN, X554LP - эти модели имеют одинаковый процесс разборки.
Как почистить ноутбук от пыли Asus X554
Если ноутбук перегревается во время работы и резко выключается - это скорей происходит из-за перегрева системы охлаждения. Причиной этому является скопление пыли на радиаторе. Если вовремя не произвести чистку системы охлаждения, это приведет к поломке материнской платы в ноутбуке. Эту проблему можно устранить самостоятельно, повторив все этапы, показанные на видео ниже. Информация предоставленная в наших видео инструкциях дает возможность почистить ноутбук от пыли самостоятельно в домашних условиях. Необходимые инструменты для ремонта, можно приобрести в конце страницы.
Установка SSD в ноутбук Asus X554 как поменять жесткий диск
Видео инструкция, по которой вы сможете самостоятельно произвести замену HDD на SSD в ноутбуке Asus X554. Так же вы узнаете, как поменять неисправный жесткий диск на новый HDD. Классические магнитные диски (HDD) более хрупкие и намного медленней, чем современные SSD накопители. Следственно замена HDD на SSD приведет к приросту скорости ноутбука в разы. В нашем видео ниже, показана пошаговая инструкция как установить SSD в ноутбук.
Замена матрицы ноутбука Asus X554
Матрица это самая хрупкая деталь лэптопа, часто при падении матрица разбивается и восстановить ее невозможно, только замена на новую. Существуют разные типы матриц, отличаются они диагональю и количеством «pin» разъема (30pin/40pin). Что бы правильно подобрать нужную матрицу для своего лэптопа, необходимо знать номер (part number) вашего разбитого экрана по которому и подбирается такая же новая или другая совместимая модель матрицы. По видео ниже можно посмотреть замену экрана ноутбука и так же узнать part number совместимой модели.
Как поменять батарею в ноутбуке Asus X554
Если в ноутбуке не заряжается батарея, скорее всего, емкость одного из элементов упала до минимума или сломан контроллер батареи. Аккумуляторная батарея не вечна и ей свойственно со временем терять свою заводскую емкость. Это может быть связано с рядом факторов, например, как низкого качества элементов, так и банальной неработоспособности одного из элементов 18650, который тянет за собой неисправность всего аккумуляторного блока. Если батарея ноутбука подключена, но не заряжается, значит ее необходимо заменить. В нашем видео показано как установить батарею в ноутбук Asus X554.
Установка SSD/HDD вместо DVD привода в ноутбук Asus X554
Этот видео-гид поможет заменить оптический дисковод на новый или установить жесткий диск вместо CD-DVD привода с помощью специального переходника optibay caddy. Рекомендуется устанавливать именно HDD вместо dvd, потому как шина привода по своей архитектуре с низкой пропускной способностью, и если установить SSD на место dvd, скорость SSD накопителя будет в разы меньше возможной.
Как увеличить оперативную память на ноутбуке Asus X554
В данной видео инструкции вы сможете самостоятельно добавить оперативную память в ноутбук Asus X554. Прежде чем купить оперативную память для компьютера, вам необходимо знать какой именно тип памяти, DDR3 или DDR4, установлен в вашей модели. Максимальный объем у каждого ноутбука индивидуален. Как правило, производитель указывает какой максимум объем оперативной памяти можно добавить в ноутбук. Так же, это еще зависит от количества слотов под планки DDR распаянные на материнской плате. У каждой модели это тоже индивидуально. Как увеличить объем оперативной памяти, вы сможете узнать из нашей видео инструкции ниже.
Обратная сборка Asus X554
После завершения разборки и ремонта это видео поможет вам собрать ноутбук в исходное состояние.

На примере Asus X51L
Применимо также к большинству ноутов Асус.
Так как люблю поесть возле ноута, а то еще и кусок хлеба на него положить, поставить тарелку… То много мусора лезет под клаву. А ноут, как и автомобиль, наш друг, и за ним нужно следить. Вот и решил его немного почистить.
Сначала вверху отодвигаем защелки, показанные стрелками
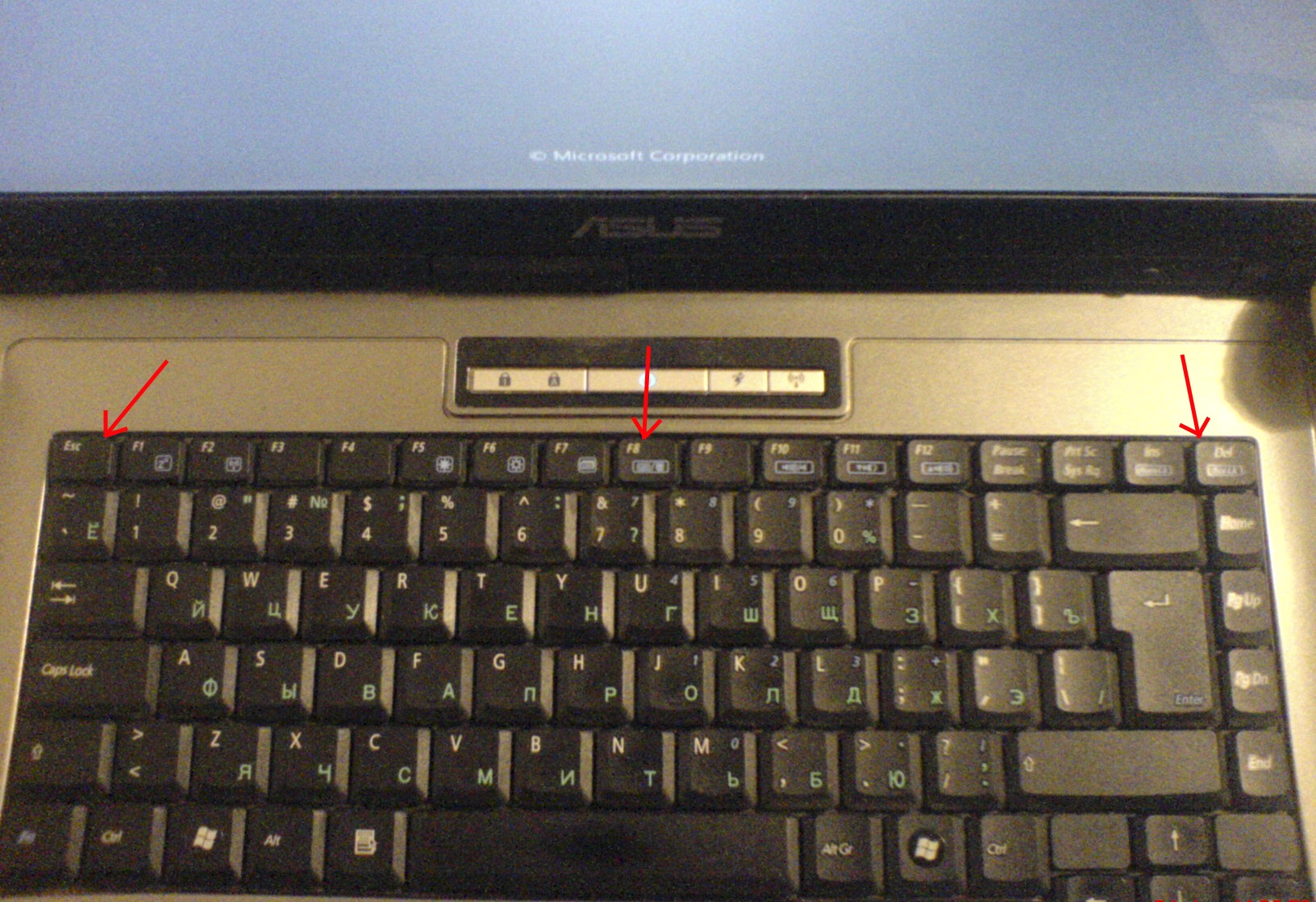
Поддеваем клаву сверху и снимаем

Вон они — защелки

Теперь нужно отсоеденить шлейф клавиатуры. Для этого пласмаску, обозначенную синим, сдвигаем в направлении стрелок.

Вот он выпал сразу


Сама кнопочка держится в трех точках. Для ёё снятия необходимо нажать острым предметом в 2х местах, указанных стрелочками

И кнопка выпадает сама

Вот она имеет такие подвижные качельки

И так снимаем все клавиши поочередно и чистим под ними. Долгоооо и нуднооо… Только длинные кнопки имеют скобы для того чтобы при нажатии в одном конце, нажималась вся кнопка равномерно. Их потом нужно будет вставить обратно в дырочки.

Также можно клаву носить з собой, и где вам только угодно учиться набору текста 10ю пальцами, чтобы потом скорее дополнять записи на драйв2.ру :)

Обычно, замена клавиатуры на ноутбуке не вызывает сложностей, но в последнее время производители стали сильно экономить и делать вещи неразборными, практически.
Так, в случае с нашим ноутбуком ASUS K56CB-XX038 замена клавиатуры должна производится вместе с верхней крышкой, разве без тачпеда.

Но крышка в хорошем состоянии и она сверху алюминиевая, обычно стоимость такой замены становится не рентабельной, однако друзья Китйцы не бросят нас в беде.
Приступаем к разборке ноутбука, снимаем батарею:

Снимаем крышку жесткого диска и оперативной памяти, откручиваем винтики по периметру, откручиваем винтики корзины жесткого диска и отключаем его.

Откручиваем все винтики нижней части крышки и при помощи пластиковой лопатки расщелкиваем корпус:

Не спеша отделяем нижнюю крышку ноутбука от верхней и снимаем ее в итоге:

И вот здесь тот самый сюрприз, не съемная клавиатура, ее держат множество одноразовых расплавленных штырей корпуса:


Ну и так как сама материнская плата прикручена поверх клавиатуры и требует демонтажа.
Отключаем два разъема экрана:


Отключаем антенны wi-fi модуля:


Отключаем шлейф тачпеда мыши:


Откручиваем винтики материнской платы, аккуратно поднимаем ее, чтобы не оборвать шлейф клавиатуры:


Отключаем шлейф и теперь материнскую плату можно отставить в сторону:

Сравниваем клавиатуры старую и новую. Китайцы были-бы не Китайцами, если бы не экономили на всем.
Шлейф существенно короче, это не влияет на работу, но усложняет установку:


Продолжаем демонтаж старой клавиатуры, теперь нам мешает металлическая пластина на которой держится материнская плата и она также не съемная.


При помощи большого канцелярского ножа я срезал все распайки которые держат пластину материнской платы, а потом и клавиатуры:




Клавиатура свободна:

То самое, что погубило кнопки:

Собираем в обратном порядке.
Чтобы клавиатура надежно держалась на старых пальчиках, можно попробовать проклеить его термоклеем(глюган), капнуть суперклея, либо прибегнуть к помощи УФ клея. Я собрал без всего этого и конструкция в сборе отлично держится, клавиатура не продавливается, кнопки отлично нажимаются.
Читайте также:

