Монитор самсунг как включить экран блокировки
Обновлено: 18.05.2024
Экосистема Android известна своей индивидуальностью. Одним из таких аспектов является настройка экрана блокировки и надстройки, включая виджеты, Always On Display, уведомления и многое другое. Samsung, будучи лидером Android, не оставил камня на камне, упаковывая новейшие устройства Galaxy с множеством функций настройки экрана блокировки. С последним One UI 3.1 южнокорейский гигант только удвоил количество функций, чем когда-либо.
Все смартфоны Samsung среднего и высокого класса оснащены экраном AMOLED, что означает, что они могут воспользоваться функцией Always On Display. Взяв страницу из книги Apple, Samsung также представила виджеты экрана блокировки в One UI 3.1. Давайте узнаем обо всех возможностях настройки экрана блокировки на устройстве Samsung Galaxy.
Включить Always On Display
Чтобы продлить время автономной работы устройства Galaxy, Samsung отключает функцию AOD из коробки. Однако это полезное дополнение для быстрого просмотра времени, даты, оставшегося заряда батареи, уведомлений и т. Д. Выполните следующие действия, чтобы включить AOD на устройстве Samsung.
Шаг 2: Прокрутите вниз до раздела Экран блокировки.
Шаг 3: Включите опцию Always On Display.
Настроить Always On Display
Стиль AOD по умолчанию в лучшем случае является базовым. Однако это One UI. Здесь все индивидуально. Samsung предлагает десятки вариантов настройки AOD, чтобы создать для вас идеальный опыт. Выполните следующие действия, чтобы настроить AOD на устройстве Galaxy.
Шаг 2: Прокрутите вниз до раздела Экран блокировки.
Шаг 3: Нажмите на опцию Always On Display.
Шаг 4: Здесь вы можете отображать AOD по расписанию, включить отображение музыкальной информации и многое другое.
Самым полезным дополнением является стиль часов. Нажмите на него, и вы получите доступ к множеству стилей часов и календаря с различными цветовыми эффектами. Нам также нравится, как Samsung предлагает поиграть с градиентными цветами.
Перейдите к параметру фотографии, и вы можете добавить GIF как AOD или выбрать фотографию из галереи, чтобы добавить ее на экран блокировки. Короче говоря, у вас есть все возможности настройки для создания идеального экрана AOD.
Загрузите AOD из магазина тем
Все еще не удовлетворены доступными опциями AOD? Давайте загрузим некоторые сторонние опции из магазина тем Samsung по умолчанию. Следуйте шагам.
Шаг 1: Нажмите и удерживайте главный экран One UI и выберите «Темы».
Шаг 2: Перейдите в меню AODs.
Шаг 3: Вы увидите как бесплатные, так и платные AOD.
Samsung аккуратно организовал их по определенным категориям. Вам не составит труда найти подходящий AOD для экрана блокировки.
Примечание: Прежде чем вы продолжите и загрузите эти отличные гифки в качестве AOD на устройство. Предупреждаем о возможном влиянии на время автономной работы устройства. Вы заметите снижение обычного времени автономной работы примерно на 20-30% после внедрения AOD.
Добавить виджет экрана блокировки
Как и виджет экрана блокировки iOS 14, Samsung добавляет виджеты на экран блокировки. Вам нужно включить их в меню настроек.
Шаг 2: Прокрутите вниз до раздела Экран блокировки.
Шаг 3: Выберите виджеты на следующем экране.
Здесь вы увидите виджеты экрана блокировки по умолчанию, которые можно добавить на экран блокировки. Текущий список включает музыку, погоду, расписание на сегодня, следующий будильник, цифровое благополучие и подпрограммы Bixby. Также можно включить отображение виджетов на Always On Display.
Нажмите «Изменить порядок» вверху, и вы можете изменить положение виджетов в соответствии с вашими предпочтениями.
Пока виджеты экрана блокировки ограничены сторонними приложениями Samsung. Мы надеемся, что компания выпустит необходимые API-интерфейсы, чтобы разработчики могли реализовать виджеты на экране блокировки.
Добавить контактную информацию на экран блокировки
Samsung позволяет отображать такую информацию, как номер телефона или адрес электронной почты, на экране блокировки, чтобы с вами можно было связаться, если вы потеряете свой телефон. Это удобно, и мы бы посоветовали всем добавить хотя бы идентификатор электронной почты.
Шаг 2: Прокрутите вниз до раздела Экран блокировки.
Шаг 3: Найдите опцию «Контактная информация», нажмите на нее и добавьте текст.
Настройте экран блокировки как профессионал
Выполните описанные выше действия и полностью персонализируйте экран блокировки на устройстве Galaxy. Надеюсь, Samsung улучшит впечатления от грядущих обновлений One UI. Какое ваше любимое дополнение к экрану блокировки? Поделитесь в комментариях ниже.

Вообще то, материал по смыслу больше походит на «баян» (интернет выражение,фактически, старая информация выданная за новую), если бы не одно но … слишком часто стали мелькать мониторы с этой «поломкой». Большинство специалистов по ремонту мониторов сочтут эту заметку бессмысленной функция описана в мануалах, но заметка нацелена на другую аудиторию – неспециалистов.
Признаки блокировки меню.
Внешне блокировка меню монитора Samsung проявляется:
Устраняем блокировку меню мониторов Samsung
Практически у всех мониторов Samsung есть возможность заблокировать/разблокировать меню с клавиатуры. Принцип блокировки/разблокировки меню практически у всех одинаков, у разных моделей есть некоторые нюансы, но суть от этого не меняется.
При включенном мониторе нажимаем клавишу Menu и удерживаем ее 4-6 сек, пока не моргнет индикатор питания. Меню разблокировалось – для блокировки меню надо снова нажать клавишу Menu и удерживать ее 4-6 сек пока не моргнет индикатор питания.
Как можно увидеть, процедура очень проста. Но есть некоторые нюансы, например на Samsung 720N моргание светодиода говорит только о начале разблокировки монитора, а вот заканчивается разблокировка в момент, когда меню появится на экране и снова пропадет. У некоторых моделей время нажатия клавиши Menu 10-20 сек
Советы.
На самом деле все не так прозаично, как описано выше. Например, если механик видит заблокированное меню, то это тревожный звоночек в сторону неисправности клавиатуры и, учитывая, что клавиатура у некоторых мониторов Samsung является слабым местом – блокировка меню может оказаться поломкой клавиатуры. Из распространенных моделей, например, Samsung 720N славится частым выходом клавиатуры из строя.
В некоторых случаях возможна неподконтрольная жизнь меню, такая поломка может возникать не только из за неисправной клавиатуры, но и из за неисправного скалера.
Способов ее защитить достаточно много, но один из самых простых и надежных — это поставить блокировку экрана, чтобы никто кроме вас не мог включить телефон (дабы телефон на Андроид легко позволяет это сделать) .
В этой статье рассмотрю несколько способов, как можно настроить блокировку экрана на Андроид с помощью различных методов: графического ключа, PIN-кода, пароля и специальных утилит.

Способы блокировки экрана Андроида
Графический ключ
Самый простой способ защиты — это использование графического ключа: суть в том, что нужно пальцем провести небольшую "змейку", состоящую из 4-9 точек. Если вы знаете эту "змейку" — то делается это легко и быстро.
Тем не менее, подобная защита позволяет довольно серьезно обезопасить ваше устройство от любопытства и посторонних глаз.
Для примера: даже змейка из 4 точек имеет 1624 комбинации, а из 9 — 140704. Т.е. случайно подобрать нужную комбинацию (когда даже не знаешь сколько точек) — очень и очень сложно.
Чтобы установить эту защиту, необходимо:
- открыть настройки Андроид;
- далее открыть вкладку "Безопасность" ;
5 точек граф. ключа
Что нельзя делать! 1) Соединять начальную и конечную точку. 2) Делать разрыв между пунктами в ключе. 3) Использовать менее четырёх точек. 4) Использовать любую точку дважды.
Как показывать уведомления
Теперь, когда вы захотите включить телефон и посмотреть меню — прежде всего, вам нужно будет разблокировать экран, введя графический ключ. Пока его не введете — телефон будет заблокирован от глаз посторонних.
По отпечатку пальца (ID отпечатка)
На подавляющем большинстве новых телефонов стали устанавливать спец. сенсор для сканирования отпечатка пальца (т.е. устройство включится только, если к нему прикоснется его владелец!) .

Сенсор для сканирования отпечатка пальца

Настройки — безопасность и конфиденциальность
Далее нужно создать несколько ID отпечатков пальцев — устройство их запомнит (и разрешит "им" в дальнейшем включать аппарат).

ID отпечатка пальца
На этом всё, защита установлена!
Примечание: графический ключ, обычно, подключается параллельно с защитой по отпечатку пальца (это может быть очень полезно, если устройство не распознает мокрые пальцы. ).
PIN-код
К тому же, PIN-код используется повсеместно, например, на банковских картах, на сим-картах и т.д.
Чтобы поставить PIN-код:
- нужно открыть настройки Андроида, вкладку "Безопасность" ;
- затем открыть раздел "Блокировка экрана" (скриншоты, кстати, приведены выше, при настройке защиты с помощью графического ключа) ;
- после чего выбрать вариант защиты "PIN-код" и ввести последовательно 4 цифры;
Могу с ними поспорить: всего получается нужно проверить 10000 комбинаций. Перебирать их нужно вручную, к тому же после нескольких неверных попыток введения PIN-кода — Андроид заблокирует ввод пароля на 30 сек.
Т.е. чисто-теоретически любопытному человеку придется просидеть за вашим телефоном не одни сутки! Если у вас телефон остается без "присмотра" на такой длительный срок — думаю, вам не поможет ни одна защита и ни один пароль.
Пароль
Это одна из самых надежных защит экрана блокировки. Длина пароля может быть от 4 до 17 символов, а с учетом того, что символы могут быть как латинскими, так и кириллицей (большие и маленькие) , плюс цифры и специальные знаки — получаются многомиллионные всевозможные комбинации.
Даже с помощью специального софта подобрать пароль архи-сложно.
Чтобы задать пароль, необходимо также открыть настройки по следующему пути: "Безопасность/Блокировка экрана/Пароль" . Далее ввести два раза необходимы пароль и выбрать вариант показа уведомлений. Задание пароля показано на скрине ниже.
Специальные приложения
Soft Lock Screen

Soft Lock Screen - скрины работы приложения (от разработчиков)
Приложение позволяет легко и быстро включать блокировку экрана смартфона, произвести настройку обоев, выбрать заставку, календарь, погоду и пр. Приложение по-настоящему хорошо удивляет своими яркими красками и удобством работы!
При желании обои на заставке будут менять автоматически, каждый день новые, радуя и удивляя вас.
- красивый и удобный интерфейс с HD-обоями (кстати, все обои прошли проверку разработчиками программы, так что, всякий шлак показываться не будет!);
- эффективность: часть самых нужных приложений разработчики вынесли на экран блокировки (например, можно быстро включить фонарик, записную книжку и пр.);
- безопасность: можно поставить пароль или графический ключ для защиты вашего смартфона (причем, ключ может быть с фотографиями близких вам людей, см. фото выше).
LOCKit

LOCKit - скрины работы приложения (от разработчиков)
LOCKit — эта программа, разработанная непосредственно для защиты личных данных. Кроме непосредственно блокировки экрана, есть возможность заблокировать приложения, фотографии, контакты.
В дополнение к этому, есть функция защиты телефона от кражи — помогает найти телефон и поймать вора.
Кстати, в этом помогает такая штука, как "Селфи взломщика" — делается автоматически фото человека, который ввел неправильно пин-код или нарисовал графический ключ.
PS
В принципе, таких приложений очень много, у каждого свои плюсы/минусы. Рассматривать десятки (сотни) этих приложений в рамках этой статьи, думаю, бессмысленно.
Каждый, зайдя на плей-маркет, может опытным путем попробовать и найти приложение по своему вкусу.
Что делать если забыли ключ/пароль?
В этом я не специалист, и приведу лишь основные методы. Рекомендую, кстати, искать вариант разблокировки именно для вашей модели телефона (возможно есть вариант гораздо более проще, чем универсальные, предлагаемые многими авторами).
1) Пароль от аккаунта Google
В самом безобидном случае, после неправильного введения графического ключа (обычно нужно ввести 5 раз) — у вас должно появиться окно с предложением ввести данные от аккаунта Google.
Вводите свои данные, и если телефон смог выйти в сеть (например, подключен по Wi-Fi) — то вы сможете переустановить пароль.
Примечание : не всегда и не на всех аппаратах появляется такое окно с возможностью восстановления пароля. Тем более, если пароль был установлен с помощью специальных приложений.
2) HARD-Reset
Это специальная перезагрузка устройства, при которой будут восстановлены заводские установки системы.
При этом удаляются все пользовательские данные: контакты, смс, пароли, приложения и пр. Все эти данные не подлежат восстановлению, поэтому торопиться переходить к этой процедуре — не советую.
Hard Reset, обычно, применяется как самая крайняя мера при возникновении ошибок, сбоев, проблем со входом устройство, когда другие методы не работают.
3) Перепрошивка телефона
Тема достаточно обширная и специфическая. Если вы никогда раньше этим не занимались — рекомендую обратиться в сервисный центр.
PS
Кстати, в некоторых случаях удается войти в меню настроек телефона и отключить блокировку. Для этого попробуйте дождаться появления какого-нибудь уведомления, например, о том, что аккумуляторная батарея разряжена, и ее необходимо зарядить (такой "фокус" работал на многих аппаратах).
Когда вы включаете свой телефон Samsung, первый экран, который вы видите, это экран блокировки. У некоторых пользователей есть вопросы по поводу экрана блокировки Samsung, такие как:
Как настроить и отключить экран блокировки Samsung?
Как убрать рекламу с экрана блокировки Samsung?

Есть некоторые пользователи, которые спрашивают, как обойти экран блокировки Samsung.
В этой статье вы можете получить все ответы на эти вопросы. Мы также рекомендуем лучший способ восстановить данные после стирания экрана блокировки Samsung. Просто начните читать эту статью сейчас.
Часть 1 : Как настроить и отключить экран блокировки Samsung
Настройка экрана блокировки Samsung
На главном экране нажмите «Настройки», а затем перейдите в «Экран блокировки», здесь вы можете настроить экран блокировки так, как вам нравится.
Например, вы можете нажать Двойные часы, чтобы отобразить двойные часы на экране блокировки. Вы также можете выбрать «Разблокировать эффект», чтобы выбрать эффект, используемый при нажатии на экран.
Отключить экран блокировки Samsung
Шаг 1 : Нажмите «Приложения» на телефоне и перейдите в «Настройки».
Шаг 2 Найдите и коснитесь экрана блокировки, затем выберите «Блокировка экрана».
Шаг 3 : Введите свой PIN-код, пароль или шаблон, а затем нажмите «Продолжить».
Шаг 4 : Просто нажмите «Нет», чтобы выключить экран блокировки Samsung.
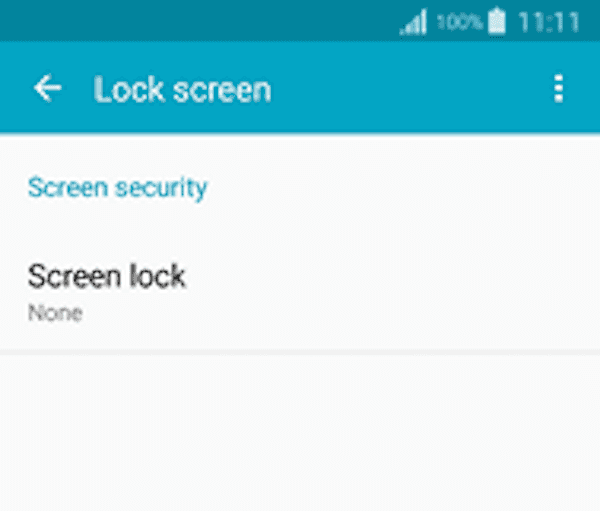
Часть 2 : Как убрать рекламу для экрана блокировки Samsung
Шаг 1 : Включите интернет-данные на вашем телефоне, и затем вы можете перейти к настройке. Затем вы можете перейти к диспетчеру приложений или установленных приложений.
Шаг 2 : Теперь вам нужно нажать на Downloaded, чтобы показать вам все загруженные приложения.
Шаг 3 В этих загруженных приложениях по крайней мере одно приложение повреждено, и в нем отображаются нежелательные объявления. Просто найдите это приложение, если сможете найти такое подозрительное приложение, а затем отключите или удалите его.
Шаг 4 : Теперь вернемся к домашнему экрану или экрану блокировки Samsung, чтобы проверить наличие рекламы.
Если в настройках нет опции «Отключить», вы можете принудительно остановить и очистить кеш этого приложения. Если вы не знаете, какое приложение вызывает эти объявления, вы можете отключить все загруженные приложения на своем телефоне.
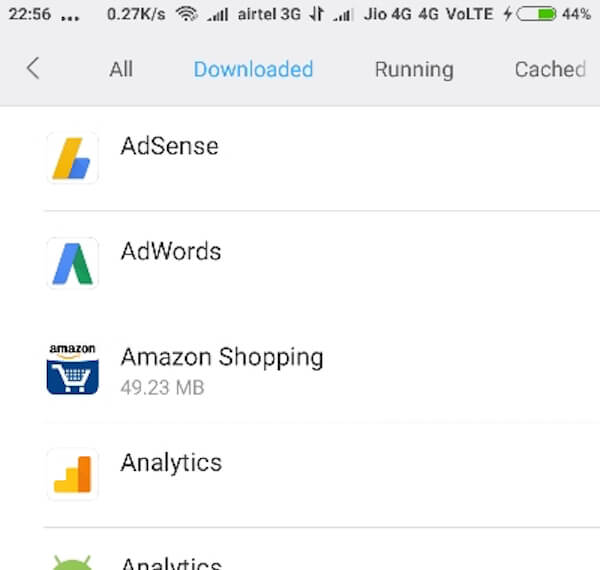
Часть 3 : Как обойти блокировку экрана Samsung с помощью диспетчера устройств Android
Можно обойти экран блокировки Samsung, если вы забудете пароль блокировки.
Чтобы обойти экран блокировки Samsung, рекомендуется выполнять эту работу с помощью диспетчера устройств Android. Вы можете просто разблокировать экран с помощью этого приложения. Но прежде чем использовать этот инструмент для обхода, необходимо убедиться, что на устройстве Samsung включен Android Device Manager.
Вот шаги, которые вы можете выполнить, чтобы обойти экран блокировки Samsung.
Шаг 2 : Затем войдите в свою учетную запись Google, которую вы использовали на заблокированном телефоне Samsung (учетная запись Google забыта? Получить Восстановление Google Вот.).
Шаг 3 Далее вам нужно найти и выбрать устройство Samsung, которое вы хотите разблокировать, в интерфейсе ADM, а затем нажать кнопку «Заблокировать».
Шаг 4 : Теперь вам нужно ввести пароль, а затем снова выбрать опцию блокировки.
Шаг 5 : В случае успеха вы увидите подтверждение с помощью кнопок «Звонок», «Блокировка» и «Ластик».
Шаг 6 : Получите поле пароля на вашем телефоне Samsung, где вы можете ввести новый пароль, и тогда ваш телефон Samsung будет разблокирован.
Шаг 7 : Теперь вам нужно перейти в «Настройки» на вашем устройстве, найти экран блокировки Samsung и отключить временный пароль.
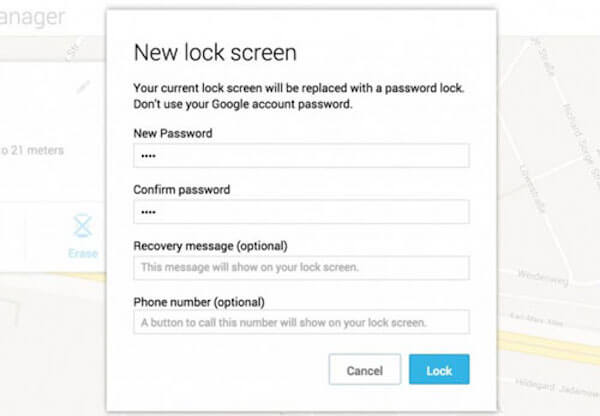
Часть 4 : Как восстановить данные после стирания экрана блокировки Samsung (Android Data Recovery)
Если вы хотите загрузить программу восстановления для восстановления данных после стирания экрана блокировки Samsung, вы можете выбрать Apeaksoft Android Восстановление данных.
Apeaksoft Android Data Recovery - одна из лучших программ для восстановления, которая может помочь вам восстановить удаленные / потерянные данные с SD-карты и Android телефоны / планшеты.
Чтобы узнать, как восстановить данные после стирания экрана блокировки Samsung с помощью Android Data Recovery, просто выполните следующие подробные шаги.
Прежде всего, вам необходимо скачать Android Data Recovery с официального сайта Apeaksoft. Затем установите это программное обеспечение, следуя инструкциям, которые оно вам дает. После успешной установки вы можете запустить его, чтобы восстановить ваши данные.
Шаг 2 : Подключиться к компьютеру
Теперь вам нужно подключить телефон Samsung к компьютеру через USB-кабель, и тогда это профессиональное программное обеспечение автоматически обнаружит ваше устройство.
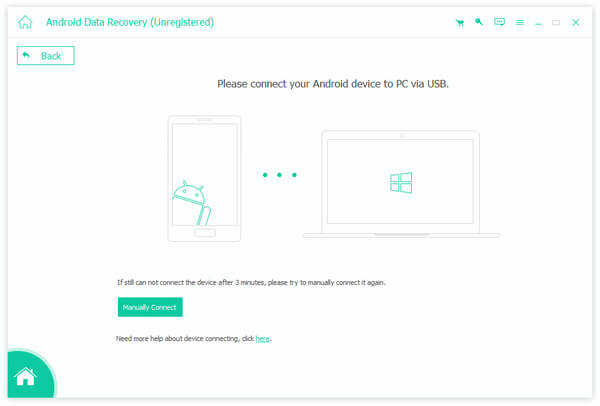
Шаг 3 : Открыть режим отладки по USB
Android Data Recovery определит версию вашего устройства Android и даст вам инструкцию открыть режим отладки USB на вашем телефоне Samsung. После завершения операций на вашем телефоне, просто нажмите кнопку ОК, чтобы перейти к следующему шагу.
Шаг 4 : Выберите тип файла
Теперь вы можете проверить типы файлов, которые вы хотите восстановить с вашего телефона Samsung, и нажать Далее. Это программное обеспечение будет рутировать и сканировать ваше устройство автоматически.

Шаг 5 : Начать восстанавливать
Когда процесс сканирования завершится, это программное обеспечение перечислит все файлы, которые вы выберете. Вы можете просмотреть их, выбрав тип файла. Затем просто выберите, что вы хотите восстановить, и нажмите кнопку Восстановить, чтобы начать процесс восстановления данных после ластика экрана блокировки Samsung.

Заключение
В этой статье мы перечислили способы настройки и отключения экрана блокировки Samsung, а также способы удаления рекламы с экрана блокировки Samsung и способы ее обхода. После удаления экрана блокировки Samsung вы также можете обратиться к способу восстановления данных с помощью Apeaksoft Android Data Recovery, чтобы восстановить потерянные данные.
Если вам понравилась эта статья, просто поделитесь ею с друзьями. Надеюсь, эта статья поможет вам.
Читайте также:

