Workcentre 3220 как распечатать с флешки
Обновлено: 04.07.2024
Вы помните, как ещё 10 лет назад ваши столы в офисе или дома загромождали принтер, копировальный аппарат, сканер, факс? Вероятно помните, потому что МФУ вошли в моду относительно недавно. Многофункциональные устройства, объединяющие в себе возможности распечатывать, копировать и тут же сканировать документы значительно облегчили жизнь людям и освободили драгоценное место на наших рабочих столах. Сперва они были не каждому "по кошельку", но время не стоит на месте и сейчас практически каждый человек среднего достатка может позволить себе купить МФУ в офис или домой.
Xerox WorkCentre 3220 - типичный представитель многофункциональных устройств от американского производителя, который когда-то сделал ставку на массовое производство копиров и не прогадал. Теперь название компании в русскоязычных странах строго ассоциируется с соответствующим видом действий - копированием. Думаю, каждый из вас хоть раз применял слово "отксерить", имея в виду "сделать копию документа". И хоть название компании звучит совсем иначе - "зирэкс", но то что написано пером, не вырубишь топором. А всё потому, что Xerox были первыми на рынке.
В модельном ряду монохрохромных МФУ со скоростью печати до 30 стр\мин Xerox WC 3220 находится ровно посередине. Его "младший брат" Phaser 3100MFP способен распечатывать 20 страниц в минуту и до 10 тысяч страниц в месяц. Можно распечатать и больше, но тогда ресурс аппарата исчерпается быстрее. Лучше брать МФУ помощнее, с рекомендованной нагрузкой в 12000 страниц в месяц и допустимой нагрузкой до 50 тысяч страниц, которым и является наш подопытный.
Я не являюсь специалистом по копировальной технике, поэтому прошу не судить строго, если в чём-то мои выводы и методика будут отличаться от общепринятых. Моё мнение субъективно и не претендует на звание истины в последней инстанции. В обзоре я пишу сугубо своё личное мнение и впечатления об устройстве.
Итак, по традиции начнём знакомство с обзора комплектации.


Вместе с самим МФУ в коробке были найдены следующие элементы комплектации:
- Телефонный, USB и кабель питания.
- Диск с драйверами и мануалом на 23 языках. МФУ может работать с ОС Windows: 2000/XP/2003/Vista, Linux, Mac OS X 10.3
Картридж и крышка лотка для бумаги уже были установлены другим тестером МФУ.

С правой стороны МФУ есть открывающаяся панель, за которой скрывается разъем для расширения памяти, которой по умолчанию в устройстве 128Мб. Насколько её можно расширить и тот ли это вообще разъем - я даже на официальном сайте Xerox не нашёл. Поэтому, если захотите расширить память, то лучше обратитесь к официальному дилеру компании. Они точно подскажут что и куда вставлять.


Ну-с, продолжим. Xerox WC 3220 имеет весьма простой пульт управления с двустрочным меню на монохромном экране. Меню МФУ интуитивно понятное, по сложности настройки не отличается от настроек домашнего телефона - справится даже ребенок. Управление пунктами меню осуществляется с помощью круглого джойстика расположенного справа от дисплея. Помимо этого на панели управления расположены кнопки: ID Card Copy для двустороннего копирования документов, Direct USB для печати файлов напрямую с флеш-накопителя, подключенного к МФУ, цифровая клавиатура для набора номеров факса, ввода цифр и букв, кнопки факса «Address Book» для сохранения часто используемых номеров факса или адресов электронной почты, Redial/Pause и On Hook Dial для повторного набора номера и подключение к телефонной линии.

Разъем для вставления флешки находится недалеко - с передней стороны устройства, чуть ниже и правее от панели управления МФУ. Очень удобно - не нужно никуда тянуться и нащупывать куда же тебе вставить.


Немного о возможностях МФУ в работе с флеш-накопителями:
Не устанавливая какие-либо драйвера, не подключая МФУ к компьютеру вы можете в любое время распечатать файлы в формате jpeg, bmp, tiff, pdf, prn.
Точно также, отсканировав изображение, документ, вы можете сохранить его напрямую на флешку, минуя обработку на компьютере, в формате jpeg, bmp, tiff, pdf.
Распечатка одного листа текстового документа происходит за 6 секунд, цветной фотографии в формате jpeg за 45 секунд.
В меню с легкостью отображаются названия файлов на латинице, но вот кириллица превращается в непонятный набор символов, что не очень удобно, когда на флешке у вас много файлов именно с кириллическими названиями - есть вероятность распечатать не тот документ. Ниже приведены фотографии распечатанных с флешки фотографий и их копии, сделанные на том же МФУ. Стоит отметить, что после копирования некоторые тени пропадают, рисунок становится более монотонным, но более ярким.
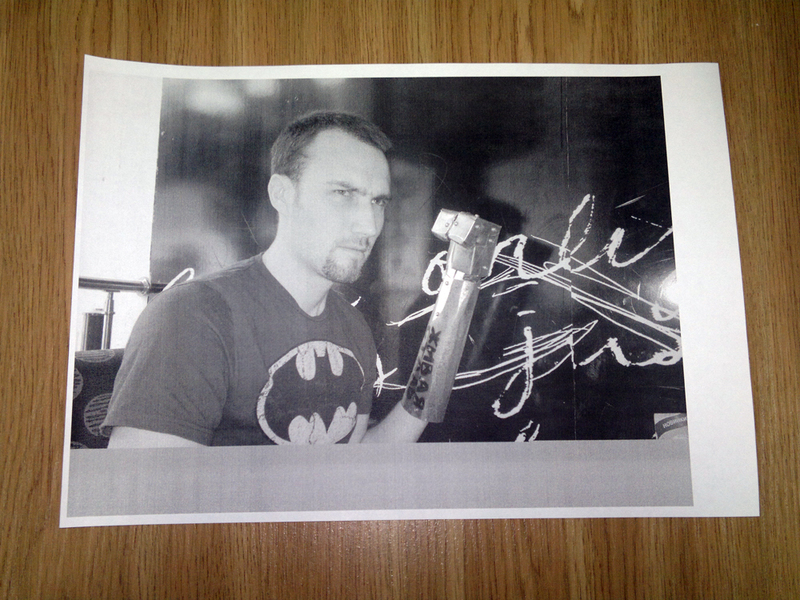
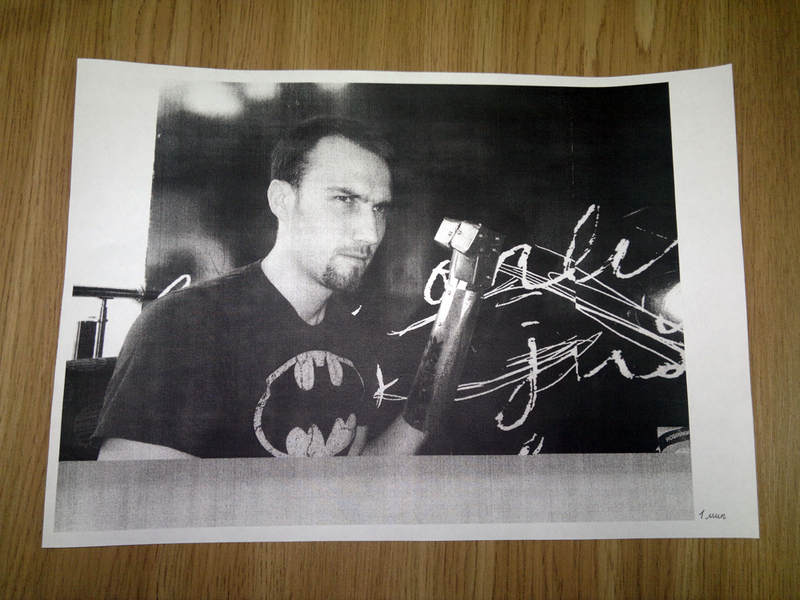
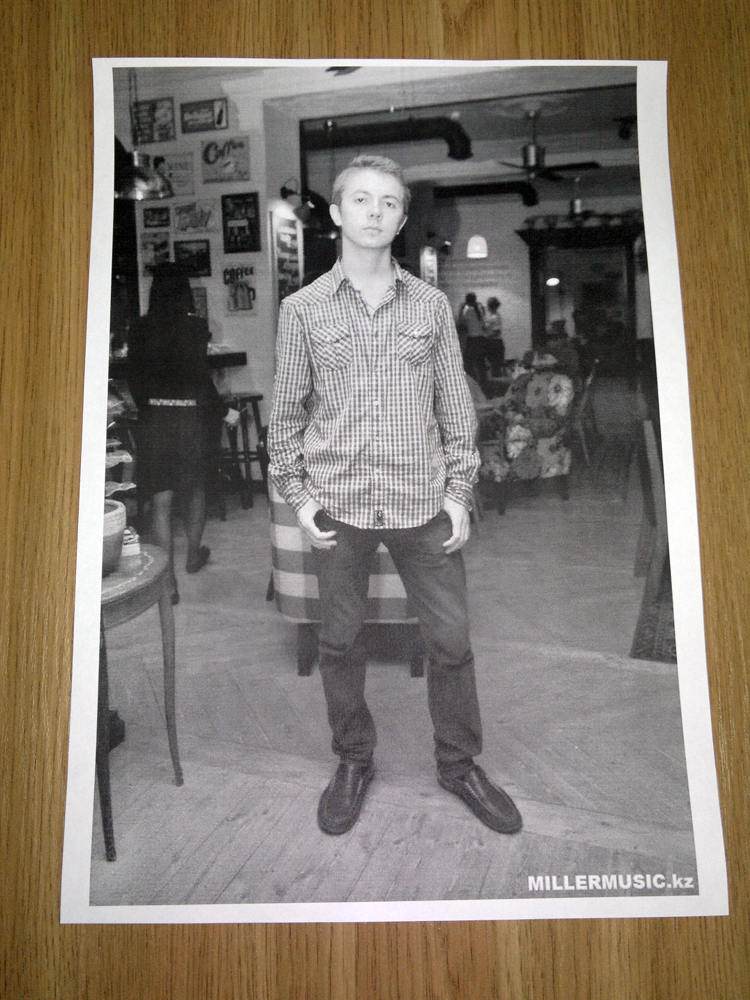

Если мне не изменяет память, МФУ других производителей той же ценовой категории не обладают такой возможностью.



Прочие особенности Xerox WC 3220:
- Автоподатчик оригиналов на 50 листов
- Емкость лотков подачи бумаги: 250 листов, с возможностью увеличения до 550 листов
- Интерфейсы: USB 2.0, Ethernet 10/100BaseTX
- Разрешение сканирования: 600 x 600 dpi, 4800 dpi улучшенный режим
- Тиражирование до 99 копии. Оригиналы сканируются один раз. Печать из памяти.
- Уменьшение/ Увеличение 25% – 400%
- Режим копирования фотографии. Режим экономии тонера.
И хоть функции факса я лично не протестировал из-за сложности настройки его в моих офисных условиях, но не рассказать о его возможностях не могу.
Итак, факс на Xerox WC 3220 отличается следующими возможностями:
Вместо вывода: внешне Xerox WorkCentre 3220 ничем в плане дизайна особым не выделяется. С одной стороны, устройство компактно, но в то же время внушает доверие своей основательностью. При печати фотографий есть небольшие огрехи в передаче полутонов, но ведь это и не фотопринтер — с деловыми документами устройство справляется замечательно. Драйвер МФУ поддерживает диапазон различных режимов печати: водяные знаки, печать нескольких страниц на один лист, масштабирование по размеру листа, электронную сортировку, печать наложений, автоматическое и ручное масштабирование, печать постеров и буклетов. При этом модель имеет большой месячный ресурс, оснащено автоподатчиком и модулем двусторонней печати, а также имеет возможность прямой работы с USB-накопителями. Стоит ли он тех денег, что за него просят - в среднем 400$ - решать вам. На этом мой обзор устройства закончен. Буду рад вашим комментариям.

появится пункт Функция скан., затем нажмите кнопку OK.
Нажимайте стрелку влево/вправо, пока не появится нужный
параметр настройки, затем нажмите кнопку OK.
Можно настроить следующие параметры:
•
Размер скан.: указание размера изображения.
Тип оригинала: указание типа исходного документа.
Разрешение: указание разрешения изображения.
Цвет сканир.: указание цветового режима. Если для данного
параметра выбрать режим Черно-белое, то будет невозможно
задать формат JPEG в Формат скан..
Формат скан.: указание файлового формата, в котором будет
сохранено изображение. Если задан формат TIFF или PDF, то
можно выбрать сканирование нескольких страниц. Если для
данного параметра выбрать режим JPEG, то будет невозможно
задать формат Черно-белое в Цвет сканир..
Нажимайте стрелку влево/вправо, пока на дисплее не отобразятся
желательные параметры, затем нажмите кнопку OK.
Для настройки других параметров повторите шаги 4 и 5.
По завершении нажмите кнопку Stop/Clear
Заданные по умолчанию параметры сканирования можно изменить.
Дополнительную информацию см. на с. 46.
Печать с флэш-накопителя USB
Хранящиеся на флэш-накопителе USB файлы можно выводить
непосредственно на печать. Поддерживается печать файлов TIFF,
BMP, JPEG, PDF
Типы файлов, поддерживаемые функцией прямой печати (Direct Print):
•
совместим с Xerox PCL 6.
Файлы PRN можно создавать, установив при печати документа
флажок «Печать в файл». Документ будет сохранен как файл PRN,
а не напечатан на бумаге. Напрямую с накопителя USB можно
печатать только созданные таким способом файлы PRN.
Информацию по созданию PRN файла см. в разделе
«
Программное обеспечение».
базовый вариант TIFF 6.0.
базовый вариант JPEG.
и ниже. (только для моделей WorkCentre 3220)
Печать документа с накопителя USB
Вставьте флэш-накопитель в порт USB на передней панели
Компьютер автоматически распознает накопитель и считает
хранящиеся на нем данные.
Нажимайте стрелку влево/вправо. Когда появится пункт
USB-
печать, нажмите кнопку OK.
Нажимайте стрелку влево/вправо, пока не появится нужная папка
или нужный файл, затем нажмите кнопку OK.
Символ D перед именем папки означает, что она содержит
Если выбран файл, перейдите к следующему шагу.
Если выбрана папка, нажимайте стрелку влево/вправо, пока не
появится нужный файл.
Нажмите стрелку влево/вправо, чтобы выбрать число копий,
которое требуется напечатать, или введите его с клавиатуры.
Чтобы напечатать выбранный файл, нажмите кнопку Start
По завершении печати выводится запрос, требуется ли напечатать
еще одно задание.
Чтобы напечатать еще одно задание, нажмите кнопку OK при
появлении Да и повторите процедуру с шага 2.
В противном случае нажмите стрелку влево/вправо, чтобы выбрать

Если ваш принтер подключен к сети, то параметры можно посмотреть на веб-странице аппарата.

Xerox WorkCentre 3210/3220
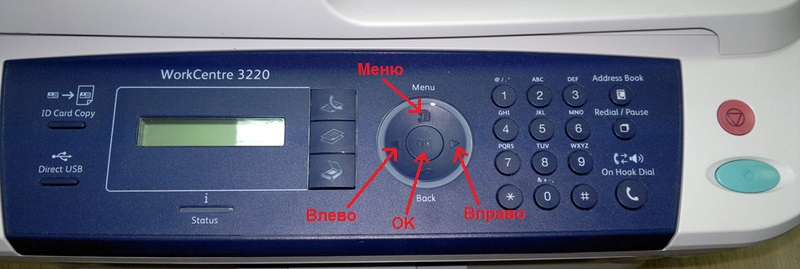
Xerox WorkCentre 3315/3325
- При включенном принтере нажмите кнопку «Статус принтера»;
- С помощью стрелок «вверх» и «вниз» найдите пункт «Информационные страницы», а затем выберите «Все страницы». Нажмите «OK».

Xerox WorkCentre 3550
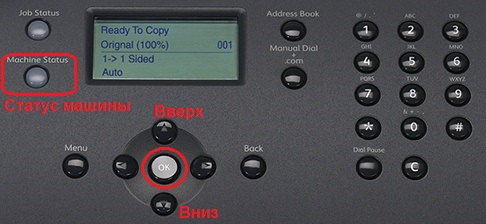
Xerox Phaser 3020
- Убедитесь в том, что принтер находится в режиме ожидания, если же он в спящем режиме, разбудите его, нажав один раз кнопку питания.
- Далее нужно нажать кнопку «WPS» и удерживать её в районе 10 секунд. В это время индикатор сначала несколько раз моргнет, затем будет постоянно светиться, и ближе к 10 секунде начнет тревожно мигать – вот тогда и отпускайте кнопку.
Можно распечатать аналогичный отчет через компьютер, если принтер подключен к сети по wi-fi. В таком случае впишите ip адрес в адресную строку браузера. Откроется страница под названием CentreWare Internet Services, в которой введите логин и пароль. По умолчанию admin, пароль-1111. Далее откройте раздел «Состояние», а в нем «Печать информации». Здесь вы найдете «Печать конфигурационного отчета».

Xerox Phaser 3140/3155/3160/3250
На данных аппаратах распечатать отчет проще простого, нужно всего лишь зажать клавишу «Отмена печати» на пару секунд. Как индикатор замигает, сразу отпускайте кнопку.
Если остаток по чипу на 0, то принтер заблокируется, и пока вы не поставите рабочий чип в картридж, или не замените на другой рабочий картридж, распечатать отчет будет невозможно.
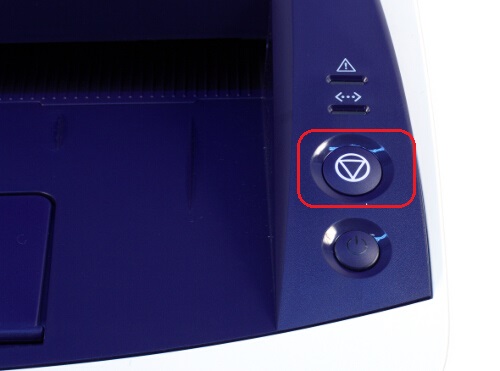
Xerox Phaser 3320
- Нажимаем кнопку «Меню»;
- Стрелками «вверх» или «вниз» найдите пункт «Информация» и нажмите «OK»;
- Пролистайте до раздела «Конфигурация» и подтвердите, нажав «OK».

Xerox Phaser 3052NI/3260NI/3260DNI
Чтобы распечатать страницу конфигурации на данных аппаратах нажимайте и удерживайте клавишу стоп примерно на 5 секунд.
Чтобы распечатать страницу состояния расходных материалов нажмите и удерживайте данную клавишу примерно 10 секунд.
Если ваш принтер подключен к локальной сети, то вы можете распечатать отчеты со страницы веб-интерфейса в браузере. Просто введите IP адрес принтера, затем на странице найдите вкладку «Состояние», и выберите раздел «Расходные материалы», или «Печать информации».
Далее установить принтер с помощью менеджера печати Fly, пользователь от имени которого будет совершаться добавление, должен находиться в группе lpadmin .
Открыть "Менеджер печати" fly в "Стартовая меню-панель fly" → "Настройки" → "Принтеры" или выполнить команду " fly-admin-printer " в терминале:

В открывшемся окне нажать "Добавить" из меню быстрого доступа или из меню "Принтеры":

В открывшемся окне "Мастер установки принтеров и классов" выбрать "Принтер" и нажать далее:

Далее откроется диалог "Аутентификация", необходимо ввести логин и пароль пользователя входящего в группу lpadmin:

Далее из списка необходимо выбрать интересующий нас принтер и нажать далее:

Ввести информацию о принтере и нажать кнопку ". " напротив строки драйвер:

Выбрать драйвер из списка Samsung ML-1520 Series:
Обратите внимание после установки пакетов SULD, в списке вендеров есть две графы samsung, выбрать необходимо именно SAMSUNG написанный заглавными буквами
Читайте также:

