1с как включить подсказки в конфигураторе
Обновлено: 02.07.2024
Это очередная статья из цикла «Первые шаги в разработке на 1С». Она продолжает тему предыдущей статьи, посвященной особенностям работы в конфигураторе.
В этом материале мы рассмотрим специальный инструмент, облегчающий разработку и отладку программного кода на платформе «1С:Предприятие», который получил название Отладчик. Изучив статью, вы узнаете:
- Для чего нужен отладчик и как им пользоваться?
- Что такое точки останова, как и зачем их ставить?
- Как пошагово выполнять программный код и зачем это нужно?
- Где смотреть значения своих переменных, а также вычислять значения выражений?
- Для чего нужен стек вызова и как его посмотреть?
- Как остановить выполнение программного кода по ошибке?
Применимость
В статье рассматривается платформа 1C версии 8.3.4.365. Текущая актуальная версия платформы содержит более богатые механизмы отладки, однако это не делает представленную информацию устаревшей, т.к. все описанные в статье механизмы и приемы отладки остались прежними.
Использование отладчика в системе «1С:Предприятие 8»
Отладчик – это специальный инструмент Конфигуратора, который позволяет анализировать работу программного кода. В приведенной статье рассматриваются некоторые возможности отладчика, которые чаще всего используются разработчиками.
Для анализа программного кода с помощью отладчика используется специальный инструмент, который называется точка останова.
Точка останова – место остановки работы системы в программном коде, отмеченное специальным маркером (Рис. 1).

Рис. 1. Точка останова
При срабатывании точки останова становится возможным пошаговое выполнение программного кода и анализ значений переменных.
Установка точек останова
Установка точки останова на определенной строке программного кода осуществляется двойным щелчком левой кнопки мыши в левой области программного модуля, которая выделена серым цветом.
Также возможна установка точки останова командой Точка останова на панели инструментов конфигуратора или кнопкой F9. Снятие существующей точки останова производится аналогичным образом.
Для установки точки останова на конец процедуры или функции необходимо устанавливать точку останова на ключевом слове КонецПроцедуры или КонецФункции.
Точку останова можно временно отключить, не удаляя ее из программного кода. Для выключения точки останова выполнить команду Отключить точку останова на панели инструментов или нажать сочетание клавиш Ctrl+Shift+F9.
Для просмотра всех точек останова нужно выполнить команду главного меню Отладка – Список точек останова или нажать сочетание клавиш Alt+F9. В открывшей форме Точки останова можно временно отключать или удалять точки останова (Рис. 2).

Рис. 2. Список точек останова
Для удаления всех точек останова нужно выполнить команду главного меню конфигуратора Отладка – Убрать все точки останова.
Точка останова с условием
Точка останова с условием необходима для остановки выполнения программного кода при срабатывании определенного условия.
Для установки точки останова с условием нужно выполнить команду главного меню конфигуратора Отладка – Точка остановка с условием. Откроется форма Условие останова. В поле ввода нужно ввести необходимое условие (например, значение какой-либо переменной в программном коде) и нажать кнопку ОК (Рис. 3).
После запуска системы в режиме отладки точка останова сработает, когда будет выполнено условие останова. Убедиться в этом можно с помощью формы Табло (Рис. 3). Работа с формой Табло будет рассмотрена ниже.
Рис. 3. Установка точки останова с условием и результат ее обработки
Для того чтобы начать отлаживать программный код необходимо установить точки останова и запустить приложение в режиме отладки. Для запуска отладки нужно выполнить команду главного меню конфигуратора Отладка – Начать отладку (F5).
После запуска приложения в отладочном режиме необходимо обеспечить срабатывание точки останова. Здесь возможны разные сценарии. Например, точка останова установлена в модуле формы документа в стандартном обработчике события ПриОткрытии (). В этом случае точка останова сработает в момент открытия формы любого документа в пользовательском режиме.
Точка останова может быть установлена в произвольной процедуре или функции, которую создал разработчик. В этом случае точка останова сработает после вызова этой процедуры или функции из определенной строки программного кода.
После того как сработала точка останова система останавливает выполнение программного кода и становится возможным использование различных функций отладчика, таких как: пошаговое выполнение программного кода, использование формы Табло и т.д.
Пошаговое выполнение программного кода
Для пошагового выполнения программного кода используются команды, которые доступны в главном меню конфигуратора в меню Отладка. Для этих команд удобно использовать горячие клавиши.
Шагнуть в (F11). Если следующий оператор программного кода выполняет вызов проце-дуры или функции, то осуществляется ее пошаговое выполнение, иначе – выполняется следующий оператор.
Шагнуть через (F10). Если следующий оператор программного кода выполняет вызов процедуры или функции, то осуществляется ее выполнение полностью без входа внутрь. Затем выполняется следующий оператор.
Идти до курсора (Shift+F10). Осуществляется выполнение операторов от текущей выпол-няемой строки до строки программного кода, где расположен курсор.
Использование форм Табло и Выражение
Для просмотра значений переменных и вычисления значений выражений во время оста-новки программного кода предназначены формы Табло и Выражение.
Форма Табло вызывается командой главного меню конфигуратора Отладка – Табло или сочетанием клавиш Ctrl+Alt+W. В табло можно записать значения каких-либо переменных и анализировать, как они изменяются в процессе выполнения программного кода.
У табло доступны четыре закладки. По умолчанию закладки выключены. Для включения закладок в форме Табло нужно вызвать контекстное меню и установить флаг Закладки (Рис. 4).
Для вычисления значений выражений в момент остановки программного кода используется форма Выражение. Для открытия этой формы используется команда главного меню конфигуратора Отладка – Вычислить выражение или сочетание клавиш Shift+F9 (Рис. 5).

В поле Выражение вводится выражение на встроенном языке. Значение выражения можно получить нажав кнопку Рассчитать. В поле Результат выводится значение выражения. Выражение можно отобразить в табло нажав кнопку Включить в табло.
Для просмотра значений коллекции (например, таблицы значений, списка значений, массива) можно использовать команду Показать значение в отдельном окне или клавишу F2.
Просмотр стека вызовов
Стек вызовов – форма, которая позволяет отслеживать взаимные вызовы процедур и функций в процессе исполнения программного кода. Стек вызовов отображается командой главного меню конфигуратора Отладка – Стек вызовов или сочетанием клавиш Ctrl+Alt+C. Из формы Стек вызовов можно перейти к соответствующей процедуре или функции (Рис. 6).

Рис. 6. Стек вызовов
Остановка программного кода по ошибке
В процессе выполнения программного кода могут возникать ошибки, приводящие к аварийной остановке приложения. Для настройки возможности остановки программного кода на строке, в которой возникла ошибка, используется форма Остановка по ошибке.
Для открытия формы нужно выполнить команду главного меню конфигуратора Отладка – Остановка по ошибке.
В форме нужно установить флаг Остановка по ошибке и запустить приложение в режиме отладки. Выполнение программного кода будет остановлено на строке, в которой возникла ошибка (Рис. 7).
Как показывает практика без отладчика поиск ошибок в программном кода занимает длительное время. Поэтому освоению отладчика нужно уделить особое внимание.
Как было упомянуто выше, механизм отладки был существенным образом расширен в последующих редакциях платформы. Для тех, кто хочет ознакомиться с подробным описанием этих нововведений, рекомендуем прочитать соответствующий материал в блоге самих разработчиков платформы.
В заключение отметим, что конфигуратор – это полноценная и до недавнего времени единственная среда разработки приложений на платформе «1С:Предприятие 8». Он обладает очень богатым функционалом, призванным помочь разработчику в решении его ежедневных задач.
В редакции 8.3 в конфигураторе добавилось много мелких полезностей для разработчика. И в следующей статье мы с ними обязательно познакомимся.
Одним из самых "комфортных" для программиста нововведений свежеиспеченной платформы стала реализация возможности контекстной подсказки по параметрам процедуры или функции. Мы все этого очень долго ждали, и хочется от души поблагодарить разработчиков за эту приятную неожиданность ;-)
Давайте скорей разбираться в том, как это работает.
В момент редактирования процедуры или функции в редакторе текстов модулей отображается всплывающая подсказка, как на рисунке:

Итак, контексная подсказка сообщает нам:
1. Мы работаем с Функцией;
2. Сейчас необходимо ввести параметр ТекстВопроса - это обязательный параметр;
3. ТекстВопроса может принимать значения с типом ФорматированнаяСтрока, Строка;
4. Отображает все остальные параметры, которые необходимо передать функции.
- Если параметр обязателен к заполнению, в контекстной подсказке к его наименованию добавляется постфикс (Обязательный), в противном случае подсказка отображает только наименование текущего параметра;
- Очень хочется, но пока возможности отображения типа возвращаемого элемента функции нет;
- Если процедура/функция/конструктор имеет несколько вариантов определения, отображается переключатель:

- В контекстной подсказке отображатся ссылки на описание типа текущего параметра в синтаксис-помощнике;
- Если используется подсказка по конструктору, то отображается почему-то "Функция";
- Если используется подсказка по процедуре, то само слово "Процедура" почему-то не выделяется красным цветом, как "Функция";
- По умолчанию, контекстная подсказка отображается автоматически при наборе "(" и ", ". Есть возможность управлять этой опцией в параметрах конфигуратора:

- Принудительно вызвать контексную подсказку можно нажатием клавиш (Ctrl + Shift + Space) - упоминания об этом во встроенной справке не нашел :(;
- Контекстная подсказка работает для как для встроенных процедур/функций/методов объектов/конструкторов, так и для пользовательских, но при этом, для того, чтобы получить информацию о типах параметров и их описание, требуется соответствие формату комментирования, описанных в документе
1. Если вообще ничего не описывать, то получим следующую картину:

Как видим, не очень-то информативно, но хоть что-то.
2. Если опишем комментарий перед функцией:

То есть, формат оформления должен быть следующим:
// Параметры:
// - % (тип параметра) - % (описание параметра)
// - % (описание параметра)
% - любой набор символов
"жирным" выделены обязательные "литералы"
Специальные предложения







Если мне память не изменяет, то вроде VS 2003 умела еще это делать в каком году? в 2003 вроде? не? :) И вроде, насколько я помню, в комментах перед методами ничего не нужно было ставить, а параметры методов сами расчухивались.
Хотя сейчас да, прикольно стало. Особенно сворачивание кусков кода в секции.
Осталось дождаться когда можно будет отладчиком в обратную сторону ходить, и все - можно уходить на пенсию. Жизнь прожили не зря!
(1) (0) Неужели грядёт долгожданный штатный Телепат, от того самого, которого все знают.
Если мне память не изменяет, что-то подобное уже было в Delphi, VisualFoxpro и ещё где-то в начале 2000-х.
Осталось дождаться когда можно будет отладчиком в обратную сторону ходитьЭто простите как?
Это было еще в Visual C++ 4.2, 1996 или 97 года.А так да, дождались!
Хотелось бы еще уточнить, как подсказка ведет себя, если не может вычислить тип выражения? (3) orefkov, Да как обычно. ЗабЪет на все. А браузер рефакторинга (выделение метода) еще для smalltalk в 90-х был. 1С на запад собралось. Глядишь в 9.0 не будет русского языка.
А вот описание параметров, полей классов, методов действительно появилось в какой-то там студии и описывалось специальной разметкой, похожей на XML за символами /// (тройной слэш)
Ждем полноценный IntelliSence от 1С
(4) Да ты что? Возьми современный IDE и посмотри как JavaScript и посмотри, как они типы переменных подсказывают. (13) Да бред сумасшедшего. Понять может лишь другой сумасшедший и психиатр. Не обращай внимания. ;)(4) спасибо за разъяснения.
Сейчас вы можете трейсить по ходу выполнения алгоритма. Однако, часто бывают случаи, когда вам очень бы хотелось посмотреть картинку, прокрученную назад.
Напр., из последнего: сидите вы где-то в типовой конфе с внедренной БСП. И где-то там в потрохах, внезапно вам потребовалось разобраться с вопросом - а почему вот эта штука вот тут работает так? Вы начинаете "слаломить" по какому-то ключевому слову. Нашли все вхождения - затем начинаете открывать их, читать, фтыкать. Затем начинаете промечать точками останова все эти места. И наконец, когда все это вы проделали, далее, вы начинаете трейсить. Естественно, что даже где-то там в потрохах вы остановитесь, но возникает вопрос - а как вы туда попали? Сейчас это можно посмотреть по стеку вызову. Однако, следует понять, что стек вызова - только помогалка. Он вам скажет - я залетел сюда из вот этой процедуры/функции. Вы заходите туда, ставите опять точку останову, опять читаете-фтыкаете, и так - каждый раз. Рекурсивно, без выхода из цикла, пока, наконец, у вас в голове не построится четка цепочка алгоритма для трейсинга. В VS на эту тему давно придумали отладку назад - т.е. вы первый раз попали на точку останова, и уже дальше в обратную сторону по шагам, начинаете проматывать алгоритм. Уходит тысяча лишних и не нужных движений, которые я описал выше. Но на все это можно забить, если вы серьезно, что-то не трейсили типовое :))
Статья входит в цикл «Первые шаги в разработке на 1С». Она продолжает тему, затронутую в предыдущей статье, и описывает новые приёмы работы, которые появились в конфигураторе платформы «1С:Предприятие 8».
Прочитав статью, вы узнаете:
- Что такое контекстная подсказка и как она помогает при написании программного кода?
- Для чего нужны шаблоны текста и как их применять на практике?
- Зачем использовать группировку строк программного кода?
- Как выделение цветом может улучшить удобство работы с редактором кода?
- В чем удобство нового поиска в дереве конфигурации?
- Как быстро отобразить объекты нужной подсистемы?
- Какие инструменты рефакторинга и отказа от модальности существуют и как ими пользоваться?
Применимость
В статье рассматривается возможности конфигуратора на примере платформы «1С:Предприятие» редакций 1C 8.3.5 – 8.3.11, поэтому вся информация актуальна.
Улучшения в конфигураторе платформы «1С:Предприятие 8.3»
При выпуске новой версии платформы «1С:Предприятие 8.3» разработчики добавили в нее несколько интересных и полезных нововведений, чтобы упростить ежедневный труд сотен разработчиков по всей стране.
Контекстная подсказка
Теперь при написании программного кода модуля в редакторе конфигуратора контекстная подсказка отображает не только допустимые в данном контексте имена переменных и процедур, но и параметры редактируемой в данный момент процедуры или функции.
Новая функциональность доступна как для встроенных процедур, так и для собственных процедур разработчика.
Подсказка со списком параметров выглядит следующим образом:

Для увеличения нажмите на изображение.
Параметр процедуры, который следует сейчас ввести, выделяется жирным шрифтом. Ниже под горизонтальной чертой располагается описание текущего параметра. Если он является обязательным, на этом акцентируется внимание при помощи текста в скобках.
При наличии нескольких вариантов синтаксиса встроенной процедуры в заголовке становятся доступны стрелки, предназначенные для переключения между этими вариантами.

Следующей полезной особенностью новой контекстной подсказки является возможность отображать параметры пользовательских процедур и функций.

Для увеличения нажмите на изображение.
Напомним, что существует документ “Система стандартов и методик разработки конфигураций для платформы 1С:Предприятие 8”, в котором описаны рекомендации фирмы “1С” к разрабатываемому программному коду.
В частности, есть рекомендации по оформлению комментария к заголовку процедуры.
И конфигуратор анализирует комментарии, написанные по таким правилам, и использует их для отображения контекстной подсказки!

Для увеличения нажмите на изображение.
Чтобы избежать ручного написания комментария по приведенному формату, в платформе предусмотрены шаблоны текста, ознакомиться с которыми можно, нажав сочетание клавиш Ctrl + Shift + T.
Шаблон с наименованием “Процедура (с заголовком)” как раз и формирует правильный комментарий.
Чтобы этот шаблон сработал, достаточно набрать в редакторе символы “Проц”, нажать Ctrl+Q и выбрать нужный шаблон из предлагаемого системой списка.

Группировка строк программного кода
Модули типовых решений на платформе “1С:Предприятие 8” достаточно объемные, содержат достаточно большое количество строк кода.
Для повышения удобства чтения и анализа программного кода были реализованы функции группировки условных и циклических операторов, а также процедур.
Во время исполнения программного кода данные инструкции игнорируются. Они нужны только для обозначения сворачиваемых строк кода.

Для увеличения нажмите на изображение.
Нужно следить, чтобы группируемые области не пересекались между собой, потому что в таком случае они не будут сворачиваться на экране.

Выделение цветом конструкций
Теперь в редакторе текста на встроенном языке подсвечиваются цветом синтаксические конструкции, на которых в данный момент установлен курсор. Например, начало и конец процедуры (функции), условного оператора и оператора цикла:


Для увеличения нажмите на изображение.
Еще одним новшеством платформы является выделение цветом открывающихся и закрывающихся скобок. Это очень полезно при написании длинных выражений, когда синтаксический контроль сообщает об ошибке, и разработчику необходимо найти лишнюю или недостающую скобку.

Для увеличения нажмите на изображение.


Для увеличения нажмите на изображение.
Также интерес представляет параметр “Выбранный идентификатор”. Если для него установлен цвет, не совпадающий с цветом фона редактирования, то при двойном щелчке мышью по идентификатору будет подсвечен и он, и все совпадающие идентификаторы в тексте модуля.


Для увеличения нажмите на изображение.
При выполнении поиска в тексте модуля при помощи строки поиска или после нажатия сочетания клавиш Ctrl + F найденное слово выделяется, а все такие же найденные слова подсвечиваются.

Для увеличения нажмите на изображение.
Объединение ячеек табличного документа
Ранее ячейки табличного документа можно было объединить только с помощью пункта меню или соответствующей кнопки командной панели.
Теперь появилось сочетание клавиш Ctrl + M, при нажатии которого и происходит объединение ячеек табличного документа. Также операция “Объединить” доступна в контекстном меню табличного документа.

Надеемся, что и в следующих релизах платформы «1С:Предприятие 8» разработчики будут уделять внимание повышению удобства работы с конфигуратором.
Новые возможности для разработчика в «1С:Предприятие 8.3.5»
Поиск в конфигураторе
Пользоваться поиском при конфигурировании приходится постоянно. Пока конфигурация содержит относительно небольшое количество объектов метаданных, можно осуществлять поиск визуально – глазами, прокручивая дерево конфигурации.
Однако типовые конфигурации достаточно объемны, и при таком подходе поиск будет занимать длительное время.
До выхода платформы 8.3.5 поиск по дереву метаданных можно было осуществить следующим образом:
- набирать с клавиатуры название объекта, при этом система будет искать по совпадению наименования с первой буквы названия, но только в развернутых строках дерева конфигурации;
- при помощи сочетания клавиш Ctrl+F открыть окно поиска:

Найденные объекты будут выведены в окно Результаты поиска, из которого по двойному щелчку мышью можно перейти к нужному объекту метаданных в дереве конфигурации.
В платформе 8.3.5 появилось новое поле поиска, расположенное над деревом конфигурации:
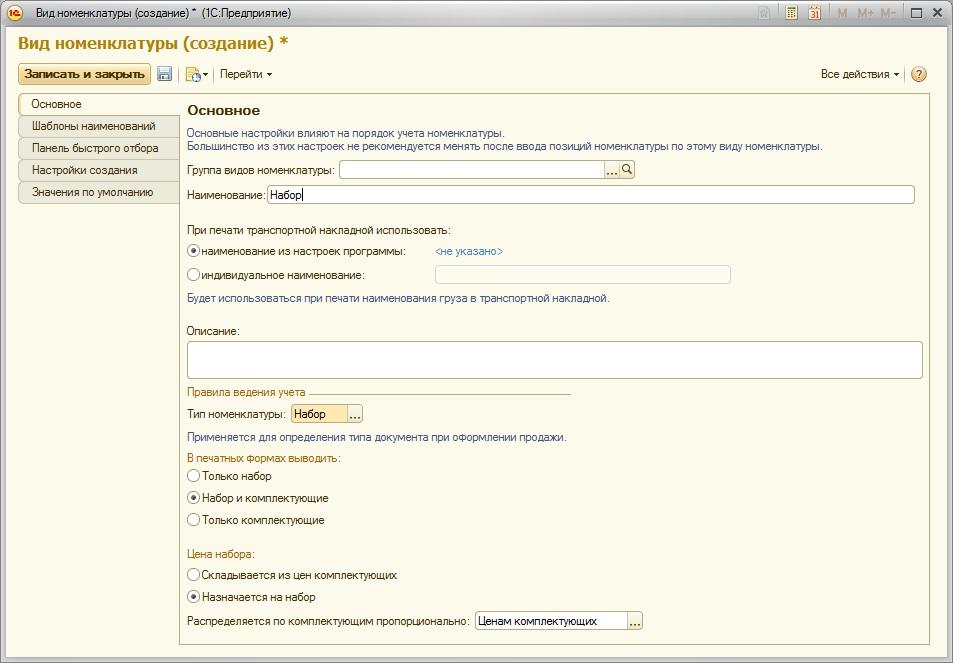
Поиск выполняется по вхождению строки, анализируются свойствам объектов конфигурации Имя, Синоним и Комментарий.
Причем дерево конфигурации фильтруется “на лету”: в нем остаются только объекты, удовлетворяющие введенному фильтру.
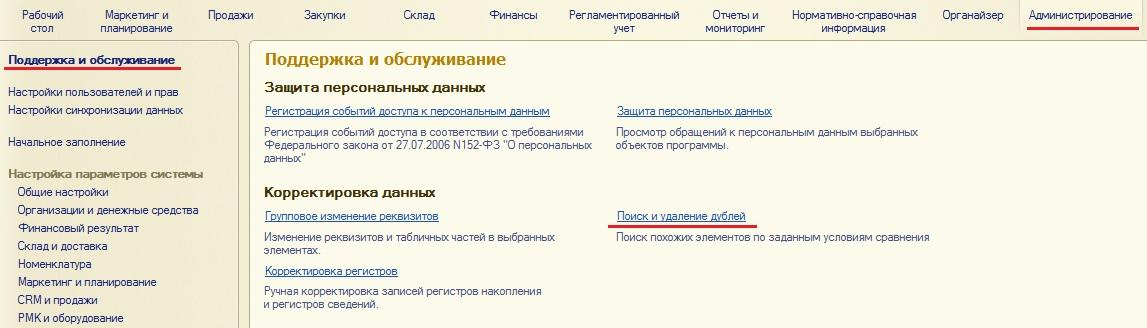
Рассмотрим, что обозначают цвета, которыми раскрашены объекты, оставшиеся в дереве после применения фильтра.
Если строка поиска была найдена, то имя такого объекта выделяется в дереве конфигурации черным цветом.
Если кроме того искомая строка присутствует в имени объекта (не в синониме, не в комментарии), то такие вхождения выделяются красным цветом.
Серым цветом выделяются объекты, сами не подходящие под введенный фильтр, но имеющие в своем составе подчиненные (дочерние) объекты, удовлетворяющие заданному фильтру.
На приведенном выше рисунке реквизит ИдентификаторПользователяИБ справочника Пользователи отображается в дереве, т.к. его синоним содержит подстроку “пост”:
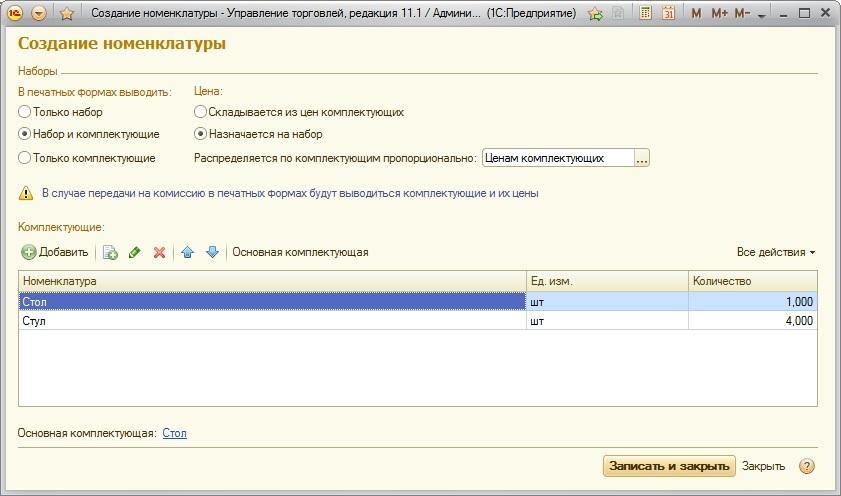
Допустимо вводить для поиска несколько подстрок, разделенных пробелами:
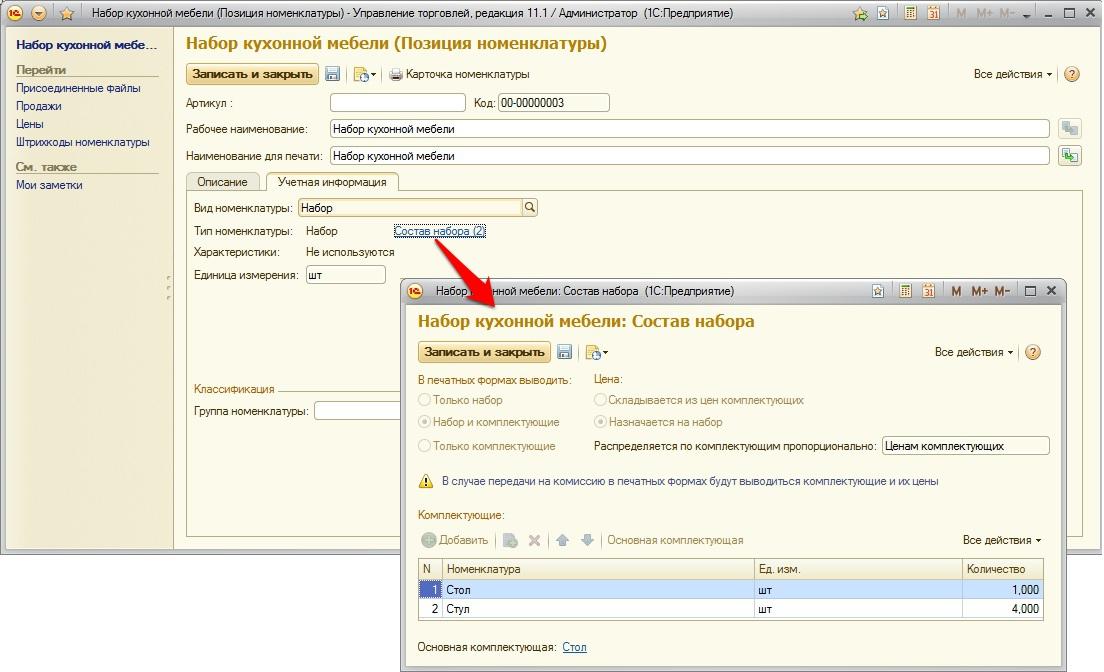
Аналогичная строка поиска появилось и у окна, содержащего набор свойств выделенного объекта (палитра свойств):
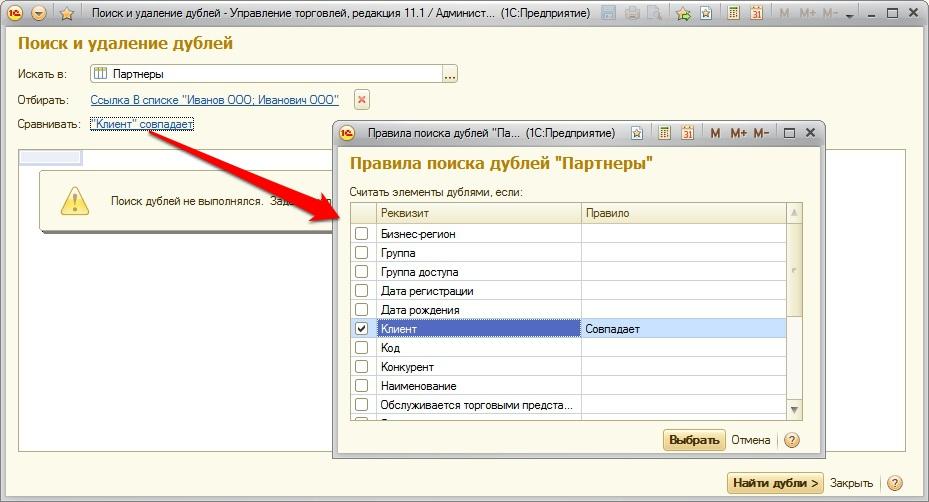
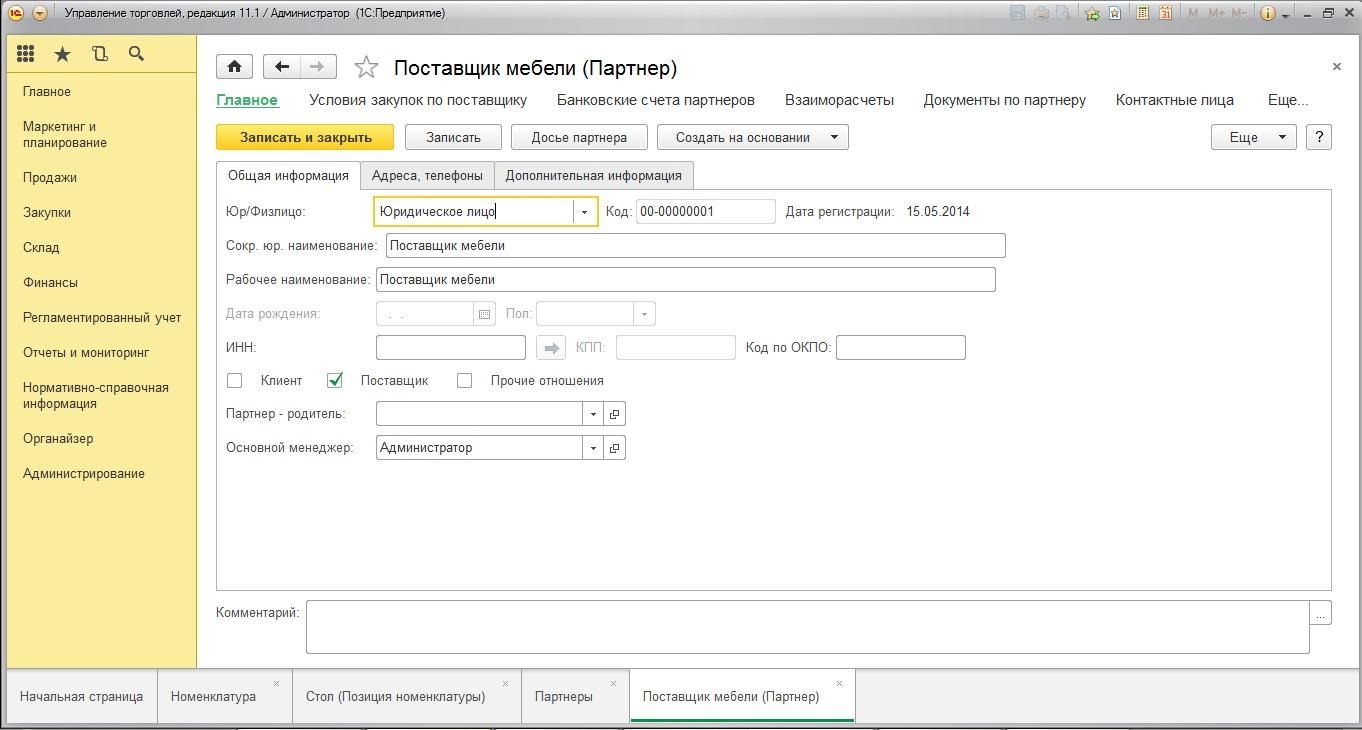
Найденные свойства будут выведены общим списком, без разбивки по категориям.
Поиск будет осуществляться либо по именам свойств, либо по представлениям свойств (разница приведена на двух скриншотах выше).
Переключиться между режимами имя/представление можно с помощью команды “Отображать имена свойств” контекстного меню:
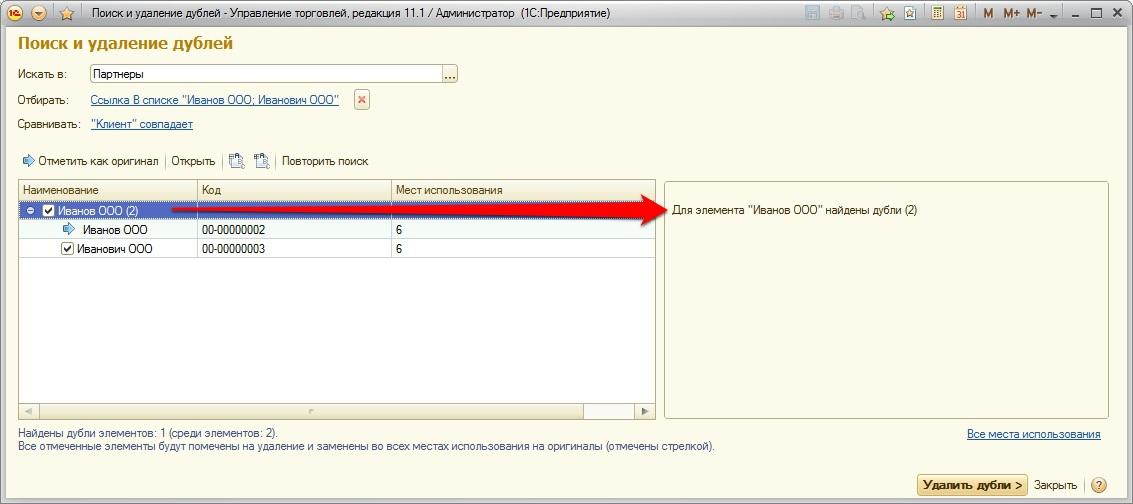
Такая же строка поиска была добавлена в окне выбора типа данных:

И в окно выбора объекта метаданных (например, выбора регистра сведений, который будет использоваться в качестве графика для регистра расчета):
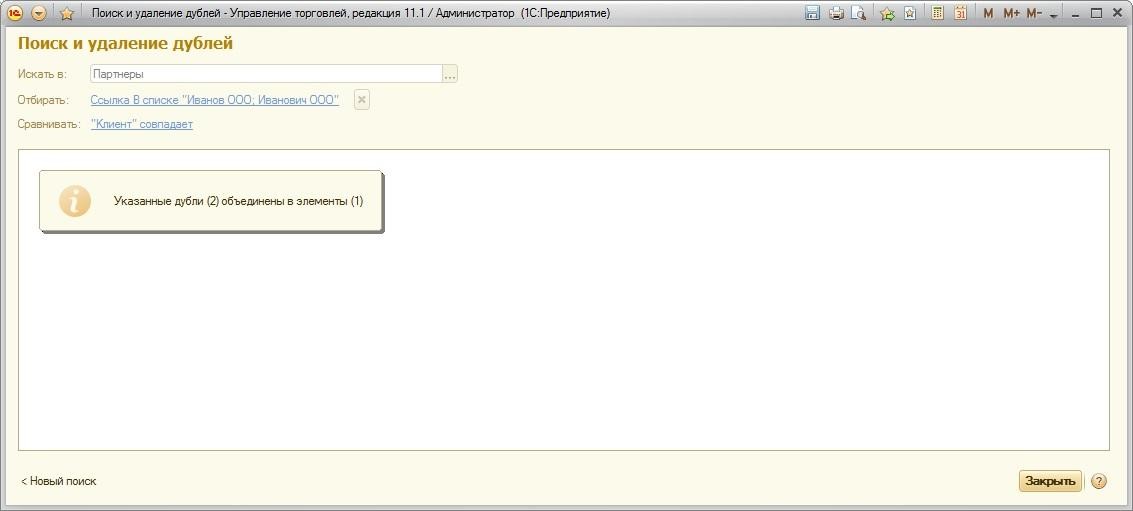
Быстрое отображение объектов подсистемы
Для быстрого отображения объектов, входящих в одну конкретную подсистему, в контекстном меню появился новый пункт “Объекты подсистемы”:
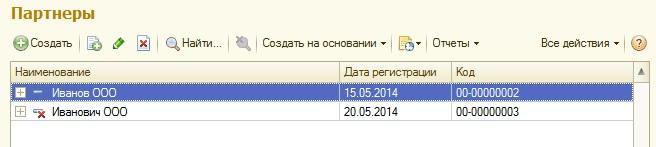
Напомним, как такого можно было добиться в предыдущих версиях платформы.
Нужно было открыть окно отбора по подсистемам, установить в нем галочку на требуемую подсистему, со всех остальных подсистем галочки снять:

Теперь получить тот же самый результат можно быстрее. Кроме того, чаще всего используется и наиболее востребован отбор именно по одной подсистеме.
А, следовательно, это маленькое удобное новшество сэкономит время разработчика.
Быстрое отображение объектов, захваченных в хранилище
Если конфигурация подключена к хранилищу, то в командной панели над самим деревом конфигурации доступна кнопка “Захваченные объекты”:
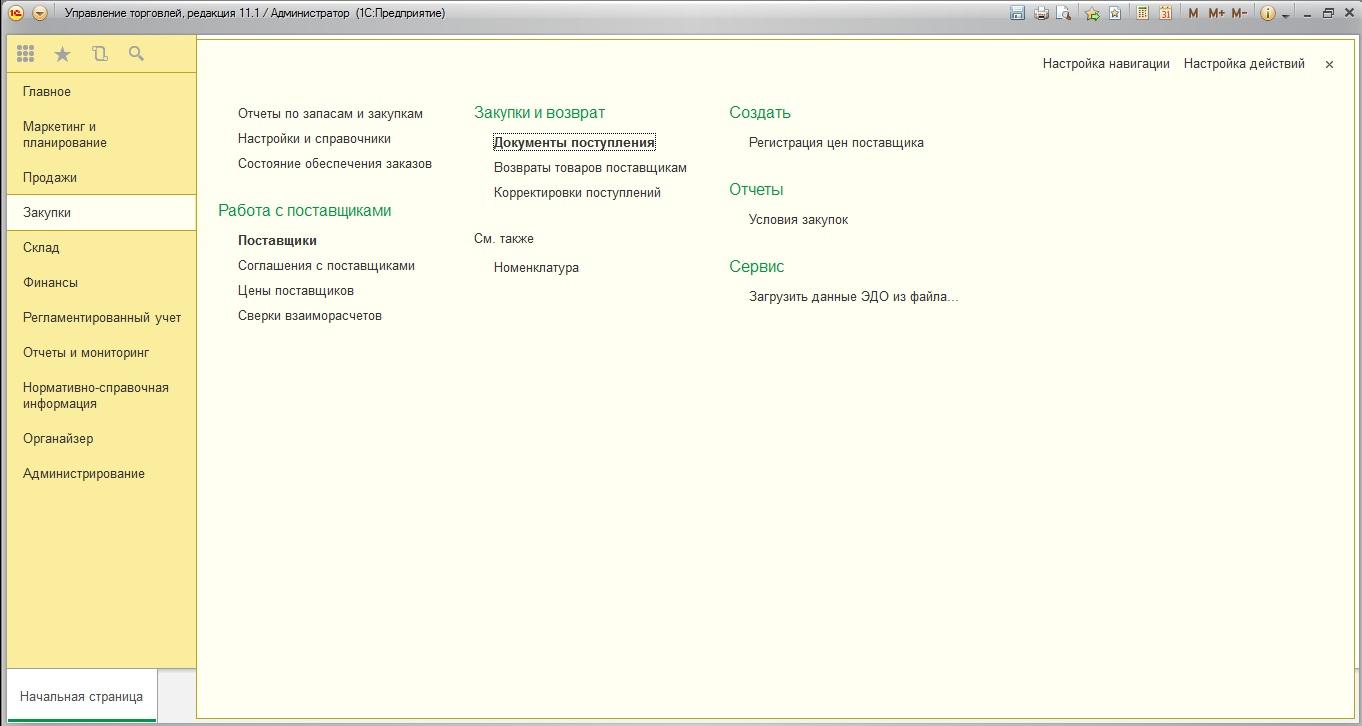
Теперь фильтрация выполняется непосредственно в дереве конфигурации, не нужно открывать отдельное окно для работы с хранилищем, в нем устанавливать отборы на захваченные объекты.
Инструменты рефакторинга
Когда над конфигурацией работает группа из нескольких разработчиков, необходимо следить за понятностью кода, следованием общим стандартам.
Контролировать это постоянно не всегда возможно, поэтому периодически проводятся работы по улучшению читаемости кода, пересмотру уже реализованных фрагментов.
Такие действия именуются рефакторингом кода. Это процесс изменения внутренней структуры программы, не затрагивающий её внешнего поведения и имеющий целью облегчить понимание её работы.
Поэтому в конфигураторе платформы 8.3.5 появились механизмы рефакторинга кода и инструменты работы с модальными вызовами.
Они доступны в контекстном меню текстового редактора конфигуратора в отдельном меню Рефакторинг.

Для увеличения нажмите на изображение.
Рассмотрим подробнее реализованные инструменты рефакторинга.
1. Выделить фрагмент
Эта команда преобразует выделенный участок кода в отдельную процедуру или функцию.
Если выделенный участок кода может быть расположен в правой части оператора присваивания, то будет создаваться функция. Рассмотрим пример. Пусть есть фрагмент кода:
Эта статья является логическим продолжением цикла статей «Первые шаги в разработке на 1С». В ней описывается среда разработки на платформе 1С, которая получила название “Конфигуратор”. Изучив данный материал, вы узнаете:
- Что такое дерево объектов, для чего оно нужно и как с ним работать?
- Для чего нужна палитра свойств, как её открыть, как в ней что-то отыскать?
- Когда нужно настраивать различные параметры конфигуратора и как это сделать?
- Что нужно сделать, чтобы можно было внести изменения в типовую конфигурацию?
- Как запустить конфигурацию в режиме отладки?
- Как подключиться к клиентской сессии в режиме отладки и посмотреть, что там происходит?
Рекомендуем ознакомиться с этой информацией не только начинающим программистам, но и всем тем, кто уже работал с конфигуратором и хочет ознакомиться с тонкостями его работы.
Применимость
В статье рассматривается платформа «1С:Предприятие» версии 8.3, поэтому вся информация актуальна для текущих релизов.
Основные приемы работы в конфигураторе
Дерево объектов – это первое, с чем Вы сталкиваетесь при запуске конфигуратора.
После запуска конфигурации для разработки, чтобы увидеть дерево объектов, необходимо выбрать один из двух пунктов меню Конфигурация (Открыть конфигурацию, если конфигурация еще не открыта, или Окно конфигурации, если закрыто просто само окно конфигурации).
Также можно использовать соответствующие кнопки.
Дерево объектов конфигурации отображает: какие сущности есть в конфигурации.

С помощью дерева объектов можно создавать новые элементы, редактировать, добавлять новые реквизиты и свойства.
Данное окно имеет режим закрепления. Кнопка с пиктограммой в виде скрепки в правом верхнем углу окна Конфигурация позволяет делать его прячущимся в тот момент, когда оно не активно.
![]()
Возможен поиск нужного объекта по первым буквам. Курсор автоматически позиционируется на нужном объекте.
Иногда дерево объектов называют метаданными. Во встроенном языке есть специальное свойство, которое так и называется Метаданные (т.е. данные о данных).
Одна из функций конфигуратора – это выгрузка/загрузка информационной базы. При выгрузке информационной базы получается упакованный файл с расширением dt.
Эту функцию мы уже подробно рассматривали в предыдущих статьях. Она используется в следующих случаях:
- для переноса базы данных из одного места в другое;
- как один из вариантов выполнения архивирования;
- для перевода файлового режима работы базы в клиент-серверный.
Для редактирования свойств объектов конфигурации существует три метода. Первый из них – вызов окна редактирования объекта (двойным кликом мыши).
Удобен для объектов с большим количеством свойств. Окно редактирования объекта «Документ1» представлено на рисунке.

Данный метод существует не для всех объектов. Например, исключением являются константы.
Следующий метод редактирования свойств объектов – с помощью палитры свойств, которая есть у всех объектов (и у простых, и у сложных). Соответственно, ее можно вызвать для любого объекта.
Вызов осуществляется через контекстное меню, пункт Свойства объекта (комбинация клавиш Alt+Enter).
В палитре все свойства представлены в виде списка. Можно выбирать соответствующие свойства и редактировать.
Метод удобен для объектов с небольшим количеством свойств, но может быть применен для любого объекта.

У палитры свойств есть режим закрепления (т.е. окно можно либо закрепить, либо сделать его прячущимся).
Свойства могут группироваться либо по категориям (как на рисунке), либо быть упорядоченными по алфавиту (удобно, когда точно известно название свойства, но не известна его категория). Группировки свойств можно сворачивать и разворачивать.
Возможно отображение только важных свойств. Переход в данный режим осуществляется нажатием на кнопку в виде воронки.
Если Вы не можете найти какое-то свойство, то, скорее всего, у Вас нажата данная кнопка.
Для каждого свойства существует описание (отображается внизу окна). Описание может быть скопировано в буфер и использовано для поиска по справке.

Возможно расположить категории свойств на отдельных закладках. Для включения данного режима на самой палитре свойств в контекстном меню выбирается пункт Закладками. Однако чаще удобнее работать именно списком.

С помощью палитры свойств удобно редактировать однотипные свойства для нескольких объектов, так как при переходе от одного объекта к другому палитра свойств отображается уже для другого объекта, при этом курсор остается на том же свойстве.
Еще один метод редактирования свойств объектов при помощи окна «Дополнительно». Для открытия этого окна выбирается объект конфигурации, затем в контекстном меню выбирается пункт Дополнительно.

В этом окне можно проставлять различные свойства данного объекта, которые, в основном, представлены в виде различных галочек.
Удобно использовать данное окно, если нужно провести классификацию нескольких объектов, например, по подсистемам. В этом случае вызывается данное окно и при переключении по объектам присваивается вхождение в подсистемы данного объекта.
Аналогично можно поступать с правами доступа, функциональными опциями, настройками командного интерфейса. Для того, чтобы настроить конфигуратор, нужно в меню Сервис выбрать пункт Параметры.

Откроется окно с достаточно большим количеством настроек и закладок.
На закладке Запуск 1С:Предприятия можно указать, какое приложение автоматически будет использоваться при запуске из конфигуратора (тонкий клиент, толстый клиент (управляемое приложение) и т.д.).
Если установлено значение Выбирать автоматически, то система будет ориентироваться на настройки самой конфигурации.
Внимание! Данная настройка влияет только на запуск из конфигуратора.

Здесь же можно настроить использование низкой скорости соединения (т.е. использование группировки данных, передаваемых на сервер, в пакеты).
При отладке, чтобы понять, как приложение работает на тонких каналах связи, можно настроить имитацию задержки при вызовах сервера.
На закладке Запуск 1С:Предприятие есть также подзакладка Дополнительные, где с помощью галочек можно установить ряд дополнительных параметров, которые влияют на запуск приложения из конфигуратора (будут ли отображаться показатели производительности, будет ли отображаться команда Все функции и т.д.).

На закладке Общие указывается: нужно ли только создавать объекты управляемого приложения или следует создавать объекты, которые есть и в обычном приложении.

На закладке Тексты можно настроить принципы редактирования и отображения текста (указываются шрифт, ширина табуляции и другие параметры).

На закладке Модули существует ряд подзакладок. Здесь настраивается, каким образом будет отображаться текст в модулях.
Каким образом будет выполняться Проверка, Группировка и Контекстная подсказка.

На закладке Справка указывается, каким образом будет выводиться справка.
Галочками можно указать те разделы, которые интересуют.

Чтобы получить возможность редактировать (видоизменять) типовую конфигурацию, необходимо в меню Конфигурация выбрать пункт Поддержка, далее Настройка поддержки.

Появится форма «Настройка поддержки». В данной форме следует нажать на кнопку Включить возможность изменения.

Система сделает предупреждение, что в дальнейшем невозможно будет обновлять конфигурацию полностью автоматически.
Если мы все же намерены вносить изменения, требуется нажать на кнопку Да. Появится окно «Настройка правил поддержки».

Если мы не стремимся к глобальным изменениям конфигурации, а будем пытаться обходиться лишь добавлением некоторых объектов, то изменять параметры по умолчанию в данной форме не стоит. Следует сразу нажать на кнопку ОК.
После этого нужно будет настроить правило поддержки для всей конфигурации в целом.
Для этого следует в табличной части формы «Настройка поддержки» в верхней строке (в которой указывается название конфигурации) в поле справа двойным кликом мыши вызвать форму «Настройка правил поддержки» (для данного объекта).
В появившейся форме необходимо выбрать правило Объект поставщика редактируется с сохранением поддержки и нажать на кнопку ОК.

Фому «Настройка поддержки следует закрыть». В результате произведенных действий у нас появится возможность добавления новых объектов. В окне конфигурации активизируется кнопка Добавить.
![]()
Если потребуется вносить изменения в уже существующие объекты конфигурации, то для каждого из этих объектов можно также изменить правило поддержки, как это мы сделали для всей конфигурации в целом.
Следует отметить, что программист не напрямую видоизменяет конфигурацию базы данных, а работает со своей конфигурацией, которая называется основной.
Если в основную конфигурацию были внесены какие-либо изменения, то в заголовке окна конфигурация появится маленькая звездочка (*).
Если основную конфигурацию требуется сохранить, то можно использовать пункт Сохранить из меню Файл или нажать соответствующую кнопку с пиктограммой дискеты.
В этом случае конфигурация базы данных еще не обновлена, о чем будет свидетельствовать восклицательный знак в названии окна «Конфигурация ».

Для обновления конфигурации базы данных в соответствии с произведенными программистом изменениями нужно вызвать пункт Обновить конфигурацию базы данных из меню Конфигурация, использовать клавишу F7 или соответствующую кнопку.
Чтобы запустить конфигурацию в пользовательском режиме можно выбрать пункт 1С:Предприятие из меню Сервис или использовать сочетание клавиш Ctrl+F5.

Можно запустить конфигурацию в режиме отладки (пункт Начать отладку из меню Отладка, клавиша F5 или соответствующая кнопка командной панели).
Отличие режима отладки от запуска в пользовательском режиме в том, что возможна остановка приложения в нужные моменты времени, считывание значений переменных и т.д.
При разработке в случае изменения конфигурации удобно сразу начинать отладку, система автоматически предложит сохранить базу данных, останется только дать подтверждение.
Если приложение запущено пользователем (не в режиме отладки), тем не менее при необходимости можно подключиться к процессу пользователя из конфигуратора и сделать отладку.
Сначала для заданного сеанса в режиме 1С:Предприятие через главное меню Сервис/Параметры нужно открыть окно «Параметры» и установить галочку Отладка в текущем режиме разрешена.
На будущее можно поставить галочку Устанавливать режим разрешения отладки при запуске.

После этого в конфигураторе нужно выбрать пункт Подключение из меню Отладка.

При этом появится окно «Предметы отладки» со списком процессов, которые можно отлаживать. В этом списке необходимо выбрать требуемый предмет отладки (сеанс пользователя) и осуществить к нему подключение нажатием на кнопку Подключить.

В следующих статьях цикла мы еще не раз будем обращаться к изучению возможностей конфигуратора. Так что не переживайте, если что-то в его интерфейсе вам пока не понятно.
Кстати, в следующей статье мы рассмотрим специальный инструмент конфигуратора – отладчик, без знания которого разработчику практически невозможно отладить свой программный код.

PDF-версия статьи для участников группы ВКонтакте
Статья в PDF-формате
Комментарии / обсуждение (14):
Читайте также:

