1с унф кабинет клиента настройка
Обновлено: 08.07.2024

Сначала следует убедиться в наличии публикации либо провести публикацию нужной информационной базы на WEB сервере, для этого следует войти в личный кабинет в раздел «Мои базы 1С», выбрать интересующую нас базу развернуть пункт «опубликовать» и нажать на кнопку «Опубликовать базу», полученная ссылка понадобится для дальнейшей настройки.
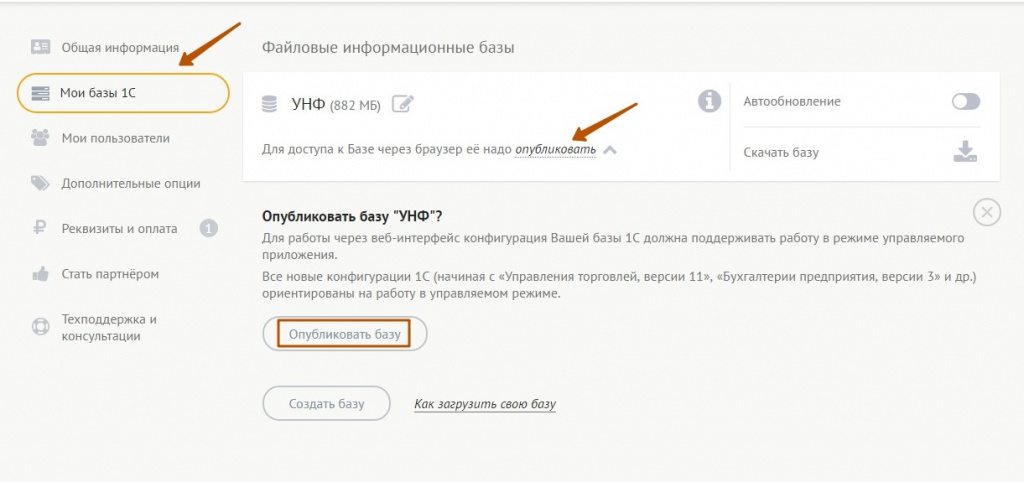
После выполнения заявки войдите в базу под учетной записью с правами администратора в режиме «1C: Предприятие»;
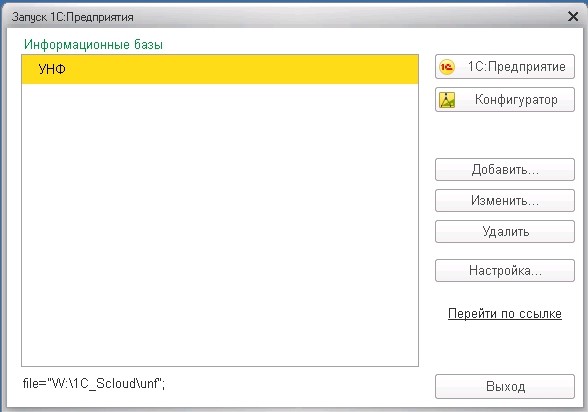
В режиме 1С: Предприятия откройте «Компания – Администрирование». Далее в подразделе «Администрирование» выберите «Настройка пользователей и прав - Пользователи». Нажмите на кнопку «Создать». Создайте пользователя с именем аналогично логину от сервиса. Нажмите на кнопку «Установить пароль» и задайте пароль аналогично паролю этого пользователя на сервисе.
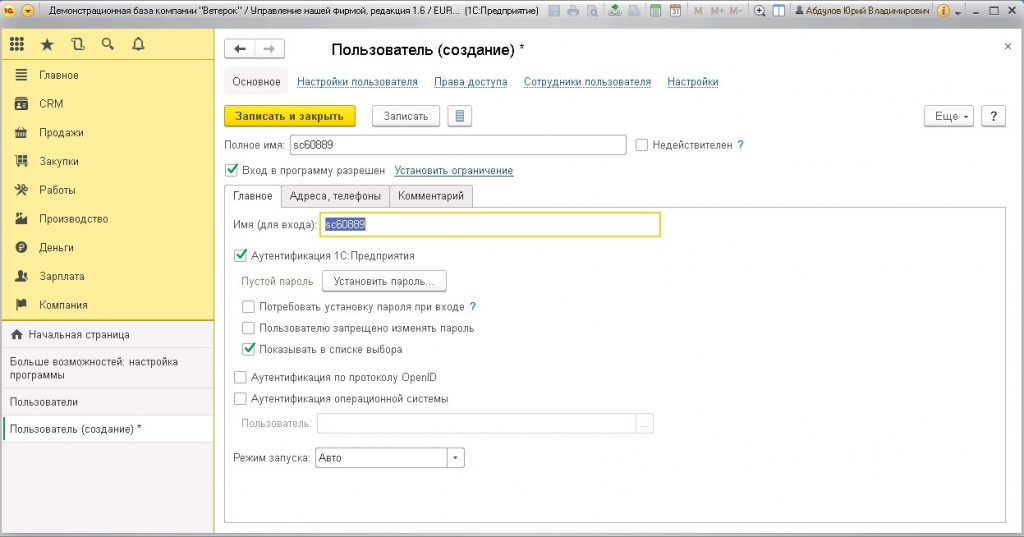
Все остальные параметры задайте как на скриншотах.
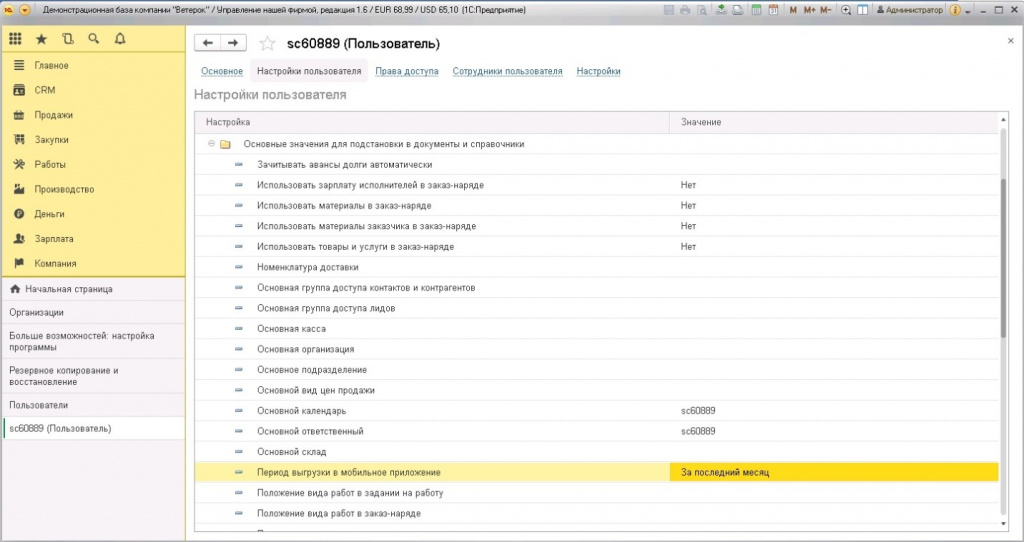
По окончанию всех действий нажмите кнопку «Записать» и закройте окно. Если сотруднику разрешено изменять цены и скидку для заказчика, проставьте соответствующие разрешения на вкладке «Права доступа» в пункте «Продажи».
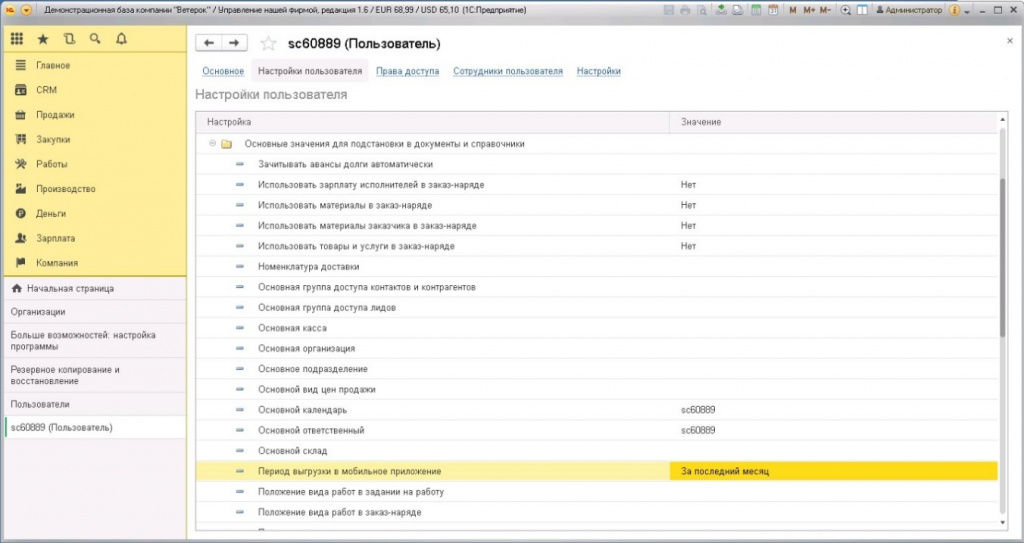
1) В случае смены пароля пользователя в личном кабинете нужно сменить пароль в базе данных и самом мобильном приложении.
2) При первой синхронизации мобильного приложения рекомендуем использовать Wi-Fi соединение со стабильным каналом связи.
Подтвердите создание пользователя нажатием кнопки «ОК»;
Далее переходим к настройкам мобильного приложения. Скачайте последнюю версию мобильного приложения по ссылке:
Установите его на мобильное устройство и запустите;
В пункте «Сервис» выберите «Настройки», затем в пункте «Синхронизация» нажмите «Подключиться к сервису»;
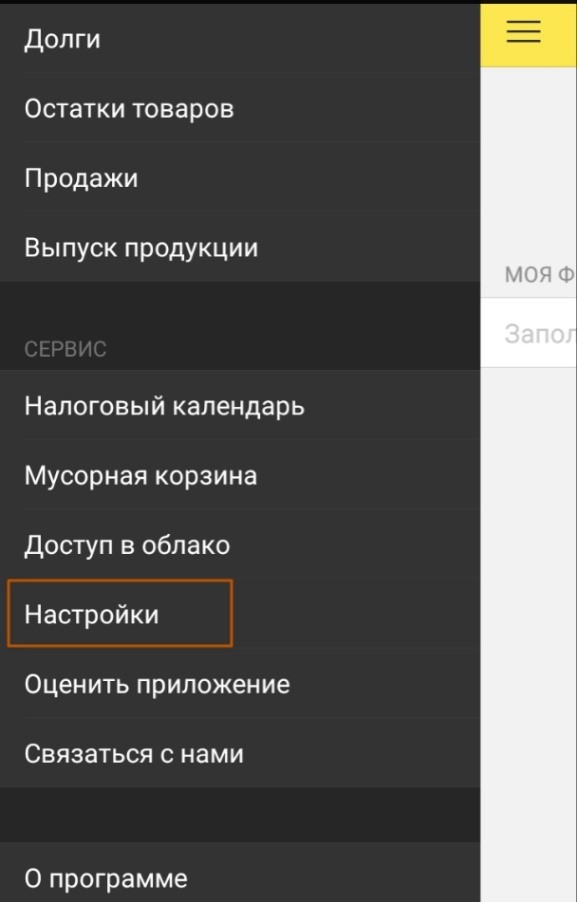
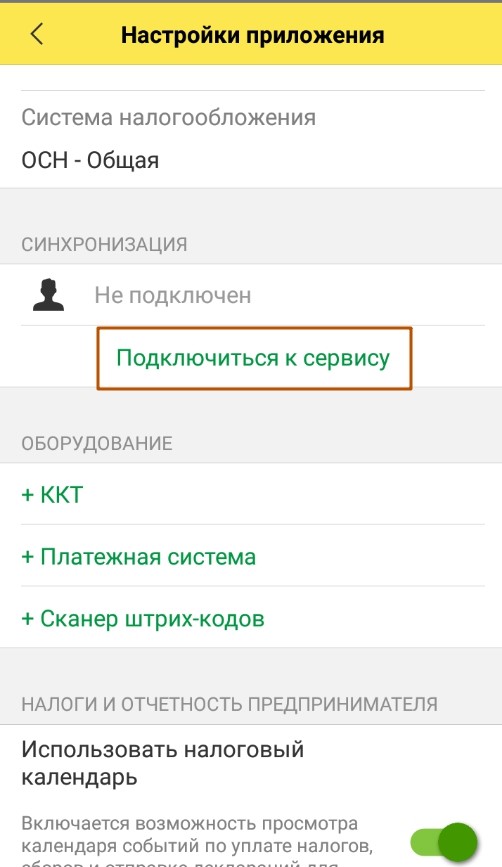
В окне авторизация выберите «Другой сервис» и заполните поочередно предлагаемые поля:
- ссылку на базу, которую Вам предоставили в нашей организации;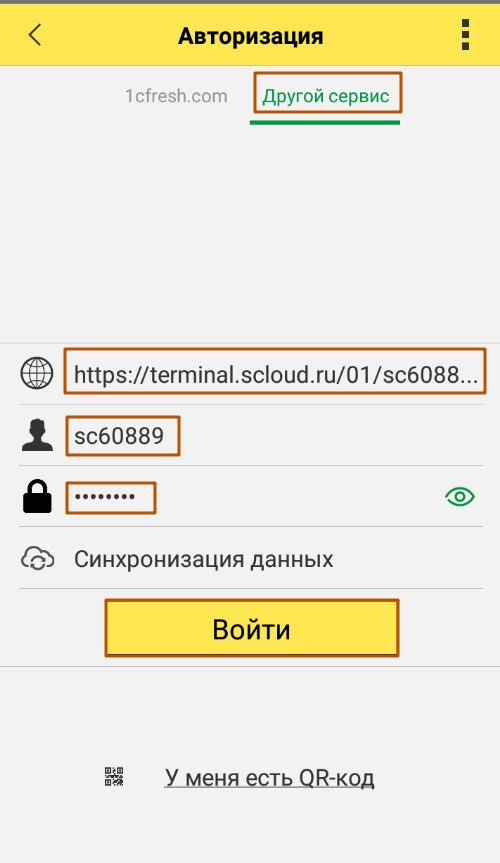
Также есть возможность авторизации по QR -коду.
Для этого следует запустить базу через браузер, войти в пункт «Информация» - «Как подключить мобильное приложение».
1 пункт – QR-коды для скачивания приложения;
2 пункт – QR-код для подключения мобильного приложения к базе.
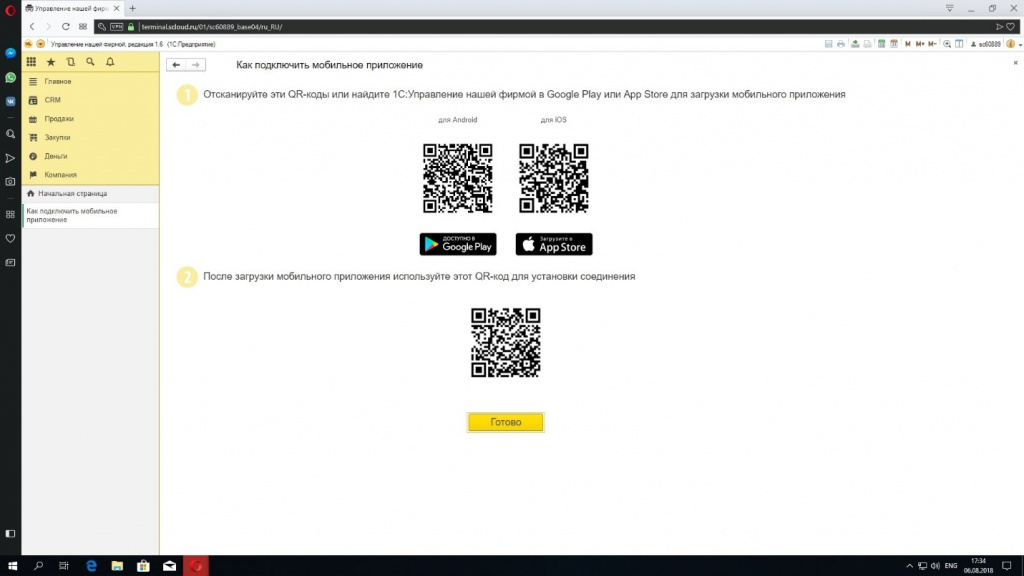
В окне «Авторизация» настроек мобильного приложения следует нажать на кнопку у меня есть QR -код, при появлении запроса следует дать разрешение на использование камеры и отсканировать код.
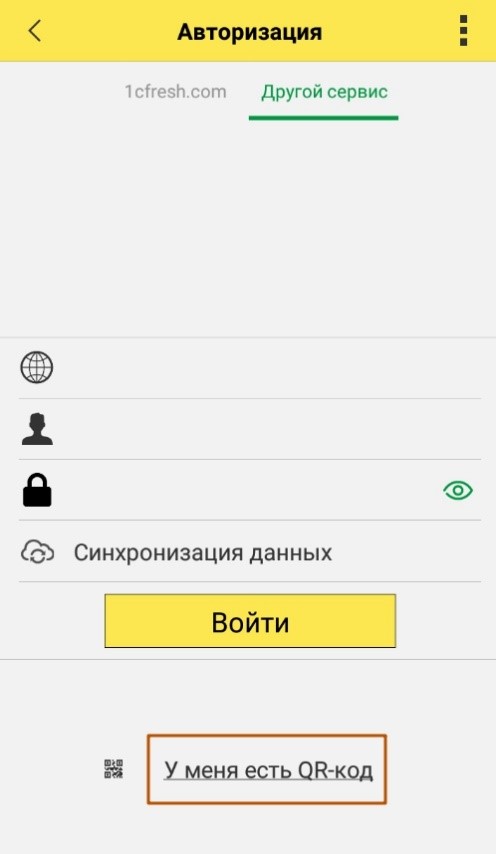
При успешной синхронизации приложение отобразит информацию, которую получила из Вашей информационной базы 1С. После этого с приложением можно работать;

Настройку начинаем с УНФ. Раздел Компания – Синхронизация данных – устанавливаем флажок «Синхронизация данных и проставляем префикс информационной базы (в примере НФ). После этого нажимаем на гиперссылку «Настройка синхронизации данных»


В открывшемся окне выбираем Новая синхронизация данных.

В открывшемся списке выбираем конфигурацию, с которой будет настраивать синхронизацию, в данном случае выбираем 1С: Бухгалтерия предприятия, ред. 3.0

Начинаем первый этап синхронизации Настройка параметров подключения. Выбираем вариант Синхронизация данных через файл, без подключения к другой программе – Далее.
Cнимаем галку «Синхронизация данных через локальный или сетевой каталог» и выставляем на «Синхронизация данных через каталог на FTP-сервере».

Для того, чтобы создать папку для обмена скачайте наше приложение из личного кабинета Scloud

Установите приложение и запустите


После этого перейдите в меню в верхней левой части окна и выберите Доступ к сетевому диску


Провалитесь в папку Общее (двойной клик) и создайте в ней каталог обмена по кнопке Новая папка


Дайте папке название и нажмите Создать

Как прописать путь к папке в настройке синхронизации через ftp:
Если в облаке папка W:\Общее\Обмен
то в пути FTP следует указать
Убираем галку «Пассивный режим» - Далее

Выставляем префикс для второй базы, а также указываем, как назвать и куда сохранить файл с настройками обмена – Далее

Первый этап пройден. Готово.
Переходим в БП. Раздел Администрирование – Синхронизация данных

Поставьте галку «Синхронизация данных» и установите префикс информационной базы. После этого переходите по гиперссылке «Настройки синхронизации данных»

В открывшемся окне выбираем Новая синхронизация данных

В списке указываем Управление нашей фирмой 1.6

Первый этап «Настроить параметры подключения». . Выбираем вариант Синхронизация данных через файл, без подключения к другой программе – Далее.

Cнимаем галку «Синхронизация данных через локальный или сетевой каталог» и выставляем на «Синхронизация данных через каталог на FTP-сервере».

И устанавливаем префикс другой базы – Далее

Настройка подключения завершена

Возвращаемся в УНФ и приступаем ко второму этапу «Настроить правила отправки и получения данных»
В данном окне можно указать дату начала отправки документов, ограничить отправку документов по виду, все справочники будут выгружаться при каждой синхронизации или только используемые в документах (рекомендуем в первый раз выгрузить все справочники, а в будущем изменить данную настройку на «Отправлять только используемую в документах» для ускорения проведения синхронизации), а также сделать отбор по организациям. После настройки нажмите Записать и закрыть

Третий этап. Произведите первоначальную выгрузку данных для БП


После этого проводим сопоставление и загрузку данных. На этом этапе программа может выдать окно для сопоставления данных. НЕ пренебрегайте этим шагом для избегания образования дублей в базе.

После завершения загрузки можно произвести первоначальную выгрузку из БП



Настройка синхронизации завершена. В будущем для проведения обмера заходите сначала в УНФ Раздел Компания – Интеграция с др. программами – Синхронизация с программами 1:Предприятие и РИБ – «Настройка синхронизации данных» - кнопка синхронизировать

После окончания выгрузку переходим в БП раздел Администрирование – Синхронизация данных -
Читайте также:

