1с зуп как загрузить медицинские организации
Обновлено: 04.07.2024
Электронные листки нетрудоспособности действуют уже четыре года, но по-прежнему вызывают вопросы, прежде всего о том, как загрузить больничный в 1С «Зарплата и управление персоналом 8», ред. 3.1? Как загрузить больничные ФСС в 1С? Ответы – в этой статье.
Электронные больничные листы. Как это работает?
Разумеется, в программе «1С:Зарплата и управление персоналом 8», ред. 3.1 реализована возможность загрузить электронный больничный в 1С, что позволяет:
- упростить учет больничных;
- исключить ошибки при оформлении;
- снизить затраты на хранение бумажных документов и документооборот в целом;
- снизить риски принятия поддельных листов;
- исключить ошибочные переплаты и недоплаты.
Сведения о наступлении страховых случаев по временной нетрудоспособности и материнству (далее - ВНиМ) вносятся в Единую интегрированную информационную систему «Соцстрах», за ведение которой отвечает ФСС России, он же является страховщиком. Страхователями выступают работодатели. Учреждения здравоохранения оформляют электронные больничные с письменного согласия работника и при условии, что само учреждение и работодатель участвуют в системе информационного взаимодействия с ФСС России.
Есть также возможность взаимодействия через личный кабинет на сайте ФСС России, где можно получать уведомления о выдаче электронных больничных и совершать необходимые действия (кстати, работники также могут отслеживать движения своих больничных, заведя кабинет застрахованного).
Пользователи «1С»- не мучаются вопросом о том, как загрузить в 1с 8.3 ЗУП электронный лист: информационный обмен с ФСС по этому поводу осуществляется непосредственно из программы (начиная с вер. 3.1.2.293).
Схема проста – работнику с его согласия выдается электронный больничный (возможность доступна в решениях 1С для здравоохранения), оформленный надлежащим образом, информацию о котором учреждение здравоохранения отправляет в ФСС России, а работнику передает номер больничного. После того, как работник сообщит этот номер, работодатель через «1С: ЗУП» делает запрос и получает всю информацию по больничному из ФСС, а из системы - также все данные для корректного расчета пособия:
- данные страхователя;
- данные застрахованного;
- сведения о среднем заработке;
- стаж работы и проч.,
поскольку все эти сведения уже имеются в «1С».
Как получить нужные сертификаты, чтобы загружать электронные листки нетрудоспособности?
Очевидно, что для такого высокотехнологичного взаимодействия надо иметь соответствующий инструментарий, а именно – усиленную электронную подпись и сертификаты, иначе загрузить больничный лист в «1С» не получится.
Если вы являетесь пользователем «1С-Отчетности», то, скорее всего, у вас подключено направление «ФСС», и все необходимые данные уже установлены автоматически. Если нет, а также в случае если используется сертификат ЭП, не «Калугой Астрал» или «Такском», настройку обмена данными с ФСС следует провести вручную. (К сожалению, и в облаке с ЭП, выданной не указанными двумя операторами, осуществлять обмен с ФСС России нельзя). Кроме того, при ручной настройке пользователь сам следит за актуальностью сертификатов и должен своевременно их обновлять. Нам понадобятся:
- криптопровайдер (ViPNet CSP, КриптоПро CSP);
- сертификаты ФСС и сертификат ответственного лица страхователя,
а также указание их в настройках ПО.
Где взять сертификаты ФСС?
Корневой сертификат Удостоверяющего центра ФСС России скачиваются и устанавливаются все (система подберет нужный), в папку «Промежуточные центры сертификации»
Для примера приведем алгоритм установки сертификата головного удостоверяющего центра:
Как установить сертификат страхователя?
Перед тем, как загрузить больничный лист в 1С, и отправлять реестры электронных больничных в ФСС России, следует получить сертификат ответственного лица организации (страхователя). Для отправки отчетов в соцстрах годятся сертификаты, выданные доверенными удостоверяющими центрами «1С», а устанавливается сертификат следующим образом: запускаем криптопровайдер (КриптоПро CSP, VipNet CSP), устанавливаем сертификат в хранилище личных сертификатов текущего пользователя, проверяем наличие сертификата в «личном» хранилище.
Как настроить сертификаты в программе «1С: ЗУП»?
Перед тем, как загрузить электронный больничный в 1С, необходимо произвести небольшую подготовительную настройку, а именно: инсталлированные сертификаты надо прописать в настройках обмена с соцстрахом:
«1С-Отчетность» - «Настройки» - «Отчетность в электронном виде» - «Настройки обмена с контролирующими органами» - «Расширенные настройки» - «Настройки обмена с ФСС»

Как электронный больничный загрузить в 1с ЗУП 3?
Итак, у нас имеется номер электронного больничного листа, подключена «1С-Отчетность» или необходимый сертификат ФСС России. Рассмотрим, как загрузить в «1С» электронный больничный лист.
Когда мы создаем документ типа «Больничный лист», то заполнить нам надо лишь сведения о застрахованном лице (работнике) и номер электронного больничного – иные сведения система подставит в автоматическом режиме.

Пользователи сервиса «1С - Отчетность», отправляющие регламентированные отчеты, то смело выбираем вариант «Получить из ФСС», если же отчеты отправляются из иной программы или ЛК на сайте ФНС России, то сначала следует сохранить файл из нее, а потом уже выбрать «Загрузить из файла». Сведения, полученные с сервера ФСС России, подставятся автоматически, также автоматом будут внесены данные о среднем заработке, трудовом стаже, которые уже присутствуют в ИБ «1С», равно как и сведения об учреждении здравоохранения. Пользователю «1С» не заботиться о том, как загрузить медицинские организации в 1С ЗУП, они подставляются автоматически.
После того как данные будут заполнены, в «шапке» будет ссылка, по которой следует пройти, чтобы проверить корректность их внесения. Начисление и выплата производятся так же, как при традиционном «бумажном» больничном.


В отчет добавляются только электронные больничные. Чтобы проверить, какие именно данные отправляются вместе с «Реестром…», достаточно дважды щелкнуть по строке соответствующего больничного листка.
Статья 213 ТК РФ предписывает обязательное прохождение медицинских осмотров некоторыми категориями работников. В версии 3.1.7 реализована возможность учета прохождения медосмотров.
Возможность включается в разделе Настройка – Охрана труда

В первую очередь нужно выделить позиции штатного расписания, на которых действуют вредные факторы (приложение 1 приказа Минздравсоцразвития России от 12.04.2011 № 302н) или выполняются особые работы (приложение 2 приказа). В этих позициях необходимо заполнить списки факторов и видов работ.
Работать с позициями удобно из нового рабочего места "Медицинские осмотры" (в разделе "Охрана труда").

Факторы и виды работы указываются на закладке "Охрана труда" карточки позиции. Добавление и изменение вредных факторов доступно пользователю с правами "Старший инженер по охране труда".

Обращаем внимание, что после настройки позиций эти изменения в рабочем месте отражаются не мгновенно, а с небольшой задержкой. В этом случае появляется надпись о неактуальности сведений о периодических осмотрах, из которой их можно обновить.
На перовой закладке "Сотрудники" рабочего места показывается список сотрудников, которым в соответствии с настройками рабочих мест требуется проходить медицинские осмотры. По умолчанию сотрудники выводятся в порядке возрастания даты следующего осмотра, то есть те, кому нужно пройти осмотр раньше – выводятся выше
Красным цветом выделяются:
- Сотрудники, медицинский осмотр которых просрочен (или не проходился), или до осмотра осталось меньше месяца
- Сотрудники с противопоказаниями, которым нужно оформить отстранение от работы (перевод или увольнение)
Если сотрудник никогда не проходил медосмотра, то датой следующего осмотра считается дата его вступления в опасную должность: день приема или перевода.

Для того чтобы отразить направление сотрудников на медосмотр, достаточно выделить их в этом списке и нажать "Сформировать направления". В открывшейся форме выбрать и медицинскую организацию и указать даты проведения медосмотра. По кнопке "Сформировать и напечатать" можно напечатать направления на медосмотр.

Из формы направления (открывается по щелчку в ячейке колонки "Направления") при необходимости можно создать документ "Отсутствие с сохранением оплаты" (см. меню "Создать на основании") для оплаты времени медосмотра.
После возвращения сотрудников с медосмотра необходимо ввести заключения. Это можно сделать по одноименной кнопке из рабочего места. Можно ввести заключения как по каждому сотруднику в отдельности, так и сразу на нескольких, выделив их в таблице. В заключении нужно указать фактическую дату осмотра и результат (наличие противопоказаний). По кнопке "Сформировать заключения" формируются документы, которые затем можно открыть по щелчку в ячейке колонки "Заключение". На основании заключений можно создать кадровый перевод или увольнение.

После ввода заключений фиксируется дата следующего осмотра, строки перестают выделяться. Установив флажок "Показывать только ближайшие медосмотры" можно оставить только те, которые запланированы в течение месяца.

В панели "Отчеты по охране труда" добавлены новые варианты отчетов:
- Список контингента – выводится перечень позиций штатного расписания с вредными факторами и/или видами работ с периодичностью;
- Периодические осмотры – список сотрудников, подлежащих обязательным периодическим осмотрам с информацией о том, когда пройден последний осмотр и когда должен пройти следующий;
- Медосмотры, срок действия которых истекает – список сотрудников, подлежащих обязательным периодическим осмотрам, чей следующий осмотр должен пройти в течение выбранного периода.

Информация по медицинским осмотрам также отражается в разделе "Охрана труда" карточки сотрудника. В списке вредных факторов/видов работ выводятся факторы/работы не только этой позиции, но и вообще все, по которым сотрудник проходил ранее осмотры. Те факторы, которые не требуются текущей позицией, выделяются серым цветом.

Испытательный срок
В версии 3.1.7 реализованы новые возможности по учету испытательного срока сотрудников. В карточке сотрудника теперь отражается информация, что он находится на испытательном сроке.

Также эта информация отражается в списке сотрудников. Обращаем внимание, что состояние "Работа" в списке теперь не отображается – показываются только отклонения.

Добавлены новые документы:
- Завершение испытательного срока
- Продление испытательного срока
Они доступны в разделе Кадры и в меню "Оформить документ" карточки сотрудника.

Документом "Завершение испытательного срока" можно зарегистрировать факт досрочного успешного завершения испытательного срока.

Документом " Продление испытательного срока" можно зарегистрировать продление срока.

Кроме того, реализованы новые возможности:
- если в период испытательного срока регистрируется перевод сотрудника на другую позицию, то испытательный срок автоматически считается завершенным;
- при регистрации больничных и других невыходов в период испытательного срока он автоматически продляется на время отсутствия.
Анализировать испытательные сроки можно с помощью нового отчета.

Массовая загрузка резюме
В дополнение к реализованной ранее возможности загрузки резюме из файла реализована возможность загрузки сразу нескольких резюме.
Для этого нужно выбрать папку с резюме в разделе Подбор персонала – Сервис – Загрузка кандидатов из файлов.

Также эту возможность можно вызвать, если при создании кандидата из файла резюме на диске выбрать сразу несколько резюме.
Помимо пользователя с полными правами, эта возможность доступна пользователю из группы с профилем "Старший менеджер по набору персонала". Если требует дать эту возможность другим пользователям, то можно создать профиль с ролью "Использование загрузки кандидатов из файлов" и включить пользователя в группу с этим профилем.
KPI: перемещения и горизонты оценки
В версии 3.1.7 расширены возможности использования ключевых показателей эффективности сотрудников KPI.
Теперь расчет показателей эффективности производится корректно в случаях кадровых перемещений сотрудников внутри оцениваемого периода – по каждому месту работы отдельно. Для этого в документы, устанавливающие значения показателей для сотрудника, добавлена позиция.



При расчете показателей сотрудник заполняется несколькими строками с независимыми итоговыми оценками.

При начислении зарплаты получаются строки расчета с отдельными оценками эффективности для каждого места работы.

Реализована возможность оценки результатов работы не только по итогам месяца, но и квартала, полугодия, года.

В документе назначения показателей добавилась возможность выбора горизонта.
С 01.04.2021 порядок проведения медосмотров регламентируется Приказом Минздрава России от 28.01.2021 N 29н.
В Приказе 29н перечислены факторы и выполняемые работы, при которых требуется проведение медосмотров. Эти списки похожи на предыдущие, но в то же время есть не соответствия.

Ранее в разделе Охрана труда было два справочника: отдельно Вредные и (или) опасные производственные факторы и отдельно Виды работ, требующие медицинских осмотров .
Вредные факторы и работы указываются для Рабочих мест ( Охрана труда – Рабочие места ) в специальном разделе.

На основании внесенных данных автоматически определяется необходимая периодичность медосмотров.
Прошлые указанные вредные факторы по Приказу N 302н сохранились в карточке Рабочего места , но они не действуют.

ЗУП 3 автоматически подберет новые вредные факторы / выполняемые работы на основании старых, однако не для всех это сможет сделать. Тогда на панели Текущие дела появится информация, что требуется установить соответствия. Поэтому необходимо будет проверить Рабочие места и заполнить данные.
В документах Направление на медосмотр ( Охрана труда – Направления на медосмотр ) и Заключение медосмотра ( Охрана труда – Заключения медосмотра ) в зависимости от Даты документа будут подтягиваться вредные факторы / выполняемые работы по новому или старому Приказу Минздрава.

В документе Направление на медосмотр добавлена возможность указать номера полисов ОМС и ДМС для вывода в печатной форме.

Помогла статья?
Получите еще секретный бонус и полный доступ к справочной системе БухЭксперт8 на 14 дней бесплатно
Похожие публикации
-
Учет медицинских осмотров реализован в ЗУП 3.1.7 КОРП. В публикации...Обязанность по организации за свой счет предварительных медосмотров возложена трудовым.
Карточка публикации
Данную публикацию можно обсудить в комментариях ниже.Обратите внимание! В комментариях наши кураторы не отвечают на вопросы по программам 1С и законодательству.
Задать вопрос нашим специалистам можно по ссылке >>
Добавить комментарий Отменить ответ
Для отправки комментария вам необходимо авторизоваться.
Вы можете задать еще вопросов
Доступ к форме "Задать вопрос" возможен только при оформлении полной подписки на БухЭксперт8
Вы можете оформить заявку от имени Юр. или Физ. лица Оформить заявкуНажимая кнопку "Задать вопрос", я соглашаюсь с
регламентом БухЭксперт8.ру >>
Изменения в 2021 году, о которых нужно знать бухгалтеру
В 2022 году меняются правила выплаты пособий
Заполнение статистической формы №57-Т (ЗУП 3.1.4)
Спасибо! Очень ценно полезно нужно! Буду еще неоднократно обращаться к этому семинару для изучения этой темы.
Там, где нет возможности нанять собственного кадровика, бухгалтеры часто занимаются и кадрами. И часто задаются вопросом: как принять сотрудника в «1С»? О нюансах, тонкостях и подводных камнях, которые таит в себе прием уволенного сотрудника в 1С, мы расскажем позже, а сегодня мы «примем» на работу по основному месту россиянина, отца несовершеннолетнего ребенка, для работы с нормальными условиями труда, ранее не работавшего в фирме… в общем, реализуем самый простой прием на работу в «1С».
Трудовое законодательство устанавливает обязанность скрупулезного документального сопровождения приема на работу. Нужно заключить трудовой договор, оформить личную карточку, данные для трудовой книжки – и внести корректные данные в программу учета. Итак, как в 1С принять сотрудника?
Вводим данные сотрудника
Первым делом отправляемся в раздел (1) «Кадры» и переходим по ссылке (2) «Работа с кадрами». Перед нами – окно для оформления кадровых операций.

Далее открываем окно «Работа с кадрами», в нем выбираем организацию-работодателя (3). Обратите внимание на список (4) посредине окна: это уже принятые сотрудники. Чтобы пополнить их ряды, достаточно перейти по ссылке (5) «Новый сотрудник».

Открывается окно, в котором заполняются данные по новому трудящемуся:
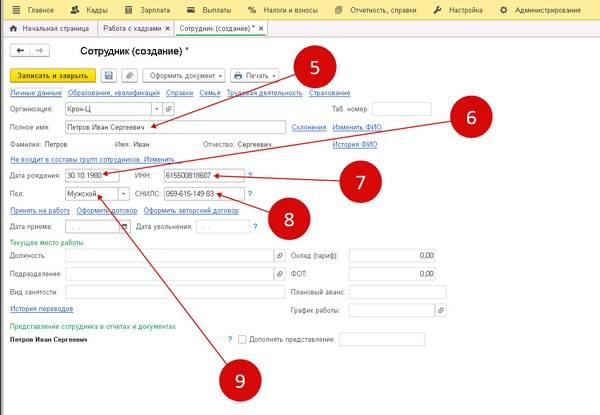
Для ввода дополнительных данных переходим по ссылке (10) «Личные данные», открыв соответствующее окно.
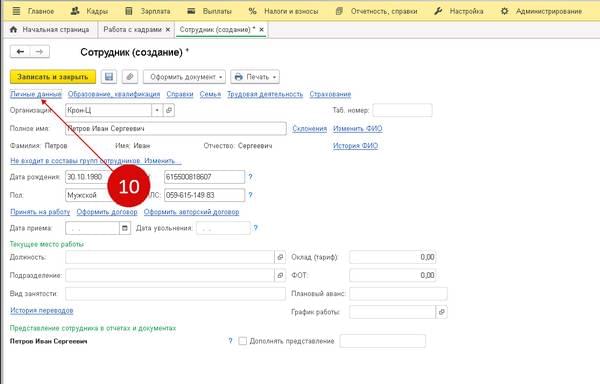
В составе личных данных должны быть указаны:
- (1) место рождения;
- (2) вид документа, удостоверяющего личность (по общему правилу, это паспорт, но можно выбрать из справочника иной вариант);
- (3,4,5,6,7) серия и номер вышеуказанного документа, дату выдачи, орган, осуществивший выдачу (в т.ч. код подразделения – для паспорта);
- (8) адрес по регистрации;
- (9) адрес местожительства;
- (10) номер мобильного телефона.
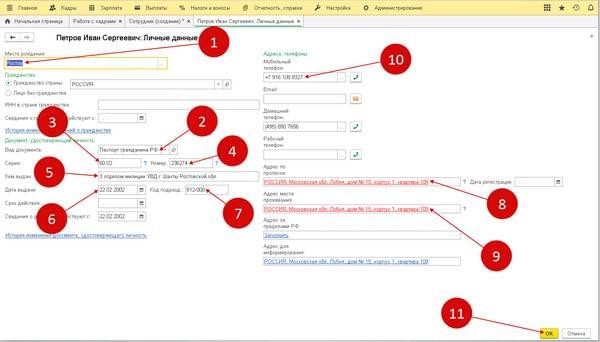
Самое главное – не забыть сохранить введенные данные кнопка «ОК» (11), а потом еще «дискетку» (12) рядом c кнопкой «Записать и закрыть».
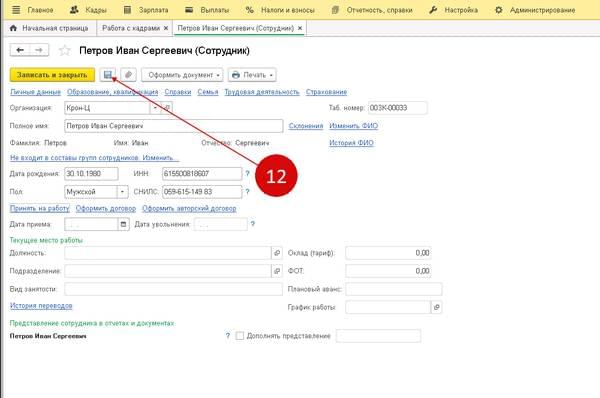
Как оформить прием сотрудника в 1с 8.3 ЗУП
Теперь можно переходить собственно к оформлению, перейдя по ссылке (1) «Принять на работу».
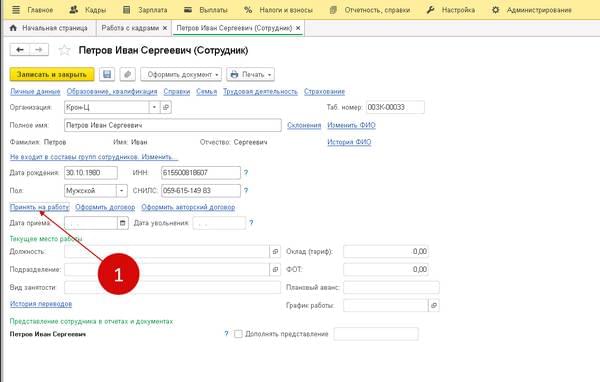
Когда-нибудь прием на работу будет осуществляться одним нажатием кнопки. Но пока по нажатию кнопки «Принять на работу» открывается вкладка, на которой придется вручную заполнить данные по новому сотруднику. На вкладке (2) «Главное»:
- (3) дата приема на работу;
- (4) длительность испытательного срока;
- (5) график работы;
- (6) подразделение, в которое трудящийся принимается на работу;
- (7) должность;
- (8) вид занятости (по условиям нашего примера указанное место является для сотрудника основным).
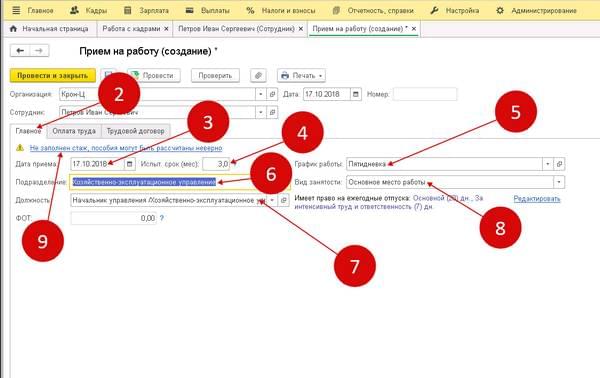
Обратите внимание на предупреждение о том, что не заполнен стаж, в связи с чем пособия могут быть рассчитаны неверно. Следует перейти по ссылке (9), чтобы заполнить данные относительно трудового стажа, без чего невозможно будет впоследствии, в частности, корректно рассчитать пособия по временной нетрудоспособности 1С.
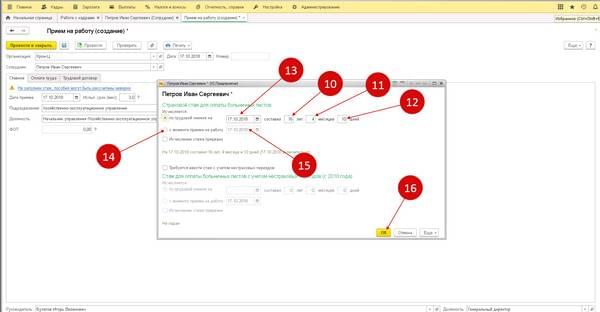
Если у сотрудника стажа нет, то отмечаем пункт (14) «с момента приема» и укажите дату приема (15). Если трудовой стаж у сотрудника есть, то указываем количество лет, месяцев и дней стажа на дату приема на работу. После того как вы сохраните данные (нажав «ОК»), исчезнет и предупреждение, и ссылка «Не заполнен стаж …».
Теперь зададим условия оплаты труда: «Оплата труда» (17) - «Добавить» (18) - выбрать вид начисления (19), исходя из условий нашего примера - «Оплата по окладу» - указать сумму (20).
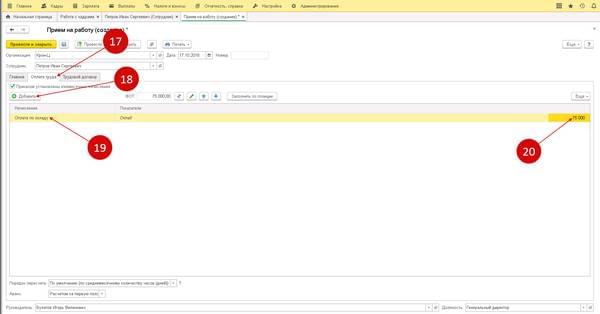
На вкладке (21) «Трудовой договор» указывается номер данного документа (22) и дату подписания (23). Или просто нажать кнопку «Назначить» (24) - система автоматически определит номер.
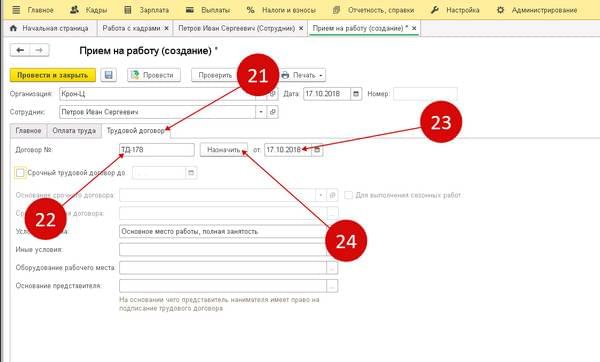
Все, в системе есть все необходимые данные. Нажимаем кнопку «Провести» (25). Теперь у нас появляется возможность вывести на печать:
- (27) распорядительный акт о приеме на работу (приказ);
- (28) трудовой договор,
для чего достаточно нажать кнопку «Печать» (26) и отметить необходимые ссылки.
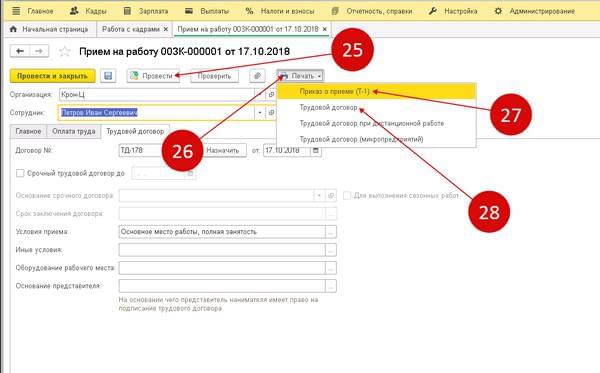
Указываем данные для вычетов по НДФЛ
Если у нового сотрудника имеются основания для получения вычетов (а они, скорее всего, имеются), то прием сотрудника в «1С:Бухгалтерия» предполагает ввод данных, необходимых для предоставления этих вычетов. Например, у сотрудника имеется один несовершеннолетний ребенок. Получив от отца заявление на вычет и копию свидетельства о рождении, вносим соответствующие данные в карточку. Идем по уже знакомому маршруту: «Кадры» - «Сотрудники», вызываем список сотрудников, в котором уже имеется нужная нам персона. «Вызываем» ее карточку, дважды кликнув по нужному Ф.И.О. В открывшейся карточке находим и переходим по ссылке «Налог на доходы» (4).

Открывается форма для занесения данных, необходимых по налоговым вычетам, в ней следует перейти по ссылке «Ввести новое заявление…» (5), чтобы открыть окно для ввода данных. Ошибиться невозможно, умная система напомнит и о том, что сотрудник не пользуется вычетами, и что надо сделать для того чтобы он начал пользоваться этими налоговыми вычетами.
Далее, нажав кнопку «Добавить» (6), выбираем новый вычет (7) – в целях нашего примера это будет вычет на первого ребенка (8), - отмечаем месяц начала применения вычета (9). Нажимаем «Провести и закрыть» (10).
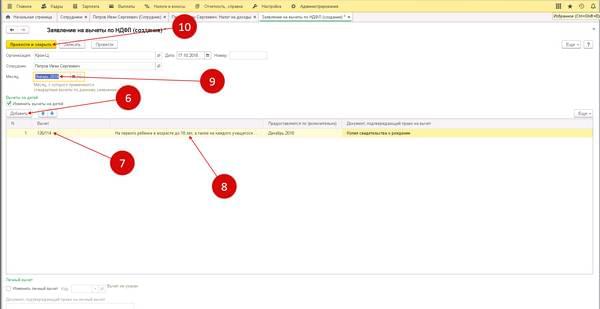
Напомним, что в случае если отец поступил на работу не с начала, а с середины года, то «детский» налоговый вычет предоставляется с месяца приема. Не забудьте потребовать от него справку с предыдущего места работы, поскольку вычет предоставляется до тех пор, пока доход трудящегося нарастающим итогом не превысит определенной суммы. Эти данные вводятся по ссылке (11) «Доходы с предыдущего места работы» (нижний правый угол).
Далее помесячно вносим суммы доходов (12) с прошлого места работы сотрудника, по окончанию процесса не забываем «Записать и закрыть» (13), а также нажать кнопку «ОК» (14). Теперь правильность расчета по НДФЛ обеспечена.
Как оформляется прием сотрудника с электронной трудовой книжкой в 1С 8?
Эта операция не составит особого труда. Чтобы отразить в «1С:ЗУП 8» (ред. 3) данные для ведения трудовой книжки в электронном виде, достаточно проверить, стоит ли отметка «Отразить в трудовой книжке» в документе «Прием на работу»:

Впоследствии аналогичные действия надо проделать в иных документах, в частности, в документе «Кадровый перевод» и «Перемещение в другое подразделение» - в них «флажки» следует ставить своими руками, в документах о приеме и об увольнении он проставляется автоматически, и при необходимости снимается.
Читайте также:

