A20m bios что это
Обновлено: 07.07.2024
Ошибки возникают в работе любого оборудования и часто в самый неожиданный момент, например, во время игры происходит зависание, после которого компьютер отказывается грузиться и показывает неизвестную вам надпись или просто пищит. Чтобы быстро решить проблему нужно знать, что привело к появлению ошибки: умерла какая-то плата, посыпался винчестер или просто запылился вентилятор на процессоре и произошёл перегрев.
-
инициализируются и настраиваются процессор, чипсет, оперативная пямять и видеоадаптер;
-
проверяется контрольная сумма CMOS-памяти и состояние батарейки (в случае неправильной контрольной суммы CMOS-памяти настройки сбрасываются);
-
тестируются процессор и оперативная память;
-
инициализируются и настраиваются периферийные устройства;
-
распределяются ресурсы между устройствами;
-
инициализируются устройства с собственной BIOS;
-
вызывается загрузчик операционной системы;

-
отсутствуют - неисправен блок питания или материнская плата.
-
1 короткий - ошибки отсутствуют.
-
2 коротких - ошибка чётности оперативной памяти.
-
3 коротких - неисправны первые 64 Кб оперативной памяти.
-
4 коротких - неисправен системный таймер.
-
5 коротких - неисправен процессор.
-
6 коротких - неисправен контроллер клавиатуры.
-
7 коротких - неисправна материнская плата.
-
8 коротких - ошибка видеопамяти.
-
9 коротких - неправильная контрольная сумма BIOS.
-
10 коротких - ошибка записи в CMOS-память.
-
11 коротких - ошибка кэш-памяти.
-
1 длинный 2 коротких - неисправна видеокарта.
-
1 длинный 3 коротких - неисправна видеокарта.
-
2 длинный 2 коротких - ошибка контроллера гибких дисков.

-
Отсутствуют - неисправен блок питания или материнская плата.
-
1 короткий - отсутствие ошибок.
-
Повторяющийся короткий - блок питания неисправен, ошибка оперативной памяти.
-
1 длинный - ошибка оперативной пямяти.
-
Повторяющийся длинный - ошибка оперативной пямяти.
-
1 длинный 2 коротких - видеокарта необнаружена или ошибка видеопамяти.
-
1 длинный 3 коротких - ошибка видеоадаптера или ошибка клавиатуры.
-
3 длинных - ошибка контроллера клавиатуры.
-
1 длинный 9 коротких - ошибка чтения BIOS или неисправен чип BIOS.
-
2 коротких - критическая ошибка.

Индикаторы POST-кодов

Также, существуют POST-карты - платы расширения с цифровым индикатором, на который выводятся коды инициализации материнской платы. С помощью такого устройсва достаточно просто определить почти любую неполадку. Имея возможность определить неисправность компьютера, можно своими силами вернуть его в рабочее состояние и прилично сэкономить на ремонте.

Большинство пользователей компьютеров и ноутбуков знают о существовании BIOS или UEFI, но заходить в них и менять какие-либо настройки им просто нет нужды. Но рано или поздно может возникнуть ситуация, когда это придется сделать. Давайте разберемся, как входить в BIOS и какие его параметры нужно уметь менять начинающим пользователям.
Как зайти в BIOS компьютера или ноутбука?
Для простоты чтения в блоге под BIOS иногда будет подразумеваться и UEFI.
Первая проблема, с которой можно столкнуться — это сам вход в BIOS. На большинстве стационарных компьютеров это сделать легко, нажав кнопку Delete при включении. Иногда пользователи сталкиваются с тем, что не успевают нажать клавишу вовремя. Чтобы гарантированно войти в BIOS, нужно нажимать кнопку Delete циклически, несколько раз в секунду, пока компьютер включается.
А вот с ноутбуками ситуация уже сложнее. По нажатию на кнопку Delete не всякий ноутбук войдет в BIOS, обычно надо нажимать F2.

Некоторые модели могут потребовать нажатия F1, F3 или F10. А старые или редкие модели ноутбуков Dell или Lenovo иногда требуют совсем редкие клавиатурные сочетания — Ctrl+Alt+Enter, Ctrl+Alt+F3 или Ctrl+Alt+Ins.
Многие клавиатуры ноутбуков не имеют отдельных F-кнопок, поэтому нужно будет нажимать дополнительную кнопку Fn. Например, Fn+F2.
Модели SONY VAIO имеют специальную кнопку ASSIST, с помощью которой можно войти в BIOS.

Иногда подобная кнопка имеется и на ноутбуках Lenovo.

Обычно подсказка по кнопкам будет видна при загрузке, внизу экрана, но очень непродолжительное время.
Если вам не удается зайти в BIOS на ноутбуке по сочетанию Fn+F2, то начнется загрузка операционной системы, которая в случае устаревшего железа может занять одну-две минуты, и ждать возможности перезагрузки ноутбука бывает очень утомительно.
Поэтому проще поступать так: нажимаете Fn+F2 и, если вход в BIOS не произошел, быстро нажимаете сочетания кнопок Ctrl+Alt+Del и пробуете еще раз или другое сочетание кнопок. Лучше заранее почитать руководство по эксплуатации ноутбука, если оно имеется, или скачать его из интернета.
Однако бывают ситуации, когда и интернета под рукой нет, а ноутбук очень экзотический, и подсказка по сочетаниям клавиш появляется на долю секунды. В таком случае выручит смартфон — включайте запись видео экрана ноутбука при загрузке и потом рассмотрите подсказку по клавишам на видео, поставленном на паузу.
Вообще, смартфон часто выручает и опытных пользователей при работе с BIOS, ведь им очень удобно сфотографировать настройки, которые трудно запомнить.

Виды интерфейса BIOS и UEFI, поддержка мыши в современных системах
Итак, мы вошли в BIOS, и нас встречает его главный экран, который выглядит по-разному в зависимости от производителя и возраста материнской платы компьютера или ноутбука.
Один из самых старых видов BIOS — это AMI BIOS от разработчика American Megatrends inc. Он начал массово распространяться еще в 90-х, но встретить его можно и сейчас на технике конца нулевых годов.

Более массовый и знакомый многим BIOS от Award имеет привычный синий экран с желтыми символами.

Phoenix-Award BIOS более похож по цветам на AMI BIOS и часто используется в ноутбуках.

Обычные виды BIOS уже давно не отвечали новым требованиям рынка ПК, имели мало возможностей и постепенно их заменяет интерфейс UEFI (Unified Extensible Firmware Interface).
Если ваш компьютер куплен в 2010-х годах, то скорее всего на нем уже стоит UEFI.
Интерфейс UEFI является графическим, имеет поддержку мыши и нескольких языков. По сути, это небольшая операционная система с множеством функций, которых не было в BIOS.

Итак, мы разобрались с тем, как войти в BIOS и с тем, как он будет выглядеть на большинстве систем. Теперь давайте рассмотрим функции, изменять которые может понадобиться начинающему пользователю компьютера или ноутбука.
Выбор устройства загрузки в BIOS
Первое и самое частое, что приходится делать пользователям — это менять устройство, с которого будет загружаться компьютер. Например, нужно выбрать флешку с которой будет устанавливаться Windows. Или при покупке нового SSD нужно установить загрузку с него, а не со старого HDD.
Однократно выбрать устройство загрузки при установке Windows будет удобнее горячей клавишей. В таблице в начале блога есть списки кнопок, которыми можно зайти в «Меню загрузки» (Boot menu) при старте компьютера. Обычно это F8, F11 или F12.

Но не только для установки Windows может потребоваться загрузка с флеш-накопителя. Иногда компьютер настолько плохо работает из-за заражения вирусами, что лечение от них в операционной системе невозможно.
В таком случае на помощь придет загрузочная флешка с антивирусом. Создать такую флешку предлагают все ведущие разработчики антивирусных программ, например, Kaspersky или Dr.Web.

Если же вы добавили новый накопитель в компьютер, и нужно, чтобы он загружался с него, придется зайти в BIOS и изменить настройки.
Покажем это на примере компьютера с материнской платой MSI B450-A PRO MAX с графическим интерфейсом. На других моделях плат настройки будут похожими.
При входе в UEFI MSI B450-A PRO MAX мы попадаем в так называемое EZ Mode меню, где настройки рассчитаны на начинающего пользователя.
Вкладка Storage покажет, какие диски и к каким SATA-портам материнской платы подключены.

Панель Boot Priority показывает иконки накопителей, порядок загрузки которых можно менять перетаскиванием.
Однако у меня эта панель показывает только один из трех дисков, поэтому мне придется переключиться в Advanced Mode нажатием кнопки F7 или выбрать его мышью в верхней части экрана.
Advanced Mode предлагает уже заметно больше настроек. И что особенно удобно, они логически выстроены. Я перехожу в раздел Settings и в подраздел Boot.

Далее в Hard Disk Drive BBS Priorities.


Отключаем встроенную аудиокарту в BIOS
Все чаще в компьютеры ставят качественную дискретную звуковую карту, при этом встроенную надо отключить. Делается это просто, заходим в меню Settings и подраздел Advanced\Integrated Peripherals.

HD Audio Controller переводим в режим Disabled.

Автоматическое включение компьютера при подаче электричества
Многим пользователям будет удобно настроить включение компьютера при наличии электропитания в его розетке. Это удобно тем, что, включив удлинитель питания кнопкой, у вас автоматически включится ПК вместе с монитором и периферией. И кнопку Power на системном блоке нажимать не придется.

Для этого идем в раздел Settings и подраздел Advanced. Далее — в подраздел Power Management Setup.

И параметр Restore after AC Power Loss переводим в значение Power On.

Устанавливаем пароль на BIOS
Если вы нуждаетесь в более надежной защите от проникновения посторонних в компьютер, чем просто пароль при входе в Windows, то желательно установить пароль и в BIOS.
Его можно установить в разделе Settings и подразделе Security.

Пароль нужно ввести в поле Administrator Password. Постарайтесь не забыть пароль, иначе придется делать сброс настроек BIOS.

Настраиваем обороты вентиляторов ПК

В моем случае в эти настройки удобно попасть из EZ Mode.

MSI B450-A PRO MAX позволяет задать кривую оборотов вентилятора с PWM в зависимости от температуры выбранных компонентов: процессора, чипсета или системы питания.
А обычные вентиляторы можно настроить, отрегулировав подаваемое напряжение. Не стоит сразу сильно снижать обороты вентиляторов. Снизьте их на 20 % и проверьте в работе компьютера под нагрузкой температуры и уровень шума. Если температуры в порядке, а шум еще присутствует, снизьте еще. Однако при снижении питания или оборотов вентилятора на 50 % и ниже, он может просто не запуститься.
Итоги
Мы с вами рассмотрели наиболее часто встречающиеся причины, по которым начинающим пользователям придется воспользоваться BIOS или UEFI. Не стоит бояться применять эти настройки, ничего критического в компьютере или ноутбуке они не затрагивают.
А по мере накопления опыта, вы сможете настраивать и более серьезные вещи в BIOS, например, увеличить производительность компьютера с помощью разгона. Или снизить его нагрев и уровень потребления электричества с помощью андервольта. Но эти обширные темы уже для отдельных блогов.
Если вы используете системную плату Intel® для настольных ПК, вы можете подтвердить ИДЕНТИФИКАЦИОНный код BIOS на вашем компьютере. Чтобы найти ИДЕНТИФИКАЦИОНный код BIOS, выполните следующие действия:
- Во время загрузки нажмите клавишу F2 , чтобы войти в программу BIOS Setup.
- В главном меню запишите версию BIOS (первый элемент в этом меню).
- Нажмите F10 , чтобы выйти из программы BIOS Setup.

Первые два раздела версии BIOS означают ИДЕНТИФИКАЦИОНный код BIOS (в приведенном выше примере: BIG4110H. 86A). Этот ИДЕНТИФИКАЦИОНный код должен точно соответствовать одному из кодов BIOS ID, перечисленных ниже. Если они отвечают вам, у вас есть системная плата Intel для настольных ПК и Intel предлагает поддержку продукции.
Если первые два раздела не совпали, ваша системная плата для настольных ПК была изготовлена для определенного стороннего производителя. Для получения помощи в работе с системной платой обратитесь к соответствующему производителю.
Список системных плат Intel® для настольных ПК
Системные платы Intel® для настольных ПК с наборами микросхем Intel® серии 8
Системные платы Intel® для настольных ПК с наборами микросхем серии Intel® 7
Системные платы Intel® для настольных ПК с наборами микросхем Intel® серии 6
Системные платы Intel® для настольных ПК с набором микросхем Intel® NM10 Express
Системные платы Intel® для настольных ПК с наборами микросхем Intel® серии 5
Системные платы Intel® для настольных ПК с наборами микросхем Intel® серии 4
Системные платы Intel® для настольных ПК с наборами микросхем Intel® серии 3
Системные платы Intel® для настольных ПК с набором микросхем серии Intel® 5400
Системные платы Intel® для настольных ПК на базе процессоров 975X, 965, Q963 Express
Системные платы Intel® для настольных ПК с наборами микросхем 955X, 946, 945 Express
Системные платы Intel® для настольных ПК с наборами микросхем сторонних поставщиков
Системные платы Intel® для настольных ПК с наборами микросхем 925, 915, 910
Системные платы Intel® для настольных ПК с технологией 875P, наборами микросхем 865
Системные платы Intel® для настольных ПК с наборами микросхем 850, 848, 845
Системные платы Intel® для настольных ПК с наборами микросхем 820, 815, 810
Одним из главных системных требований для установки Windows 11 является поддержка технологии TPM 2.0. Отсюда многие пользователи задаются вопросом: поддерживает ли их компьютер данную функцию?
Trusted Module Platform (TPM) - Это модуль, реализованный в чипсетах Intel 100-й серии и выше, а также в процессорах AMD Ryzen. Отсюда следует, что владельцы материнских плат, подходящих под эти критерии, не нуждаются во внешнем аппаратном TPM модуле, поскольку их материнские платы имеют поддержку TPM 2.0 на программном уровне. Для активации данной функции достаточно зайти в настройки BIOS и включить «Security Device Support».
Материнские платы MSI с поддержкой TPM 2.0
ВАЖНО: в данной таблице представлены материнские платы, в которых предусмотрена активация функции TPM 2.0 в настройках BIOS. О совместимости материнских плат с Windows 11 в данной таблице речи не идёт
Intel

*Более подробную информацию о Intel PTT (Intel Platform Technology) и TPM 2.0 можно получить на сайте Intel .
**По состоянию на 1 июля 2021 года процессоры Intel 6th/7th Gen/X-Series 9000/78xx не находятся в списке совместимых процессоров с Windows 11.

*По состоянию на 1 июля 2021 года процессоры Ryzen 1000-й серии и Ryzen Threadripper 1000 (Zen1) не включены в список совместимых процессоров с Windows 11. Подробную информацию о Window 11 ищите на сайте Microsoft.
Как включить TPM в MSI BIOS
Заходим в BIOS при включении ПК по клавише Del. Переходим в следующий раздел "Settings\Security\Trusted Computing" и находим параметр "Security Device Support".
Click BIOS 5 – Если используется Click BIOS 5, параметр "Security Device Support" находится в разделе "Settings\Security\Trusted Computing". Включите “PTT” на материнской плате Intel, или “AMD CPU fTPM” на материнской плате AMD.
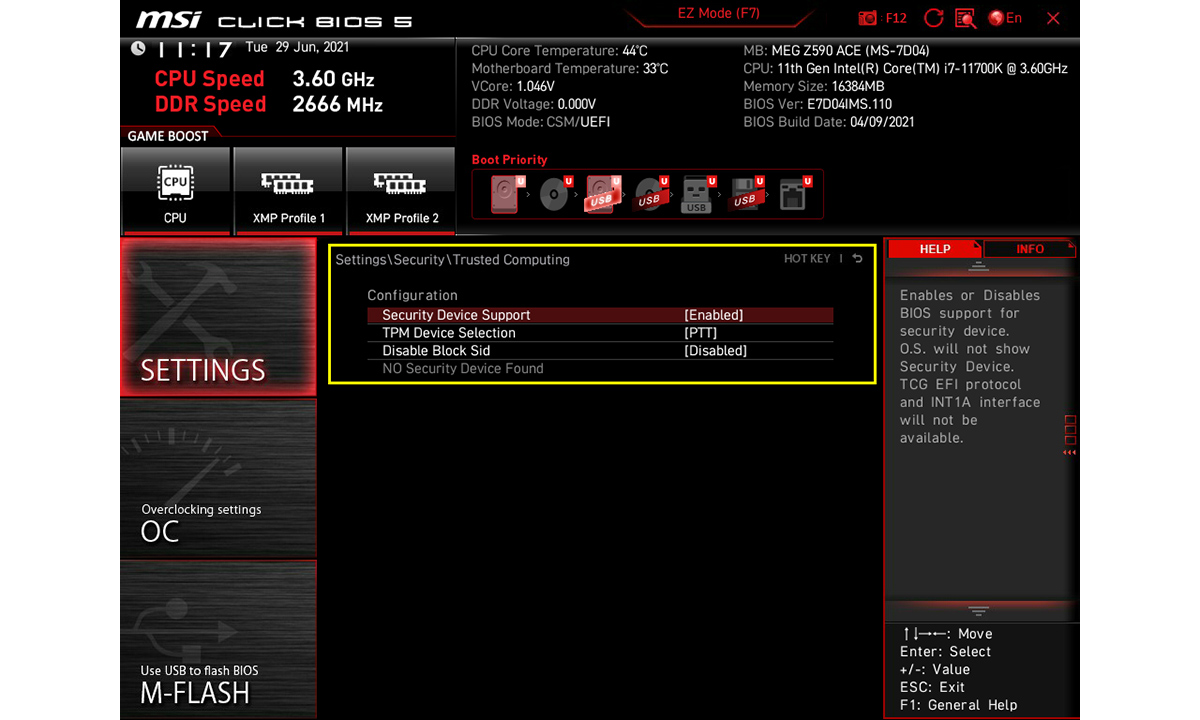
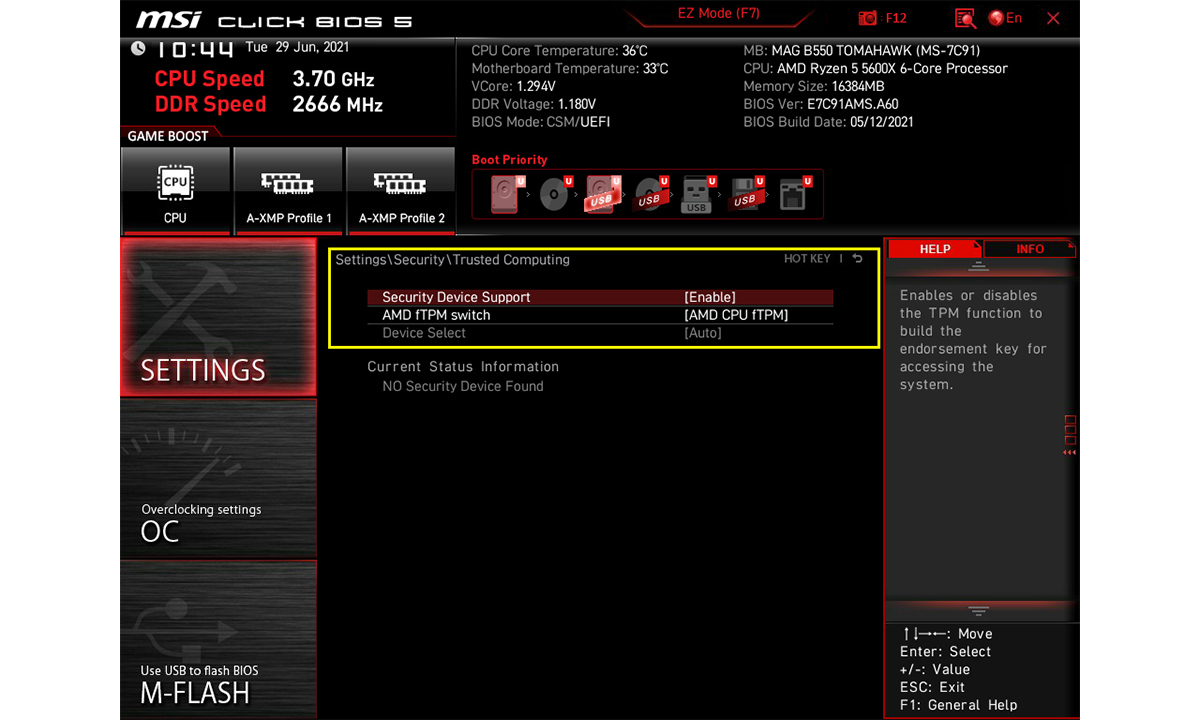
Если у вас версия BIOS - GSE Lite, то параметр "Security Device Support" находится по пути "Security\Trusted Computing\". Включите “PTT” или “AMD CPU fTPM”.
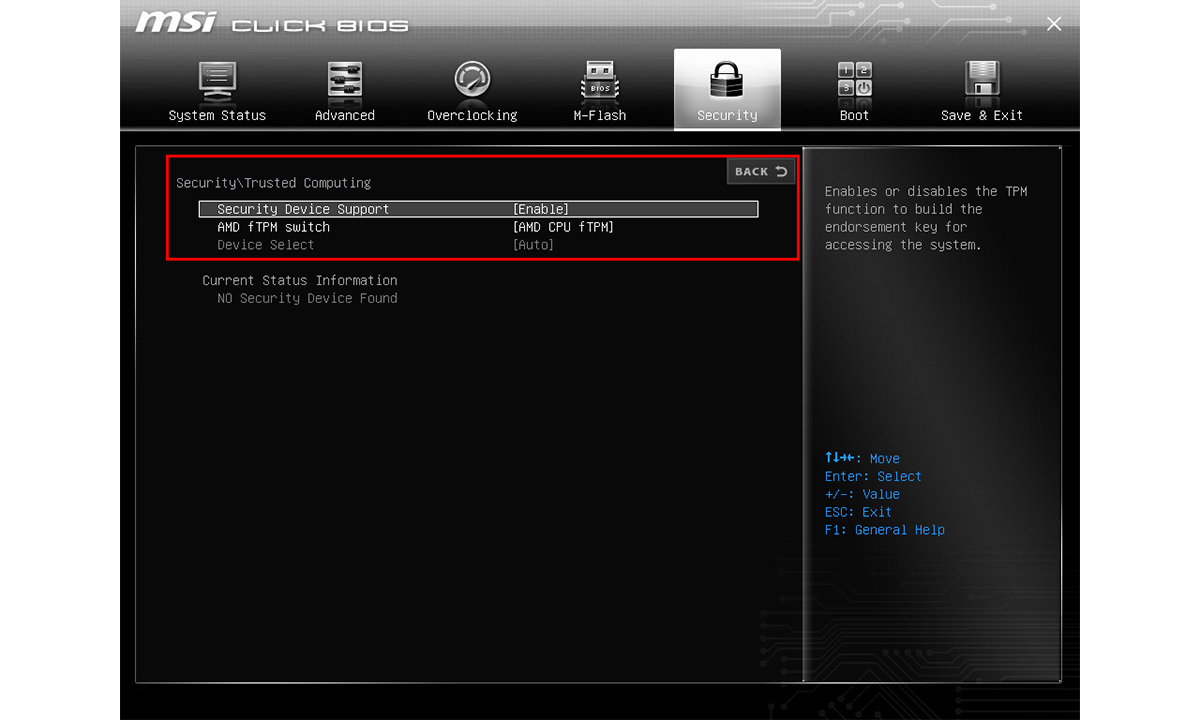
Как проверить, включен ли TPM
Вы можете проверить версию TPM в BIOS или в Windows 10. Также можно ознакомиться с видео по ссылке здесь .
В BIOS - После подключения функции "Security Device Supported" сохраните настройки и закройте BIOS. Затем заново зайдите в BIOS, и вы увидите версию TPM.
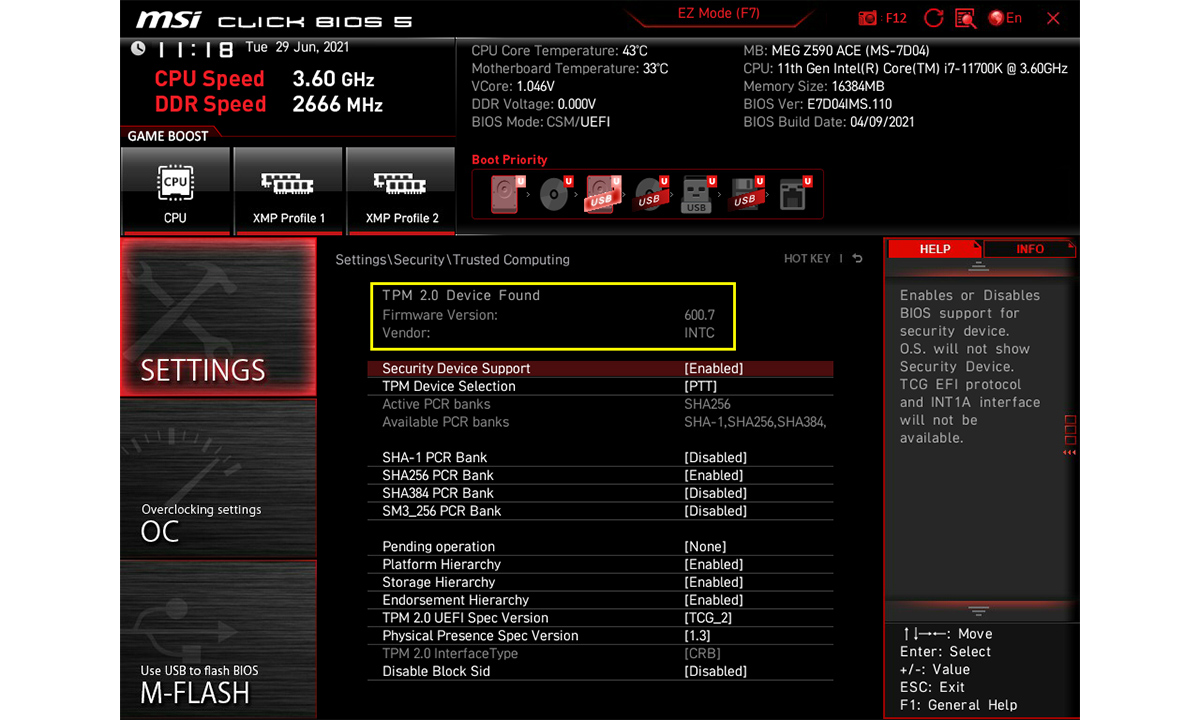
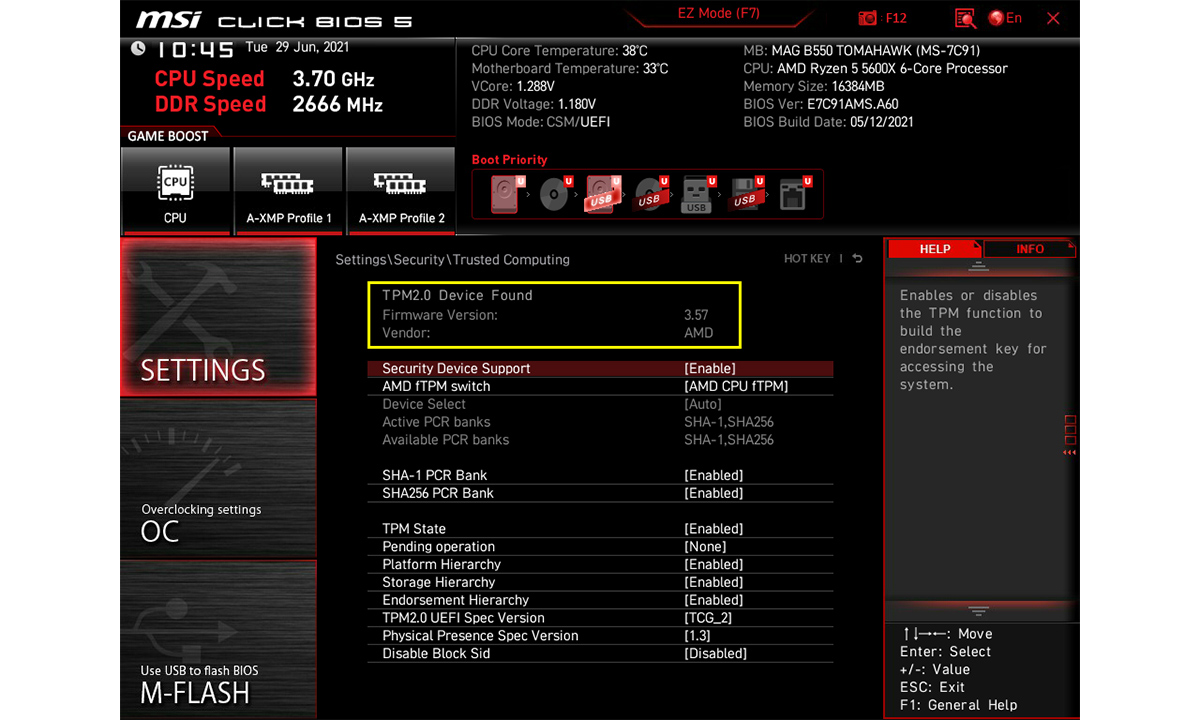
В Windows 10 - Нажмите клавиши [Windows]+[R] и запустите "tpm.msc". «Управление TPM» покажет вам TPM версию вашей системы.

О Windows 11
TPM 2.0 – одно из основных требований для работы ОС Windows 11. Ваш процессор, память и видеокарта также должны соответствовать требованиям. Зайдите на сайт Windows 11, чтобы получить подробную информацию об ОС или проверьте совместимость вашего ПК с ОС Windows 11 с помощью утилиты PC Health Check (временно недоступна для скачивания).

Если ваш ПК отвечает заявленным требованиям, утилита PC Health Check сообщит вам: «Ваш ПК может запустить Windows 11». (“This PC can run Windows 11”).
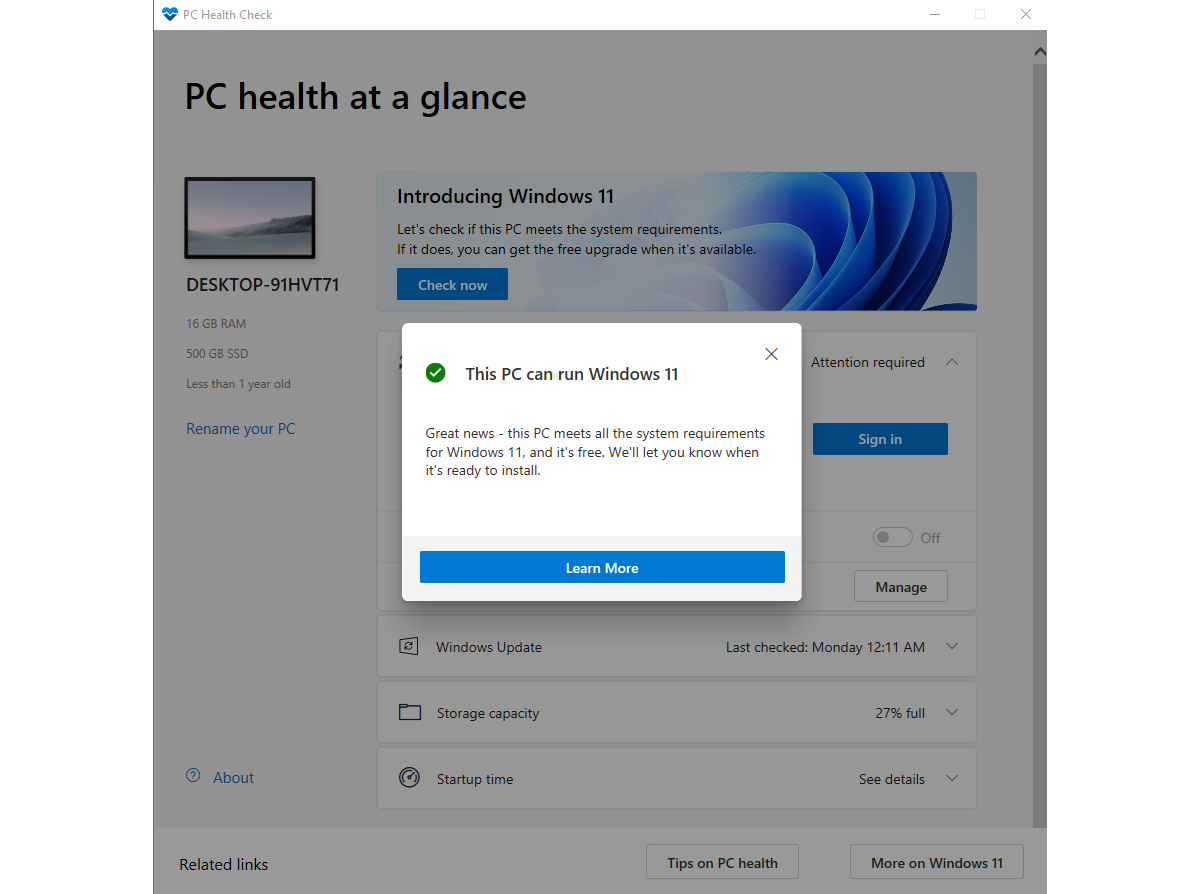
Если ваш ПК не отвечает заявленным требованиям, утилита PC Health Check сообщит вам: «Ваш компьютер не сможет запустить Windows 11». В этом случае ПК совместим с TPM 2.0. Возможно, что дело в процессоре Ryzen 7 1700X, который не соответствует требованиям.
Для проверки соответствия требованиям Windows 11 можно также воспользоваться утилитой WhyNotWin11 , которая покажет все детали, по которым ваш ПК не сможет запустить Windows 11.

Подробнее о Windows 11:
Официальный информация о Windows 11
Процессоры, совместимые с Windows 11 - AMD , Intel
Windows11 Часто задаваемые вопросы
*Windows 11 еще не выпущена официально, поэтому могут возникнуть проблемы со стабильностью системы. Устанавливайте ее на свой страх и риск.
Читайте также:

