Алиса открывается вместе с браузером
Обновлено: 03.07.2024
В этом обзоре мы расскажем, как сделать Алису в фоновом режиме – поговорим о том, как правильно активировать постоянную работу приложения. Кроме того, разберемся, почему функция может быть недоступна пользователю, и выявим причины появления неисправности.
Как включить на компьютере
Для начала ответим на вопрос, может ли Алиса работать в фоновом режиме. Бот доступен пользователям только при использовании Лончера, Навигатора, Браузера или непосредственно приложения «Голосовой помощник».
Как видите, Алиса в фоновом режиме на Андроид или ПК не может работать постоянно – только в рамках нескольких программ.
Разобрались – теперь перейдем к тому, как включить Алису в фоновом режиме на компьютере:
- Откройте Яндекс браузер;
- Нажмите на кнопку настроек (три горизонтальные полоски) и откройте «Настройки»;
- Выберите строку «Поиск»;
- Поставьте галочку напротив пункта «Включить голосовую активацию».
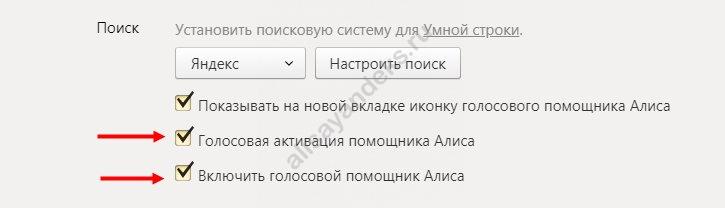
В выдвигающемся меню снизу есть иконка бота:
- Кликните на иконку;
- Выберите значок в виде шестеренки;
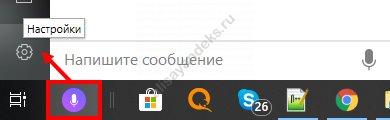
- Переведите тумблер «Голосовая активация» во включенное положение.
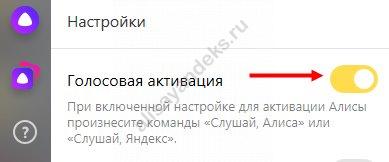
Как запустить в телефоне
Для начала давайте настроим запуск в Навигаторе:
- Откройте приложение;
- Нажмите на иконку настроек;
- Выберите пункт «Звуки и оповещения»;
- Переведите тумблер около названия бота в положение «Включено».
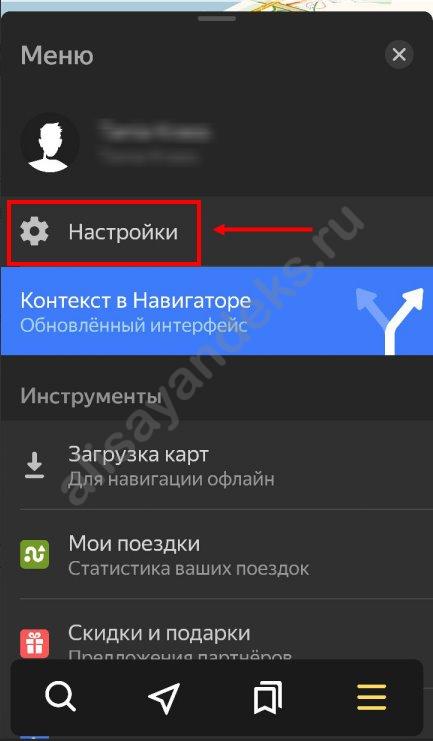
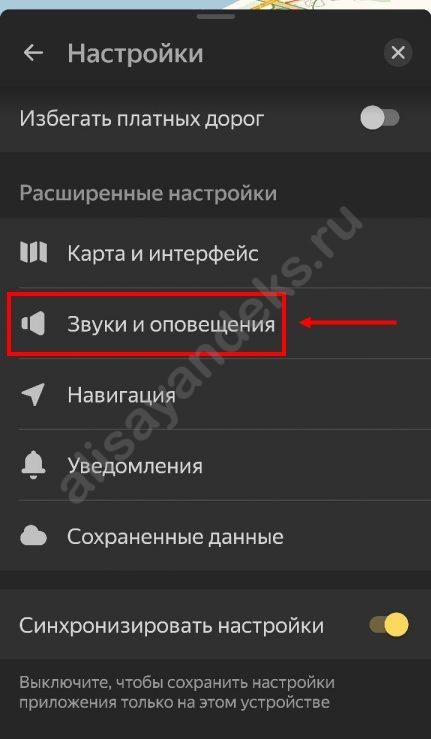
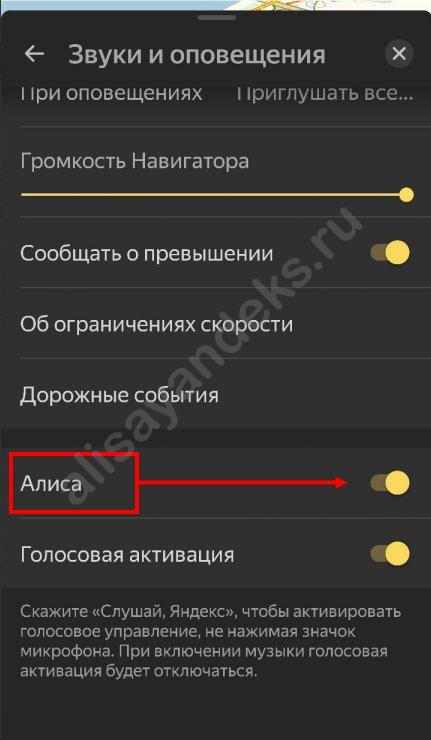
Поговорим о том, как настроить опцию в браузере для смартфонов:
- Запустите браузер;
- Нажмите на кнопку настроек;
- Включите пункт «Голосовая активация».
- Выберите подходящий вариант
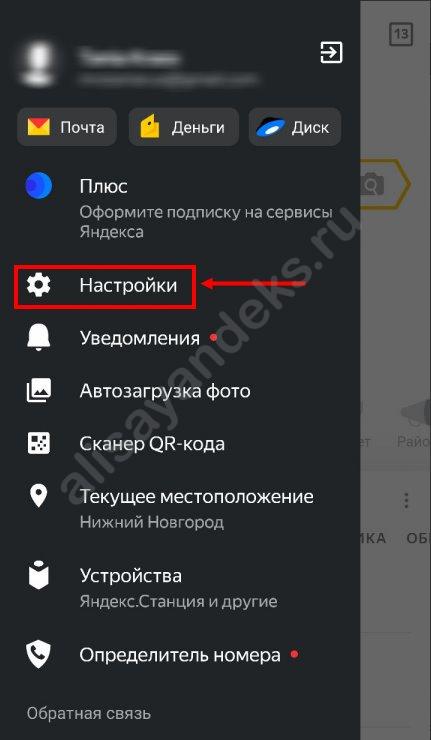
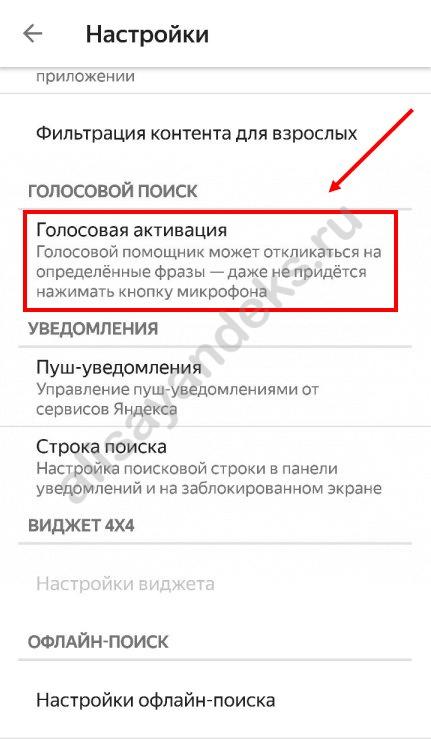

Обратите внимание, все инструкции даны для пользователей, уже загрузивших приложения. Если вы еще не скачали ПО:
- Откройте магазин приложений;
- В поисковой строке наберите название «Яндекс Браузер с Алисой»;
- Нажмите иконку «Загрузить».
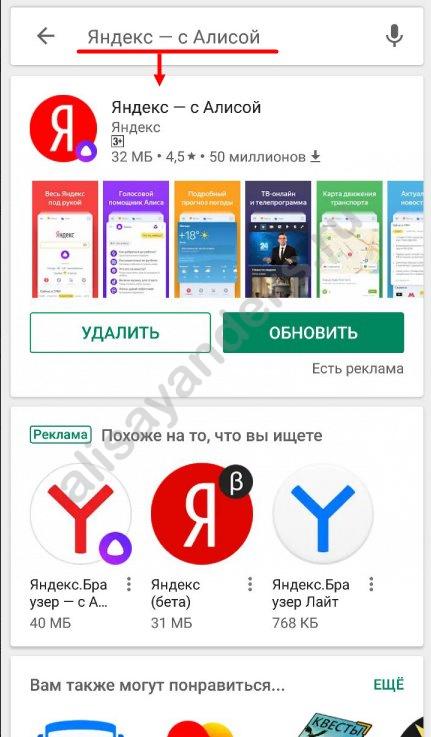
Мы разобрались, как запустить голосовой помощник – теперь рассмотрим, почему эта опция может не работать.
Причины деактивации
Давайте рассмотрим, почему Алиса не работает в фоновом режиме – такая проблема может настигнуть каждого пользователя. Приведем самые распространенные причины и их решение:
- Обновите браузер или приложения для смартфона;
- Проверьте, правильными ли фразами вы пользуетесь. Ваш выбор – «Привет» или «Слушай»;
- Убедитесь, что ваш смартфон поддерживает работу программ (соответствие версии);
- Проверьте работоспособность и настройки микрофона;
- Убедитесь, что интернет включен.
Теперь вы знаете, как вызвать Алису в фоновом режиме и сможете получить доступ к подсказкам, играм и прочим функциям в любое время.
На боковой панели браузера нажмите значок и произнесите любую фразу. Если, когда вы говорите, в окне программы пульсирует значок , микрофон настроен верно.
Если значок не пульсирует, проверьте работу микрофона:
Нажмите на него правой кнопкой мыши и выберите команду Использовать по умолчанию . Нажмите на микрофон правой кнопкой мыши и выберите команду Свойства . В открывшемся окне перейдите на вкладку Уровни . Оба параметра не должны быть одновременно установлены на минимум или максимум. Перейдите на вкладку Дополнительно и убедитесь, что опция Включить дополнительные средства звука отключена. Отключите использование специальных звуковых эффектов. Откройте вкладку Улучшения . Включите опцию в пункте Отключение всех звуковых эффектов и нажмите Применить → Оk .Подробные сведения о настройке микрофона см. в Справке Windows.
Если голосовая активация отключена, Алиса будет реагировать на команды только после того, как вы нажмете значок .
Чтобы включить голосовую активацию:
В блоке Голосовой помощник «Алиса» включите активацию голосом (опция Включить голосовую активацию фразой ). Прокрутите страницу вниз и нажмите Расширенные настройки сайтов . В блоке Доступ к микрофону выберите устройство вручную.Голосовые команды может блокировать установленный антивирус или блокировщик рекламы. Попробуйте временно отключить его и проверьте, работает ли голосовое управление после этого.
- Голосовое управление заработало
- Голосовое управление не заработало
Для других антивирусов или блокировщиков рекламы попробуйте найти инструкцию на сайте производителя или изменить настройки самостоятельно.
Напишите нам через форму обратной связи. Подробно опишите проблему и укажите операционную систему вашего компьютера.
Невозможно включить голосовую активацию
Опция Включить голосовую активацию фразой неактивна, если отключена боковая панель. Чтобы пользоваться голосовой активацией, включите боковую панель в браузере или добавьте Алису на панель задач вашего компьютера.
- Включить боковую панель
- Добавить Алису на панель задач
Алиса тратит много ресурсов
Большую часть ресурсов Алиса тратит на голосовую активацию. Если браузер работает медленно, попробуйте ее отключить:
В блоке Голосовой помощник «Алиса» отключите активацию голосом (опция Включить голосовую активацию фразой ).Теперь Алиса будет активироваться только после того, как вы нажмете значок на боковой панели браузера.
Алиса не отвечает на вопрос
Чтобы отвечать на вопросы, Алисе нужен стабильный доступ в интернет. Убедитесь, что интернет подключен. Затем проверьте ваше соединение, перезапустите программу и спросите еще раз.
Если после нескольких попыток проблема сохраняется, напишите нам через форму обратной связи.
Алиса активируется, когда ее не вызывали
Алиса реагирует на свое имя, но похоже звучащие слова и фразы могут вызвать ложные срабатывания. Чтобы избавиться от них, вы можете:
В поле Включить голосовую активацию фразой выберите вариант «Слушай, Яндекс» .После этого Голосовой помощник будет реагировать только на команду «Слушай, Яндекс» .
В блоке Голосовой помощник «Алиса» отключите активацию голосом (опция Включить голосовую активацию фразой ).Теперь Алиса будет активироваться только после того, как вы нажмете значок на боковой панели браузера.
Алиса неверно определяет местоположение
В полях Дом и Работа введите ваши домашний и рабочий адреса. Подождите 15 минут, чтобы Алиса подключилась к аккаунту, и задайте Алисе вопрос про местоположение, например: «Куда сходить постричься недалеко от моего дома?» Сообщите Алисе адрес вашего дома в ответ на ее вопрос.Таким же образом вы можете сообщить Алисе место вашей работы.
Не могу удалить Алису
Алиса встроена в Яндекс.Браузер, поэтому совсем удалить ее нельзя. Но можно отключить. Для этого:
В блоке Голосовой помощник «Алиса» выключите все опции.Дополнительно вы можете удалить значок с боковой панели:
","lang":>,"extra_meta":[>,>,>,>,>,>,>,>,>,>,>,>,>,>,>,>,>,>,>,>,>,>,>,>,>,>],"title":"Решение проблем - Яндекс.Браузер. Справка","canonical":"https://browser.yandex.ru/help/alice/troubleshooting.html","productName":"Яндекс.Браузер","extra_js":[[,"mods":,"__func137":true,"tag":"script","bem":false,"attrs":,"__func67":true>],[,"mods":,"__func137":true,"tag":"script","bem":false,"attrs":,"__func67":true>],[,"mods":,"__func137":true,"tag":"script","bem":false,"attrs":,"__func67":true>]],"extra_css":[[],[,"mods":,"__func69":true,"__func68":true,"bem":false,"tag":"link","attrs":>],[,"mods":,"__func69":true,"__func68":true,"bem":false,"tag":"link","attrs":>]],"csp":<"script-src":[]>,"lang":"ru">>>'> Ограничение. Голосовая активация Алисы доступна только в Яндекс.Браузере для Windows.Алиса меня не слышит

На боковой панели браузера нажмите значок и произнесите любую фразу. Если, когда вы говорите, в окне программы пульсирует значок , микрофон настроен верно.
Если значок не пульсирует, проверьте работу микрофона:
Нажмите на него правой кнопкой мыши и выберите команду Использовать по умолчанию . Нажмите на микрофон правой кнопкой мыши и выберите команду Свойства . В открывшемся окне перейдите на вкладку Уровни . Оба параметра не должны быть одновременно установлены на минимум или максимум. Перейдите на вкладку Дополнительно и убедитесь, что опция Включить дополнительные средства звука отключена. Отключите использование специальных звуковых эффектов. Откройте вкладку Улучшения . Включите опцию в пункте Отключение всех звуковых эффектов и нажмите Применить → Оk .Подробные сведения о настройке микрофона см. в Справке Windows.

Если голосовая активация отключена, Алиса будет реагировать на команды только после того, как вы нажмете значок .
Чтобы включить голосовую активацию:


Голосовые команды может блокировать установленный антивирус или блокировщик рекламы. Попробуйте временно отключить его и проверьте, работает ли голосовое управление после этого.
- Голосовое управление заработало
- Голосовое управление не заработало
Для других антивирусов или блокировщиков рекламы попробуйте найти инструкцию на сайте производителя или изменить настройки самостоятельно.
Напишите нам через форму обратной связи. Подробно опишите проблему и укажите операционную систему вашего компьютера.
Невозможно включить голосовую активацию
Опция Включить голосовую активацию фразой неактивна, если отключена боковая панель. Чтобы пользоваться голосовой активацией, включите боковую панель в браузере или добавьте Алису на панель задач вашего компьютера.
- Включить боковую панель
- Добавить Алису на панель задач

Алиса тратит много ресурсов
Большую часть ресурсов Алиса тратит на голосовую активацию. Если браузер работает медленно, попробуйте ее отключить:


Теперь Алиса будет активироваться только после того, как вы нажмете значок на боковой панели браузера.
Алиса не отвечает на вопрос
Чтобы отвечать на вопросы, Алисе нужен стабильный доступ в интернет. Убедитесь, что интернет подключен. Затем проверьте ваше соединение, перезапустите программу и спросите еще раз.
Если после нескольких попыток проблема сохраняется, напишите нам через форму обратной связи.
Алиса активируется, когда ее не вызывали
Алиса реагирует на свое имя, но похоже звучащие слова и фразы могут вызвать ложные срабатывания. Чтобы избавиться от них, вы можете:

После этого Голосовой помощник будет реагировать только на команду «Слушай, Яндекс» .


Теперь Алиса будет активироваться только после того, как вы нажмете значок на боковой панели браузера.
Алиса во многом помогает и большое количество пользователей активно пользуются её функциями. Иногда встаёт вопрос об отключении или полном удалении Алисы. Огромное количество пользователей могут столкнуться с трудностями или им бывает тяжело найти опцию удаления в настройках системы.
Сегодня поговорим о том, как полностью удалить программу либо отключить её.
Данный помощник присутствует почти во всех браузерах Яндекс и очень часто включён по умолчанию. Это изначально может послужить причиной отключения Алисы – голосового помощника. Его включение зачастую раздражает своим присутствием.
У Алисы множество положительных функций, помогающих всячески облегчить поиск нужной информации. Например:
· Подсказка сколько сейчас времени;
· Посещение определённого интернет ресурса;
· Ответы на некоторые вопросы;
· Прочие возможности помочь пользователю.
Помимо положительных функций, существуют и отрицательные. К ним относят отсутствие конфиденциальности и навязчивость. Ведь запросы приходиться проговаривать вслух. И информацию могут услышать посторонние люди, а это совсем небезопасно.
Именно поэтому в народе голосовой помощник называют «Майор Алиса».
В большинстве случаев Алису скачивают вместе с программами от Яндекса. В них она встроена по умолчанию. Пользователь в состоянии сам поставить её, воспользовавшись выбором соответствующих функций в Яндексе.
Проверить включена ли Алиса очень легко. Нужно кликнуть на панели задач. Если открылось окошко с её приветствием, то она активирована. Помимо этого её можно активировать самостоятельно просто сказав фразу: «Слушай, Алиса».
А теперь к отключению Алисы
Есть два метода, которые имеют массу различий между собой. Либо удалить её, либо отключить. Используя первый вариант, вы удалите помощник навсегда. Прибегнув ко второму способу, вы её деактивируете и сможете опять воспользоваться данным виджетом при необходимости. Рассмотрим оба варианта подробнее.
Способ удаления Алисы на Windows 10
Для этого необходимо перейти в «Пуск» и выбрать «Параметры». Кликнуть на «Приложения», а затем на «Приложения и возможности». После этого нужно найти в списке нашего помощника. Нажав правой клавишей мыши, выбрать «Удалить».
Далее просто согласитесь с условиями удаления программы. Порядок действий достаточно прост и не должен вызвать затруднений.
Возможно удаление Алисы не используя средства Windows. Для этого следует использовать специальные типы программ. Они называются деинсталляторы и обычно сложнее в использовании, чем стандартные средства.
Отключение Алисы
Отключить Алису можно непосредственно в Яндекс Браузере. Кликните по настройкам браузера, это три полосы, расположенные наверху, в правом углу. Отыскать «Настройки», «Инструменты». Именно здесь расположены различные настройки. Отыскав Алису, необходимо снять флажки «Включить голосовой помощник Алиса» и «Включить голосовую активацию фразой «Слушай, Алиса». Когда вновь понадобятся функции Алисы, можно опять произвести включение, действуя в обратном порядке.
Есть ещё один вариант дезактивации Алисы.
Зайти в настройки браузера, а там в пункт «Дополнения». Найти «Сервисы Яндекса» и выбрать программу, которую необходимо отключить, в данном случае Алису.
Итоги
Используя приложения Яндекса, пользователи наверняка столкнутся с Алисой. Многих он раздражает своей навязчивостью и может встать вопрос об отключении или полном удалении программы.
Понравилась статья? Ставьте лайк, подписывайтесь на канал.

Голосовой помощник – штука удобная, но, когда зовешь свою кошку, а на киса-киса откликаются одновременно смартфон и планшет, на третий или четвертый раз хочется это прекратить. Как отключить Алису Яндекс с компьютера, не удаляя ее совсем и возможно ли это — сегодня мы разберемся в этом вопросе и проговорим алгоритм действий.
Настройки браузера
Выключить голосовой помощник Алиса с компьютера можно тремя способами (кратко):
- Раздел «Поиск» в настройках браузера, снять галку около строки «Включить…».
- Создать новую вкладку, в левой ее части найти иконку помощника, кликнуть по ней правой кнопкой мыши (ПКМ), затем на «Настройки» и снять галку как в п. 1.
- Кликнуть ПКМ по умной строке и левой кнопкой по «Отключить».
Далее рассмотрим эти инструкции подробно, как отключить Алису в Яндекс браузере полностью:
Сначала нужно войти в меню программы. Если ты еще никогда не пробовал что-то менять в этом поисковике, то смотри в верхний-правый угол экрана: это кнопка из трех параллельных друг другу линий.
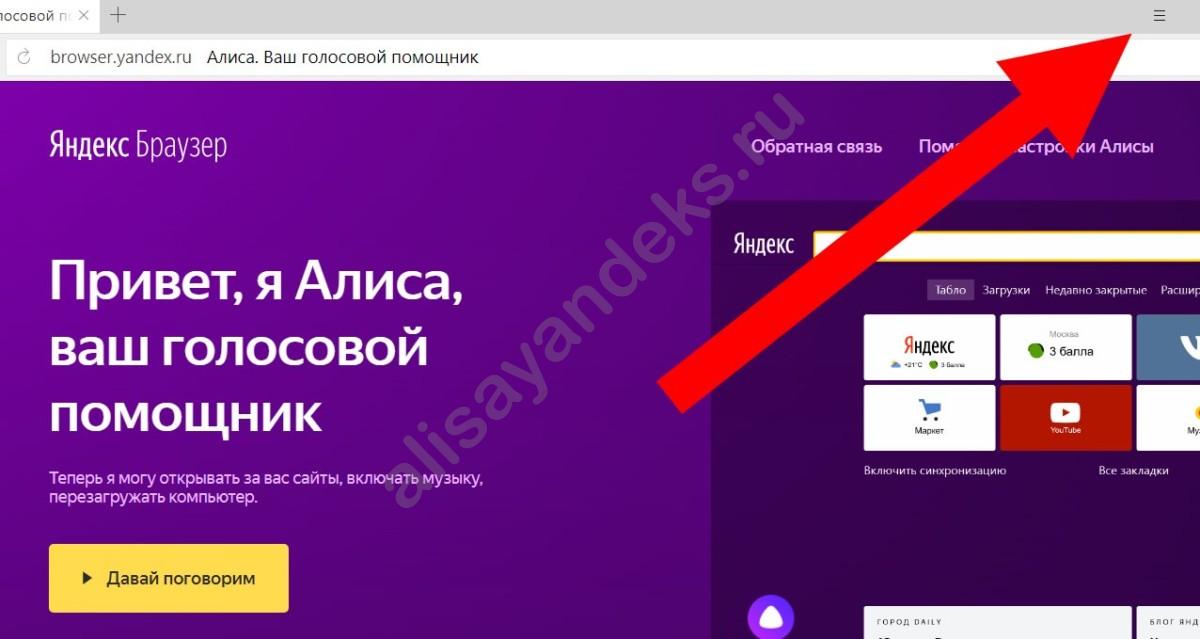
- После нажатия на «Меню» выпадет список, в котором нужно кликнуть на «Настройки» (третья строка).
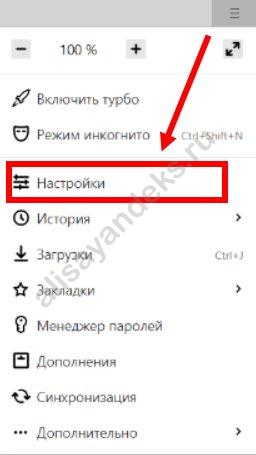
- Намного прокручиваем экран, до раздела «Поиск».
- Тебе нужна строка «Включить голосовой помощник Алиса». Снимай галку с окошка напротив нее, чтобы отключить.
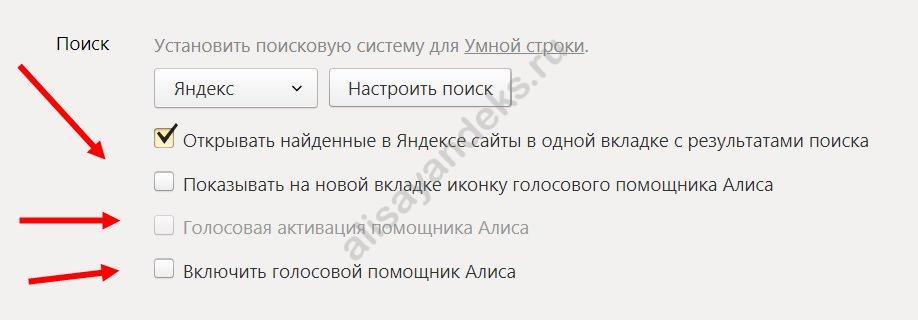
Обрати внимание: если тебе захочется снова обратиться с вопросом к роботу с компьютера, просто верни галку на место. Далее закрой страницу настроек и открой ее снова. Вернись к разделу «Поиск». После этого станут доступны настройки для голосового помощника – показывать или не показывать иконку, голосовая активация и т. д.
Контекстное меню
Тут все еще проще. Когда ты нажимаешь на «+» , чтобы открыть новую вкладку, система открывает Табло – панель из плиток с логотипами сайтов, которые используются чаще всего. Но нужны сейчас не они, а иконка помощника, фиолетовый круг с изображением микрофона. Находится этот круг в левой части экрана, немного ниже Табло.
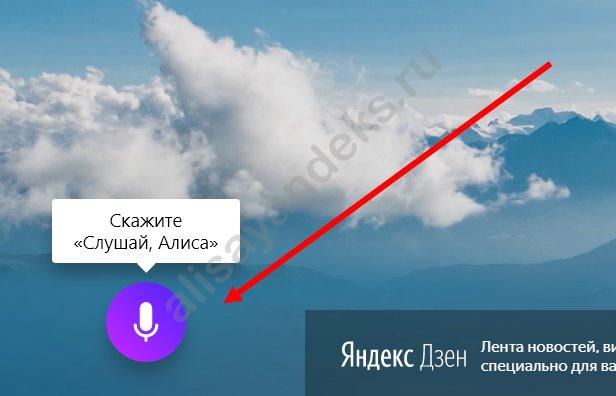
Как выключить Алису в Яндекс браузере, дальнейшие действия:
- Кликай на иконку правой кнопкой мыши.
- Появится надпись «Настройка голосового…» . Жми на нее.

- Ты будешь перенаправлен в настройки браузера, в раздел «Поиск» — то же место, про которое мы говорили в первой части статьи. И точно так же тебе нужно снять галку, которая находится на против строки «Включить…».
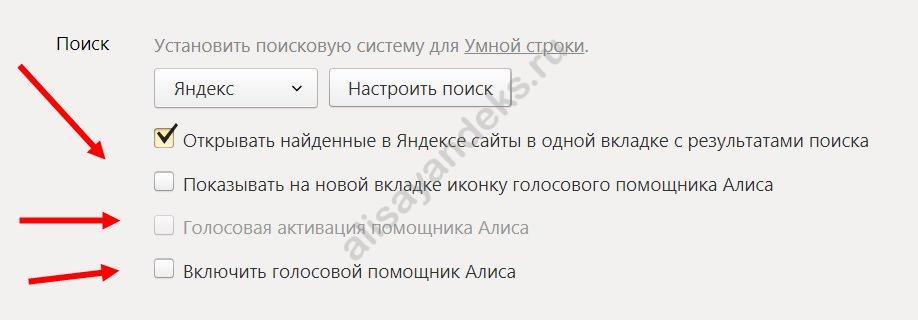
А еще ты здесь можешь вместо полного отключения приложения Яндекс Алиса просто убрать голосовую активацию с компьютера. Тогда все иконки и умная строка с помощником останутся на месте, а беседу с роботом всегда можно будет начать письменно.
Если ты хочешь совсем удалить Алису с компьютера, читай об это в отдельной статье.
На панели задач компьютера
Умная строка от Яндекса стала доступна пользователям этого сервиса уже давно, а в последствии к ней прикрепилась Алиса. Находится она на панели задач, в нижней части рабочего стола компьютера – в прочем, ты наверняка уже не раз пользовался этой функцией. Кстати, система активации помощника на компьютерах работает четче, и на киса-киса он уже не включится.
Если ты все-таки хочешь отключить голосовой помощник Алиса на компьютере, то это дело буквально пары щелчков мышью:
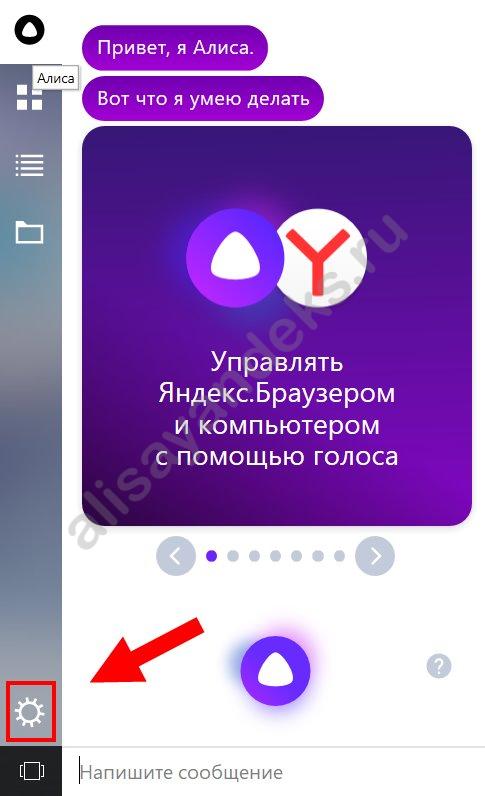
- В выпадающем нажать левой кнопкой мыши на строку «Выключить Алису».
После этого умная строка пропадет с панели задач компьютера. Чтобы вернуть все как было, нужно войти в настройки браузера, в раздел «Поиск» так, как описано в первой части статьи и поставить галку напротив «Включить…».
Смартфоны Андроид и Айфон
Кстати, еще расскажем как отключить Алису в Яндексе на смартфоне. Здесь можно убрать только голосовую активацию.
Андроид: Заходим в браузер — Настройки — Проводим свайпом в нужном разделе
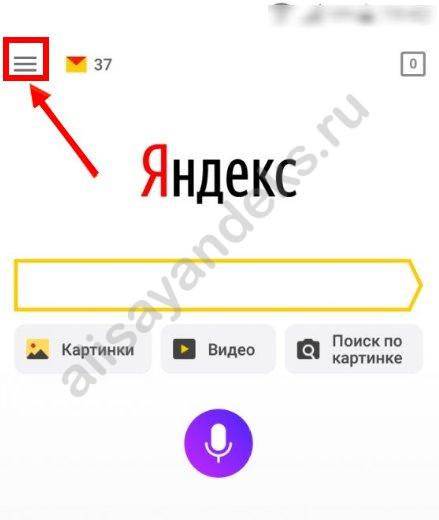
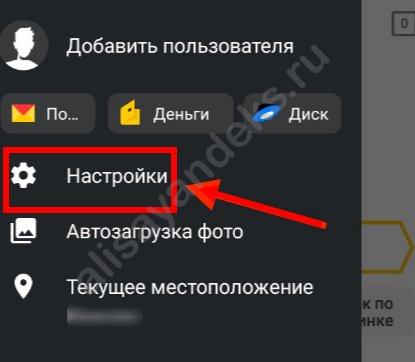
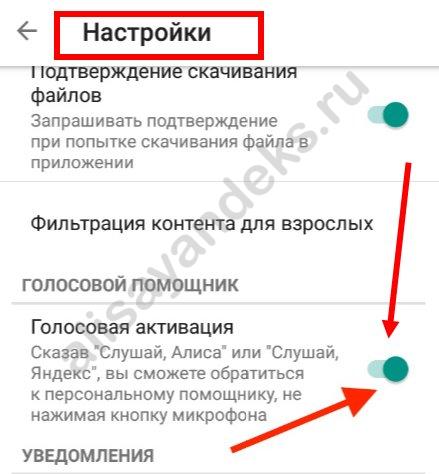
Айфон: открыть браузер Яндекс — Меню — Настройки — Свайп влево;
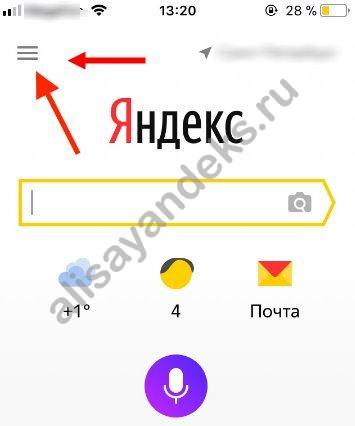

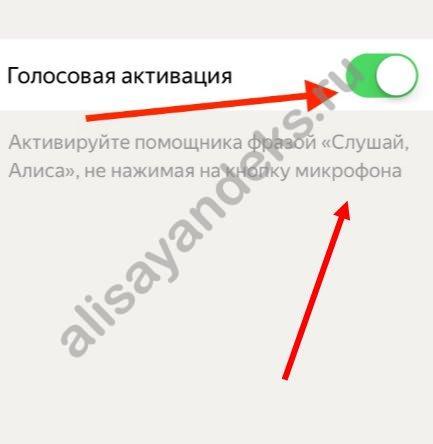
Важно! Для ранних версий доступна остановка приложения от этого сервиса, если оно было установлено ранее. Для этого вызови меню, удерживая пальцем ярлык, и выбери «Информация» . Далее, чтобы отключить, жми на «Остановить» .
Читайте также:

