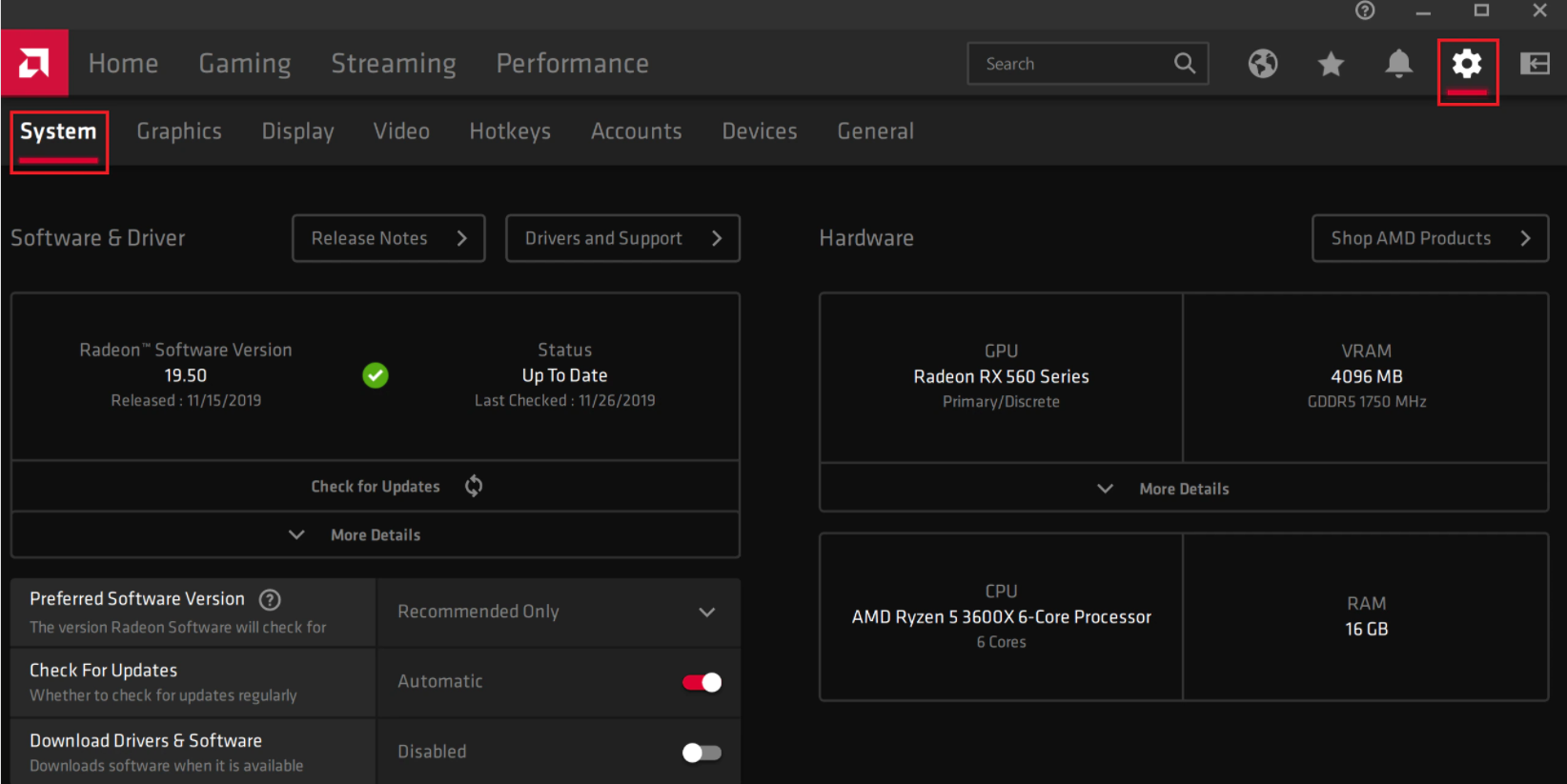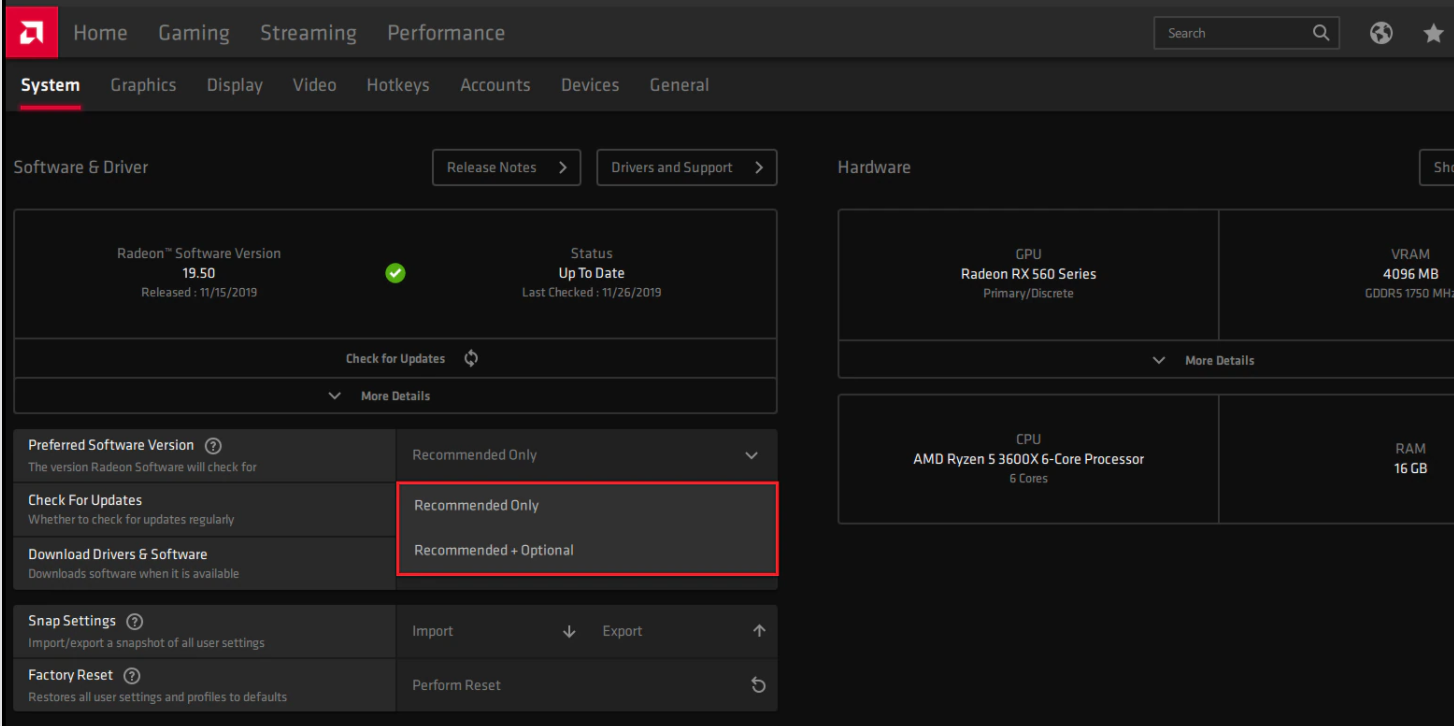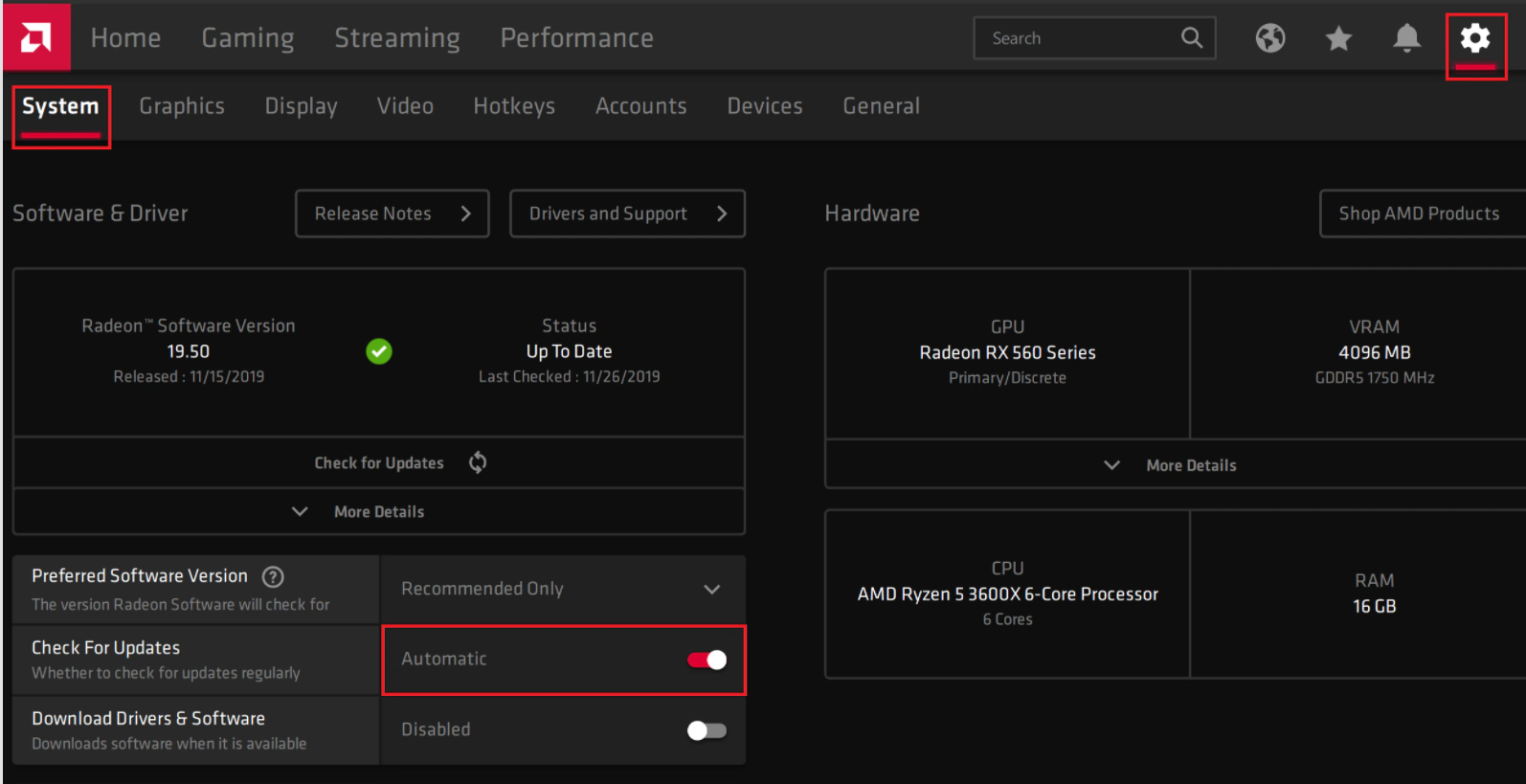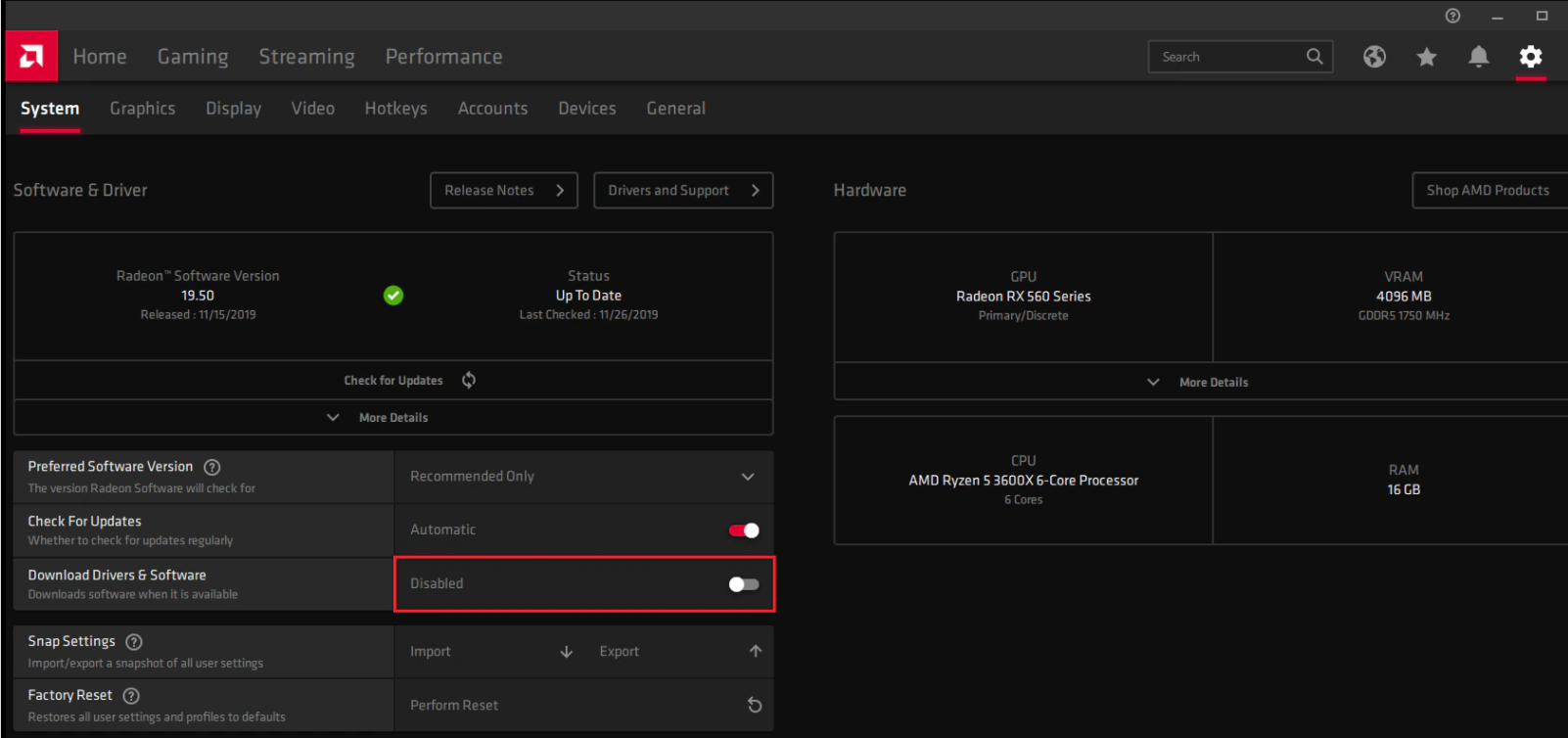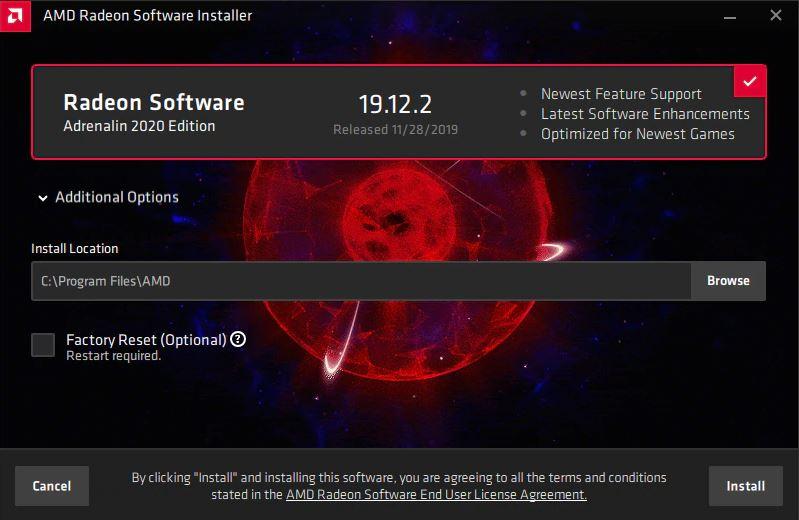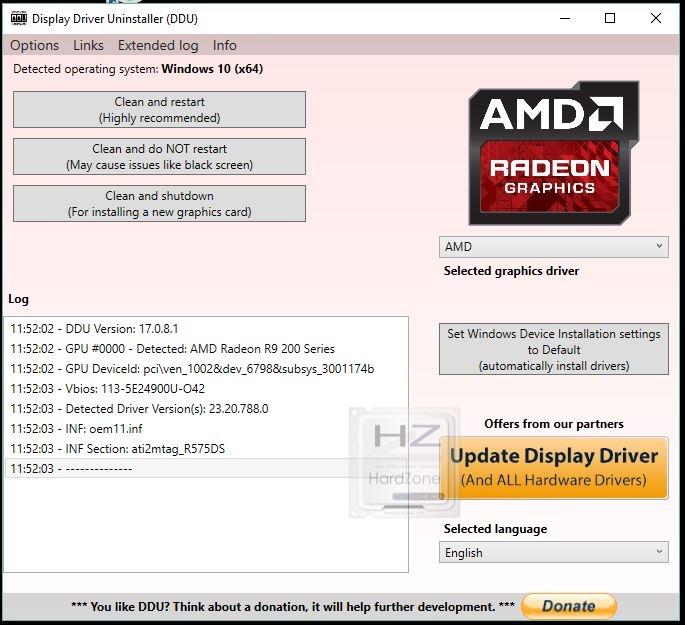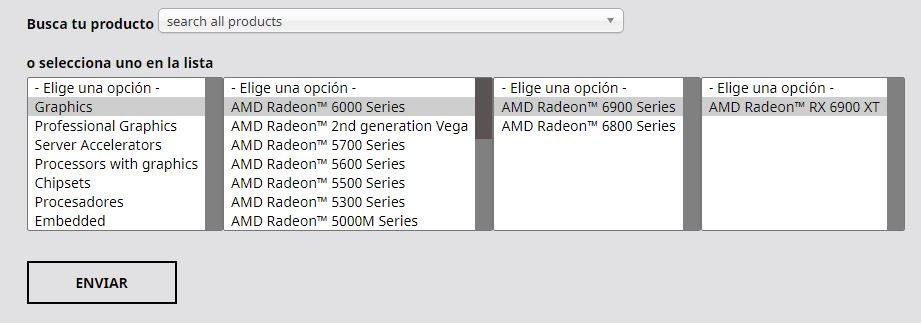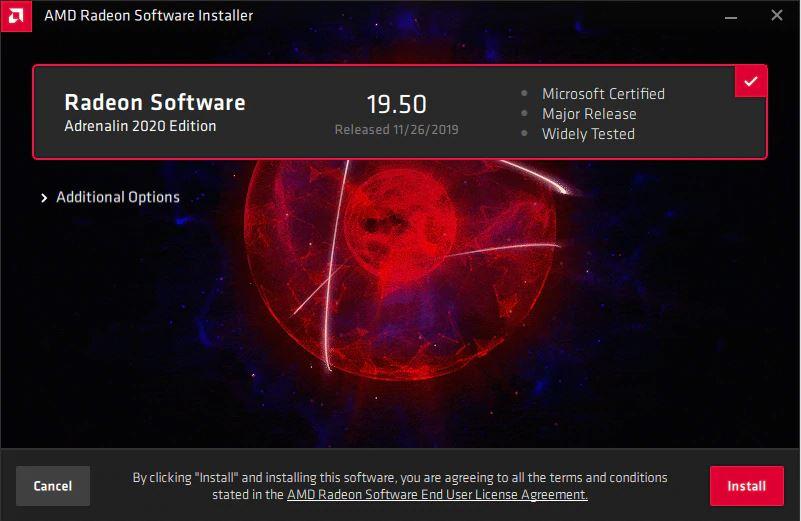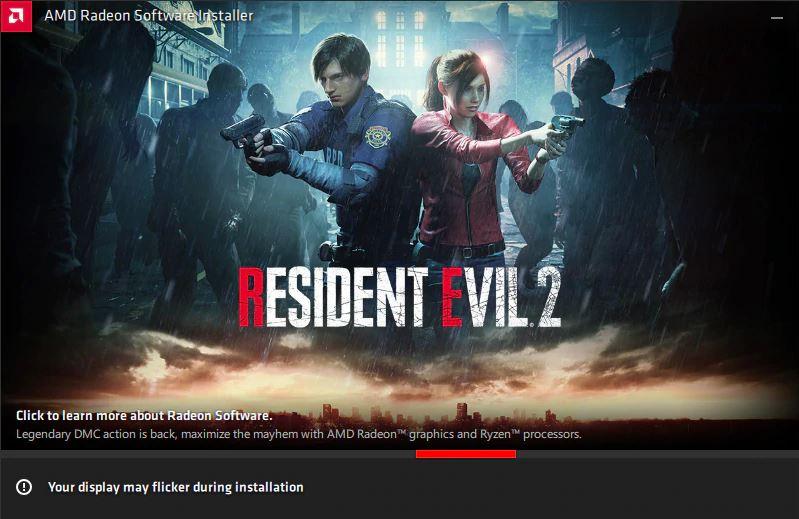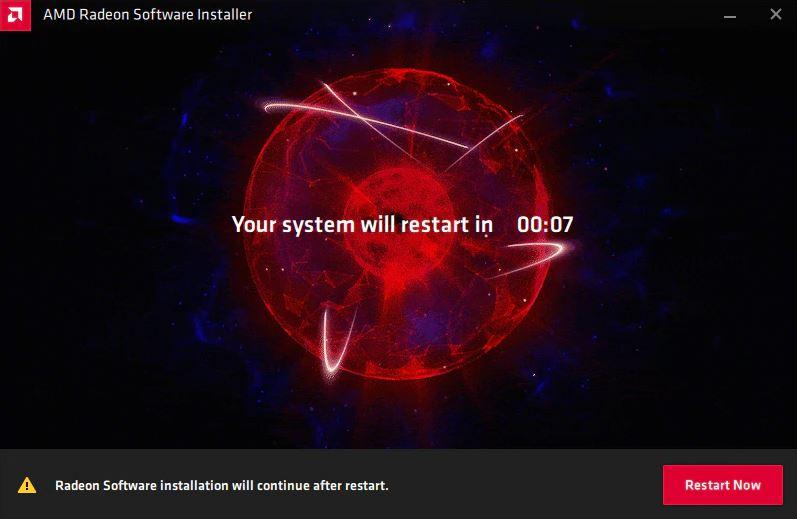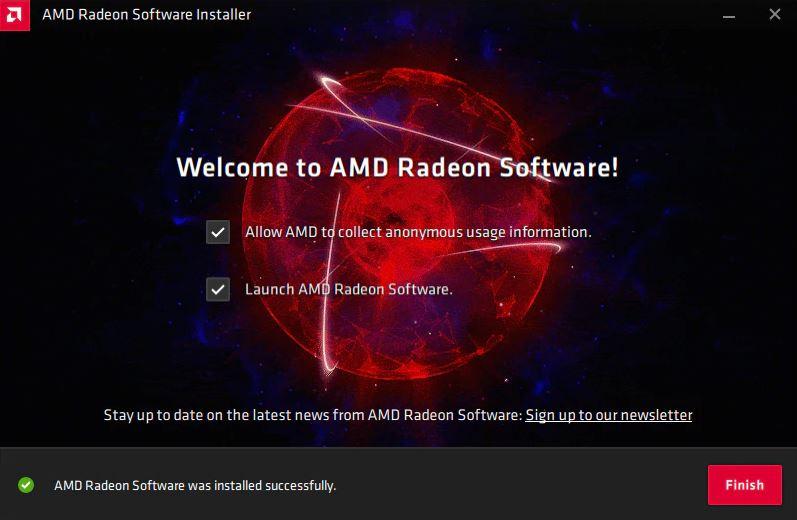Amd inf update driver что это
Обновлено: 04.07.2024
Одним из преимуществ современной видеокарты является регулярное обновление драйверов. Обновления драйверов не только устраняют проблемы, но также могут повысить производительность в некоторых играх.
Итак, знание того, как обновить видеокарту AMD, пригодится.
Давайте посмотрим на различные типы обновлений драйверов для видеокарт AMD и на то, как обновить вашу карту до новейших версий драйверов.
Различные типы обновлений драйверов для видеокарт AMD
Прежде чем мы начнем описывать процесс обновления драйверов, взглянем на различные типы обновлений, которые становятся доступными.
Рекомендуемые обновления драйверов AMD
Дополнительные обновления драйверов AMD
Дополнительные обновления часто зависят от игры. Например, AMD может запустить обновление драйверов в день запуска для конкретной игры, чтобы убедиться, что видеокарты готовы обеспечить оптимальную производительность.
Вы можете установить оба типа обновлений или просто использовать рекомендованные.
Связанный: Как разогнать видеокарту (GPU)
Как обновить драйверы графики AMD в Windows
Мы собираемся использовать программное обеспечение AMD Radeon для управления, просмотра различных версий и обновления доступных драйверов в Windows 10. Итак, если на вашем компьютере не установлено программное обеспечение AMD Radeon, перейдите к Веб-сайт AMD Radeon Software и скачайте последнюю версию.
Затем установите программу и перезагрузите компьютер.
После установки программы щелкните правой кнопкой мыши пустую часть рабочего стола Windows и выберите AMD Radeon Software. Это запустит программу.
Когда программа откроется, щелкните значок шестеренки в правом верхнем углу, а затем «Система». Это откроет раздел, в котором вы можете увидеть версию программного обеспечения Radeon, которую вы используете. Здесь вы также можете увидеть информацию о драйвере и технические характеристики вашего компьютера.
В разделе «Программное обеспечение и драйверы» вы можете увидеть версию программного обеспечения Radeon, которая у вас установлена, и состояние драйверов. Если вы используете более старую версию программного обеспечения, вы увидите ее в разделе «Состояние». Чуть ниже этого раздела вы можете увидеть кнопку Проверить наличие обновлений. Нажатие этой кнопки проверит наличие доступных обновлений.
Перед проверкой обновлений убедитесь, что вы знаете тип проверяемых обновлений драйверов.
Чтобы выбрать тип драйверов, которые вы хотите проверить, выберите список перед «Предпочтительной версией программного обеспечения», затем выберите «Рекомендуемая» или «Рекомендуемая + необязательная» в раскрывающемся списке.
Затем не забудьте включить автоматический режим перед проверкой обновлений. Вы можете застрять на старых драйверах, если не знаете, что доступны более новые версии.
Аналогичным образом включите «Загрузить драйверы и программное обеспечение», чтобы последние обновления автоматически загружались в фоновом режиме. Вы можете установить загруженные обновления, когда захотите.
Наконец, все доступные обновления будут отображаться в разделе «Статус». Если вы включили загрузку драйверов и программного обеспечения, Radeon Software предложит вам установить загруженные обновления. Итак, установите их и закройте программу, когда закончите.
Очень важно обновлять драйверы видеокарты AMD
Регулярное обновление драйверов видеокарты AMD гарантирует, что ваш графический процессор будет работать наилучшим образом. Обновления не только устраняют ошибки и повышают стабильность системы, но также могут повысить производительность.
Другими словами, если вы будете обновлять драйверы, вы можете получить больше от своего графического процессора.
О программе
Набор драйверов AMD Chipset Drivers предназначен для правильной работы чипсета, SATA контроллера и всех других компонентов материнских плат, построенных на базе логики AMDЧто нового
Новое в версии 3.10.08.506 (21.10.2021):
Новое в версии 2.17.25.506 (02.06.2021):
Исправлены проблемы:
- Исправлена ошибка №1316 при обновлении драйвера.
Известные проблемы:
- Для систем Windows с языковыми пакетами, отличными от английского, требуется ручная перезагрузка системы.
- Всплывающее окно установщика Windows может появиться во время установки.
- Журнал процесса деинсталляции не мог быть создан в автоматическом режиме.
Новое в версии 2.04.28.626 (Windows 7, 64-bit):
Системные требования
AMD Ryzen Chipset Drivers 2.10.13.408
- Windows 10 (64-bit)
- AMD TRX40
- AMD X570 Chipset
- AMD X470 Chipset
- AMD X399 Chipset
- AMD X370 Chipset
- AMD B550 Chipset
- AMD B450 Chipset
- AMD B350 Chipset
- AMD A320 Chipset
- 1st/2nd/3rd Gen AMD Ryzen Threadripper Processors
- 3rd Gen AMD Ryzen Desktop Processors
- AMD Ryzen Desktop Processors with Radeon Graphics
- AMD Ryzen Mobile Processors with Radeon Graphics
- 1st/2nd Gen AMD Ryzen Desktop Processors
- 2nd Gen AMD Ryzen Desktop Processors
- 7th Gen AMD A-Series Processor
AMD Ryzen Chipset Drivers 2.04.28.626
- Windows 7 (64-bit)
- 1st/2nd Gen AMD Ryzen Desktop Processors
- 2nd Gen AMD Ryzen Desktop Processors
- 7th Gen AMD A-Series Processor
- AMD X470 Chipset
- AMD B450 Chipset
- AMD X370 Chipset
- AMD B350 Chipset
- AMD A320 Chipset
AMD Chipset Drivers 18.10.0830
Полезные ссылки
Подробное описание
AMD Chipset Drivers - включает все необходимые драйверы и компоненты для правильной работы операционной системы и программного обеспечения на компьютерах и ноутбуках, собранных на базе материнских плат с набором чипов AMD.
Установка новейшей версии драйвера необходима для правильной работы всех компонентов компьютера, таких как контроллеры PCI Express, SATA и USB, а также для правильного управления питанием и энергосбережением.
Новейший драйвер AMD Chipset Drivers включает следующие компоненты:
Для Windows 11 и 10:
- AMD Ryzen Power Plan - профиль энергопотребления
- AMD I2C Driver - драйвер шины связи
- AMD UART Driver - драйвер протокола передачи данных
- AMD GPIO2 Driver - драйвер интерфейса ввода/вывода
- PT GPIO Driver - драйвер интерфейса ввода/вывода
- AMD AS4 ACPI Driver - драйвер интерфейса AS4 ACPI
- AMD SFH Driver - драйвер контроллера SFH
- AMD SFH I2C Driver - драйвер контроллера SFH I2C
Для Windows 11, 10 и 7:
- AMD PCI Device Driver - драйвер контроллера PCI
- AMD PSP Driver - драйвер подсистемы безопасности AMD
- AMD IOV Driver - драйвер виртуализации ввода-вывода
- AMD USB Filter Driver - драйвер фильтра USB устройств
- AMD CIR Driver - драйвер параметра CIR
- AMD MicroPEP Driver - драйвер устройства MicroPEP
- AMD SMBUS Driver - драйвер шины системного управления
Для Windows 7:
- AMD SATA Driver - драйвер SATA контроллера
- AMD USB Driver for Hudson - драйвер контроллера USB
- AMD USB 3.0 Driver for ZP - драйвер контроллера USB 3.0
- AMD USB 3.1 Driver - драйвер контроллера USB 3.1
- PT USB 3.1 Driver - драйвер контроллера USB 3.1
Использование последней версии драйвера чипсета сведет к минимуму проблемы с работой установленных комплектующих и всех компонентов системы, а также оградит от возможных сбоев и проблем совместимости.
В последнее время, AMD запустила серию Графические карты которые пользуются успехом среди пользователей благодаря отличному соотношению цена / производительность, но следует понимать, что когда дело доходит до драйверов, бывают случаи, когда они продолжают создавать проблемы. Итак, в этой статье мы расскажем, как вам следует обновить или установить Драйверы видеокарты AMD с нуля, чтобы избежать текущих и будущих проблем.
Несмотря на усилия, с которыми AMD пыталась улучшить свой набор драйверов и программного обеспечения, к настоящему времени мы все знаем - и многие игроки - что они работают не совсем хорошо, особенно если вы какое-то время использовали карту. графика и перебрали разные версии драйверов. По этой причине, и хотя это уже рекомендуется само по себе, всегда рекомендуется выполнять чистую установку, даже если вы собираетесь только обновить, поскольку это лучший способ избежать конфликтов и проблем.
![Обновление или чистая установка драйверов AMD GPU]()
Обратите внимание: если вы пытаетесь настроить новый компьютер, на котором никогда не было драйверов, вы можете перейти ко второму пункту этой статьи и пропустить первый.
Полностью удалите графические драйверы
Хотя, если в вашей системе уже установлено программное обеспечение Radeon, процесс обновления драйверов до последней версии так же прост, как нажатие кнопки, даже для обновления драйверов всегда рекомендуется выполнять «чистую установку», поскольку в этом случае убедитесь, что нет остатков от предыдущих драйверов.
![Заводские настройки драйверов]()
Как вы можете видеть на скриншоте выше, даже когда вы собираетесь обновить или установить драйверы AMD, предлагается опция «Factory Reset», но вы должны знать, что эта опция не «очищает» предыдущие драйверы, а просто устанавливает програмное обеспечение. возврат всех параметров в их состояние по умолчанию, то есть перезапись любой имеющейся у вас специальной конфигурации.
К счастью, избавиться от старых установок графических драйверов очень просто, поскольку у нас есть бесплатные инструменты, такие как Display Driver. Деинсталлятор (DDU), о котором мы уже говорили в других статьях, но мы собираемся сделать быстрый обзор того, как это работает.
Удаляем старые драйверы с помощью DDU
Загрузка программы удаления драйвера дисплея бесплатно, и именно с этого вам следует начать. После загрузки разархивируйте файл в нужную папку на своем ПК, например, на рабочем столе. После этого необходимо перезагрузить компьютер и загрузка в безопасном режиме чтобы предотвратить загрузку каких-либо драйверов и, таким образом, без проблем удалить их. Когда компьютер запущен в безопасном режиме, откройте DDU, и вы увидите следующий экран.
![DDU AMD]()
- Очистить и перезапустить : эта опция удалит драйверы AMD и автоматически перезагрузит компьютер. Это рекомендуемый вариант, если вы просто обновляете графические драйверы.
- Очистить и НЕ перезапускать : этот параметр может вызвать проблемы и рекомендуется только в том случае, если вы также хотите удалить остатки установок сторонних драйверов. В этом случае рекомендуется сначала удалить драйверы других производителей и в последнюю очередь удалить драйверы AMD.
- Очистить и выключить : эта опция удаляет драйверы AMD и выключает компьютер. Рекомендуется, если вы собираетесь заменить видеокарту.
После завершения процесса, когда вы снова запустите компьютер, вы увидите, что разрешение изменилось, а значки на рабочем столе вышли из строя, и это совершенно нормально, потому что мы удалили драйверы из графики и Windows будут загружены основные драйверы. Поэтому пора перейти к следующему пункту.
Обновите или установите драйверы AMD GPU с нуля
![Драйверы AMD]()
На следующем экране вам просто нужно выбрать свою операционную систему; щелкните значок + слева от имени, и отобразится вариант загрузки драйверов.
После загрузки нажмите на установщик, и появится обычный мастер установки драйверов. Имейте в виду, что даже если вы хотели просто обновить, при этом мы удалили все старые драйверы на предыдущем шаге, и, следовательно, его необходимо установить с нуля, возможно, обновление существует. ВНИМАНИЕ .
На первом этапе просто щелкните значок «Установить», если вы не хотите изменить путь установки по умолчанию (C: Program FilesAMD). В этом случае вы можете нажать «Дополнительные параметры», чтобы сделать это.
![Программное обеспечение Instalar Radeon]()
Процесс автоматический и обычно занимает не более пары минут (в основном в зависимости от скорости вашего устройства хранения). Экран часто мерцает, и даже если вы видите, что разрешение меняется само (на самом деле, оно должно быть установлено на разрешение монитора по умолчанию), не беспокойтесь, потому что это совершенно нормальное явление. ВНИМАНИЕ .
![Программное обеспечение Instalar Radeon 2]()
Весь процесс является автоматическим, и даже после его завершения система автоматически перезапустится (появляется кнопка для перезапуска до окончания обратного отсчета).
![Программное обеспечение Instalar Radeon]()
После перезагрузки системы разрешение будет настроено правильно, и вы увидите окно установщика Radeon Software Installer, указывающее на успешную установку и предлагающее разрешить AMD собирать анонимную информацию (мы рекомендуем не выбирать этот параметр). и если вы хотите запустить конфигурационное программное обеспечение AMD в это время.
![Программное обеспечение Instalar Radeon]()
После этого нажмите кнопку «Готово», и все готово. Благодаря этому вам удалось выполнить чистую установку драйверов AMD, что на самом деле не нужно, если вы просто собирались обновить, но всегда рекомендуется избегать возможных проблем или конфликтов (на самом деле, это особенно рекомендуется, если у вас проблемы с драйверами предыдущей версии).
Привет, друзья. В этой статье мы с вами поговорим о том, как установить драйвер видеокарты AMD Radeon в операционную систему Windows. Драйвер непосредственно видеокарты, т.е. дискретной видеокарты или интегрированной в процессоры AMD графики. Проще всего сделать это с помощью диспетчера устройств Windows или с помощью программы Snappy Driver Installer. Эти способы описаны в статье сайта «Как установить драйвер видеокарты», она универсальна для видеокарт от любого производителя. Но эти способы не являются официальными. И именно об официальном способе установки драйвера видеокарты AMD Radeon хотелось бы поговорить в этой отдельной публикации.
↑ Как установить драйвер видеокарты AMD
![]()
↑ Автоматический поиск драйверов для графики Radeon
Установить драйвер на дискретную видеокарту AMD Radeon или интегрированную в процессоры AMD графику Radeon проще всего с помощью средства автоматического поиска и установки обновлений драйверов, которое предлагается нам на сайте AMD. Идём на сайт AMD, в раздел драйверов и поддержки . Качаем средство автоматического поиска и установки обновлений драйверов AMD.![]()
Ну и, собственно, далее запускаем это средство и работаем с ним. Это средство подберёт драйвер под нашу видеокарту или интегрированную графику и предложит нам скачать его.![]()
↑ Скачивание драйвера по модели видеокарты AMD Radeon
![]()
Далее выбираем версию и разрядность Windows.
![]()
Выбираем драйвер для скачивания, можно самый свежий. И качаем его.
![]()
↑ Установка драйвера
Далее запускаем скачанный файл, распаковываем его, запускаем инсталлятор. И устанавливаем драйвер.
![]()
![]()
Можем выбрать быструю установку.
![]()
Принимаем пользовательское соглашение.
![]()
Происходит установка драйвера и сопутствующих сервисов.
![]()
Готово. Можем посмотреть журнал установки.
![]()
Вот и всё. Друзья, если вы не знаете модель своей видеокарты AMD Radeon, можете узнать её описанным в конце статьи «Как установить драйвер видеокарты»способом.
↑ Особенности установки драйвера дискретной видеокарты AMD Radeon на ноутбуках
Если после переустановки операционной системы на ноутбуке у вас не устанавливаются драйвера на видеокарту AMD Radeon, возможно, вы не в правильном порядке устанавливаете драйвера. В первую очередь нужно установить драйвер на чипсет материнской платы, берите его на официальном сайте вашего ноутбука (там все драйвера есть), затем устанавливайте драйвер для графической карты Intel, драйвер берите там же. И только в последнюю очередь устанавливайте драйвер на дискретную карту AMD Radeon.
Друзья, если у вас не получится по этой статье установить драйвер на вашу видеокарту AMD Radeon, и при установке вы получите ошибку: "Не удаётся загрузить программу AMD Catalyst Mobility из-за её несовместимости с аппаратным или программным обеспечением на вашем компьютере", тогда читайте нашу статью "Не устанавливаются драйвера на видеокарту AMD Radeon". А если у вас видеокарта другого производителя, смотрите официальные способы установки её видеодрайвера в статьях: Рекомендуем другие статьи по данной темеКомментарии (373)
Рекламный блок
Подпишитесь на рассылку
Навигация
Облако тегов
Архив статей
Сейчас обсуждаем
ираклий казанцев
У меня задействована утилита KillUpdate которая отключает обновление (в службах диспетчера, и я
Дмитрий
Здравствуйте! Опять от меня чисто теоретический вопрос. Упоминавшийся мною в другом разделе
Фёдор
Цитата: STAROGIL При запуске AOMEI Backupper в главном окне было предложено создать загрузочную
Фёдор
Цитата: Владимир С.П. Лично я уже 15 лет пользуюсь Acronis. Просто скачиваю на торренте Acronis
RemontCompa — сайт с огромнейшей базой материалов по работе с компьютером и операционной системой Windows. Наш проект создан в 2010 году, мы стояли у истоков современной истории Windows. У нас на сайте вы найдёте материалы по работе с Windows начиная с XP. Мы держим руку на пульсе событий в эволюции Windows, рассказываем о всех важных моментах в жизни операционной системы. Мы стабильно выпускаем мануалы по работе с Windows, делимся советами и секретами. Также у нас содержится множество материалов по аппаратной части работы с компьютером. И мы регулярно публикуем материалы о комплектации ПК, чтобы каждый смог сам собрать свой идеальный компьютер.
Наш сайт – прекрасная находка для тех, кто хочет основательно разобраться в компьютере и Windows, повысить свой уровень пользователя до опытного или профи.
Читайте также: