Антивирус удалил торрент как восстановить
Обновлено: 07.07.2024
ESET - одно из самых популярных антивирусных программ, которое может защитить ваш компьютер и упростить его использование. Но иногда вы можете столкнуться с тем, что некоторые важные файлы удаляются антивирусом ESET после проверки на вирусы. Что делать в этой ситуации?
Если ты хочешь восстановить файлы, удаленные антивирусом ESET, просто продолжай читать. Мы перечислили наиболее эффективные способы помочь вам получить нужные файлы.
Часть 1. Как найти файлы, удаленные / скрытые ESET Quarantine
Когда вы обнаружите, что ваши файлы отсутствуют после сканирования на вирусы с помощью ESET Antivirus, вам следует сначала проверить, были ли они перемещены в карантин ESET. Потому что ESET обычно не удаляет файлы автоматически без разрешения. Если этот антивирус считает, что ваши файлы представляют собой угрозу, он изолирует их и перемещает в определенное место в ESET - Карантин. Чтобы найти и вернуть их, выполните следующие действия.
Откройте ESET Antivirus на своем компьютере. Пожалуйста, нажмите на Сервис вкладка слева. Затем найдите Дополнительные инструменты в углу.
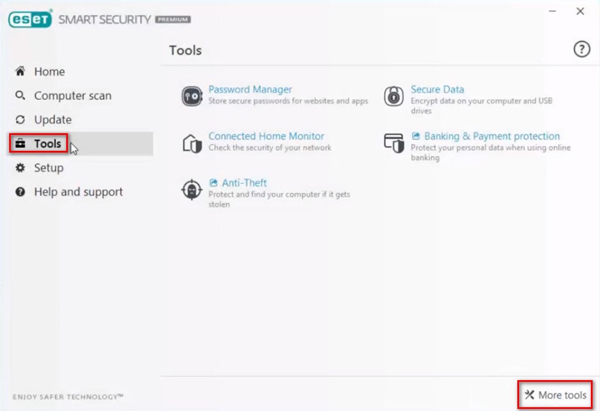
Вы увидите опцию Карантин. Щелкните по нему.
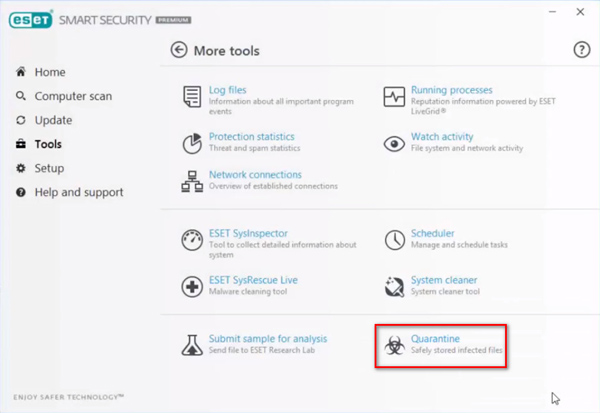
В списке карантина выберите файл, который хотите восстановить. Затем нажмите кнопку «Восстановить».
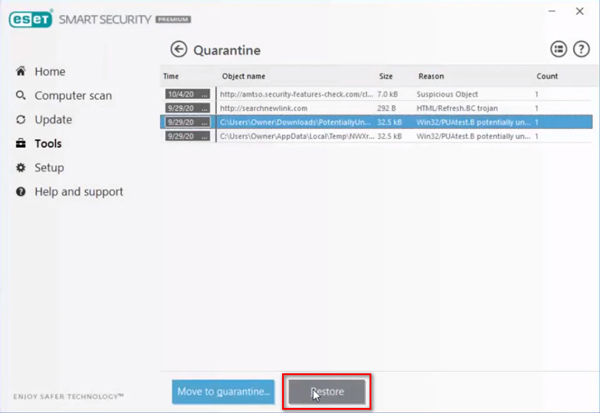
Выберите Да, если вы хотите восстановить файл. Но вы должны убедиться, что файл не является вирусом. В противном случае он может заразить ваш компьютер, и вы потеряете все свои драгоценные данные.
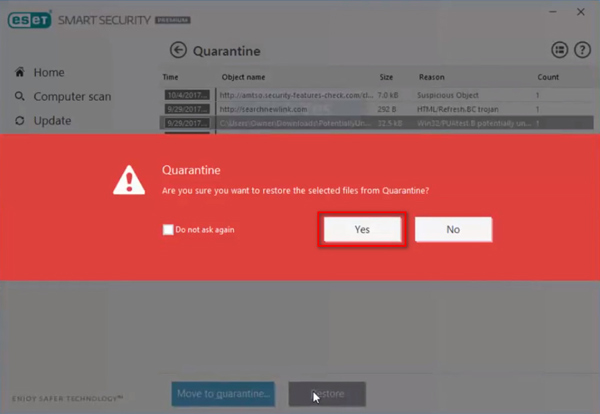
Часть 2. Как восстановить файлы, навсегда удаленные ESET
Если вы не можете найти нужные вам файлы в карантине или случайно удалили их навсегда, вам будет сложно вернуть их самостоятельно. В этом случае вы можете положиться на профессиональный инструмент для восстановления данных, который поможет вам восстановить удаленные файлы. Apeaksoft Восстановление данных - отличное решение для восстановления любых данных, включая изображения, документы, электронные письма, аудио и видео.

Безвозвратно восстанавливайте важные файлы, удаленные антивирусом ESET.
Обработайте любую потерю данных, вызванную случайным удалением, вирусной атакой и т. Д.
Восстанавливайте потерянные файлы из Windows, Mac, корзины, жесткого диска и т. Д.
Предварительный просмотр обнаруженных файлов и точное восстановление файлов.
Как восстановить удаленные файлы с помощью Apeaksoft Data Recovery?
Шаг 1 Загрузите и установите Apeaksoft Data RecoveryВыберите тип данных удаленного файла и жесткий диск, на котором этот файл был сохранен. Затем нажмите на Scan кнопку.

Если быстрое сканирование, режим сканирования по умолчанию, не может найти нужный файл, вы можете использовать Глубокий анализ режим, который может помочь вам тщательно просканировать жесткий диск.

Когда вы найдете файл, который хотите восстановить, выберите его и нажмите Recover чтобы восстановить файл на свой компьютер.

Apeaksoft Восстановление данных может не только помочь вам восстановить удаленные файлы с помощью ESET Antivirus, но и решить другие проблемы, например файлы не отображаются в папке. Короче говоря, это лучший выбор для вас, чтобы восстановить удаленные / перезаписанные / потерянные / поврежденные данные.
Часть 3. Часто задаваемые вопросы о восстановлении файлов, удаленных антивирусом ESET
1. Что будет, если удалить файлы из карантина?
ESET Antivirus удалит файл из исходного местоположения и поместит его в карантин, чтобы файл не представлял угрозы для вашего компьютера. Итак, если вы удалите файлы из карантина, они будут удалены навсегда.
2. Почему я не могу найти удаленные файлы в корзине?
Если вы на самом деле не удалили эти файлы, они были полностью удалены с вашего компьютера. Если да, вам понадобится Apeaksoft Восстановление данных , чтобы помочь вам восстанавливать удаленные файлы не в корзине.
3. Можно ли удалить вирус, удалив зараженный файл?
Да, оно может. Если только этот вирус не заразил другие файлы на вашем компьютере.
Теперь вы узнали как восстановить файлы, удаленные антивирусом ESET. Первое, что вам нужно сделать, это проверить карантин, чтобы увидеть, есть ли там ваши файлы. Если нет, то вы можете попробовать восстановить файлы с помощью Apeaksoft Data Recovery, выполнив шаги, которые мы вас научили.
Если вы найдете этот пост полезным, вы можете поделиться им с друзьями. А если у вас есть лучшие идеи, не стесняйтесь комментировать ниже и дайте нам знать.
“Как восстановить мои файлы, удаленные антивирусом Eset NOD32” — запрос, который часто можно увидеть на просторах интернета. Тем не менее возможных решений этого вопроса не так уж и много, что нередко создает ощущение отсутствия каких-либо способов вернуть утраченные документы.
Как восстановить файлы удаленные антивирусом Eset NOD32Прежде всего нужно понимать, что антивирус никогда не станет блокировать или удалять файл, который тем или иным образом не влияет на функционирование операционной системы или других установленных программ.
Соответственно, если ваш документ был удален, смело можно заподозрить его вредоносность. Однако существуют и такие файлы, которые попросту модифицируют программу, вмешиваясь в ее процессы, однако угрозы в себе не несут.
Есть ли способы восстановить удаленный антивирусом файл? Однозначно есть! В этой статье мы рассмотрим что представляет собой приложение Eset NOD32, особенности работы с ним и эффективный способ восстановления стертых антивирусом файлов.
Что такое Eset NOD32?
Ни для кого в современном мире не секрет насколько важны, а главное, актуальны антивирусные приложения. Они позволяют не только ликвидировать подавляющее большинство вредоносных файлов, но и помогают предупредить возможную угрозу еще до того как она проявит себя, тем или иным образом навредив системе.
Антивирус Eset NOD32 , который чаще всего называют просто NOD32, представляет собой целый пакет антивирусного программного обеспечения, созданный словацкой компанией Eset еще в далеком 1987 году.
Существует два издания программы:
Основным отличием бизнес-версии от домашней является возможность удаленного управления и наличие кросс платформенной защиты. Не менее приятной является особенность, позволяющая легко и гибко настроить программу под любые нужды.
Eset NOD32. Как включить или отключить антивирус?
Нередко случается так, что при установке той или иной программы от нас требуется отключить антивирус, ведь в противном случае он “съест” важный файл без которого приложение попросту не сможет запустится.
Так как же выполнить задачу по включению или отключению NOD32? Давайте рассмотрим этот вопрос в инструкции ниже.
1. Запустите приложение Eset NOD32 и перейдите в Настройки .
Антивирус Windows удалил мои файлы, как восстановить — довольно часто эти слова можно услышать от большинства пользователей ПК. Зачастую, помещению в карантин или полному стиранию подлежат только вредоносные документы, тем или иным образом воздействующие на операционную систему или программные файлы в ней.
Согласитесь, без этой защиты наши компьютеры не протянули бы так долго и, скорее всего, перестали бы функционировать уже через пару месяцев эксплуатации по причине критических изменений в коде.
Опасаясь за здоровье ПК, антивирус всегда стремится предупредить возможную угрозу и ликвидировать ее задолго до того, как она успеет нанести свой первый ущерб системе. Иногда эти действия приводят к стиранию файлов, которые пользователи не хотели бы терять — ведь без них может не запуститься та или иная программа, а способов загрузить их снова нет.
Можно ли восстановить такой файл, обойдя системы Защитника Windows? Однозначно да!
В этой статье мы детально рассмотрим что же такое этот Защитник Windows, как его включить или деактивировать, основные функции и, пожалуй, самую животрепещущую тему — нужна ли сторонняя программа при наличии встроенного антивируса?
Что такое Автономный Защитник Windows?
Защитник Windows ( Windows Defender Antivirus ) — это встроенное средство защиты операционной системы, предназначенное для устранения вредоносного ПО, программ-шпионов и других приложений, способных тем или иным образом повредить нашему компьютеру. Оно предоставляется встроенным софтом исключительно для Windows 8 и более свежих версий.
Тем не менее, если вы являетесь обладателем более старых релизов ОС, вы всегда можете загрузить Microsoft Security Essential , совместимый с Windows Vista и Windows 7.
В чем между ними разница, спросите вы? Оба этих инструмента способны обеспечить одинаковую по эффективности защиту вашей операционной системы — только названия разные.
Защитник Windows обладает скорее дополнением, а не отличием от Microsoft Security Essential. Оно заключается в том, что при использовании последний версий Защитника, операционная система получает большую защиту от руткитов и буткитов.
Существуют различные типы вирусов, которые способны мастерски скрываться на наших устройствах и полностью обезоруживать встроенное антивирусное ПО.
Автономный Защитник Windows призван, чтобы помочь решить эту сложную ситуацию путем работы извне. Установите его флеш-накопитель, подключите к зараженному устройству, просканируйте его и удалить вирус!
Как включить или деактивировать Защитник Windows?
Вы, должно быть, как и я никогда раньше не задавались этим вопросом. Работает антивирус — это хорошо и не нужно совершать никаких лишних действий. Но что если он по какой-то причине отключился и его нужно вернуть в рабочее состояние?
Даже несмотря на то, что Microsoft спрятали функцию включения/отключения довольно глубоко в недрах программы, ее все же можно найти. Давайте разберем как:
1. С помощью комбинации клавиш Win + I откройте меню Настройки .
Многие пользователи компьютера знают, что после переустановки операционной системы и форматирования жесткого диска, все файлы, расположенные на нем ранее, исчезнут. К их же числу относятся программы. И большинство из них можно «вернуть к жизни» без каких-либо проблем. При этом не многие знают, как восстановить торрент файлы в такой ситуации. Далее в статье я расскажу как раз об этом.
Содержание статьи
Восстановление после удаления
Существует масса причин, из-за которых пользователям может понадобиться восстановление элементов *.torrent после удаления. Так, например, юзер хотел просто поставить на паузу, но нажал не ту кнопку. Или же кто-то другой просто решил почистить приложение. По большому счету все это не имеет значения, ведь главное – возможность вернуть все на свои места.
Для этого необходимо выполнить несколько действий:
- Отправляемся на главный диск, в папку «Пользователи».
- Далее нас интересует «Appdata». По умолчанию она скрыта. Чтобы сделать ее видимой, отправляемся на вкладку «Вид». Затем нажимаем «Параметры». Нас интересует вкладка «Вид». В нижней части окна выбираем строку «Показывать скрытые файлы». Нажимаем «Применить» и «Ок».
- Теперь переходим на «Roaming».
- Здесь находим папку «uTorrent». Внутри хранятся все торренты, а также установочный дистрибутив программы.
- Для возвращения закачки необходимо просто найти нужный файл и два раза нажать на нем ЛКМ. После этого все станет, как и было ранее.
Важно! Стоит помнить, что даже после переустановки uTorrent, вышеописанные элементы сохраняются. А значит пользователи смогут без проблем все вернуть на свои места.
После переустановки Windows
Итак, мы уже выяснили, что после удаления файлов в приложении, существует способ их восстановления. Правда нередко случаются ситуации, когда это не поможет. Так, например, что делать после переустановки системы? Ведь рано или поздно к этому приходит каждый пользователь, независимо от причины. И в большинстве случаев после процедуры юзеры получают отформатированный главный раздел, где расположены только системные элементы.
Но к счастью и после этого можно вернуть закачки вместе с раздачами, чтобы не нарушить рейтинг. Правда для этого нужно заранее сохранить весь каталог с торрентами.
В целом есть несколько случаев, когда пользователям нужно воспользоваться этим вариантом:

- Форматируется диск С:\. При этом информация на D:\ остается нетронутой.
- Полное удаление данных на всех разделах.
- Клиенты купили новое устройство и хотят перенести все данные и выполняемые задачи на него.
Первый вариант позволяет сохранить фильмы, музыку и прочее, если конечно они располагались на этой части жесткого диска. Достаточно просто заранее сохранить файлы с расширением *.torrent. При этом нужно копировать не отдельные элементы, а целый каталог. И так как здесь сохраняются только компоненты для взаимодействия с самим приложением, места директория займет минимально. Обычно это – не более 10 Мб. А если все это заархивировать, и того меньше. Для большей безопасности можно сохранить не только на диск D:\, но и даже на флешку. Это позволит лишний раз обезопасить себя от неприятной ситуации.

Итак, если вы вдруг переустановили операционную систему, нужно просто взять ранее подготовленную папку и разместить ее по пути, о котором было написано ранее. Конечно же если вы использовали архив, его необходимо вначале распаковать.
Далее устанавливаем само приложение. После перезагрузки компьютера запускаем программу. Она должна самостоятельно найти раздачи и перехешировать их. Теперь все вернется на свои места, будто юзеры вовсе не переустанавливали операционную систему.

Что делать в втором и третьем случаях? Конечно же, как и в прошлом варианте, необходимо заранее сохранить папку с соответствующими данными. После этого нужно то же самое сделать непосредственно с самими элементами, будь это игры, музыка или те же фильмы. И их необходимо перенести на отдельный жесткий диск или флешку, ведь при установке ОС они попросту удалятся. И тем более их не будет на новом устройстве.
Помимо сохранения важно также запомнить, где именно находились эти компоненты ранее. Ведь после того, как пользователи получат в свое распоряжение новую операционную систему, необходимо все ранее скопированные компоненты разместить на свои места. В противном случае программа не сможет их найти и в клиенте они не отобразятся. А значит восстановить не получится.
EasyRecovery
В случае если вдруг форматирование диска произошло неожиданно для пользователя, или вдруг нужные элементы были удалены мимо корзины, есть шанс восстановить их. Или хотя бы часть.

Для этого необходимо воспользоваться специальным приложением. И одним из самых популярных считается EasyRecovery:
- Устанавливаем программу и запускаем ее.
- Далее необходимо указать, что именно нужно искать и где.
- После этого выбираем место, куда будет произведено восстановление.
- Затем запускаем процесс и ожидаем окончания. Это может занять некоторое время. После чего отправляемся в указанную ранее папку и просматриваем то, что было найдено. Выбираем подходящие данные и проделываем все указанное выше.
В целом приложение полезно для поиска любых утерянных элементов, ведь оно способно «вернуть к жизни» информацию, которая находилась на жестком диске до форматирования. При этом приложение даже способно распознать данные, которые находились до трех полных очисток винчестера.
Если же вдруг есть какие-либо вопросы, касающиеся работы программы, в Интернете всегда можно найти видео на эту тему и не одно.
Что ж, как видно на самом деле, восстановить файлы в торрент-клиенте не так уж и сложно. Главное – знать, как это сделать.
Надеюсь все вышеописанное поможет вам вернуть утерянные компоненты. Подписывайтесь, и мы сможем вам рассказать еще массу интересных вещей, позволяющих заметно облегчить и ускорить работу за компьютером.
Читайте также:

