Браузер с детским режимом андроид
Обновлено: 04.07.2024
Не секрет, что наши дети, когда мы даем им смартфон для просмотра мультиков, либо игр, могут найти такие ролики, которые вовсе не подходят для детских глаз. Как же избежать такой ситуации? Как защитить ребенка от той информации, которая ему не нужна и вредна?
Ведущая российская поисковая система, популярность которой в России вполне сравнима с мировым гигантом Google, придумала детский индекс браузер - надежную защиту ребенка от нежелательной информации. Кроме того, что это новшество позволяет защитить маленьких пользователей от низкокачественного контента, коммерческих роликов с рекламой (особенно опасны те, где в качестве актеров выступают дети), подделок любимых всеми нами мультфильмов, детский Яндекс браузер позволяет родителям найти именно такой видео-контент, который будет интересен и полезен для ребенка.
Содержание:
Детский режим яндекс на телефоне, что здесь есть?
Как уже говорили, детский режим яндекс в телефоне - это не просто надежный защитник ребенка. Это еще и прекрасные подборки развивающих видео, мультфильмов, хороших детских фильмов. Алгоритм работы Яндекс. Видео достаточно сложный. Он подбирает подходящий для ребенка контент, исходя из множества признаков:история поисковых запросов, название, тайтл и дескрипшен видео. История поисковых запросов позволяет сделать подборки по-настоящему персональными. Детский режим яндекс в телефоне - это очень удобно и безопасно!

Как включить детский режим на андроид или айфоне?
Включить детский режим на телефоне (андроид или айфон - разницы нет никакой) - не слишком сложное действие.
Для того, чтобы гарантированно защитить ребенка от некачественного видео контента, нужно сделать следующее:
1. Открыть на телефоне в браузере Яндекс, прокрутить главную страницу до самого конца. В подвале сайте нажать на кнопку «Версия для компьютеров».
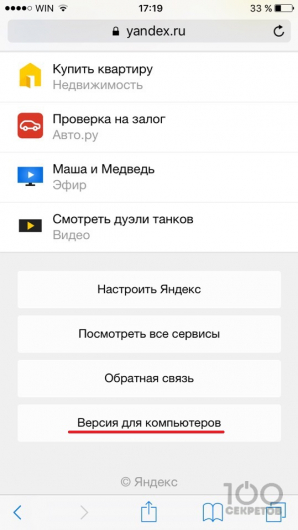
2. После перехода на компьютерную версию в правом верхнем углу нажмите на «Настройки», далее «Настройки портала».
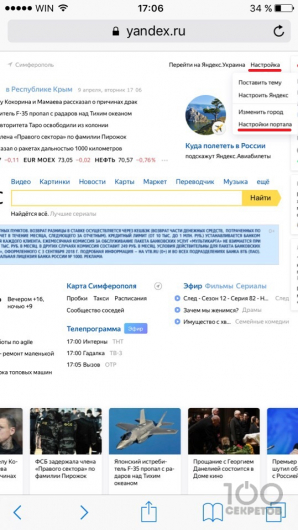
3. После перехода в настройки портала переходим в «Настройки поиска» и нажимаем на «Результаты поиска».
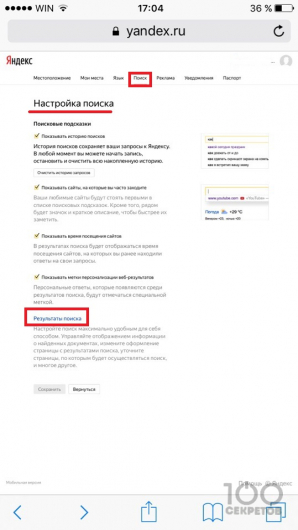
4. После перехода в результаты поиска в разделе «Фильтрация страниц» нажмите на «Семейный поиск» и в самом низу «Сохранить и вернуться к поиску». Готово!
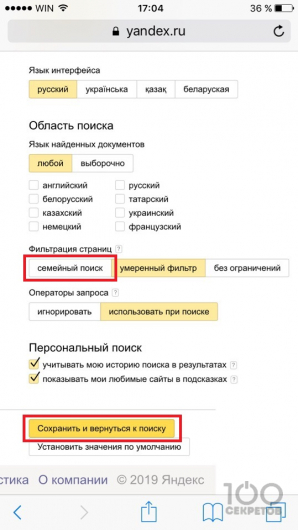
Заключение
Надеемся, что мы ответили на вопрос: детский режим как включить на андроид/на айфон?
Пользоваться детским режимом - правильное решение для всех родителей, желающих защитить детей от некачественного контента в интернете.
Как заблокировать 18+ на Яндекс
Как включить семейный фильтр в Яндексе

Сколько радости несет покупка нового смартфона или планшета ребенку, столько же и опасности она представляет. Перед тем, как вручить ребенку презент, придется настроить девайс, чтобы сделать его удобным и безопасным. Как это сделать?
Настроить базовый функционал
Первым делом потребуется завести учетную запись в Google для использования магазина Google Play и других сервисов. Сделать это можно только с 13 лет, поэтому придется зарегистрировать аккаунт на себя или схитрить, указав ложный возраст ребенка. Если девайс общий и ребенок пользуется им время от времени, проще создать в настройках дополнительный аккаунт или гостевой профиль. Благодаря многопользовательскому режиму (после Android 4.2) у каждого будут свои личные настройки, рабочий стол и приложения.
Как создать отдельный профиль?
- Активировать в настройках вкладку «Пользователи»;
- Нажать «Добавить пользователя» и «Ограниченный профиль».

Если ребенок будет выходить в интернет, нужно включить безопасный режим поиска в Google и YouTube. В этом режиме нежелательный для детей контент автоматически фильтруется и уходит из поисковой выдачи.
В приложении YouTube:
- Перейдите в панель управления аккаунтом: иконка в правом верхнем углу;
- Выберите пункт «Общие» в настройках;
- Активируйте там «Безопасный режим».

В браузере:
- Откройте настройки устройства;
- Зайдите в аккаунт и проследуйте по пути: Google → Конфиденциальность →Поиск → Личные данные;
- Включите «Безопасный поиск» с помощью ползунка.

Если ребенок уже достаточно взрослый для самостоятельного использования Google Play, тогда придется настроить «Родительский контроль». Чтобы ваше чадо не скачало «взрослые» игры, музыку с нецензурным текстом и другой недетский контент, зайдите в личные настройки Google Play и активируйте «Родительский контроль». При включении родительского контроля вы установите ПИН-код, без которого отключить контроль нельзя.

Если к аккаунту привязана банковская карта, то лучше включить в личных настройках Google Play аутентификацию при покупке, тогда ваш ребенок столкнется с паролем и не сможет скачать ничего без вашего ведома.
Использовать сторонние приложения
Помимо уже имеющихся настроек защитить «гаджетовое» детство помогут специальные программы-лаунчеры (оболочки), предоставляющие более широкие возможности по настройке и родительскому контролю. С их помощью можно назначать доступные приложения, устанавливать лимиты времени на использование устройства или отдельных программ, блокировать или ограничивать доступ в интернет и Google Play.
Google Family Link
Это официальный бесплатный софт Google для родительского контроля, состоящий из двух приложений: одно из них устанавливается на родительское устройство с Android (начиная с версии 4.4), второе – на детское (с версии 7.0). Google Family Link объединяет в себе все базовые настройки и функции с дополнительными опциями, например, лимит времени использования девайса и блокировка приложений.

Это полностью бесплатный детский лаунчер. Программа позволяет сортировать разрешенные приложения по трем категориям: игры, обучение, другие; устанавливать лимит времени для каждой категорий и общие суточные лимиты, а также настраивать разрешенные номера телефонов.

С помощью этой оболочки можно осуществлять мониторинг активности на детском девайсе, просматривать статистику использования, а также информацию о том, какими приложениями ребенок пользуется и на какие сайты заходит. В расширенной платной версии доступны подробные отчеты по звонкам и СМС, недельный график использования, установка разрешенных территориальных зон на карте, отслеживание действий в соцсетях и другие полезные функции для беспокойных родителей.
Аналогичные функции имеются в платных оболочках: Kids Shell, Kids Place, Norton Family.
Установить все необходимые приложения сразу
Чтобы у ребенка было меньше поводов самостоятельно искать что-то в поисковике и Google Play, установите для него несколько приложений сами. Например: YouTube Детям, ivi для детей, «Мульт – детские мультфильмы», «Детский плеер» и тому подобные агрегаторы детского контента, которые можно найти в Google Play.
Лучше выбирайте развивающие и познавательные игры. «Сказбука» – для обучения чтению и математике в режиме игры, «Рисовалка» – для развития творческих наклонностей, «Домашний логопед» – для исправления недостатков произношения, «Фиксики» – для развития кругозора и логического мышления, «Пианино дети» – для начинающего музыканта.

Защитить ОС девайса
Каждый родитель знает, что маленькие дети, обычно, жмут на все подряд, а всплывающие рекламные окна не только осложняют использование устройства: ребенок запросто перейдет на взрослые сайты и «подхватит» вредоносный софт. Чтобы ликвидировать агрессивную рекламу, установите блокировщик рекламы, например, Adblock. Нелишней будет и установка антивируса – по крайней мере, бесплатного: Avast или Dr.Web Light, но лучше потратьтесь, ведь моральное здоровье ребенка гораздо важнее, и установите платное полнофункциональное ПО: Kaspersky, ESET или Avira.
Кстати, продвинутые платные антивирусы могут содержать и функции родительского контроля, так что вы ограничитесь только одним приложением.

Яндекс Браузер является отличным веб-обозревателем с быстрой работой, но и отличается хорошим уровнем безопасности. Благодаря множеству настроек, можно оградить юных пользователей от нежелательного контента, которого так много в интернете. В этой статье пойдет речь о том, как подключить детский Яндекс Браузер и ограничить доступ к нежелательным сайтам.
Включение режима
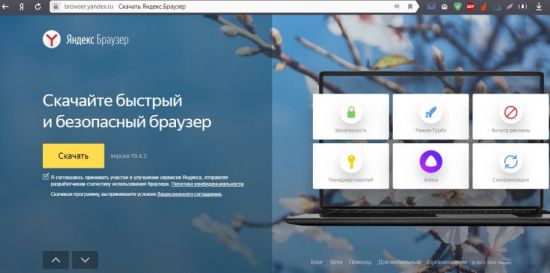
Для включения и корректной работы детского режима в Яндекс Браузере следует провести работу в настройках программы. Открыть соответствующий раздел можно через меню, которое находится в правом верхнем углу окна. Значок меню выглядит, как три горизонтальные полоски.
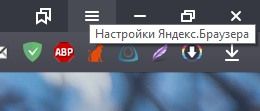
Дальнейшая последовательность действий следующая:
1. В настройках найти подраздел «Блокировка рекламы».
2. Поставить галочки напротив каждого из имеющихся пунктов.

3. Перейти на вкладку «Дополнения», расположенную вверху экрана.
4. Включить режим «Антишок».
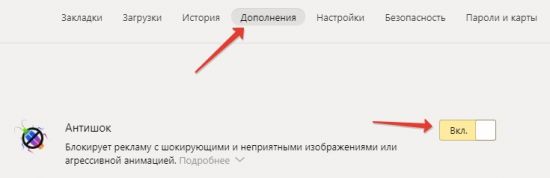
5. Перейти на вкладку «Безопасность».
6. Поставить галочку напротив пункта «Проверять безопасность посещаемых сайтов и загружаемых файлов».

Следующим этапом родительского контроля будет настройка поиска. Разумеется, что с этим веб-обозревателем лучше использовать поисковую систему Yandex. Используя ее по умолчанию, можно быть спокойным, что юные пользователи не наткнутся на ненужную информацию.
Прежде чем приступить к настройкам поиска, следует убедиться, что по умолчанию установлена поисковая система Yandex, так как нередки случаи, когда папа или мама скачала Яндекс Браузер, а затем сменила стандартный поиск. Для этого в настройках программы следует найти соответствующий раздел и проверить, какая поисковая система установлена по умолчанию.
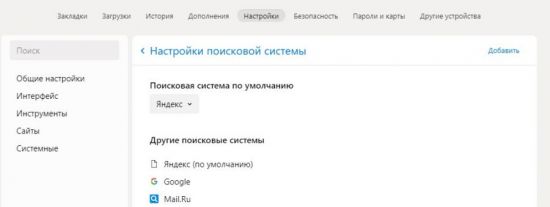
2. Нажать кнопку «Настройка» в правой верхней части страницы.
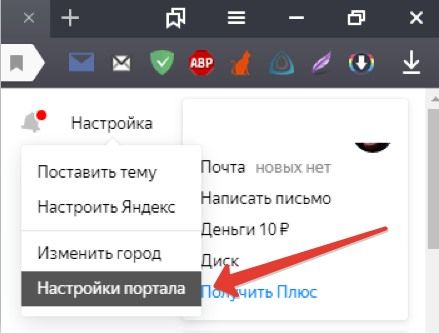
3. В открывшейся вкладке следует выбрать пункт «Результаты поиска».
4. Найти подраздел «Фильтрация страниц».
5. Указать «Семейный поиск».
Это полностью исключит из выдаваемых результатов контент, непредназначенный для несовершеннолетних лиц (сайты для взрослых и содержащие ненормативную лексику). Семейный режим надежно блокирует нежелательный контент. Тем не менее в редких случаях может проскочить сайт с неуместным для детей материалом. В этом случае следует обратиться в поддержку Yandex и сообщить адрес страницы.
Важно! Настройки поиска могут вернуться к стандартным после очистки кэша и cookie. Поэтому следует проверять их после очистки браузера.
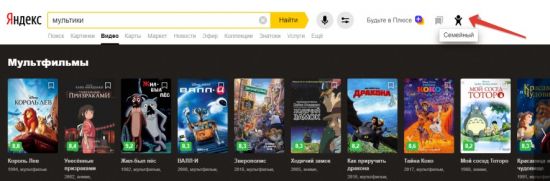
В правом верхнем углу страницы следует нажать на значок в виде щита и выбрать пункт «Семейный». После этого со страницы исчезнут материалы, предназначенные для взрослой аудитории, а значок сменится на маленького человечка. В любой момент результаты поиска можно вернуть. Для этого следует вновь нажать на значок и выбрать пункты «Умеренный» или «Без защиты».
Детский Яндекс браузер на смартфоне или планшете
Устройства, работающие на операционной системе Android, имеют возможность установить приложение Яндекс Браузер с защитой детей от шокирующего контента.
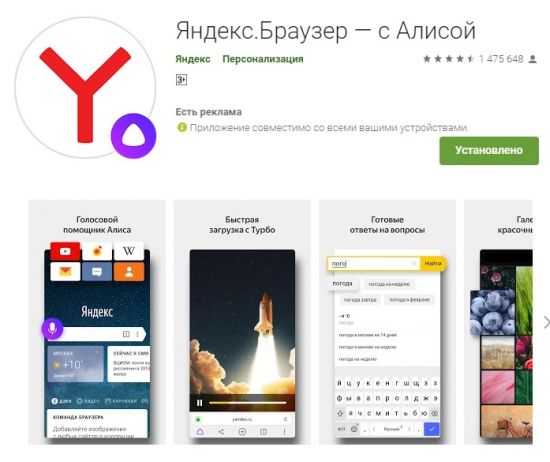
Дальнейшие действия будут похожи на те, что выполняются с программой, установленной на компьютере или ноутбуке:
1. Открыть меню в приложении (значок в виде трех вертикальных точек).
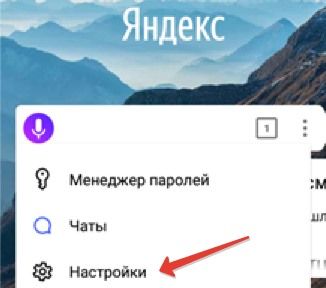
2. Выбрать раздел «Настройки».
3. Нажать на раздел «Блокировка содержимого».
4. В подразделе «блокировка рекламы» включить блок шокирующей рекламы.
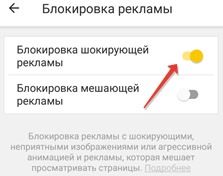
5. На главной странице Yandex открыть меню и выбрать раздел «Настройка».

6. Выбрать подраздел «Поиск».
7. Поставить галочку напротив пункта «Семейный».

На устройствах с ОС Anroid также можно заблокировать нежелательные для детей видео в сервисе Яндекс.Видео. Принцип действий тут такой же, как и в случае настройки сервиса на компьютере.
После выполнения всех перечисленных действий Яндекс Браузер будет тщательно фильтровать информацию как на компьютере, так и на других устройствах.
Быстрый способ включения родительского контроля в Windows
Существует специальная служба под названием Yandex.DNS, предназначение которой заключается в установке родительского контроля на компьютере. Она отфильтровывает контент, предназначенный для взрослых, пропуская до пользователя только ограниченное количество информации через специальные адреса.
Воспользоваться этой службой можно несколькими способами. Самый простой из них заключается в редактировании файла «hosts». Для этого следует:
1. Открыть папку «etc», которая расположена на жестком диске по адресу: C:\Windows\System32\drivers\, воспользовавшись правами администратора.
2. Найти файл под названием «hosts».
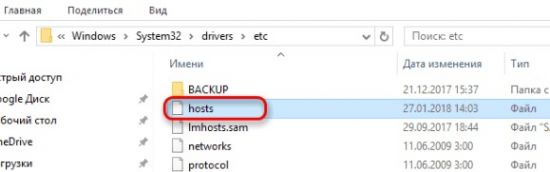
3. Открыть его с помощью любого текстового редактора. Например, воспользоваться стандартным Блокнотом.
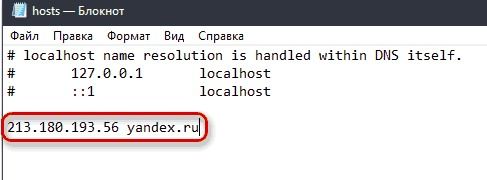
5. Закрыть файл, сохранив изменения.
Таким образом, выполнив все вышеописанные действия, удастся включить детский Яндекс Браузер. Теперь можно не переживать, о том, что ребенок наткнется на нежелательный контент в интернете.
Приложение от Google позволяет отследить, сколько часов ребёнок проводит в смартфоне, какие приложения открывает, что скачивает или собирается купить в Google Play.
Родители могут удалённо запретить загрузку подозрительного контента, ограничить время использования интернета, блокировать телефон на ночь или в любое другое время. Независимо от мнения взрослых, Family Link самовольно отрезает пользователям младше 13 лет доступ к сервисам YouTube.
Через приложение можно установить, где находится ваш ребёнок и не прогуливает ли он школу. Если, конечно, он не догадается отключить смартфон или хотя бы интернет. К слову, именно приложение Family Link прославилось тем, что современные дети легко обходят его запреты.



2. Kaspersky Safe Kids
В создании приложения Kaspersky Safe Kids участвовали практикующие психологи. Поэтому основная фишка — более 100 профессиональных рекомендаций, которые вы получаете, пользуясь сервисом.
В бесплатной версии собраны инструменты, которые показывают, что ваш ребёнок ищет в интернете, на какие сайты заходит, какими программами пользуется и сколько времени проводит в Сети. При желании всё это можно регулировать, ограничивать и отключать. Правда, из‑за особенностей системы iOS у вас не получится заблокировать детский iPhone или iPad.
Премиум‑вариант позволяет следить за зарядом батареи, мониторить активность в социальных сетях, просматривать историю запросов на YouTube и составлять расписание, по которому ребёнок будет пользоваться устройством.
Для платных подписчиков доступна и геолокации с возможностью очертить безопасный периметр для прогулок. Если ребёнок попытается обойти запреты или убежит за границы указанной в программе территории, система мгновенно отправит вам уведомление.

Создать для ребенка комфортное и безопасное пространство для жизни — задача родителей. Но в том, что касается интернета, родителям помогают разработчики программного обеспечения. Благодаря им появляются браузеры, в которых ребенок просто не найдет информацию, которая не соответствует его возрасту, не сможет скачать зараженное ПО или пообщаться с незнакомцами без ведома родителей.
Фото и видеоконтент 18+ — не единственное, что представляет угрозу для психики ребенка. Если пустить веб-серфинг на самотек, ребенок может:
- раскрыть личные данные незнакомцам;
- столкнуться с кибербуллингом (интернет-травлей);
- узнать о насилии, суициде, наркотиках;
- стать объектом домогательств;
- попасть в интернет-зависимость.
Больше всего угроз исходит от социальных сетей. Хотя многие устанавливают возрастной порог для регистрации новых пользователей, мало кто обращает на него внимание. Также ребенок рискует заразить компьютер вирусами, заполучить винлокер, программу-шпиона и случайно подписаться на платные услуги.
Чтобы уменьшить эти угрозы, с детьми нужно как можно чаще разговаривать на тему кибербезопасности, но еще лучше установить на компьютер специальное ПО. Например, заменить стандартный браузер детским, установить расширение или дополнение к нему.

KIDOZ
Когда-то он был обычным десктопным браузером для детей, а за последние пару лет превратился в мощную платформу, которая открывает интересные возможности для игры, обучения и серфинга. Браузер умеет блокировать приложения и сайты, нежелательные для ребенка, и ограничивает время пребывания онлайн. Родительский контроль выражается в том, что взрослые могут установить таймер и выбрать контент, который не будет показываться их чаду.
Одна из самых интересных возможностей KIDOZ — это огромная база контента. В ней найдут интересные приложения, видео и информационные ресурсы дети разных возрастов и с разными вкусами. А благодаря технологии машинного обучения система будет постоянно совершенствоваться и предлагать ребенку то, что ему точно понравится (и, конечно, при этом будет безопасным).
Сегодня KIDOZ доступен более чем на тридцати языках, включая русский. В его фирменном магазине контента представлены тысячи бесплатных и платных, но доступных по цене приложений для детей и их родителей.
ZipZap

Изначально браузер создавался для настольных систем и считался детским, но благодаря новым технологиям изменилась и платформа его распространения, и позиционирование. Сегодня ZipZap — это мобильный браузер, которым могут пользоваться все. Разработчики сохранили базовую функциональность, но значительно расширили возможности приложения. Родителям в первую очередь понравится блокировщик сайтов для взрослых (в каталоге более 1 миллиона актуальных ссылок 18+) и навязчивой рекламы. Дети часто бесконтрольно переходят по ссылкам, которые видят на экране смартфона или планшета, но в ZipZap их действия не приведут к серьезным последствиям. Кстати, по умолчанию здесь используется альтернативная поисковая система DuckDuckGo, которая делает серфинг в интернете анонимным.
Kiddle — безопасный поисковик для детей
Компания Google не смогла остаться в стороне от проблемы безопасного детского серфинга и предложила решить ее с помощью поисковой системы Kiddle. Она использует ту же базу с результатами, что и Google, но исключает из нее материалы, которые неприемлемы для детей. На главной странице сервиса ребенка встречает забавный робот. Если в строке поиска появится нежелательный запрос, он извинится и сообщит, что ничего не смог найти. Интересно формируется поисковая выдача: первые три ссылки в ней предназначены для самых маленьких пользователей (дошкольники и ученики младших классов), все остальные — для детей постарше и подростков. Kiddle показывает не просто безопасный контент, а тот, который соответствует возрасту пользователя. Например, по запросу «автомобиль» вы получите не ссылки на автосалоны и СТО, а подборки интересных фактов об автомобилях для детей.
KidRex — менее известная альтернатива Kiddle. Сайт выглядит так, словно его нарисовал ребенок, а в его выдаче — только безопасные результаты поиска.
Maxthon Kid-Safe
Мобильный браузер Maxthon Kid-Safe для устройств на Android и iOS позволяет создать для ребенка безопасную веб-среду. Родители сами составляют список сайтов, к которым может получить доступ их ребенок, остальные сайты будут заблокированы, как и нежелательные результаты поиска. Чтобы создать или изменить существующий безопасный список, необходимо ввести пароль.

Kids Safe Browser Parental Control
Kids Safe Browser Parental Control — еще один мобильный браузер. На этот раз он использует облачные технологии и поддерживает управление голосом. Браузер по умолчанию блокирует нежелательный контент и предлагает настраиваемые инструменты родительского контроля. Здесь можно вести белые и черные списки сайтов и доменов, создавать ярлыки быстрого доступа для разрешенных веб-ресурсов и размещать их на стартовой странице.
В Kids Safe Browser можно выбирать не отдельные сайты для блокировки, а категории, к которым они относятся (оценка выполняется на основе содержимого) — например, ресурсы для взрослых, социальные сети, онлайн-игры и т. п. Чтобы изменить настройки браузера, нужно ввести пароль, который знают родители. Также они могут удаленно настраивать параметры фильтрации нежелательного контента с помощью облачной консоли.
KidSplorer
Похоже, создатели этого детского браузера вдохновились названием Internet Explorer, но на этом сходство с популярным продуктом Microsoft заканчивается. В KidSplorer ребенок может получить доступ только к тем сайтам, которые находятся в базе KidSafe, все остальные автоматически блокируются. В браузере есть мощные функции родительского контроля — взрослые сами решают, какие сайты достойны просмотра их ребенком, а от посещения каких лучше оградить. KidSplorer позволяет ограничивать время, проведенное в браузере, и содержит встроенные инструменты для блокирования кнопки «Пуск», «Панели задач», значков «Рабочего стола» и других элементов интерфейса Windows. Чтобы у ребенка не было желания и возможности воспользоваться альтернативным браузером — например, Mozilla Firefox или Chrome, — их можно заблокировать в настройках KidSplorer. Если в семье несколько детей, отдельные правила онлайн-серфинга можно установить для каждого, создав несколько учетных записей.

ZAC Browser
У этого браузера самая удивительная история: его создал дедушка для внука с аутизмом. ZAC Browser выполняет две задачи: упрощает серфинг в интернете и показывает только безопасные для ребенка результаты поиска. Со временем многие родители поняли, что такая среда будет комфортной и для других детей тоже — без каких-либо ментальных особенностей.
Защита поисковой выдачи с помощью Яндекса
Если вы не хотите устанавливать детские браузеры или вас смущает, что у большинства из них англоязычный интерфейс, есть альтернативное решение — Семейный поиск от Яндекса. Вообще эта поисковая система предлагает три режима фильтрации найденных ссылок:
- умеренный, когда в результатах поиска не показываются ссылки на сайты «для взрослых», если в запросе нет явных ключевых слов на эту тему. Умеренная фильтрация используется по умолчанию;
- семейный, когда из результатов поиска полностью исключается контент для лиц младше 18 лет, даже если в запросе есть явное указание на эту тему. Также блокируются ресурсы с нецензурной лексикой;
- без ограничений, когда в результатах поиска показываются все результаты без блокировки каких-либо ресурсов.
На тех устройствах, которыми пользуются несовершеннолетние, следует активировать второй вариант — Семейный поиск. Это можно сделать в настройках любого браузера, который по умолчанию используется в системе. Для активации перейдите в раздел «Настройки результатов поиска» и в блоке «Фильтрация страниц» выберите «Семейный поиск», после чего сохраните изменения. Чтобы настройки вступили в силу, следует включить в браузере запись cookie. Продвинутые пользователи могут настроить фильтрацию через Яндекс.DNS или указать IP-адрес главной страницы Яндекса с Семейным поиском в файле hosts.
Родительский контроль
Эта дополнительная услуга интернет-провайдеров, востребованная в семьях с маленькими детьми и подростками, например, «Родительский контроль» от ОнЛайм. С ее помощью взрослые могут контролировать время, которое ребенок проводит в сети. Для этого нужно в личном кабинете установить недельное расписание — вручную выбрать интервалы времени, когда ребенок сможет получить доступ к интернету. Разблокировка делается через личный кабинет после ввода пароля, который отправляется на мобильный телефон одного из родителей.
Чтобы не только ограничить время пребывания онлайн, но снизить вероятность внешних угроз, можно подключить еще одну услугу — антивирус «Лаборатории Касперского». Он защитит компьютер от вирусов, фишинговых программ, спама и навязчивых баннеров. В комплекте с ним идет безопасный браузер для iOS, который будет полезен владельцам Mac, у которых есть дети.
Читайте также:

