Canon inkjet 0253 class driver ошибка
Обновлено: 06.07.2024
Для отключения данного рекламного блока вам необходимо зарегистрироваться или войти с учетной записью социальной сети.
Версия драйвера: V21.20
Ссылка
В Диспетчере устройств клацаю правой кнопкой мышки на данном устройстве и выбираю «Обновить драйверы». Далее 2 варианта.
1. Атоматический поиск обновленных драйверов. Результат – Windows не удалось установить MF210 Series (скрин №1).
2. Выполнить поиск драйверов на этом компьютере. Указываю путь к папке, в которой лежат скачанные драйвера (скрин №2). Результат такой же как и в первом варианте - Windows не удалось установить MF210 Series (скрин №1)
| Версия драйвера: V21.20 Ссылка В Диспетчере устройств клацаю правой кнопкой мышки на данном устройстве » |
Ээээ. А по рабоче-крестьянски запустить после распаковки архива файл
MF210MFDriverV2120W64RU.exe\DRIVERS\russian\x64\Setup.exe
пробовали (собственно, запуск исходного exe-файла должен сделать то же самое: установщик сначала распаковывает комплект, а затем обращается к распакованному Setup.exe)? Если пробовали — какая ошибка?
По феншую, надо сначала запустить установку драйвера, а включённый принтер втыкать в USB только когда установщик попосит это сделать. Правда, такой порядок рекомендовался для ХР, а в Win-7 обычно проходит любой вариант. Однако я бы вытащил USB-конец принтера, затем удалил бы в Диспетчере устройств это устройство, запустил Setup и дождался просьбы подключить принтер: установщик сначала создаёт виртуальный порт принтера, а затем уж опрашивает устройства, подключённые к этому виртуальному порту через физический USB-порт.
Или на худой конец использовать Панель управления — Устройства и принтеры, и из меню выбрать "Установка принтера" -> "Добавить локальный принтер"? Но при этом сканерная часть может не активироваться.
А устанавливать драйвер на принтер как на устройство MF210, которое видно в окне "Устройства и принтеры", бесполезно.
—
PS
Если при вытаскивании USB-провода от принтера устройство в Диспетчере пропадёт — закройте Диспетчер устройств, затем откройте Свойства системы, на закладке "Дополнительно" нажмите кнопку "Переменные среды" и создайте системную переменную с именем devmgr_show_nonpresent_devices и значением 1.
Примените изменения, закройте Свойства системы, вновь откройте Диспетчер устройств и в его меню выберите "Вид" -> "Показать скрытые устройства". У вас станут видны все отключенные и бывшие когда-то в системе, но отсутствующие сейчас устройства. Теперь кроме удаления здесь MF210 заодно просмотрите ветвь USB и удалите все неопознанные устройства (Unknown Device) ежели они будут.
Для некоторых ошибок на компьютере отображается код поддержки (номер ошибки). Более подробно об ошибках с кодами поддержки см. в разделе Список кодов поддержки для ошибок.
Отображается ошибка в связи с отсоединением кабеля питания от электросети
Кабель питания, возможно, был отсоединен от электросети при включенном принтере .
Принтер начнет печать.
Для получения сведений об отсоединении кабеля питания от электросети см. раздел Отключение принтера.
Ошибка записи / Ошибка вывода / Ошибка подключения
Проверка 1 Если индикатор ВКЛ (ON) выключен, убедитесь, что принтер подключен к сети электропитания и включен.
Индикатор ВКЛ (ON) мигает, когда принтер выполняет инициализацию. Дождитесь, когда индикатор ВКЛ (ON) перестанет мигать и начнет светиться.
Проверка 2 Убедитесь, что принтер правильно подключен к компьютеру.
При использовании кабеля USB убедитесь, что он надежно подключен как к принтеру , так и к компьютеру. Если USB -кабель надежно подключен, проверьте следующее.
Если используется ретранслятор (например, USB -концентратор), отключите его, подключите принтер непосредственно к компьютеру и повторите попытку печати. Если принтер начал печатать, неполадка связана с ретранслятором. Обратитесь к поставщику ретранслятора.
Возможна также неисправность USB -кабеля. Замените USB -кабель и повторите печать.
При использовании принтера по локальной сети убедитесь, что принтер правильно настроен для работы в сети.
Проверка 3 Убедитесь, что драйверы MP Drivers установлены правильно.
Удалите драйверы MP Drivers , следуя процедуре, описанной в разделе Удаление ненужных драйверов MP Drivers, а затем переустановите драйверы с установочного компакт-диска или веб-сайта Canon .
Проверка 4 Если принтер подключен к компьютеру с помощью кабеля USB , проверьте состояние устройства на компьютере.
Выполните следующие действия для проверки состояния устройства.
Откройте на компьютере диспетчер устройств, как показано ниже.
Если отображается экран Контроль учетных записей пользователей (User Account Control) , следуйте указаниям на экране.
В ОС Windows 10 правой кнопкой мыши щелкните кнопку Пуск (Start) и выберите Диспетчер устройств (Device Manager) .
В ОС Windows 8.1 выберите Панель управления (Control Panel) , нажав чудо-кнопку Параметры (Settings) на Рабочем столе (Desktop) , а затем выберите Оборудование и звук (Hardware and Sound) > Диспетчер устройств (Device Manager) .
В ОС Windows 7 щелкните Панель управления (Control Panel) , Оборудование и звук (Hardware and Sound) , затем Диспетчер устройств (Device Manager) .
Дважды щелкните Контроллеры универсальной последовательной шины (Universal Serial Bus controllers) , затем Поддержка USB принтера (USB Printing Support) .
Если экран свойств Поддержка USB принтера (USB Printing Support Properties) не отображается, проверьте, правильно ли подключен принтер к компьютеру.
Щелкните вкладку Общие (General) и убедитесь в отсутствии проблем с устройством.
При наличии ошибки устройства см. справку Windows для устранения ошибки.
« Недостаточно места на диске для постановки в очередь (Could not spool successfully due to insufficient disk space) »
Увеличьте объем свободного дискового пространства, удалив ненужные файлы.
« Недостаточно памяти для постановки в очередь (Could not spool successfully due to insufficient memory) »
Увеличьте объем доступной памяти, закрыв другие работающие приложения.
Если печать и в этом случае не началась, перезагрузите компьютер и повторите попытку.
« Драйвер принтера не найден (Printer driver could not be found) »
Удалите драйверы MP Drivers , следуя процедуре, описанной в разделе Удаление ненужных драйверов MP Drivers, а затем переустановите драйверы с установочного компакт-диска или веб-сайта Canon .
« Печать невозможна Имя приложения (Could not print Application name) — Имя файла»
Попытайтесь вновь выполнить печать после завершения текущего задания.
Отображается экран Inkjet Printer/Scanner/Fax Extended Survey Program
Если установлена программа Inkjet Printer/Scanner/Fax Extended Survey Program , экран подтверждения отправки информации об использовании принтера и прикладной программы будет отображаться каждый месяц в течение около десяти лет.
Прочитайте информацию на экране и следуйте приведенным ниже инструкциям.
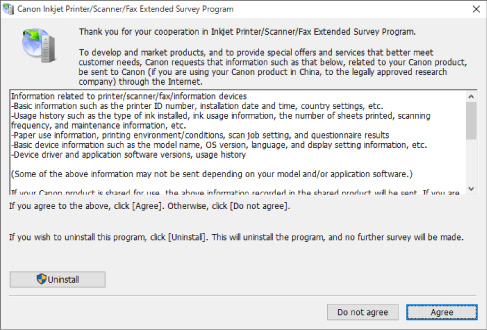
Если вы согласны принять участие в программе опроса:
Если отменить установку флажка Выполнять следующую отправку автоматически (Send automatically from the next time) , сведения не будут отправляться автоматически в следующий раз, а при следующем опросе появится экран подтверждения. Информацию об автоматической отправке сведений см. в разделе Изменение настройки экрана подтверждения:.
Если вы не согласны принять участие в программе опроса:
Щелкните Не принимаю (Do not agree) . Экран запроса подтверждения закрывается, а опрос пропускается. Экран запроса подтверждения снова откроется через месяц.
Удаление Inkjet Printer/Scanner/Fax Extended Survey Program :
Для удаления программы Inkjet Printer/Scanner/Fax Extended Survey Program щелкните Удаление (Uninstall) и следуйте инструкциям на экране.
Изменение настройки экрана подтверждения:
Установите следующие параметры.
В ОС Windows 10 щелкните правой кнопкой мыши кнопку Пуск (Start) и выберите Программы и компоненты (Programs and Features) .
В ОС Windows 8.1 выберите на Рабочем столе (Desktop) чудо-кнопку Параметры (Settings) и выберите Панель управления (Control Panel) > Программы (Programs) > Программы и функции (Programs and Features) .
В ОС Windows 7 выберите Пуск (Start) > Панель управления (Control Panel) > Программы (Programs) > Программы и компоненты (Programs and Features) .
При установке, удалении или запуске программного обеспечения может проявляться диалоговое окно подтверждения/предупреждения.
Данное диалоговое окно отображается, когда для выполнения задачи необходимы права администратора.
Если выполнен вход в систему с использованием учетной записи с правами администратора, следуйте указаниям на экране.
Выберите программу Canon Inkjet Printer/Scanner/Fax Extended Survey Program .
Выберите Изменить (Change) .
Если выбрать Да (Yes) после выполнения инструкций на экране, экран запроса подтверждения будет отображаться при следующей оценке.
Если выбрать Нет (No) , сведения будут передаваться автоматически.
При выборе варианта Удалить (Uninstall) программа Inkjet Printer/Scanner/Fax Extended Survey Program будет удалена. Следуйте инструкциям на экране.
Современные компьютеры, а также периферийные устройства оснащены средствами для самодиагностики. В случае появления неисправности на одном из узлов устройства (в нашем случае принтера), пользователь получит ошибку с определенным кодом. В этой статье не приведены все ошибки, которые могут возникать у пользователей при работе с принтерами Canon.
Рассмотрим только основные ошибки и способы их устранения. Большинство других ошибок (которых здесь нет) указывают на неисправность самой платы. Поэтому дополнительную информацию следует искать на сайте производителя или в сервисном центре.

Ошибки принтеров Canon и их решение
В следующей таблице представлены два кода каждой ошибки: первый появляется на мини-дисплее принтера, второй — на экране монитора. Если приведенное решение неэффективно, следует обратиться в сервисный центр для дальнейшей диагностики. Не пытайтесь самостоятельно отремонтировать принтер при серьезной поломке, если вы не имеете опыта и не уверены в своих силах. Гораздо дешевле будет обратиться в сервис.

Приведенная ниже информация актуальна для принтеров Canon MP240, MP250, MP260, MP270, MP280, MG2140, MG2240, MG3140, MG3240.
Ошибка на мини-дисплее
Лоток для бумаги пуст. В некоторых случаях появляется даже когда бумага есть в лотке. Решается добавлением дополнительного количества бумаги.
Ошибка также может появиться при использовании слишком тонкой бумаги.
Бумага была замята. Необходимо открыть принтер и извлечь замятый лист.
Установлен неизвестный картридж или невозможно распознать установленный картридж по неизвестным причинам. Ошибка может быть связана с неисправностью картриджа, а также может появляться при установке неоригинального некачественного аналога.
Картридж не установлен, картридж перегревается, неисправность картриджа. Проверьте наличие картриджа в принтере и наличие в нем чернил. В случае неисправности картриджа замените его на новый.
Переполнен памперс устройства. Необходимо произвести замену памперса. Решается сливом отсека для отработанных чернил и сбросом счетчика. Как сбросить памперс устройства читайте ниже.
Сбои в работе сканера.
Ошибка в аппаратном обеспечении. Не удалось определить причину неисправности.
Перезагрузка по току USB-порта.
Невозможно контролировать питание картриджа. Может быть связано с неисправностью картриджа или его шлейфа.
Картридж перегревается во время работы. Так как черно-белая печать в большинстве принтеров Canon осуществляется с использованием и черно-белого, и цветного картриджа, в случае отсутствия чернил в одном из них, печать будет невозможно.
Чаще всего подвержены аппараты, которые используются в качестве ксерокса. Ошибка появляется при отсутствии чернил в цветном (реже в черно-белом) картридже.
Переполнен памперс устройства. Необходимо произвести замену памперса. Решается сливом отсека для отработки и сбросом счетчика. Как сбросить памперс устройства читайте ниже.
Перегрев принтера во время работы. Появляется в случае использования принтера на протяжении длительного времени, реже в случае его неисправности. Отключите принтер на некоторое время. В случае многократного появления ошибки даже после отключения принтера, отнесите устройство в сервисный центр.
Невозможно захватить бумагу. Возможно лоток пуст или используется слишком тонкая бумага. Для устранения неисправности добавьте в лоток больше бумаги.
Не перемещается каретка устройства. Может быть связана с преградой на пути каретки или с ее неисправностью.
Появляется в принтерах и МФУ после замены картриджа на новый, а также после покупки нового устройства. Ошибка связана с тем, что контроллер не может определить количество краски в картридже. Для решения проблемы просто отключите контроллер (слежение за количеством краски в картридже будет отключено). Для этого, нажмите и удерживайте кнопку "STOP" в течение 5-10 сек.
Сброс памперса на принтерах Canon
При появлении ошибок 5200, 5B00, 5B01 и 1700 может понадобиться сброс памперса. Для сброса необходимо выполнить следующую последовательность действий:

Этот метод позволяет устранить ошибки 5200, 5B00, 5B01 и 1700. После осуществления вышеуказанных действий ошибки не должны появляться вновь. Способ действенен также на принтере Canon MP490, но не подходит для Canon Pixma IP2700.
Более радикальный метод
Подойдет для тех, кто использует принтер только для черно-белой печати. Если проблема перенагрева связана с постоянной выработкой чернил в цветном картридже, сделайте следующее:
- Отключите принтер и извлеките цветной картридж.
- Отклейте наклейку на его верхней части.
- Если круглые отверстия запаяны, просверлите их.
- Наберите в шприц дистиллированной воды.
- Используя шприц, заправьте водой каждое из трех отверстий.
- О том, что картридж полностью заправлен будет свидетельствовать, что вода начнет просачиваться через сопла. Протрите сопла при помощи салфетки.
- Вставьте картридж на место.
- Выполните сброс памперса, как было описано выше.
- Теперь картридж не будет перегреваться, а принтер можно будет использовать только для черно-белой печати.
- Если ошибка появляется даже после этой процедуры, придется заменить картридж или даже само устройство на новые.

Устранение ошибки 5100
Как уже упоминалось выше, данная ошибка связана с тем, что каретка не может свободно перемещаться по направляющим. Для устранения проблемы сделайте следующее:
- Отключите принтер и откройте его.
- При хорошем освещении проверьте нет ли каких-то явных препятствий на пути каретки (шлейф СНПЧ, скрепки или бумага).
- Если каретка не может перемещаться из-за засохших чернил, используя мягкую тряпочку и мыльную воду, устраните их. Ни в коем случае не применяйте спирт или что-то подобное.
- Попробуйте переместить каретку рукой сначала в одну сторону, а потом в другую. Обращайте внимание на те места, где каретка не двигается или двигается неравномерно.
Еще одна причина возникновения этой ошибки — загрязнения или дефект ленты энкодера, которая отвечает за правильность позиционирования каретки. В случае необходимости протрите ленту от остатков чернил. Если лента неисправна, замените ее.

Кроме того, если смазка в парковочном узле загрязнена чернилами, пылью и грязью, каретка не сможет стать в крайнее положение. Это одна из причин почему может появляться ошибка 5100. Для устранение неисправности замените смазку.
Устранение ошибки B200
Данная ошибка появляется только в принтерах, которые имеют печатающую головку. Вот лишь несколько причин, которые приводят к появлению ошибки B200:
- Неисправность блока питания. Проверьте, исправен ли блок питания принтера. Если при осмотре увидите вздутые конденсаторы его следует заменить. Также проверьте напряжение на выходе. Для этого:
- отключите принтер;
- извлеките печатающую головку;
- включите принтер;
- в этот момент (пол секунды) напряжение должно быть 24-32 В.
- Неисправность платы управления. Если блок питания исправен, необходимо проверить работу платы управления. Удалите печатающую головку и включите принтер. Появляется ли ошибка B200? Если ответ утвердительный, неисправна плата управления, а возможно также и головка. Ремонтировать принтер в таких случаях нерентабельно. Будет дешевле приобрести новое устройство.

Если очистка не помогла, МФУ можно будет использовать как сканер или печатать каким-то одним цветом. Это может быть черно-белая печать.

Все владельцы принтеров рано или поздно сталкиваются с ошибками в работе устройств. В статье разберём популярные ошибки принтеров Canon и расскажем, как их избежать.
Если у Вас нет уверенности в том, что Вы разберётесь, нет времени или парк оргтехники большой - обращайтесь в сервисный центр RuPrinters.
Давайте рассмотрим самые популярные ошибки из-за которых устройство отказывается работать.
1. В принтере закончилась бумага
Загрузите бумагу или, если она уже загружена, попробуйте удалить всю пачку целиком, а затем проделайте следующие манипуляции:
пролистайте пачку,
выровняйте края перед загрузкой.
Загрузите пачку обратно в лоток и обязательно используйте направляющие, чтобы идеально выровнять бумаге перед подачей.
2. Ошибка E02 (код поддержки 1000, 1003, 3442, 3443, 3444, 3445)
Часто такая ошибка возникает, когда в устройство попадают мятые или скрученные листы бумаги. Чтобы распрямить листы, на них можно положить тяжёлый предмет на 10-15 минут.
Также, эту ошибку может вызывать влажная бумага. Подсушите её на обычной батарее или высушите на солнце.
Если бумага слишком толстая или тонкая - это также может вызвать ошибку E02. Обратите внимание на инструкцию к принтеру, прежде чем покупать бумагу.
Ещё одна причина возникновения этой ошибки - проблема с роликами подачи бумаги, которые не могут поднять лист. Такое часто бывает, если ролик долго используется. Аккуратно протрите его тряпкой, смоченной в спирте. У некоторых аппаратов есть возможность очистки ролика через панель управления принтером. Выберите на панели управления "чистый ролик" и устройство произведёт самоочищение.
Если ошибка не исчезла, попробуйте переустановить картриджи, предварительно отключив принтер от розетки.
Если Вы провели все манипуляции, но ошибка не пропадает - возможно, неисправны датчики бумаги. С их заменой может помочь только сервисный инженер.
Что делать, чтобы избежать возникновения этой ошибки:
не перегружайте лоток бумагой. В нём долго быть не более 50 листов (для обычного принтера).
регулярно устраняйте все загрязнения, возникающие на пути прохождения бумаги (можно использовать фен для устранения пыли из принтера).
установите правильный размер бумаги через ПК или панель управления.
3. Ошибка E03 (код поддержки 1203)
Эта ошибка открытой задней крышки. Закройте крышку и нажмите "ОК" на панели управления. Если бумага осталась внутри принтера - медленно вытяните её. Отключите принтер от розетки и подождите 10-15 минут. А затем попробуйте повторить процесс печати.
Если ошибка не пропадает - проверьте, не сломан ли датчик крышки. Внимательно осмотрите те места, где находятся верхние крепления крышки. На крышке осмотрите элементы соединения крышки и принтера.
4. Ошибка E03 (код поддержки 1300)
Это ошибка, указывающая на замятие бумаги. Отключите принтер от розетки, устраните бумагу. Подождите 10-15 минут.
Включите принтер и попробуйте печатать.
5. Ошибка E04 (код поддержки 168А), ошибка E05 (1401, 1403, 1430, 1485), ошибка E014 (код поддержки 1684), ошибка E15 (код поддержки 1682), ошибка E09 (код поддержки 1890)
После замены картриджей часто возникает ошибка, указывающая на то, что чернильный картридж установлен неправильно или он неисправен.
Самое простое - попробуйте переустановить картриджи: извлеките картридж из устройства и протрите внешнюю электронную часть мягкой тканью. Установите картридж на место, подключите устройство к розетке. А затем удерживайте кнопку "стоп" не менее 10 секунд. Принтер перегрузится.
Если проблема осталась - нужно поменять картриджи на новые, желательно из другой партии.
Обратите внимание, что эти ошибки чаще всего возникают тогда, когда используются восстановленные, неоригинальные картриджи. Аппараты Canon очень чувствительны к неоригинальным расходникам. Старайтесь использовать только фирменные оригинальные картриджи.
Также эти ошибки могут возникать потому, что после установки картриджей, на них осталась упаковка.
6. Ошибка E08 (код поддержки 1700,1701, 1712, 1713,1714,1715)
Немного о том, как принтер понимает, что абсорбер заполнен:
Время от времени принтер проводит самостоятельную чистку печатающих элементов (например в струйных устройствах, он пытается прочистить печатающую головку, удалив засохшие чернила). Все чернила и тонер, используемые в процессе чистки, попадают в бункер для сбора тонера или чернил (зависит от типа вашего устройства). Принтер считает, сколько листов было напечатано и сколько чисток проведено. И на основе этой информации подсчитывает заполненность ёмкости.
Сбросить абсорбер несложно. Найдите руководство для вашей модели принтера в сети. Только помните, что иногда после этой процедуры, перенаполненный "памперс" начнёт подтекать, что испортит устройство. И более правильно всё же заменить бункер отработки на том этапе, на котором это просит сделать принтер.
7. Ошибка E11 (код поддержки 4102,4103)
8. Ошибка E12 (код поддержки 4100)
Файл не может быть напечатан - при возникновении подобной ошибки, отключите принтер от розетки на несколько минут. Удалите файл из очереди печати и попробуйте снова выполнить задание.
9. Ошибка E13 (код поддержки 1686), ошибка E16 (код поддержки 1688)
Эта ошибка показывает, что закончились чернила. Если вы хотите продолжить печатать, подержите кнопку "стоп" не менее 10 секунд. После этого принтер перегрузится и какое-то время даст попечатать.
Но это ненадолго. Правильнее заменить картридж с красителем на новый.
10. Ошибка E23 (код поддержки 3446)
Проблема с конфигурацией IP. Проверьте соединение wi-fi и нажмите кнопку "ОК".
Если ошибка не пропала - перегрузите роутер и/ или поменяйте настройки wi-fi.
11. Ошибки E31, E37, E45
Проблема с wi-fi: не удалось подключить к сети.
Выполните перенастройку, если это возможно.
12. Ошибка E32
Не удаётся найти беспроводной маршрутизатор во время настройки.
13. Ошибка E33
Невозможно подключиться, тк к принтеру подключено несколько маршрутизаторов.
Нажмите "ОК" и отключите принтер. Подождите пару имнут и попробуйте включить его. Ту же операцию проделайте с роутером: отключите его на несколько минут, а затем включите.
14. Ошибка E34 (код поддержки 3440), ошибка E36 (код ошибки 3441)
Простое беспроводное подключение не удалось.
Выключите роутер и попробуйте перенастроить wi-fi.
15. Ошибка E38
Не удаётся подключиться к маршрутизатору, нет возможности изменить настройки локальной сети.
Нажмите "ОК" и проверьте: включен ли режим wi-fi на принтере. Проверьте - тот ли роутер выбрал принтер. Проверьте данные подключения: логин и пароль.
16. Ошибка E39 (код поддержки 495A)
Произошла ошибка в общении по wi-fi или в режиме ожидания.
Выключите принтер на несколько минут. Проверьте - подключился ли он к wi-fi.
17. Ошибка E46
Не могу подключиться к интернету.
Нажмите "ОК" и перегрузите роутер.
18. Ошибка E47, E48 и E51
Невозможно подключиться к серверу.
Нажмите "ОК", перегрузите принтер и роутер.
19. Ошибка E49
Не удалось подключиться к интернету, потому что сетевое подключение готовиться.
Нажмите "ОК", перегрузите принтер и роутер.
20. Ошибка E50
Не удалось получить содержимое.
Нажмите "ОК", перегрузите принтер. Попробуйте распечатать другой файл.
Если получилось, возможно, предыдущий файл слишком большой или повреждён.
Если не получилось распечатать другой файл, переустановите драйвера принтера и проверьте провода wi-fi и/или USB-шнур.
21. Ошибка E57
Сканирование листа печатающей головки завершилось неуспешно.
Нажмите "ОК", убедитесь в том, что стекло экспонирования и лист не загрязнены. Убедитесь, что выбран правильный лоток для бумаги.
Распечатайте тест сопел. Могут быть забиты дюзы печатающей головки.
Попробуйте прочистить сопла и повторить предыдущее задание.
22. Ошибка E59 (код поддержки 2114)
Настройки бумаги не соответствуют заявленным.
23. Ошибка 61 (код поддержки 3412), ошибка 64
Принтеру не удалось выполнить сканирование.
Убедитесь, что документ размещен на экспонирующем стекле правильно. Если ошибка не пропала - укажите размер листа в настройках.
24. Ошибка E62
Во время сканирования возникла непредвиденная ошибка.
Проверьте крышку сканера и нажмите "ОК". Измените настройки на те же самые и попробуйте ещё раз сканировать документ.
25. Ошибка E65
Не удалось сохранить отсканированный документ, тк память принтера переполнена.
Если не помогло - уменьшите количество сканируемых листов.
Перезагрузите драйвер принтера.
26. Ошибка E02 (код поддержки 5100)
Эта ошибка может возникать, если Вы давно не выполняли ТО и подвижные части давно не смазывались маслом.
Также убедитесь, что внутри нет следов внешних повреждений.
Устраните замятие, если оно есть.
Иногда, эта ошибка может возникать из-за установленной СНПЧ. Переустановите систему подачи чернил. И попробуйте снова печатать.
27. Ошибка P03 (код поддержки 6000)
Ошибка застревания бумаги.
Если внутри нет застрявшей бумаги - выключите и включите принтер через 5 минут.
Если ошибка не пропала - проверьте:
- правильно ли установлен лоток бумаги
- очистите печатающую головку или картридж
Если у Вас отображаются другие ошибки - обращайтесь в RuPrinters за консультацией. Можно по телефону, через форму на сайте или через чат, установленный на сайте.
Читайте также:

