Что означает fw в outlook
Обновлено: 04.07.2024
Для учетных записей POP и IMAP можно хранить элементы Outlook в файле данных Outlook (PST). Если вы хотите открыть или закрыть файл Outlook данных (PST),это можно сделать несколькими простыми действиями.
Выберите файл>открыть & экспортировать > Открыть Outlook файл данных.

Примечание: В зависимости от того, как настроен Outlook, папка, в которой хранится PST-файл, может открыться автоматически. Если этого не произойдет, перейдите к расположению файла. Если вы не знаете, где находится ваш файл данных Outlook, см. статью Поиск файлов данных Outlook.
Выберите Файл данных Outlook (PST) и выберите открыть.

Вы можете удалить файл данных Outlook из области папок, закрыв его. При этом он не удаляется с компьютера.
В области папок щелкните правой кнопкой мыши имя файла данных Outlook и выберите закрыть "Outlook файл данных".
Если в Файл данных Outlook (PST) нет Область навигации, вы можете добавить его, чтобы работать с элементами файла данных.
На вкладке Файл выберите Настройка учетных записей > Настройка учетных записей.

На вкладке Файлы данных нажмите кнопку Добавить.
Щелкните файл Файл данных Outlook (PST), который вы хотите открыть, а затем нажмите кнопку ОК.
Файл данных Outlook (PST) с помощью Outlook 2010 сохраняются на компьютере в папке Документы\Outlook Файлы. Если вы используете Windows XP, эти файлы создаются в папке Мои документы\Outlook Файлы.
Файлы данных, созданные в предыдущих версиях Outlook, сохраняются в другом расположении в скрытой папке.
Windows 7 и Windows Vista
диск:\Users\user\AppData\Local\Microsoft\Outlook
Windows XP
диск:\Documents and Параметры\user\Local Параметры\Application Data\Microsoft\Outlook
Совет: Сведения о скрытых папках Windows см. в центре справки и поддержки Windows.
Изменение отображаемого имени для файла данных OutlookИмя файла, которое вы указываете для Файл данных Outlook (PST), отображается в области навигации. До Outlook 2010 отображалось имя по умолчанию для Файл данных Outlook (PST)Личные папки. Это может привести к путанице при работе с несколькими файлами Outlook данных (PST), созданными в предыдущих версиях Outlook. Рекомендуется использовать описательное отображаемое имя для каждого Файл данных Outlook (PST).
На вкладке Файл выберите Настройка учетных записей > Настройка учетных записей.
На вкладке Файлы данных щелкните Файл данных Outlook (PST) файл > Параметры.
В поле Имя введите описательное имя Файл данных Outlook (PST).
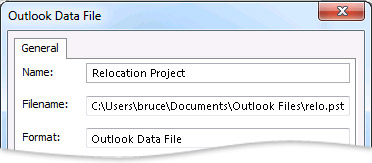
Примечание: Изменение отображаемого имени не приводит к переименованию файла. Изменяется только имя, которое указывается в области навигации.
Если вам больше не нужно получать доступ к файлу данных Outlook, вы можете закрыть его. Файл не будет отображаться в области навигации, но не удаляется с компьютера.
Щелкните правой кнопкой мыши имя Файл данных Outlook (PST), который вы хотите удалить из области навигации, и выберите закрыть имя.
Важно: Office 2010 больше не поддерживается. Перейдите на Microsoft 365, чтобы работать удаленно с любого устройства и продолжать получать поддержку.
Если созданный вами PST-файл не отображается в области навигации, его можно добавить, чтобы можно было работать с его элементами.
В меню Файл наведите указатель на пункт Открыть и щелкните Файл данных Outlook.
Щелкните PST-файл, который вы хотите открыть, а затем нажмите кнопку ОК.
Примечание: Имя папки, связанной с файлом данных, отображается в списке папок. Чтобы просмотреть список папок, в меню Переход выберите пункт Список папок. По умолчанию папке присваивается имя Личные папки.
Ниже приведен список местоположений файлов данных Outlook на компьютере. Некоторые папки могут быть скрыты. Вот что нужно сделать, чтобы просмотреть их:
Щелкните Свойства папки.
Откройте вкладку Вид и выберите параметр Показывать скрытые файлы и папки.
Местоположение файлов в Windows Vista
Outlook данных (PST) диск:\User\имя пользователя\Local Параметры\Application Data\Microsoft\Outlook
Файл автономных папок (OST) диск:\User\имя пользователя\Local Параметры\Application Data\Microsoft\Outlook
Местоположение файлов в Windows XP
Outlook данных (PST) диск:\Documents and Параметры\user\Local Параметры\Application Data\Microsoft\Outlook
Файл автономных папок (OST) диск:\Documents and Параметры\user\Local Параметры\Application Data\Microsoft\Outlook
Обратите внимание на следующее:
Файл данных (который не используется по умолчанию) можно сохранить, скопировать или переместить в другое место на жестком диске или в общей сетевой папке. Для открытия файла личных папок (PST) из общей сетевой папки требуются разрешения на чтение и запись.
Если вам нужно получить доступ к файлу данных, который хранится в общей сетевой папке или на другом компьютере, закройте все программы, которые могут его использовать. К файлу данных может одновременно получать доступ только один пользователь или программа.
PST-файлы нельзя хранить на носителях, предназначенных только для чтения, например компакт- и DVD-дисках.
Примечания: По умолчанию папка с PST-файлом является скрытой. Чтобы перейти к ней в окне проводника, необходимо сначала включить отображение скрытых папок.
В меню Сервис проводника выберите команду Свойства папки.
На вкладке Вид в разделе Дополнительные параметры в категории Файлы и папки в разделе Скрытые файлы и папки установите флажок Показывать скрытые файлы и папки.
Скрытые папки будут отображаться блеклым цветом, чтобы их можно было отличить от обычных.
Вы можете переместить PST-файл Outlook в любую папку на компьютере. Например, некоторые пользователи предпочитают хранить свои данные Outlook на диске D или в папке "Мои документы", чтобы было проще создавать их резервные копии.
Перед перемещением PST-файла может потребоваться изменить его отображаемое имя ("Личные папки") на более понятное. Это поможет различать PST-файлы данных Outlook.
В области навигации щелкните папку Личные папки правой кнопкой мыши и выберите в контекстном меню пункт Свойства для "Личные папки".
Папка Личные папки всегда является папкой верхнего уровня в области навигации представления Почта.
Выберите пункт Дополнительно.
В поле Имя введите понятное название, например Данные Outlook Алины.
Дважды нажмите кнопку ОК.
Теперь можно начинать перемещение файла данных Outlook в другую папку на компьютере.
Просмотрите местоположение файла и его имя в Outlook.
В области навигации щелкните Личные папки (или имя PST-файла) правой кнопкой мыши и выберите пункт Свойства для <имя папки>.
Выберите пункт Дополнительно.
Запомните полный путь к PST-файлу и его имя, указанные в текстовом поле Имя файла.
Закройте Outlook и переместите файл.
С помощью проводника скопируйте каждый PST-файл из стандартной папки (<диск>:\Documents and Settings\<пользователь>\Local Settings\Application Data\Microsoft\Outlook) в нужную папку.
Примечания: Стандартная папка является скрытой. Чтобы перейти к ней в окне проводника, необходимо сначала включить отображение скрытых папок.
В меню Сервис проводника выберите команду Свойства папки.
На вкладке Вид в разделе Дополнительные параметры в категории Файлы и папки в разделе Скрытые файлы и папки установите флажок Показывать скрытые файлы и папки.
Скрытые папки будут отображаться блеклым цветом, чтобы их можно было отличить от обычных.
На панели управления выберите категорию Учетные записи пользователей, а затем — Почта.
Примечание: Если вы используете классический вид панели управления, дважды щелкните значок Почта.
Щелкните Показать, а затем выберите профиль с PST-файлом.
Выберите файл из списка и нажмите кнопку Параметры.
Перейдите к новой папке, выберите файл данных и нажмите Открыть.
Если вы используете автономный режим Outlook или режим кэширования Exchange, вы можете выбрать для локального файла автономных папок (OST) другую папку или диск.
Дважды щелкните пункт Почта и выберите Учетные записи.
Щелкните Показать, а затем выберите профиль с PST-файлом.
Выберите учетную запись Exchange и нажмите кнопку Параметры.
На вкладке Дополнительно снимите флажок Использовать режим кэширования Exchange.
При следующем запуске Outlook новый OST-файл синхронизируется с вашим почтовым ящиком на сервере Exchange.
В меню Переход выберите пункт Список папок.
Выполните одно из указанных ниже действий.
Если вы используете учетную запись POP3, щелкните папку Личные папки правой кнопкой мыши и выберите в контекстном меню пункт Свойства для "Личные папки".
Примечание: Если вы задали для файла данных другое имя, щелкните его вместо Личные папки.
На вкладке Общие нажмите кнопку Дополнительно.
В диалоговом окне Изменение пароля введите новый пароль длиной до 15 символов и подтвердите его, введя еще раз.
Используйте надежные пароли, состоящие из букв в верхнем и нижнем регистре, цифр и символов. В ненадежных паролях используются не все эти элементы или они не смешаны. Пример надежного пароля: Y6dh!et5. Пример ненадежного пароля: House27. Пароль должен состоять не менее чем из 8 знаков, но лучше использовать парольную фразу длиной не менее 14 знаков. Более подробные сведения см. в статье Создание надежных паролей и их защита.
Очень важно запомнить свой пароль. Если вы забудете пароль, корпорация Майкрософт не сможет его восстановить. Все записанные пароли следует хранить в надежном месте отдельно от сведений, для защиты которых они предназначены.
Снимите флажок Сохранить пароль в списке паролей. Это предотвращает кэширование пароля, поэтому его будет нужно вводить при каждом запуске Outlook. Не забудьте свой пароль.
Важно: Ни корпорация Майкрософт, ни поставщик услуг Интернета, ни администратор почты не имеют доступа к вашему паролю и, если вы забудете его, не смогут помочь вам восстановить содержимое PST-файла.
При щелчке папки учетной записи вам будет предложено ввести пароль. После получения доступа вам не придется снова вводите пароль в течение этого сеанса. Если закрыть и перезапустить Outlook, вам будет предложено ввести пароль при выборе папки.
Важно: Пароль PST-файл не предназначен для защиты от хакеров. Он просто предотвращает просмотр файла другими людьми, с которыми вы вместе пользуетесь компьютером, например членами семьи. Для более надежной защиты данных на компьютере, которым пользуются несколько людей, нужно создать учетную запись Windows, защищенную паролем, для каждого пользователя.
По умолчанию PST-файл имеет отображаемое имя Личные папки. Это может быть неудобно, если вы работаете с несколькими PST-файлами, у которых одинаковые имена. Рекомендуется изменить отображаемое имя.
В области навигации щелкните папку Личные папки правой кнопкой мыши и выберите в контекстном меню пункт Свойства для "Личные папки".
Выберите пункт Дополнительно.
В поле Имя введите понятное название, например Данные Outlook Алины.
Дважды нажмите кнопку ОК.
В области навигации появится папка верхнего уровня с указанным именем. Теперь файл данных можно быстро отличить от других.
Даже если у вас есть тенденции скакать электронную почту, вам может потребоваться очистить часть негромождения в области навигации. Не всегда требуется мгновенный доступ к PST-файлу архива. Файл данных Outlook из области навигации, не удаляя его с компьютера.
Щелкните правой кнопкой мыши ненужный файл личных папок и выберите команду Закрыть "Личные папки".
Совет: Боитесь удалить файл и потерять данные? При закрытии PST-файла файл и его элементы не удаляются. Файл просто больше не отображается в области навигации. Вы всегда можете снова добавить PST-файл на экран, выстроив следующее:
В меню Файл наведите указатель на пункт Открыть и щелкните Файл данных Outlook.
Щелкните PST-файл, который вы хотите открыть, а затем нажмите кнопку ОК.
Вкладка Office - включите редактирование и просмотр с вкладками в Office и сделайте работу намного проще . Kutools for Outlook - приносит 100 мощных расширенных функций в Microsoft OutlookУдалите префиксы, такие как FW / RE, из тем электронной почты в Outlook.
Удалите префиксы тем из писем в выбранных папках:
1. Нажмите Kutools > Удалить префикс темы, см. снимок экрана:

2. В Удалить префикс темы диалоговом окне выполните следующие операции:
(1.) Выберите Папки из Обращаться к раздел;
(2.) Затем щелкните Настроить , чтобы открыть Выбор папки диалоговое окно;
(3.) В Выбор папки диалоговом окне, отметьте папки, из которых вы хотите удалить префиксы тем, подпапки будут выбраны автоматически, а Включить подпапку (и) флажок установлен;
(4.) Затем проверьте Префикс ответа (RE :) or Прямой префикс (FW :) чтобы удалить префикс RE / FW, вы также можете ввести конкретный текст префикса, который вы хотите удалить, установив флажок На заказ опцию.
 |  |  |
3. После завершения вышеуказанных настроек нажмите Ok, и все указанные префиксы в строке темы выбранных папок были удалены сразу, см. снимок экрана:

Удалите префиксы темы из выбранных писем:
1. Сначала вы должны выбрать электронные письма, в которых вы хотите удалить префиксы темы, а затем применить эту функцию, нажав Kutools > Удалить префикс темы. Смотрите скриншот:

2. В Удалить префикс темы диалоговом окне выполните следующие операции:
(2.) Проверить Префикс ответа (RE :) or Прямой префикс (FW :) чтобы удалить префикс RE / FW, вы также можете ввести конкретный текст префикса, который вы хотите удалить, установив флажок На заказ опцию.

Внимание: В На заказ текстовое поле, можно ввести только один конкретный префиксный текст, который будет использоваться один раз.
Демонстрация: быстрое удаление префиксов, таких как FW / RE, из выбранных тем электронной почты в Outlook.
Чаевые: В этом видео, Kutools вкладка добавлена Kutools для Outlook . Если вам это нужно, нажмите здесь получить 60-дневную бесплатную пробную версию без ограничений!
Читайте также:

