Что такое драйвер атол
Обновлено: 07.07.2024

Прежде чем устанавливать драйвер, необходимо перевести в нужный режим кассовый аппарат. Для этого устройство требуется выключить, после чего нажать кнопку протяжки ленты и удерживая ее, вновь включить аппарат. Последует 4 звуковых сигнала. Спустя несколько секунд, но до того, как последует 5 сигнал, кнопку протяжки ленты нужно отпустить. Аппарат выдаст чек, на котором будет напечатан список доступных опций в сервисном режиме. Один из возможных вариантов представлен на следующем изображении:

Для установки драйвера кассу нужно перевести в режим «Канал обмена». В нашем примере следует 2 раза нажать кнопку протяжки ленты. Пользователь увидит доступные каналы обмена, например, список может выглядеть так:
Из приведенного списка необходимо выбрать пункт USB. В нашем примере для этого понадобится 3 раза нажать на кнопку протяжки ленты. Если все сделано верно, аппарат подтвердит включение USB:


Теперь можно выйти из сервисного режима. Для этого в нашем примере нужно нажать кнопку протяжки ленты один раз (пункт меню «Выход»). Аппарат сообщит, что готов к работе:

Итак, к установке драйвера все готово.
Если на предыдущих этапах что-то идет не так, рекомендуется выполнить весь алгоритм с самого начала. Если ККТ не удается переключить в нужный режим, обратитесь к производителю.
Установка драйвера


После нажатия кнопки «Далее» пользователь может выбрать компоненты для установки либо установить их по умолчанию:
Когда установка завершена, компьютер необходимо перезагрузить:

Теперь драйвер установлен и готов к настройке.
Настройка драйвера
В открывшемся окне выбрать «Выполнить поиск драйверов на этом компьютере»:
Далее нажать «Выбрать драйвер из списка уже установленных драйверов»:

На следующем этапе нужно нажать кнопку «Установить с диска…»:

В появившемся окошке необходимо указать путь к драйверу Атол. По умолчанию это C:\Program Files (x86)\ATOL\Drivers8\USB_Drivers. Когда драйвер выбран, следует нажать кнопку «OK»:
В окне, которое затем появится на экране, нужно снять галочку с пункта «Только совместимые устройства»:


Пользователь увидит меню выбора драйвера. В левой колонке следует выбрать «ATOL group», а в правой – «ATOL FPrint USB»:

После нажатия кнопки «Далее» система выдаст предупреждение — пользователю следует нажать кнопку «Да»:

Система установит драйвер, и если все пройдет благополучно, в «Диспетчере устройств» в разделе «Порты (COM и LTP)» появится его наименование:

Ту же операцию нужно повторить для второго порта:
Настройка Ethernet over USB
Для того, чтобы связать ККТ Атол с оператором фискальных данных, понадобится настроить службу Ethernet over USB (EoU). Но прежде необходимо убедиться, что все файлы этой службы установлены. Нужно открыть папку C:\Program Files (x86)\ATOL\EthOverUsb и проверить, что она имеет структуру, как на изображении ниже:

Где найти драйвер для Атол 30Ф и как с ним работать?

Далее нажмите на “ДТО”:


Будут две версии для 32-битной или 64-битной версии Windows:

Тест Драйвера Атол 30Ф
Для того чтобы скачать “Тест Драйвера” для ККТ Атол 30Ф, нужно найти его на сайте и установить. Запустите установщика, на окне программы инсталляции нажмите “Далее”:

В следующем окне выберите компоненты программы для установки (обычно рекомендуют полную установку), нажмите “Далее”:

Выберите папку, в которую нужно установить Тест драйвера ККТ, нажмите “Установить”:

Когда заполнится строка состояния, нажмите “Далее”:

Появится окно о завершении установки, нажмите “Готово”:

Теперь, если вы подключаете ККТ через USB, при первом запуске нужно установить программный эмулятор СОМ-порта. Настроить и установить драйвер эмулятора можно со стандартными средствами ОС «Установки и удаления оборудования». Для конфигурации Драйвера USB нужно выполнить следующее:
- Подключите ККТ к питанию;
- Подключите ККТ к ПК с помощью кабеля USB;
- Переведите ККТ в канал обмена по USB;
- Включите оборудование;
- Запустите Диспетчер устройств на ПК. В пункте “Другие устройства” Вы увидите два неизвестным USB-устройства.











Теперь необходимо установить связь с ККТ, чтобы сделать это, необходимо:
- Запустить тестовую утилиту: Пуск/Все программы/АТОЛ/Драйвер ККТ v.10/Тест драйвера ККТ;
- Нажать “Свойства”, чтобы открылась страница свойств теста Драйвера ККТ



Чаще всего связь с ККТ отсутствует при неправильном указании параметров СОМ-порта и Скорости. Для поиска оборудования на странице свойств драйвера нажмите “Поиск”.
Драйвер позволяет автоматически перебрать все доступные порты ПК, чтобы Вы нашли правильные значения. Эта операция выполняется в дополнительном окне:

Алгоритм поиска ККТ состоит из следующих пунктов:
- На странице свойств драйвера (посмотрите выше) нажмите “Поиск оборудования”, чтобы открылось окно «Поиск»;
- Отметьте порты, на которых будет производиться поиск (исключите из списка порты, которые заняты другим оборудованием или не используются, чтобы дело шло быстрее);
- Нажмите “Поиск” – драйвер начнет процесс поиска;
- Процесс поиска можно остановить в любой момент, нажав “Остановить поиск”;
- Если на каком-либо порту была обнаружена ККТ, то ее модель и заводской номер появятся напротив этого порта;
- Для сохранения найденных параметров в драйвере выберите строку с найденной ККТ и нажмите “Выбрать” (при этом будет изменено Наименование и Порт текущего логического устройства драйвера).
Утилита Атол 30Ф: что это и для чего используется?
В основном утилита Атол 30Ф нужна для интеграции с программой, которая осуществляет пробитие чеков. Также нужна для регистрации, перерегистрации, для снятия ККТ с учета.
Среди этого самое главное - настройка самой кассы через утилиту “Тест Драйвера ККТ”.
Чтобы зайти в режим настройки ККТ:
- Запустите тестовую утилиту: Пуск/Все программы/АТОЛ/Драйвер ККТ v.10 /Тест драйвера ККТ;
- Нажмите “Свойства”, чтобы открылась страница свойств теста Драйвера ККТ;
- Выполните проверку связи;
- Нажмите “Параметры ККТ”, чтобы открылось окно с настройками параметров оборудования.
Как сделать настройку драйверов Атол 30Ф?
Войдите в режим настройки ККТ, после этого:
- Запустите тестовую утилиту: Пуск/Все программы/АТОЛ/Драйвер ККТ v.10 /Тест драйвера ККТ;
- Нажмите “Свойства”, чтобы открылась страница свойств теста драйвера ККТ;
- Выполните проверку связи (посмотрите в разделе «Настройка связи с ККТ»);
- Нажмите “Параметры ККТ”, чтобы открылось окно с настройками параметров оборудования.
- Совершить настройку групп параметров согласно вашим требованиям
Что делать, если Атол 30Ф не видит драйвер?
Нужно убедиться, что касса подключена к ПК по USB и включена. Затем выберите канал обмена в сервисном режиме. Чтобы войти в такой режим, необходимо включить ККТ с помощью нажатой кнопки промотки чековой ленты (ЧЛ), далее ждите четвертый звуковой сигнал, после этого отпустите кнопку промотки ЧЛ, Если все сделано верно, касса напечатает чек:

Далее нажмите кнопку перемотки ленты 2 раза, выйдет чек:

Затем нажмите кнопку перемотки ленты 3 раза, после чего выйдет чек:

Теперь выходим из сервисного режима, нажав 1 раз кнопку перемотки чековой ленты.
Перезагрузите ККТ.
Если это не помогло, то обратитесь в сервисный центр.
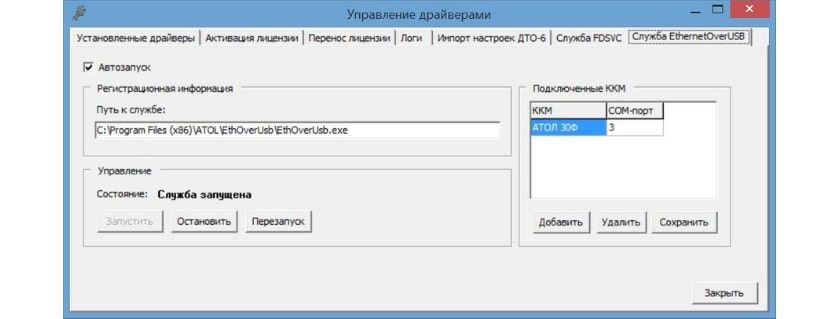
В данной статье вы узнаете о том, как произвести настройку каналов связи EoU и ЕоТ на кассовых устройствах АТОЛ и какие программы для этого требуется загрузить. Также мы расскажем об ошибках, которые могут возникнуть в процессе настройки и о сервисе Деск АТОЛ.
Закон об использовании KKT ФЗ №54, обязывает хозяйствующие субъекты, ведущие коммерческую деятельность на территории нашей страны, пересылать органам контроля сведения обо всех, совершаемых на ККМ операциях. Для этого онлайн-касса должна иметь стабильную связь с интернетом. Большая часть владельцев ККТ АТОЛ применяют для настройки связи канал EthernetOverUSB (далее - EoU), поэтому сегодня мы расскажем о том, как пользоваться данным ресурсом и какое ПО для этого может потребоваться.

Какие программы загрузить для настройки EoU на АТОЛ
Чтобы произвести корректную настройку передачи сведений ОФД через канал EoU на АТОЛ, пользователю необходимо предварительно загрузить и установить специализированное ПО:
Драйвер ККТ 10. Позволяет осуществлять все базовые настройки соединения для ККМ.
Программа «Тест драйвера KKT». Она требуется для осуществления проверки выставленных характеристик.
Разработчики бесплатно предоставляют пользователям данный софт.

Центр загрузок Atol
Для возможности скачивания всего необходимого для работы софта, разработчиками АТОЛ специально был создан Центр загрузок, чтобы в него войти:
На официальном сайте АТОЛ откройте раздел «О компании».
В открывшемся перечне выберите «Сервис и поддержка» и кликните на «Центр загрузок».
Настройка EoU на АТОЛ
EoU — представляет собой службу, которая несёт ответственность за «доставку» интернета ККМ через подключение к USB или COM-порту. Данный вариант имеет достаточно широкую популярность, так как большая часть недорогих принтеров этикеток просто не оснащена платой Ethernet или модулем беспроводной связи.
Чтобы произвести настройку EoU, пользователю потребуется применение ПО АТОЛ 10, для инсталляции которого:
Два раза кликните мышкой на скачанную программу.
Дождитесь, пока откроется окно мастера установки, и кликните «Далее».
После того, как программа предложит пользователю выбрать компоненты для установки, в предложенном перечне необходимо поставить отметку напротив пункта Ethernet Over USB, после чего нажать на кнопку «Далее».
Запустится процесс инсталляции, в ходе которой необходимо одобрить установку драйвера COM-порта.
Подождите, пока будет завершена процедура инсталляции, и в программном окне нажмите на кнопку «Готово».
По окончании установки в перечне служб Windows должен появиться EoU. Также необходимо убедиться в правильности установки софта для COM-порта.
Чтобы это сделать:
Откройте на ПК Диспетчер устройств и в открывшемся перечне выберите пункт «Порты (COM и LPT)».
В открывшемся списке должны содержаться данные виртуальных COM-портов АТОЛ USB. Один из которых требуется для управления ККМ, а второй отвечает за интеграцию KKM с интернетом, что даёт возможность наладить соединение с ОФД.
В отдельных случаях, драйвера для COM-порта могут не инсталлироваться автоматически, тогда придётся устанавливать их вручную. Чтобы это сделать, загрузите ПО Atol USBCOM и установите его под администраторским паролем. После установки необходимо произвести проверку канала обмена:
Откройте на ПК программу «Тест драйвера ККТ».
Когда она запустится, справа в верхнем углу диалогового окна щёлкните на вкладку «Свойства» и перейдите в подраздел «Модель» → «Автоматически (ATOL) → «Тип канала связи» → USB.
В нижней части экрана нажмите на «Проверка связи». Если всё сделано верно, то появится название модели KKM, а также её номер и версия программного обеспечения.
Тут же кликните на вкладку «Параметры KKT». Здесь можно наладить соединение АТОЛ с ОФД, выставив нужные параметры. Подходящие значения есть на сайте вашего ОФД. После того как сведения будут внесены, необходимо в появившемся перечне указать EoU, как канал связи с ОФД.
Для сохранения внесённых поправок, кликните на кнопку «Применить».
Когда канал обмена будет проверен, убедитесь в наличии соединения между ККМ и ОФД, для этого:
Снова откройте на компьютере программу «Тест драйвер ККТ» и, после того как она запустится, выберите в основном меню вкладку «Отчёты».
Откроются параметры режима, в них необходимо напротив строки «Тип отчета» выставить «6 — Тест связи с ОФД».
После кликните «Создать отчёт» и программа в автоматическом режиме запустит процедуру тестирования соединения с ОФД.
По окончании тестирования ККМ выпустит ФД, в котором будут отображены данные о выбранном канале связи, используемом приложением, а также о выбранном интернет канале. Также в чеке присутствует строка «Подключение к ОФД», и если всё хорошо, там стоит отметка «Есть».
Установка 10 версии программы для службы EoU даёт собственнику возможность работать с ККМ АТОЛ через web-сервер ОФД. Таким образом, пользователю открывается доступ к многопользовательской печати на одной ККМ.
Для настройки интеграции АТОЛ с web-сервером, необходимо:
В процессе инсталляции ПО, кроме пункта EoU, указать также и «Web-сервер».
Когда софт будет установлен, необходимо перейти по адресу hostname:16732/settings и выбрать канал, тип обмена, а также произвести инсталляцию COM-порта. После этого в общих характеристиках выставьте отметку в строке «Активировать сервер».
По завершении настройки, нажмите «Сохранить».
Настройка EoT на АТОЛ
Не в каждой модели ККМ можно применять для отправки сведений ОФД канал EoU. Для некоторых применяется Ethernet Over Transport (далее ЕоТ). В данном случае также используется 10 версия программы. Когда она будет инсталлирована на ПК, на ККМ АТОЛ необходимо осуществить настройку EoT. Для этого следует войти в ПО «Тест драйвер ККТ», открыть свойства и кликнуть на «Параметр ККТ». После этого в 15 пункте в качестве канала связи с ОФД выбрать ЕоТ и кликнуть на «Применить».
Для того чтобы произвести вспомогательные настройки EoT, необходимо открыть окно «Свойства» и выставить в качестве канала связи «COM», а для ОФД — EoT, после чего нажать «ОК».
Ошибки, возникающие при настройке EoU и EoT на АТОЛ
Также при настройке ЕоТ на АТОЛ пользователь может столкнуться с ошибкой «Приложение EoT не найдено». В таком случае также необходимо убедиться в том, что программные характеристики выставлены верно, и если ошибка осталась, переустановить ПО.
При запуске EoU устройство может выдать ошибку «14 порт занят». В таком случае необходимо воспользоваться поиском для определения того, какое ПО его использует. Если программа АТОЛ, то воспользуйтесь другим портом. Также необходимо поступить при возникновении ошибки «3 порт занят».
Центр технической поддержки АТОЛ
Откройте официальный сайт АТОЛ.
Кликните на вкладку «О компании» и в появившемся перечне нажмите на «Контакты».
В открывшейся форме укажите ФИО, контактные данные пользователя и город проживания, после этого запрос автоматически будет перенаправлен в службу технической поддержки АТОЛ и обработан в порядке очереди.
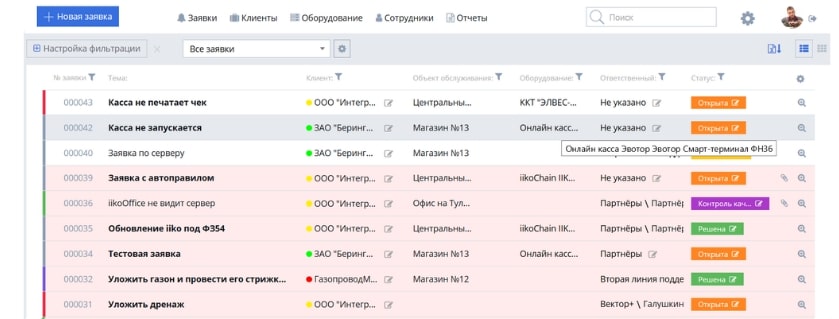
Сервис Деск АТОЛ
Сервис Деск АТОЛ — представляет собой специализированную систему, созданную для управления инцидентами. Для её использования необходимо, чтобы у пользователя был установлен браузер Mozilla FireFox 39.0+ или «1С» версии 8.2.18.61.
Читайте также:

