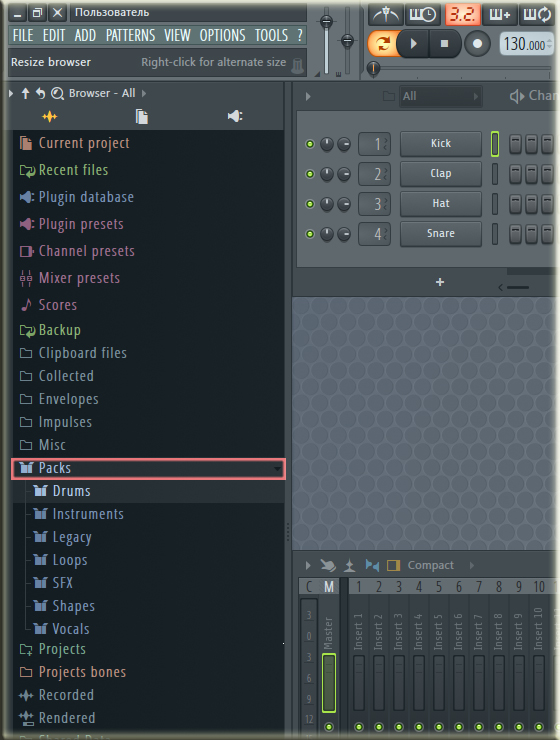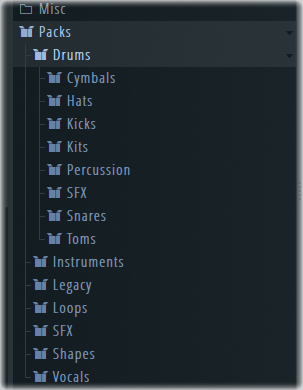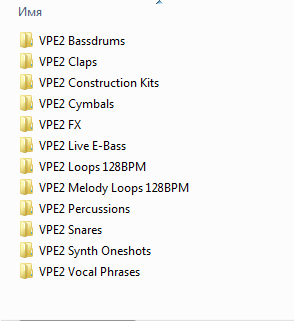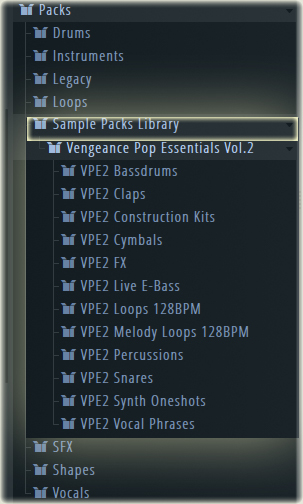Что такое sfx в fl studio
Обновлено: 04.07.2024
Все звуки FL Studio проходят через микшер. Если звуки специально не направлены на определённые каналы, к примеру только что добавленный инструмент, то они направляются на мастер канал микшера. Есть 125 каналов вставки для приёма звука от плагинов и внешних звуковых-входов, 1 "Текущий канал" для размещения инструментов, таких как Edison и Wave Candy и мастер-трек для обработки мастер-эффектами. Микшер имеет три дока для треков (левый, средний и правый). Они могут быть растянуты по горизонтали или по вертикали нажатием на края и перетаскиванием. В сочетании с опциями макета (из меню макета микшера), видимые элементы управления изменяются в соответствии с размером микшера. Чтобы увидеть треки за пределами текущего окна, используйте прокрутку треков ниже переключателей Посылов или покрутите колесо мыши над названиями треков. Изменяйте параметры треков левой кнопкой мыши: панораму или фейдеры. Выберите несколько треков, удерживая ( Ctrl+Shift ). Фейдеры выбранных треков выделены зёленым (ниже выбран трек 1). Для подробного описания записи звука от внутренних и внешних источников смотрите страницу записи звука.

Если ваш микшер выглядит по другому, выберите компактный вид (Compact) и также растяните высоту микшера (некоторые функции не будут видны, если высота слишком мала). Плейлист FL Studio не связан с каким-либо "инструментом" или каналом "микшера".
Содержание

- Чтобы загрузить эффект: Щёлкните левой кнопкой мыши по стрелке всплывающего меню в левом конце слота и выберите опцию Select или щёлкните по стрелке правой кнопкой мыши, чтобы открыть сборник плагинов.
- Чтобы открыть пользовательский интерфейс эффекта: Щёлкните левой кнопкой мыши по названию загруженного эффекта, загруженные эффекты показаны на рисунке выше в слотах 3 и 8.
- Чтобы изменить порядок эффектов в стеке: Наведите курсор на эффект который хотите переместить и покрутите колесо мыши вверх/вниз (для того чтобы это работало необходимо чтобы было выбрано окно микшера, щёлкните в любом месте микшера для его выбора).
- Светодиод заглушения/отключения - то же, что и для светодиодов отключения каналов микшера.
- Отключить/включить - щёлкните левой кнопкой мыши по значку.
- Солирование/разсолирование - щёлкните правой кнопкой по значку.
- Блокировка состояния - Shift+щёлкните левой кнопкой мыши по значку.
Большинство параметров микшера могут быть автоматизированы (для этого щёлкните по ним правой кнопкой мыши и в контекстном меню выберите Create automation clip или Edit events).
Инструменты и аудио-клипы направляются на каналы вставки микшера через два места как показано ниже, переключатель маршрутизации инструмента в стойке инструментов или в его настройках:
![Fl mixer routing.jpg]()
В отличие от «традиционных» DAW, треки плейлиста не связаны с каналами микшера. Последовательности аудио-клипов, клипов-автоматизаций и паттерн-клипов находящиеся в плейлисте маршрутизируются напрямую на каналы микшера из стойки инструментов.
Основы маршрутизации
- Щелкните левой кнопкой мыши и перетащите переключатель маршрутизации канала микшера перед кнопкой инструмента ( Alt+M ), чтобы показать/скрыть. Если элемент управления скрыт:
- Щёлкните левой кнопкой мыши по кнопке инструмента, чтобы открыть интерфейс инструмента.
- Нажмите по значку настроек инструмента, чтобы открыть их (если уже не открыто).
- Опции назначения:
- Авто-назначение - нажмите по тексту "TRACK" ниже переключателя маршрутизации канала. Инструменту будет присвоен первый свободный канал микшера и он будет соответственно назван.
- Ручное-назначение - нажмите дисплею маршрутизации (показывает трек 2 выше) и перетащите его вверх/вниз, чтобы установить целевой канал микшера.
Маршрутизация нескольких инструментов
- Выберите переключатели инструментов, с правой стороны от кнопки каждого инструмента, которые вы хотите маршрутизировать (щелчок правой кнопкой мыши позволяет выбрать несколько).
- Щёлкните правой кнопкой мыши по целевому каналу микшера и выберите "Channel routing > Link selected channels to this track" (привязать выбранные инструменты к этому каналу Ctrl+L) из всплывающего меню или используйте "Channel routing > Link selected channels starting from this track" (привязать выбранные инструменты начиная от этого канала Shift+Ctrl+L), чтобы назначить несколько инструментов на несколько каналов микшера.
Изучите сочетания клавиш для этих двух методов привязки и рекомендуйтесь.
Маршрутизация перетаскиванием
Перетащите инструменты из браузера базы данных плагинов ( Shift+F8 ) или сборника плагинов ( F8 ) на нужный канал микшера. Примечание: Этот метод автоматически называет целевой канал микшера в соответствии с инструментом.
![Fl mixer External Audio Inputs.jpg]()
- Внешняя маршрутизация - звук отправляется и получается на входы и выходы вашего аудио интерфейса, это устанавливается в переключателях входа/выхода (показанных выше). Когда в этих местах отображается (none) (нет), это не означает, что нет внешнего входа или выхода аудио интерфейса, это говорит о том что для данного канала просто ничего не выбрано. По умолчанию "выход" мастер-канала микшера направлен на главный выход аудио интерфейса (как правило это main/frontLeft/Right каналы). Тем не менее другие каналы микшера (кроме мастера) могут быть маршрутизированы на другие выходы аудио интерфейса (например, установка каналов сурраунд 5.1-звуковой карты), вы можете создать отдельный суб-микс для мониторинга группы через наушники или студийные мониторы.
- Параллельная внутренняя/внешняя маршрутизация - стоит отметить, что входы/выходы каналов микшера могут функционировать параллельно с функциями внутренней маршрутизации, так что любой канал может одновременно получать как внешние, так и внутренние источники звука или выход на мастер канал микшера и любые другие имеющиеся выхода аудио интерфейса. Маршрутизация микшера будет описана далее.
- Сурраунд звучание 5.1 или 7.1 - вы можете установить группу каналов микшера для выхода на отдельные каналы системы сурраунд звучания. 5.1 использует 3 выхода каналов микшера (1. Front L/R, 2. Rear L/R и 3. Center/Sub L/R). 7.1 использует 4 выхода каналов микшера (1. Front 2. L/R, 3. Side L/R, 4. Rear L/R & Center/Sub L/R). Есть сурраунд, иконки, чтобы помочь маркировать каналы.
Вы должны выбрать ASIO драйвер, чтобы в этих меню появились все звуковые входы и выходы.
Меню опции вызываемое нажатием правой кнопкой мыши по INPUT/OUTPUT:
- AutoMap (автоматическое назначение) - автоматическая маршрутизация доступных входов или выходов на каналы микшера.
- Reset mapping (сброс назначения) - удаляет все выбранные устройства входов или выходов (исключая мастер выход).
Межканальная маршрутизация управляется переключателями и ручками в нижней части микшера.
![Fl studio Mixer Internal Mixer Track Routing.jpg]()
Каналы вставки микшера могут быть маршрутизированы (направлены), на многие другие каналы микшера, на которые требуется. Ручка уровня посыла появляется после включения посыла под целевым каналом микшера.
- Посыл с одного канала на другой - выберите канал источник, а затем нажмите по включателю посыла под целевым каналом. По желанию, настройте ручку уровня посыла, которая заменит включатель посыла для изменения уровня посылаемого звука к месту назначения. Это может быть полезно, если вам не хватает слотов эффектов на одном из каналов микшера или если вы захотите использовать "посыл" на эффекты, чтобы снизить нагрузку на процессор.
- Удаление посыла - нажмите по включателю посыла ещё раз, над ручкой уровня посыла, показано выше (Disable send). Вы также можете выкрутить уровень посыла в 0, если вы хотите сохранить ссылку, но выключить звук.
Включатель посыла в микшере FL Studio берёт звук после фейдера канала микшера, поэтому это известно, как постфейдерный посыл. Для создания префейдерного посыла вам нужно, чтобы извлечь звук из точки перед фейдером, это префейдерный посыл, в этом случае понадобится один из слотов эффектов.
- Префейдерный посыл - если вам нужно создать префейдерный посыл используйте плагин Fruity Send.
Сайдчейн это процесс отправки звука от одного канала на другой без слышимости звука на целевом канале микшера. Цель такого посыла это плагины на целевом канале, чтобы использовать этот звук для некоторых аспектов работы этого плагина. Типичным примером является сайдчейн канала бочки на один или более компрессоров которые находятся на каналах других звуков, чтобы компрессор вызывал "качание" уровня звука на целевых треках при каждом ударе бочки. Fruity Limiter может сделать этот вид сайдчейна. Vocodex может принять пару сайдчейн входов, один для модулятора и один для блока обработки носителя.
Сайдчейн посыл определяется любым проводом с низкой контрастностью цвета (см. выше слева). Сайдчейн создаётся, когда ручка передачи звука устанавливается в 0%. Если ручка установлена на любое значение, отличное от 0%, тогда есть ОБЕ цепи и звуковая и боковая. Вы не можете создать звуковой посыл, не создавая также сайдчейн посыл, вы можете создать посыл без привязки сайдчейна, и использовать только звук. Посыл «звука» - это случай, когда звуковой канал источник, слышим на целевом канале микшера. При сайдчейн посыле, звук отправляется на целевой канал, но доступен только для того, чтобы быть принятым эффектами на этом канале, которые имеют сайдчейн вход.
- Сайдчейн от одного канала к другому - щёлкните правой кнопкой мыши по включателю посыла и выберите Sidechain to this track only (только сайдчейн на этот канал). Сайдчейн от выхода канала для плагина который загружен на втором канале микшера, "посылаемый звук" нигде не слышен. Сайдчейн предназначен для плагинов, которые могут принимать более одного звукового входа чтобы обрабатывать нескольких независимых звуковых потоков, в дополнение к тем, проходя через канал микшера, где загружен эффект.
- Направление сайдчейна - поток направления сигналов будет зависеть от плагина, например Fruity Limiter получает сайдчейн сигнал от другого канала микшера, а Fruity Stereo Shaper посылает сайдчейн сигнал на другие каналы микшера. Когда в плагине по сайдчейн переключателю нажать правой кнопкой мыши доступные сайдчейн каналы будут помечены их названиями. Помните, что если для типа плагина направление сайдчейна неправильно, и если по сайдчейн переключателю плагина нажать правой кнопкой мыши, то опции боковой цепи не отобразятся.
- Посыл в сравнении с сайдчейном - отличие "сайдчейна" от нормальной "маршрутизации" в том, что уровень посыла устанавливается в ноль. Вы можете преобразовать любой канал "посыла" в "сайдчейн" канал, повернув уровень посыла в ноль.
Вы можете маршрутизировать несколько каналов одновременно. Обратите внимание на первый канал который вы выбрали, или члена выбранной группы по которому вы щёлкнули правой кнопкой мыши, он будет выделен немного светлее, чем остальные (например, канал 17, см. ниже). "Этот канал" теперь мишень для последующих опций Меню микшера > Track routing.
![Fl studio Mixer Multiple Track.jpg]()
Как маршрутизировать несколько каналов микшера:
- Удерживайте клавиши ( Shift+Ctrl ) и щёлкните левой кнопкой мыши (или левой кнопкой мыши и перетащите) выделите все каналы, участвующие в множественной маршрутизации, в том числе и целевой канал. Не отпускайте ( Shift+Ctrl ). Примечание: Не используйте фейдеры для выбора каналов, используйте номера и область иконок (показано выше).
- По-прежнему удерживая ( Shift+Ctrl ), щёлкните правой кнопкой мыши по целевому каналу (Insert 17 в данном примере) и будет открыто контекстное меню. Заметьте 'канал' (по которому вы нажали правой кнопкой мыши) выделен светлее, чем другие, это указывает на цель, Этот трек подразумевается как this track (этот канал) в меню.
- Из Track Routing > опции выберите нужное действие для выполнения с this track.
Когда один канал направляется на другой есть два независимых пути звука. Путь посыла обычного звука, который отвечает на уровень посыла. Сайдчейн путь, который не слышим на целевом канале микшера, если этот путь не используется плагином с (сайдчейном), загруженным на целевой канал микшера. Для получения дополнительной информации о том, как использовать сайдчейн посыл звуков, см. раздел "Маршрутизация звукового входа/выхода".
Таким образом можно иметь одновременно сигналы посыла и сайдчейна от одного канала к другому. Опция Sidechain to this track (сайдчейн для этого трека) вызываемая щелчком правой кнопки мыши по включателю посыла (Send Switch) это просто макрос, который создаёт привязку посыла и автоматически устанавливает громкость посыла на 0. В качестве альтернативы вы можете изменить любой "посыл" на только "сайдчейн" привязку путём установки громкость на 0 вручную. Помните, что канал микшера который используется в качестве источника сайдчейна остаётся направленным на мастер канал микшера, поэтому отмените его посыл на мастер канал с помощью переключателя посыла на мастер, если вы не хотите, чтобы этот канал микшера был слышен.
В примере выше, выбранный канал микшера track 1 (посыл от), посылает звук в три других канала микшера: мастер (не показано), Track 3 (только сайдчейн) и Track 5 (звук и сайдчейн). Все звуковые посылы также имеют сайдчейн посылы. Помните, что вы не слышите сайдчейн посыл на целевом канале, если какой-либо плагин на этом целевом канале не получает его и не маршрутизирует его в путь обычного звука.
Есть левый, средний и правый разделы микшера. Это связанные с организацией и работой, каналы ведут себя одинаково независимо от того, в каком разделе они находятся. Левый и правый разделы остаются фиксированными, тогда как средний раздел будет прокручиваться (покрутите колесо мыши в области названий). Вы можете отсоединить любой канал микшера от любого раздела. Выберите один или несколько каналов, щёлкните правой кнопкой мыши по каналу и выберите Dock to (пристыковать в) во всплывающем меню (влево, середина или вправо).
Этот раздел содержит описание форматов файлов которые может открыть/импортировать FL Studio. Все они доступны с помощью команд Open и Import из меню File.
Содержание
Это родной формат проекта FL Studio. Он сохраняет все данные, относящиеся к проекту, но обратите внимание он не включает в себя сэмплы, пресеты DrumSynth и SimSynth, которые имеются в проекте. Если открыть файл проекта, который не имеет необходимых сэмплов или пресетов, FL Studio выполнит поиск в папке, откуда был загружен файл, затем в папке сэмплов, и всех пользовательских папках, добавленных в браузер (см. Настройки браузера файлов). Если вы хотите пропустить проверку, нажмите и удерживайте клавишу ESC при загрузке.
FL Studio будет открывать и распаковывать стандартные ZIP файлы. Затем он будет искать файл проекта FL Studio и откроет его. Любые сэмплы, включённые в ZIP файл будут загружены, если они используются в проекте. Это позволяет создавать единый файл, где у вас есть и файл проекта (*.flp) и все сэмплы/пресеты которые он использует. FL Studio также может автоматически создавать такие сжатые пакеты (см. архивный файл проекта из форматов сохранения/экспорта).
ZGR файлы создаются программами BeatSlicer и BeatCreator. Они содержат схему нарезки конкретного лупа - вы можете визуально редактировать точки нарезки в любом редакторе BeatSlicer или BeatCreator, а затем открыть файлы сетки в FL Studio - это будет нарезать луп и назначать каждый кусочек в отдельный инструмент Sampler автоматически.
При импорте MIDI файлов появится диалоговое окно, которое содержит ноты и/или автоматизационные данные.
![Fl studio import MIDI.jpg]()
1. FL Studio импортирует только формат .mid не .midi. 2. MIDI это не звук, это ноты и автоматизационные данные. Они должны быть назначены на инструмент прежде чем вы сможете их услышать. Причина, по которой вы можете воспроизводить .mid файлы на своём компьютере, состоит в том, что операционная система назначает MIDI-данные на встроенный синтезатор/сэмплы вашего аудиоустройства вашей звуковой карты (см. раздел о воспроизведении General MIDI файлов ниже).
Опции диалогового окна импорта MIDI будут меняться в зависимости от того как MIDI файл загружается в FL Studio. Возможные варианты:
- Импорт MIDI-файла из главного меню File.
- Импорт MIDI-файла из меню пианоролла.
- Перетаскивание MIDI-файла из браузера в:
- Стойку инструментов.
- Пианоролл.
- Рабочий стол FL Studio.
Importing CC автоматизации (педали удержания, движения контроллера или подобное): Некоторые MIDI-файлы могут включать в себя педаль удержания или подобное CC (Continuous Control) данные. Это должно быть загружено в паттерн содержащий информацию о MIDI-нотах отдельно, следующим образом:
- Выберите в FL Studio паттерн, который содержит данные MIDI-нот (как их загрузить рассказано выше).
- Перейдите в Меню плагина > Browse Parameters.
- Найдите конкретную цель для CC, связанную с CC данными автоматизации, например, CC64 (сустейн). В браузере щёлкните правой кнопкой мыши по CC цели и выберите Edit events (редактировать события).
- В меню Редактора событий > Options > Edit > Import MIDI File.
- Выберите и импортируйте MIDI файл, содержащий CC автоматизационные данные.
Обязательно используйте те же параметры импорта, что и для данных MIDI-нот. В частности, Realign events не должны использоваться, потому как MIDI-ноты, и CC автоматизация, вероятно будут не синхронизированы.
Для этого трюка вам понадобятся инструменты MIDI Out, эффект Fruity LSD и General MIDI файл. Каждый трек MIDI файла будет импортирован в отдельный инструмент MIDI Out, в пианоролл с уникальным цветом группы/MIDI данных канала. Они будут использовать General MIDI инструменты встроенные в вашу звуковую карту (её синтезатор/сэмплер):
Чаще всего вы будете экспортировать свой проект в *.wav или *.mp3 звуковые файлы, которые будут проигрываться в медиа-плеере, стерео или Hi-Fi системах. Финальный микс экспортируется из FL Studio с помощью опции Export из меню File, процесс проходит не в режиме реального времени, и называется рендерингом. Время будет зависеть от настроек экспорта и сложности проекта. Рендерируемый звук лучшего качества, чем живой звук из FL Studio.
![Fl studio rendering.jpg]()
О рендеринге
- Мастер канал микшера - по умолчанию рендерится мастер канал микшера, если вы не используете Split mixer tracks. Это означает, что любой канал микшера, не направленный напрямую, или косвенно на мастер канал, не будет включен в рендер.
- Форматы экспорта:
- Звук - *.wav, *.mp3, *.ogg и .flac форматы которые сохраняют полный звуковой микс вашего проекта. По умолчанию рендерится мастер канал микшера, но вы можете экспортировать отдельные каналы микшера с помощью опции Split mixer tracks. См. примечание ниже, включая звуки от внешних синтезаторов и аудиооборудования.
- MIDI - *.mid, который сохраняет нотные данные пошагового секвенстора/пианоролла в стандартный MIDI файл. MIDI это не звуковой формат.
- Режим песни - длина задается такой иерархией: 1. Любое выделение временной шкалы, 2. Последний маркер времени за пределами последнего такта, содержащего данные. 3. Конец последней строки, содержащей данные И 4. настройка хвоста.
- Режим паттерна - длина задается такой иерархией: 1. Последний маркер времени за пределами последнего такта, содержащего данные в паттерне. 2. Конец последней строки, содержащей данные в паттерне И 3. Настройка хвоста.
Запись внешнего оборудования
Чтобы включить звук от внешнего оборудования, такого как синтезатор, драм машина или сэмплер в финальный рендеринг:
- Сделайте MIDI подключение к устройству от компьютера и звуковое подключение от устройства к входу вашей звуковой карты.
- Запишите звук при воспроизведении в FL Studio (с использованием плагина MIDI Out для управления оборудованием).
- Поместите записанный звук, как аудио клип в плейлист.
- Отрендерьте проекта в звук, как здесь описано.
- Mode (режим) - выберите рендеринг всей песни или текущего выбранного паттерна. В режиме Song длина рендеринга песни задается такой иерархией: 1. Любое выделение временной шкалы, 2. Последний маркер времени за пределами последнего такта, содержащего данные. 3. Конец последней строки, содержащей данные И 4. настройка хвоста
- Tail (хвост) - решает, как будут обрабатываться затухающие эффекты после конечной точки песни. Например, обычно вы не хотите, чтобы затухающая реверберация была отрублена в конце песни (Leave remainder), или, если вы создаете лупы, подмешивание конечной реверберации в начало может сделать луп более плавным (Wrap remainder). Leave remainder по умолчанию. Примечание: Если вы делаете луп файлы используйте *.wav формат, *.mp3 добавляет небольшое количество тишины в начале звука, которая будет мешать зацикливанию.
- Leave Remainder (оставить до конца) - расширяет длительность песни захватывая любые затухающие звуки. Если Leave Remainder всеровно отрезает какие либо хвосты звуков, то для определения конечной точки рендеринга в плейлисте может быть использован «маркер повтора». Хотя точки маркеров повтора обычно игнорируются, если они размещены после последнего паттерна, аудио клипа или клип автоматизации в плейлисте, проект будет рендерен до позиции маркера повтора.
- Wrap Remainder (вернуть оставшееся) - переносит любой затухающий звук конца песни в её начало. Эта опция полезна при рендеринге лупов с эффектами для создания гладкого лупа. Примечание: Эта функция рендеринга начинает работать после последнего такта, подмешивая любые затухающие звуки звучащие после последнего такта обратно в начало песни. Если затухающий звук происходит от нот перед последним тактом, они не будут возвращены.
- Cut Remainder (обрезать в конце) - обрезает сигнал и заканчивает рендеринг сразу после окончания последнего такта, выделения или временного маркера.
![Fl studio rendering mode.jpg]()
- Length (номер такта) - сообщает длину песни, паттерна или выделения в тактах, которые будут экспортированы.
- Total Time (общее время) - показывает общую длительность экспорта песни, паттерна или выделения.
- Disk Space (дисковое пространство) - показывает дисковое пространство необходимое для экспорта в звуковой файл(ы). Если в панели Output format(s) выбрано несколько форматов сохранения, то здесь отобразится суммарное дисковое пространство.
Выберите выходящий формат(ы) для рендеринга проекта. Чтобы сохранить более чем в одном формате, просто выберите в этой панели несколько вариантов.
Частота дискретизации - выхода (микшера) устанавливается в окне звуковых настроек.
- WAV - Wave (Lossless Uncompressed Audio - несжатый звук без потерь). Wave это звуковой формат без потерь, и предпочтителен для обработки звука в производственной среде (используйте его, чтобы сохранить все ваши сэмплы, звуки и архивные материалы). Выпадающее меню ниже содержит опции битовой глубины для экспортируемого wav файла.
- Какую битовую глубины я должен использовать? - битовая-глубина влияет на уровень шума сэмпла. Это определяет самый тихий звук, который может быть захвачен или минимальные изменения громкости, которые могут быть сделаны. Обычно для "прослушивания" музыки достаточно 16 бит. Используйте 24 или 32 бит для архивирования музыкальных файлов.
- 16 bit int - высоко-качественный звуковой wav файл совместимый с широким спектром воспроизводящих устройств. Это также аудиоформат CD, так что если вы хотите создать звуковые файлы совместимые с CD форматом, используйте 44,1 КГц, 16-битwav файлы, убедитесь, что в окне звуковых настроек установлено 44.1 kHz. Примечание: FL Studio не записывается в формат CD, программа может только создавать звуковые файлы готовые для записи. Используйте любую VST CD записывающую программу для создания аудио CD.
- 24 bit int - wav формат с общей битовой глубиной использующийся в аппаратных и некоторых старых DAW. Используйте эту битовую глубину, если программное обеспечение или стороннее оборудование не поддерживают 32-Bit float.
- 32 bit float - это родной формат движка смешивания FL Studio. Рендерьте в 32 bit float, когда собираетесь продолжить микширование или редактирование файла в другой программе (звуковом редакторе или DAW), которая поддерживает формат 32-битный с плавающей точкой. 32-бит с плавающей точкой обеспечивает больше точности при обработке звука, и таким образом обеспечивает высочайшее качество сохраняющееся при дальнейшей обработки и пост продакшене.
- Частота дискретизации влияет на самую высокую частоту, которая может быть захвачена сэмплом. Возможны значения между 22000 Гц (22 кГц) и 192000 Гц (192 кГц). Поскольку 44100 Гц (44,1 кГц) является стандартом CD и способен захватывать весь диапазон частот, который люди могут слышать (от 20 Гц до 20 кГц), используйте его. У вас должна быть определенная причина использования частоты дискретизации выше 44,1 кГц. Например, видео часто используют 48 кГц в качестве частоты дискретизации по умолчанию для звука. Установите частоту дискретизации FL Studio в звуковых настройках.
- Какой битрейт я должен использовать?
- 64 kb/s (или менее) - это полезный формат для низко-качественных интернет "демо" треков. Будут заметны артефакты сжатия.
- 128 kb/s - это та точка, где для большинства людей начинается «приемлемое» качество. Хорошо подойдёт для интернет-вещания, либо отправки музыкальных файлов по электронной почте.
- 160 kb/s - это та точка, начиная с которой многие люди перестают отличать разницу между CD и MP3 (конечно не считая пользователей FL Studio). Это хороший минимальный битрейт, используемый для распространения и прослушивания музыки. Некоторые материалы могут по-прежнему производить звуковые артефакты сжатия. Внимательно прослушайте весь трек в наушниках, если важно качество то рассмотрите более высокий битрейт.
- 224 kb/s (или выше) - с таким битрейтом MP3/OGG становятся практически неотличимыми от CD при нормальных условиях прослушивания. Это хороший минимальный битрейт используемый для архивирования качественно сжатых копий звука. Битрейт 224 или выше может быть полезен при сотрудничестве через интернет, когда вы должны поделиться звуковыми файлами, которые могут быть непрактичными в CD .wav формате (1400 кб/с).
- FLAC - компрессируемый звук без потерь. FLAC (Free Lossless Audio Codec - коек без потерь звука) похож на WAV-формат, сохраняет всю аудиоинформацию в закодированной форме сигнала. FLAC обладает дополнительным полезным свойством значительно сжимать (уменьшать) размер файла. Файлы FLAC обычно от 20% до 30% меньше, чем эквивалентный WAV-файл, при этом сохраняя битность и исходные данные. Примечание: Это сжатие размера файла, похожее на .zip и т.д., А не на сжатие на уровне звука.
- Compression Level (уровень сжатия) - этот параметр определяет усилия, направленные на уменьшение размера аудиофайла. Разница в размере файла между уровнем 0 (наименьшее усилие) и 8 (наибольшее усилие) обычно составляет около 10%, относительно небольшая разница, готовьтесь к тому, чтобы быть недовольным.
- 0 - быстрое сжатие, файлы немного большие.
- 5 - установка по умолчанию.
- 8 - медленнее сжатие, файлы немного меньше.
Все настройки FLAC после декомпрессии идентичны (без потерь). Учитывая, что различия в размерах файлов минимальны, не важно, какой из параметров вы используете, это влияет только на время кодирования. Типичное время кодирования для параметра 0 примерно в 4 раза быстрее, чем 8.
- MIDI - это стандарт нотных и автоматизационных данных, в нём может быть сохранено содержимое пошагового секвенсора и пианоролла. Нотные данные сохраняются вместе с проектом FL Studio, экспортируйте в MIDI только если вы намерены импортировать нотные данные в другую стороннюю программу. Для экспорта:
- Убедитесь в том, что сохранили проект в его нынешнем состоянии, потому как следующий шаг будет заменять инструменты.
- Используйте макрос Prepare for MIDI export (подготовка к экспорту в MIDI) из главного меню Tools, который заменяет все инструменты автоматически настроенными плагинами MIDI Out. Это необходимо, чтобы экспортировать все MIDI проекта в правильный многоканальный формат. Чтобы экспортировать в MIDI файл данные отдельного пианоролла используйте опцию Export as MIDI file из меню пианоролла.
- Выберите MIDI в диалоговом окне экспорта проекта и нажмите кнопку Start.
- Не сохраняйте ваш проект в этом состоянии, вы потеряете первоначальные настройки инструментов. Сохраните новый проект, если это потребуется.
- Resampling (ресэмплинг) - выберите метод интерполяции сигнала, используемый в плагине Sampler/аудио-клипах. Интерполяция это процесс подгонки кривой, который вычисляет промежуточные сэмплы амплитуды между известными точками сэмплов (заполнение пробелов). Это требуется только тогда, когда происходит транспонирование сэмпла от его оригинальной высоты, и программа определяет синхронизированные значения с исходными точками. Без квантования интерполяции (амплитуды), ошибки могут создать не желательные высокочастотные гармонические артефакты (алиасинг и ошибки квантования). FL Studio предоставляет несколько методов увеличения сложности вычислений и следовательно точности:
- Linear (линейная интерполяция) - это самый быстрый метод. Он обеспечивает общее линейное усреднение между сэмплами, однако это может порождать алиасинг (высокочастотные шумы), в случае если сэмплы транспонируются далеко от своей оригинальной высоты.
- 6-point Hermite (6-точечное преобразование Хермита) - оптимизировано для быстрой интерполяции кривой с высоким качеством в линейной интерполяции. Он идеально подходит для экспорта «рабочих проектов» ваших звуковых файлов.
- 64, 128, 256, 512-point Sinc (64, 128, 256, 512-ти точечная синхронизация) - методы обеспечивающие повышенное качество интерполяции, но они очень медленные. Мы рекомендуем вам использовать как минимум 64-точечную синхронизацию при финальном рендеринге, а ещё лучше максимальное значение, если вы готовы ждать окончания рендеринга.
- HQ for all plugins (высокое качество для всех плагинов) - устанавливает режим высокого качества для всех родных плагиновFL Studio (эффектов, инструментов и сэмплеров), использованных в проекте. VST плагины также могут быть рендерины в режиме высокого качества, если в настройках оболочки выбрано Notify about rendering mode (сообщить о режиме рендеринга).
- Disable maximum polyphony (отключить максимальную полифонию) - игнорирует установки «максимальной полифонии» (MAX) в разделе дополнительных настроек инструмента, но не игнорирует опцию Mono, если она включена.
- Dithering (дизеринг) - применяется при конвертации 32 бит в 16 бит и ниже, *.wav и *.mp3 файлы. Дизеринг следует применять только один раз, при финальном рендеринге в 16-битный звуковой файл (если вообще стоит). FL Studio использует «формированный» алгоритм дизеринга, который сдвигает большую часть «шипения» выше 10 кГц.
- Save playlist markers (сохранить маркеры плейлиста) - маркеры нарезки будут сохранены в файле формата .wav на месте каждого временного маркера плейлиста.
- Save loop markers (сохранить маркеры зацикливания) - сохраняет маркеры зацикливания в .wav-файлах. Полезно для создания зацикленных сэмплов для использования в плагинах Sampler.
- Save note markers (сохранить маркеры нот) - каждая нота и аудиоклип (начало) в проекте добавляют маркеры нарезки в экспортированный аудиофайл, так экспортированный звук отлично нарезается, готов к использованию. Используйте в плагинах режущих лупы, таких как Fruity Slicer и Slicex или в плейлисте, со специальными параметрами растяжения по времени. Time stretching > Mode> Slice stretch and map. Примечание: Поскольку каждая нота и аудиоклип добавляют нарезку, сложные проекты быстро выйдут из-под контроля. Используйте эту опцию с несколько канальными сэмплерами, FPC или ограниченным количеством нотных плагинов, чтобы специально создавать лупы с нарезкой.
- Save tempo information (сохранение информации о темпе) - сохраняет темп проекта в формате метаданных в формате .wav. Полезно для программ, которые могут читать этот тип данных. Примечание: Вы можете изменить темп, используя диалоговое окно Sample PropertiesEdison и маркеры нарезки/регионов в окне редактирования сигнала Edison.
- Split Mixer Tracks (разделить каналы микшера) - когда эта опция активна, каждый канал микшера вашего проекта экспортируется в отдельный .wav файл. Примечания:
- Эта опция не работает при экспорте в форматы flac/mp3/ogg.
- Если вы используете плагины с несколькими выходами на разные каналы микшера, убедитесь, что в микшере эти каналы имеют названия. FL Studio использует это, чтобы понимать, что они используются, и будет их ренднрить.
- Мастер эффекты используются только при экспорте мастер канала микшера. Чтобы включить мастер-эффекты, используйте меню плейлиста > Consolidate feature.
- Выключенные каналы микшера, включая мастер, не будут экспортироваться.
- Background Rendering (фоновый рендеринг) - сворачивает окно и рендеринг производится в фоновом режиме, позволяя работать с другими программами Windows.
- Start (старт) – запускает рендеринг. Когда начнется процесс, название кнопки изменится на Abort (отмена).
См. здесь несколько способов запуска командной строки в Windows. Это позволяет вам пакетно обрабатывать проектные и MIDI-файлы.
- Windows рендеринг аудиофайлов - открыть окно командной строки. Используйте команду CD в окне командной строки, чтобы перейти в папку установки FL Studio. например CD C:\Program Files (x86)\Image-Line\FL Studio 12. Затем введите:
- Один проект - FL.exe /R /Emp3 "/Fc:\MyProjects\Target Project.flp"
- Все проекты в папке (включая подпапки) с использованием полного пути - FL.exe /R /Emp3 /F"C:\Program Files (x86)\Image-Line\FL Studio 12\Data\Projects\Demo songs\"
- Один проект - Open "/Applications/FL Studio.app" --args -R -Emp3 -F"/Applications/FL Studio Mac Beta.app/Contents/Resources/FL/Data/MyProjects/Target Project.flp"
- Все проекты в папке (включая подпапки) с использованием полного пути - Open "/Applications/FL Studio.app" --args -R -Emp3 -F"/Applications/FL Studio Mac Beta.app/Contents/Resources/FL/Data/Projects/Demo songs/"
- Рендеринг в файл MIDI (Пример: FL.exe /M /Fc:\MyProjects)
Это родной формат проектов FL Studio. Он сохраняет все данные, относящиеся к проекту, но учтите он не включает в себя сэмплы (если в проекте нет звуков загруженных в редактор Edison), пресеты DrumSynth и SimSynth, которые включены в проект. Чтобы экспортировать пакет, который включает в себя сэмплы, используемые в проекте, вместо этого сохраните в Zip.
Проекты могут быть сохранены в стандартные ZIP файлы. Этот формат будет сохранять файл проекта FL Studio и все сэмплы/пресеты используемые в проекте. FL Studio также может открывать непосредственно ZIP файлы (см. "Архивный файл проекта" в форматах файлов открытия/импорта).
![kak_dobavit_semply_v_fl_studio]()
Для того что бы навсегда забыть про получасовые поиски нужного сэмпла в твоей огромной библиотеке сэмплов в папке Packs внутри FL Studio, нужно всего лишь навести порядок и распределить различные паки сэмплов и библиотеки звуков в удобном порядке внутри браузера FL Studio 12 или 11 и разбить их по категориям, в которых, впоследствии, всегда будет удобно ориентироваться и более того постоянно добавлять материал и что бы через 2-3 года твоя библиотека хоть и огромна, но ты знаешь что где лежит и ты действительно «Хозяин» у себя дома!
И я говорю об аудио (WAV или в крайнем случае MP3) сэмплах внутри твоей FL Studio, а не про уже организованные форматы библиотек для Kontakt, Engine или других плагинов-сэмплеров.
Для сборников и библиотек сэмплов в каталоге с секвенсором FL Studio 12 (и во всех ранних версиях) есть папка Packs, туда традиционно мы и направляем все добытые нами Sample Packs (директория по умолчанию находиться по адресу: С\Program Files\Image-Line\FL Studio 12\Data\Patches\Packs:
![kuda_ustanavlivat_vstavlat]()
И в чем преимущество 12-й версии секвенсора FL Studio, в папке Packs наведен еще больший порядок и все аккуратно по полочкам:
![kak_ustanovit]()
И я бы советовал сохранить такой идеальный порядок у себя в «доме», при добавлении новых сэмплов и их библиотек.
Но тут возникает вопрос и глобальная проблема… Подавляющее большинство библиотек сэмплов – это структурированные сборники звуков самых различных категорий инструментов.
К примеру, библиотека сэмплов Pop Essentials Vol.2 от Vengeance содержит практически все категории из наших уже существующих в своем содержании:
![kategorii_semplov_v_fl_studio]()
Как добавить сэмплы в FL Studio 12 или 11. Первый способ категоризации.
И первый способ все упорядочить это рассортировать все эти папки из библиотеки Vengeance в соответствующие папки в каталоге Packs. И если нужно отметить в скобочках (Имя производителя) – Но многие уже взяли за стандарт отмечать начало любой папки в библиотеке VPE2 Bassdrums – как это заметно у Vengeance (что по сокращению понятно - Vengeance Pop Essentials Vol. 2) . И так можно дополнять каталог Packs до скончания места на диске – и все будет по полочкам и аккуратно, если нужно, то создать новые под-категории, как, например, в папке SFX– эффекты: Fade-Outs, Fade-Ins, Booms, Shots, Sweeps, Special и так далее…
Но, конечно же, большинству хочется хранить сэмплы одного производителя в одной папке, так как это гораздо удобнее, в том случае если производитель, поставляет библиотеки сэмплов по стилистикам музыки. В этом случае можно за всю работу над одним проектом не вылезать из одной единственной библиотеки, как по мне так это более продуктивно.
Как добавить сэмплы в FL Studio 12 или 11. Второй способ категоризации.
И для второго способа организации библиотек сэпмлов, я советую создать отдельную папку прямо в каталоге Packs и назвать ее по своему усмотрению (что подразумевает Библиотеки Различных Производителей) например «Sample Packs Library». И туда помещать теперь все библиотеки, которые являются более-менее полноценными сборниками инструментов и комбинируют несколько категорий сэмплов:
![udobnoe_raspredelenie_semplov]()
И первый способ подходит для, так же попадающихся под руку, библиотек, которые сфокусированы на более узких категориях инструментов, например библиотеки басов, или библиотеки содержащие в себе только Kick.
Кончилось место на диске с FL Studio… Как теперь установить сэмплы в FL Studio?
Так же многие пользователи сталкиваются с такой проблемой что место на диске, где находится FL Studio заканчивается. И тут, как добавить больше сэмплов в FL Studio, это уже точно не проблема так как браузер поддерживает внедрение туда ссылок с других коренных каталогов и дисков. Покажу как сделал я, но у меня была немного другая ситуация, что решается таким же путем… Со времен когда я использовал еще FL Studio 8, у меня скопилась там очень плотная библиотека как своих наработанных авторских сэмплов, так и множество сторонних библиотек, и после установки последующих версий секвенсора FL Studio (вплоть до 12-й) я просто делал ссылку внутри новой версии FL Studio на старую папку Packs из каталога FL Studio 8. Делается это очень просто: открываем через Windows папку с любого диска или директории и просто перетаскиваем ее в браузер открытой FL Studio– в коренном каталоге FL Studio в браузере просто создается ссылка на эту папку – и вот она на всегда под рукой для твоего последующего использования!
Твори музыку и получай от этого истинное удовольствии! Помни про ограниченное место на твоем диске, поэтому стоит уделять свое внимание только стоящим библиотекам и проверенным производителям!) Удачи в творчестве!
Читайте также:
- Compression Level (уровень сжатия) - этот параметр определяет усилия, направленные на уменьшение размера аудиофайла. Разница в размере файла между уровнем 0 (наименьшее усилие) и 8 (наибольшее усилие) обычно составляет около 10%, относительно небольшая разница, готовьтесь к тому, чтобы быть недовольным.
- Какую битовую глубины я должен использовать? - битовая-глубина влияет на уровень шума сэмпла. Это определяет самый тихий звук, который может быть захвачен или минимальные изменения громкости, которые могут быть сделаны. Обычно для "прослушивания" музыки достаточно 16 бит. Используйте 24 или 32 бит для архивирования музыкальных файлов.