Coreldraw удалить сторону прямоугольника
Обновлено: 03.07.2024
Программа Corel Draw очень проста в использовании и имеет интуитивно понятный интерфейс. Но у начинающих пользователей порой возникают трудности с освоением техник и приёмов работы. Я сам долгое время чувствовал себя скованно, работая в Corel пока добрые люди не показали некоторые приёмы и не объяснили для чего их можно использовать. После этого процесс работы упростился до неузнаваемости, и на сегодняшний день к этой программе я испытываю сентиментальную привязанность, поскольку работать в ней очень удобно.
Работая в этой программе, вам неминуемо придётся выравнивать ЦЕНТРЫ и объекты друг относительно друга или по отношению к странице.
Это то, с чем вам придётся сталкиваться всё время и постоянно - повторять эти действия!
Основные виды выравниваний:
Относительно страницы.
Относительно объектов.
Выравнивание по направляющим.
Эти три основных способа выравнивания используются очень часто, поэтому имеет смысл запомнить горячие клавиши для таких операций.
В любом случае вы всегда можете выбрать в верхней панели управления вкладку УПОРЯДОЧИТЬ, затем ВЫРОВНЯТЬ И РАСПРЕДЕЛИТЬ, и выбрать необходимое выравнивание или распределение.
1. Выравнивание относительно страницы.
Чаще всего мне в работе приходится выравнивать объекты по ЦЕНТРУ СТРАНИЦЫ.
Если вы выделите (рамкой или инструментом) любой объект (или несколько объектов) и нажмёте
то центр выделенного объекта центрируется по центру страницы.
Этот способ выравнивания самый быстрый и универсальный. К примеру, объект из нескольких деталей удобно собирать по центру страницы, а затем, сгруппировав, отложить в сторону или перенести на другую страницу.
Недостаток такого способа выравнивания в том, что неудобно центрировать объекты с неправильными или сложными формами, но зато любой объект можно быстро поместить в заданную точку - центр страницы.
И тут возникает вопрос: а зачем мне вообще выравнивать объекты, если можно просто перетянуть и поставить их мышью или КЛАВИШАМИ стрелок (верх, низ, лево, право), в Corel есть и такая функция?
Вся проблема в том, что при точной работе с макетами страниц или сложными многослойными объектами (в Corel существуют слои и менеджер слоёв) невозможно или сложно ВРУЧНУЮ выровнять объекты достаточно точно, быстро или на заданную величину. Но это можно проделать, если собирать сложный или составной объект по центру страницы или использовать другой приём выравнивания.
2. Выравнивание объектов относительно друг друга.
Можно также выравнивать центры объектов относительно друг друга по горизонтальному центру или вертикальному, что часто весьма полезно, к примеру, в работе с текстом или прямоугольными блоками.
Части объектов можно обрезать, разделить или стереть.
Обрезка объектов
Функция обрезки позволяет быстро удалить ненужные области в объектах и импортированной графике, устранить потребность в отмене группировки объектов, разделить связанные группы или преобразовать объекты в кривые. Можно обрезать векторные объекты и растровые изображения.

При обрезке объектов определяется прямоугольная область (область обрезки), которую требуется сохранить. Части объекта за пределами области обрезки удаляются. Можно указать точное положение и размер области обрезки, кроме того, ее можно поворачивать и изменять ее размер. Можно также удалить область обрезки.
Можно обрезать только выбранные объекты без изменения других объектов на рисунке или обрезать все объекты на странице рисования. В любом случае выбранный текст и объекты фигур автоматически преобразовываются в кривые.
Разделение объектов
Можно разделить растровое изображение или векторный объект на две части и изменить его форму, перерисовав его путь. Можно разделить замкнутый объект по прямой или неровной линии. В CorelDRAW объект можно разделить на два объекта или оставить его в виде одного объекта, состоящего из двух или нескольких подпутей. Можно задать автоматическое замыкание путей или оставить их незамкнутыми.

Слева направо: Инструмент Нож создает два отдельных объекта из зеленого прямоугольника. Затем эти два объекта перемещаются в черный объект без заливки для создания оболочки.
Удаление частей объектов
В CorelDRAW можно удалять ненужные части растровых изображений и векторных объектов. Ластик функционирует в точности как стирательная резинка, позволяя удалить любую часть изображения, по которому щелкают и перетаскивают курсор. При удалении автоматически замыкаются все выбранные пути, а объекты преобразуются в кривые. При удалении соединительных линий CorelDRAW создает подпути, а не отдельные объекты.
Кроме того, можно удалять виртуальные линейные сегменты, то есть части пересекающихся объектов. Например, можно удалить петлю в линии, которая пересекает сама себя, или петли в линейных сегментах, в которых пересекаются два или несколько объектов.
Одно из самых популярных приложений для работы с векторными картинками – это безусловно Corel Draw. Данная программа объединяет в себе большой набор различных функций для работы с изображениями. В ней есть свои особенности, некоторые задачи выполняются своеобразным образом. В этой статье мы рассмотрим, как с помощью редактора Corel Draw вырезать нужный объект из целого изображения, для этого понадобится:
— Графический редактор Corel Draw( Рекомендуем использовать только лицензионную версию, узнать цены и купить вы можете в нашем каталоге).
Инструкция
- Запустите графический редактор Corel Draw, откройте в нем нужную картинку. При необходимости увеличьте ее масштаб. Отрегулируйте контрастность, для того, чтобы границы нужного вам объекта были максимально четко выражены. Данные настройки помогут вам в дальнейшем обозначить ваш объект строго по границам, на захватывая фон изображения.
- После окончания работы с внешним видом всего изображения, перейдите к панели инструментов (нужна панель с изображенным карандашом). Выберите иконку инструмента «Кривая Безье», находится она на левой стороне данной панели. Инструмент «Кривая Безье»
Обведите нужный вам объект при помощи этого инструмента, для удобства ставьте угловые точки на примерно равном расстоянии. После того, как объект будет полностью обведен нажмите, на диалоговом окне кривых Безье, на кнопку «Замкнуть».

Функция «Замкнуть кривую»
Далее вам необходимо воспользоваться инструментом «Форма», Обозначение инструментов на панели
кликните на соответствующую иконку на панели инструментов, также этот инструмент можно вызвать при помощи «горячей клавиши», по умолчанию это кнопка F10. При помощи этого инструмента преобразуйте все углы контура в плавную линию, а при необходимости задайте прямым линиям форму дуги.
- Откройте выпадающее меню «Эффекты» и выберите команду «PowerClip».
- В раскрывшемся дополнительном меню выберите опцию «Разместить внутри контейнера».

Размещение объекта внутри контейнера
- Откройте меню «Инструменты» и выполните команду «Опции».
- Перейдите к пункту «Вкладка».
- В открывшемся окне укажите пункт «Рабочее пространство» и снимите отметку возле строки «Автоцентрировать PowerClip».
- Закройте окно нажатием на кнопку ОК.
Нужный вам объект вырезан из изображения и готов к дальнейшему использованию.
Видео: CorelDRAW: простая и фигурная обрезка растровых изобр.

Пользуйтесь лицензионной программой. Зачастую функционирование инструментов теряется при "перезаливании", так что если вы пользуетесь пиратской версией, не удивляйтесь сложностям в работе с вырезкой и вставкой объектов.
Добрый день, друзья! Кадрировать фотографии можно не только в редакторах для работы с растровыми изображениями. Эффективны и удобны приложения векторной графики, в частности, coreldraw. Программа обладает неплохим набором инструментов, позволяет сохранить качество обрабатываемого рисунка.
Существует ли функция кадрирования изображения в кореле
Как и в большинстве графических редакторов, в coreldraw есть функция обрезки.
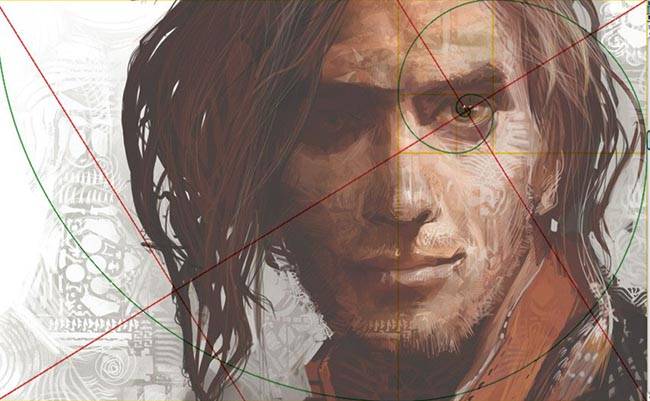
Кадрировать можно различные типы изображений:
- растровые;
- векторные;
- импортированные;
- объекты, созданные в corel.
Есть несколько способов кадрирования в корел дро.
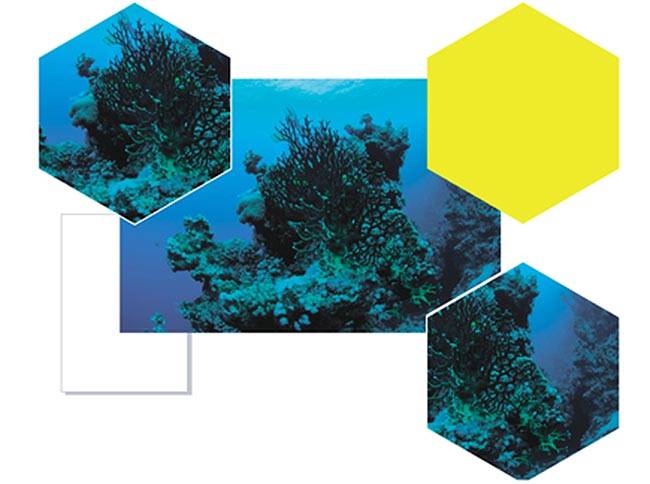
Для того чтобы сделать обрезку по определенной фигуре:
- создайте рядом с редактируемым рисунком фигуру, форму которой вы хотите придать изображению;
- наложите фигуру на рисунок, выделите их «Указателем»;
- в разделе «Формирование» нажмите «Исключить». Исходный объект примет искомую форму.
Для обрезки по определенному формату порядок действий будет другим:
- задайте размер изображения;
- если в дальнейшем его нужно распечатать или использовать на электронных носителях, сразу выберите палитру RGB;
- нажмите на «Прямоугольник» и задайте нужный размер, по которому будет производиться обрезка;
- переместите прямоугольник в центр, нажав латинскую «P»;
- перетащите в фигуру нужный рисунок;
- выделите его, нажмите в Эффектах «Поместить внутрь» и на прямоугольнике кликните левой клавишей мыши;
- нажав на правую клавишу мыши, выберите в меню «Edit PowerClip» и завершите редактирование.
В результате ваш рисунок примет заданный формат.
Для такого кадрирования есть и другой способ:
- создайте прямоугольник нужного размера;
- поместите рисунок на задний фон, нажав в «Расположении» «на задний фон»;
- нажмите инструмент «Обрезка». Все, что останется за границами существующего прямоугольника, будет удалено.
Что такое произвольная обрезка фото в coreldraw
Альтернативой обрезке по формату и фигуре является отсечение лишних частей изображения. По сути, вы вырезаете нужный объект из окружающего его фона.

Другой способ требует работы с несколькими инструментами:
- откройте изображение, которое нужно отредактировать, увеличьте контрастность. Это позволит сделать края более четкими;
- выделите контур объекта при помощи инструмента «безье»;
- используя функцию «форму», придайте линиям округлость;
- проверьте отсутствие неровностей;
- переместите изображение в получившуюся форму, нажав на «Поместить внутрь» в разделе «Эффекты». Рисунок приобретет нужную форму.
В coreldraw можно обрезать изображения по формату, определенной фигуре или произвольной форме. Приложение позволяет сохранять качество изображения.
Одно из самых популярных приложений для работы с векторными картинками – это безусловно Corel Draw. Данная программа объединяет в себе большой набор различных функций для работы с изображениями. В ней есть свои особенности, некоторые задачи выполняются своеобразным образом. В этой статье мы рассмотрим, как с помощью редактора Corel Draw вырезать нужный объект из целого изображения, для этого понадобится:
— Графический редактор Corel Draw( Рекомендуем использовать только лицензионную версию, узнать цены и купить вы можете в нашем каталоге).
Инструкция
- Запустите графический редактор Corel Draw, откройте в нем нужную картинку. При необходимости увеличьте ее масштаб. Отрегулируйте контрастность, для того, чтобы границы нужного вам объекта были максимально четко выражены. Данные настройки помогут вам в дальнейшем обозначить ваш объект строго по границам, на захватывая фон изображения.
- После окончания работы с внешним видом всего изображения, перейдите к панели инструментов (нужна панель с изображенным карандашом). Выберите иконку инструмента «Кривая Безье», находится она на левой стороне данной панели. Инструмент «Кривая Безье»
Обведите нужный вам объект при помощи этого инструмента, для удобства ставьте угловые точки на примерно равном расстоянии. После того, как объект будет полностью обведен нажмите, на диалоговом окне кривых Безье, на кнопку «Замкнуть».

Функция «Замкнуть кривую»
Далее вам необходимо воспользоваться инструментом «Форма», Обозначение инструментов на панели
кликните на соответствующую иконку на панели инструментов, также этот инструмент можно вызвать при помощи «горячей клавиши», по умолчанию это кнопка F10. При помощи этого инструмента преобразуйте все углы контура в плавную линию, а при необходимости задайте прямым линиям форму дуги.
- Откройте выпадающее меню «Эффекты» и выберите команду «PowerClip».
- В раскрывшемся дополнительном меню выберите опцию «Разместить внутри контейнера».

Размещение объекта внутри контейнера
- Откройте меню «Инструменты» и выполните команду «Опции».
- Перейдите к пункту «Вкладка».
- В открывшемся окне укажите пункт «Рабочее пространство» и снимите отметку возле строки «Автоцентрировать PowerClip».
- Закройте окно нажатием на кнопку ОК.
Нужный вам объект вырезан из изображения и готов к дальнейшему использованию.
Видео: CorelDRAW: простая и фигурная обрезка растровых изобр.
Части объектов можно обрезать, разделить или стереть.
Обрезка объектов
Функция обрезки позволяет быстро удалить ненужные области в объектах и импортированной графике, устранить потребность в отмене группировки объектов, разделить связанные группы или преобразовать объекты в кривые. Можно обрезать векторные объекты и растровые изображения.

При обрезке объектов определяется прямоугольная область (область обрезки), которую требуется сохранить. Части объекта за пределами области обрезки удаляются. Можно указать точное положение и размер области обрезки, кроме того, ее можно поворачивать и изменять ее размер. Можно также удалить область обрезки.
Можно обрезать только выбранные объекты без изменения других объектов на рисунке или обрезать все объекты на странице рисования. В любом случае выбранный текст и объекты фигур автоматически преобразовываются в кривые.
Разделение объектов
Можно разделить растровое изображение или векторный объект на две части и изменить его форму, перерисовав его путь. Можно разделить замкнутый объект по прямой или неровной линии. В CorelDRAW объект можно разделить на два объекта или оставить его в виде одного объекта, состоящего из двух или нескольких подпутей. Можно задать автоматическое замыкание путей или оставить их незамкнутыми.

Слева направо: Инструмент Нож создает два отдельных объекта из зеленого прямоугольника. Затем эти два объекта перемещаются в черный объект без заливки для создания оболочки.
Удаление частей объектов
В CorelDRAW можно удалять ненужные части растровых изображений и векторных объектов. Ластик функционирует в точности как стирательная резинка, позволяя удалить любую часть изображения, по которому щелкают и перетаскивают курсор. При удалении автоматически замыкаются все выбранные пути, а объекты преобразуются в кривые. При удалении соединительных линий CorelDRAW создает подпути, а не отдельные объекты.
Кроме того, можно удалять виртуальные линейные сегменты, то есть части пересекающихся объектов. Например, можно удалить петлю в линии, которая пересекает сама себя, или петли в линейных сегментах, в которых пересекаются два или несколько объектов.
Увлекаетесь дизайном, но не знаете, как уменьшить время работы с рутинными операциями? Мы откроем вам несколько секретов!
Что может быть проще прямоугольника? Да и инструменты для рисования столь тривиальной фигуры обычно не вызывают у начинающих пользователей никаких вопросов. Но дальнейшие преобразования простых фигур иногда становятся раздражающе неудобными.
Что делать, если уже нарисовано множество однотипных рисунков и во всех сразу необходимо изменить, например, конфигурацию углов прямоугольников?
Зачастую такая необходимость возникает при редактировании рисунков, созданных с помощью инструмента Разлинованная бумага .
Для изменения формы углов в подобных рисунках отлично подходит специальное окно настройки, которое так и называется Углы . Открыть его можно через меню Окно> Углы . Перед тем как применять к рисунку скругление, выемку или фаску, необходимо разгруппировать все элементы рисунка.
В результате рисования инструментом Разлинованная бумага создается группа объектов, состоящая из определенного числа прямоугольников. После применения операций с изменением формы углов все исходные объекты-прямоугольники будут преобразованы в кривые.
Недостатком этих функций является одновременное изменение всех четырех углов прямоугольников, либо изменение формы только двух противоположных углов при достаточно большой, относительно размеров объекта, величине скругления или фаски.
Что же делать, если необходимо по-разному скруглить два противоположных или прилегающих к одной стороне угла, либо применить разные радиусы скругления или фаски с каждому углу?
Для этого легко использовать обычный инструмент Прямоугольник .
Но не в режиме рисования, а в режиме настроек его параметров.
Просто выделяем все нужные объекты и активируем инструмент Прямоугольник . Если все объекты сгруппированы, лучше предварительно отменить группировку.
На панели свойств этого инструмента выбираем тип угла, значение радиусов скругления (выемки, фаски) для тех или иных углов.
Достоинствами этого метода является то, что можно задавать разные радиусы скругления для углов и то, что после изменения формы угла объекты остаются прямоугольниками, а значит, есть возможность дальнейшего редактирования формы и радиуса скругления углов.
Ко многим объектам сразу применять инструмент Прямоугольник легко, сочетая его с возможностями мастера Поиска и замены .
Например, необходимо скруглить два угла макетов ценников. Открываем мастер Поиска и замены , указываем параметры поиска и находим все прямоугольники с однородной и фонтанной заливками.
Найденные объекты выделены, активируем инструмент Прямоугольник и настраиваем тип угла, расположение углов и радиусы скругления.
Белые плашки в центре ценников тоже нуждаются в корректировки правого нижнего угла.
Находим все плашки и скругляем правый угол.
Так как все объекты остались прямоугольниками – можем повторить операцию поиска нужных и изменить форму углов заново.
Рис.7. Различные сочетания измененных конфигураций прямоугольников. Рис.7. Различные сочетания измененных конфигураций прямоугольников.Выбираем все необходимые эллипсы, если они в группе, то лучше предварительно отменить группировку. При выделенных объектах активируем инструмент Эллипс и на панели свойств настраиваем нужные параметры.
Редактировать объекты подобным образом достаточно просто и при большом количестве переделок эта техника поможет уменьшить время, потраченное на рутинные операции.
Читайте также:

