Диапазон листов в excel
Обновлено: 30.06.2024
= Мир MS Excel/Статьи об Excel
| Приёмы работы с книгами, листами, диапазонами, ячейками [6] |
| Приёмы работы с формулами [13] |
| Настройки Excel [3] |
| Инструменты Excel [4] |
| Интеграция Excel с другими приложениями [4] |
| Форматирование [1] |
| Выпадающие списки [2] |
| Примечания [1] |
| Сводные таблицы [1] |
| Гиперссылки [1] |
| Excel и интернет [1] |
| Excel для Windows и Excel для Mac OS [2] |
Выделяете ячейку В1, подводите курсор к правому нижнему углу ячейки (курсор станет чёрным крестиком) и кликаете по маркеру дважды. Excel сам определяет уже заполненный диапазон в столбце А и сам заполнит аналогичный по размеру диапазон в столбце В. Этот способ хорош когда у Вас уже есть непрерывно заполненный диапазон и результат необходимо получить в соседнем столбце. А если нет? Тогда используем другой способ. Заполним диапазон столбца случайными числами или константами. На чистом листе, в любой ячейке пишем
или любую константу, например букву W. Копируем её (желательно сочетанием клавиш Ctrl+C), в адресной строке указываем необходимый диапазон
нажимаем Enter (при этом указанный диапазон выделится на листе) и вставляем ранее скопированное (желательно сочетанием клавиш Ctrl+V).
Так же можно выделять и произвольный диапазон, а не один столбец.
0 Спам 0 Спам +2 Спам я например делаю так:1. Создаётся формула.
2. С помощью стрелок, Ctrl+стрелка вниз перемещаюсь вдоль непрерывного диапазона вниз. смещаюсь стрелкой на нужный столбец. и там ставлю какой-то символ, например "1".
3. с помощью Ctrl+стрелка вверх возвращаюсь к нужной формуле.
4. Ctrl+Shift+стрелка вниз выделяю диапазон для заполнения формулой.
5. F2 и отпустить.
6. Ctrl+Enter
Не нарушает форматирования ячеек.
Если формула переделывается или диапазон занят, или занята крайняя ячейка, то нужны только пункты 4, 5, 6 0 Спам +1 Спам Сочетаниями клавиш быстрее, а статья называется "Быстрое заполнение. " 0 Спам Что посоветуете для случая, когда ячейки имеют не одинаковый размер?
(Exl 2007) 0 Спам Подскажите! Никак не могу найти решение((. Имеется список данных в виде чисел расположенных по вертикали, нужно их разбить на заданные диапазоны (столбцы). Например имеется 1000 чисел по вертикали и надо чтобы они заполнили диапазон 10х100,как это сделать? у меня excel 2010г.
Приходится постоянно копировать по 10 значений, а это утомительно. Искал выход, но найти не смог.
Помогите, буду очень благодарен! 0 0 Спам
вставляем ранее скопированное (желательно сочетанием клавиш Ctrl+V).
А можно спросить, куда вставляем? Я жму на Ctrl+V, у меня появляется надпись "Данные в буфере обмена не совпадают по размеру и форме с выделенной областью. Вставить данные независимо от этого?" Соглашаюсь, естессно. Данные вставляются в первую и единственную ячейку. Всё. ЧЯДНТ?
0 Спам"нажимаем Enter (при этом указанный диапазон выделится на листе) и вставляем ранее скопированное (желательно сочетанием клавиш Ctrl+V).
Так же можно выделять и произвольный диапазон, а не один столбец."
Всё на этом. Дальше пошли уже как выделять диапазоны.
То есть КУДА вставлять не написано. Выделили и знай жми на Ctrl+V. Или написано всё же?
Тогда всё получится правильно. Я ведь специально, что бы не было глупых вопросов, снял видео. Что мешает его посмотреть? 0 Спам
Мля, дело вовсе не во вставлянии, а в копировании, чего и как. Для вас, наверное, будет откровением, но для некоторых копировать ячейку и копировать содержание ячейки- одно и тоже. Особенно для тек, кто с ячейками дел не имел. Поэтому пишу крупными буквами, дабы все видели:
КОПИРОВАТЬ НАДО НЕ СОДЕРЖИМОЕ ЯЧЕЙКИ, А САМУ ЯЧЕЙКУ
0 Спам Не надо не понимать специально. Тут все имеют дело с ячейками. Но как давно и как успешно- вот в чём вопрос. Предполагая, что тут много начинающих- ну хорошо, к слову "много можно придраться"- есть начинающие (тут вроде я не заметил фейс-контроля по уровню профессионализма), считаем, что я прав. 0 Спамно проблема в том что на 8 версии, недает дальше вводитьформулу.
Как мне ее обмануть? :(
Задавайте его на форуме 0 Спам Здравствуйте! Подскажите пожалуйста, проблема в том, что я не могу протянуть ячейки с помощью мыши. При наведении курсора в правый нижний угол ячейки не появляется чёрный крестик, так же не получается переместить ячейку. В чём может быть проблема, пользуюсь Excel2013. 0
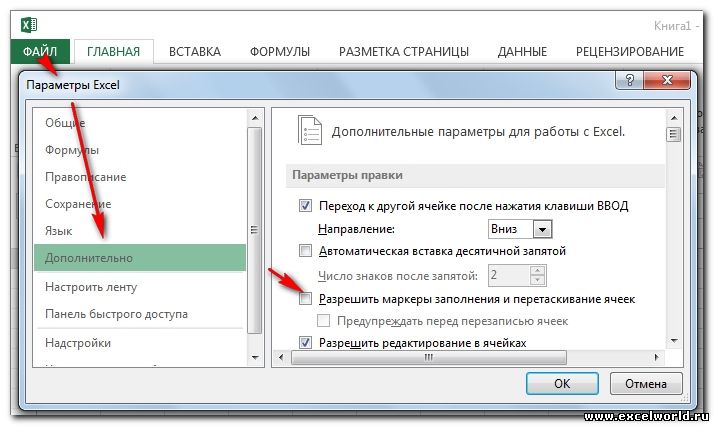
Вот тутнадо галку поставить 0 Спам 0 Спам
Небольшое дополнение спустя год Вот понадобилась 1000 строк с формулами. Это относится к третьему варианту сабжа. Можно избежать игр с копипастом, если нужно заполнить диапазон вниз от ячейки/ячеек с исходной формулой, что бывает часто. Просто выделяемый диапазон должен начинаться со строки с формулами.
Потом вкладка Главная -> Редактирование -> Заполнить -> Вниз
всё, писал дольше, чем делал.
Вы можете быстро выбрать один или несколько листов, щелкнув по ярлычкам листов в нижней части окна Excel. Можно ввести или изменить данные на нескольких листах одновременно, выделив и сгруппировав их. Кроме того, в Excel можно одновременно отформатировать или распечатать несколько выделенных листов.
Чтобы выделить
Выполните следующие действия
Выберите ярлычок листа, который нужно изменить. Активный лист будет отличаться по цвету от остальных. В данном случае выбран Лист 4.

Если ярлычок нужного листа не виден, найдите его с помощью кнопок прокрутки листов. Добавить лист можно путем нажатия кнопки Добавить лист справа от ярлычков листов.
Несколько смежных листов
Щелкните ярлычок первого листа, а затем, удерживая нажатой клавишу SHIFT, щелкните ярлычок последнего листа в диапазоне, который требуется выделить.
На клавиатуре: сначала нажмите F6, чтобы активировать ярлычки листов. Затем с помощью клавиш СТРЕЛКА ВЛЕВО и СТРЕЛКА ВПРАВО выберите нужный лист и нажмите CTRL+SPACE для его выделения. Повторите действия со стрелками и нажатием клавиш CTRL+SPACE для выбора дополнительных листов.
Несколько несмежных листов
Щелкните ярлычок первого листа, а затем, удерживая нажатой клавишу CTRL, щелкните ярлычки других листов, которые нужно выделить.
На клавиатуре: сначала нажмите F6, чтобы активировать ярлычки листов. Затем с помощью клавиш СТРЕЛКА ВЛЕВО и СТРЕЛКА ВПРАВО выберите нужный лист и нажмите CTRL+SPACE для его выделения. Повторите действия со стрелками и нажатием клавиш CTRL+SPACE для выбора дополнительных листов.
Все листы книги
Щелкните правой кнопкой мыши ярлычок листа и выберите в контекстном меню команду Выделить все листы.
СОВЕТ: После выбора нескольких листов в заголовке в верхней части листа отображается надпись [Группа]. Чтобы отменить выделение нескольких листов книги, щелкните любой невыделенный лист. Если невыделенных листов нет, щелкните правой кнопкой мыши ярлычок выделенного листа и в контекстном меню выберите команду Разгруппировать листы.
Изменения, вносимые на активном листе, отражаются на всех выделенных листах. При внесении изменений данные заменяются не только на активном листе, но и на других (иногда пользователи забывают об этом).
Данные, скопированные или вырезанные из сгруппированных листов, нельзя вставить на другой лист, поскольку область копирования включает все слои выделенных листов (отличаясь по размеру от области вставки на отдельном листе). Перед копированием или переносом данных на другой лист убедитесь, что выделен только один лист.
Если сохранить и закрыть книгу со сгруппированными листами, при последующем открытии файла выделенные листы останутся сгруппированными.
В Excel для Интернета нельзя одновременно выбрать больше одного листа, но выбрать нужный лист очень просто.
Щелкните меню Все листы и выберите лист, который нужно открыть.

Из листов, перечисленных внизу, выберите имя листа, который нужно открыть. Чтобы увидеть те листы, которые в данный момент не видны, выполняйте прокрутку вперед и назад с помощью стрелок, расположенных рядом с меню "Все листы".
Дополнительные сведения
Вы всегда можете задать вопрос специалисту Excel Tech Community или попросить помощи в сообществе Answers community.
Ячейка в Excel - это прямоугольная область рабочего листа, которая образуется при пересечении одного столбца и одной строки. Если две ячейки имеют одну общую сторону, то ячейки называют смежными. Соответственно, если две ячейки общих сторон не имеют, то их называют несмежными. Кроме этого в Excel различают диапазон ячеек и группу ячеек .
Что такое диапазон ячеек в Excel?
В свою очередь диапазоны ячеек также могут быть как смежными, так и несмежными. Смежный д иапазон ячеек в Excel - это совокупность ячеек, представляющая собой прямоугольную область, полученную при пересечении нескольких столбцов и нескольких строк, идущих подряд. Два или более диапазонов, не примыкающих друг к другу, не имеющие общих сторон, являются несмежными. Такие диапазоны также называют несвязанными. Ячейки, входящие в несмежные диапазоны образуют группу ячеек.
Что такое используемый диапазон ячеек в Excel?
Диапазон рабочего листа, все ячейки которого находятся между первой заполненной и последней заполненной ячейкой, называется используемым диапазоном. Другими словами использыемый диапазон - это область ячеек, используемая пользователем для хранения информации (значений, форматов и так далее).
Что такое именованный диапазон ячеек в Excel?
Именованный диапазон - это ячека, либо диапазон ячеек, которому присвоено имя. Имя - краткое, осмысленное обозначение. Имена ячеек и диапазонов могут использоваться при создании формул вместо адресов ячеек, а также при выделении нужных диапазонов. Присвоить имя диапазону можно различными способами, самый простой из которых - выделить нужную ячейку или диапазон и в адресном окошке строки формул написать имя для именованного диапазона.
По умолчанию имена диапазонов ячеек автоматически считаются абсолютными ссылками.
Для имен действует ряд ограничений:
- имя может содержать до 255 символов;
- первым символом в имени должна быть буква, знак подчеркивания (_) либо обратная косая черта (\), остальные символы имени могутбыть буквами, цифрами, точками и знаками подчеркивания;
- имена не могут быть такими же, как ссылки на ячейки;
- пробелы в именах не допускаются;
- строчные и прописные буквы не различаются.
Управление существующими именованными диапазонами (создание, просмотр и изменение) можно осуществлять при помощи диспетчера имен. В Excel 2007 диспетчер находится на вкладке "Формулы", в группе кнопок "Определенные имена".
Основные действия с диапазонами
Выделение диапазонов
О том как выделять ячейки и группы ячеек уже рассказывалось в одной из наших публикаций. Также ранее рассматривалась тема о том как выделять строки в рабочих листах Excel, но строка является одним из частных видов диапазона ячеек. Рассмотрим несколько способов выделения диапазонов ячеек в общем виде.
Способ первый: для выделения небольшого диапазона ячеек, находящихся рядом, можно просто провести по ним курсор мыши в виде широкого белого креста при нажатой левой кнопке мыши. Первая ячейка диапазона при этом останется неподсвеченной и готовой к вводу информации.
Способ второй: для выделения большого диапазона ячеек необходимо щелкнуть по первой ячейке диапазона, после чего при нажатой клавише Shift, щелкнуть по последней ячейке диапазона. При этом можно использовать горячие клавиши для перехода в начало или конец строки, а также для перехода в начало или конец рабочего листа.
Способ третий: для выделения диапазона можно просто написать адрес этого диапазона в адресном окошке строки формул, а если диапазон именованный, то достаточно в адресном окошке написать его имя.
Сравнение диапазонов
Сравнение диапазонов - это одна из классических задач в Excel, которую рано или поздно приходится решать любому пользователю Excel. Задача по сравнению диапазонов может быть поставлена по разному. Когда-то нужно найти различия или совпадения в диапазонах при построчном их сравнении, а когда-то необходимо узнать есть ли что-то общее в сравниваемых диапазонах вообще. В зависимости от поставленной задачи различаются и методики её решения.
Например, для построчного сравнения часто используется логическая функция "ЕСЛИ" и какой-либо из операторов сравнения (также можно использовать и другие функции, например "СЧЕТЕСЛИ" из категории статистические для проверки вхождения элементов одного списка в другой).
Также для поиска отличий по столбцам или по строкам используется стандартное средство Excel, которое находится на вкладке "Главная", в группе кнопок "Редактирование", в меню кнопки "Найти и выделить". Если в этом меню выбрать пункт "Перейти" и далее нажать кнопку "Выделить", то в диалоговом окне "Выделение группы ячеек" можно выбрать одну из опций "Отличия по строкам" или "Отличия по столбцам".
Для поиска повторяющихся или уникальных значений в двух диапазонах можно использовать условное форматирование.
Сравнение диапазонов можно провести и при помощи надстройки для Excel, которая позволяет находить и подсвечивать заливкой различия или совпадения в двух заданных диапазонах.
Изменение (преобразование) диапазонов значений
Одним из способов преобразования диапазона значений является транспонирование. Транспонирование - это такое преобразование диапазона значений, при котором данные, расположенные построчно перемещаются в столбцы и наоборот с сохранением порядка, то есть первая строка становится первым столбцом, вторая строка - вторым столбцом и так далее.
Транспонирование можно осуществить при помощи функции "=ТРАНСП(Диапазон)", которая находится в категории "Ссылки и массивы". Есть и другой способ - копирование диапазона значений с последующей специальной вставкой, при которой ставится флажок в поле "Транспонировать".
Есть еще одна возможность изменения выбранного диапазона значений. При помощи надстройки для Excel можно значения исходного диапазона разложить по заданному количеству строк либо столбцов.
Надстройка для работы с диапазонами в Excel
Кнопки надстройки расположены на отдельной вкладке ленты Excel, каждая кнопка вызывает пользовательскую форму (диалоговое окно), при помощи которой процедурам VBA задаются начальные условия. Надстройка позволяет осуществлять различные действия с диапазонами ячеек, такие как: копирование диапазонов из определенных листов различных рабочих книг и вставка их на итоговый лист, сравнение двух диапазонов, вставка заданного диапазона в определенные листы различных рабочих книг, производить математические действия между значениями ячеек диапазона и заданным числом, изменение размеров диапазона, применение текстовых функций к текстовым значениям ячеек диапазона, копирование и вставка диапазонов ячеек со всех листов книги на итоговый лист.
Нужна помощь по синтаксису формул:
В приложении вставил пример: на листе2 есть пример простенькой суммы элементов с первой страницы, а так же ПРИМЕРНО то, что я хочу получить(без знака равно) (диапазон задан через функции), но непонятно, как правильно тогда задать ссылку на лист1. Просто так границы диапазона можно легко задать функциями, но с новым листом у меня появились проблемы.
Нужна помощь по синтаксису формул:
В приложении вставил пример: на листе2 есть пример простенькой суммы элементов с первой страницы, а так же ПРИМЕРНО то, что я хочу получить(без знака равно) (диапазон задан через функции), но непонятно, как правильно тогда задать ссылку на лист1. Просто так границы диапазона можно легко задать функциями, но с новым листом у меня появились проблемы.
В приложении вставил пример: на листе2 есть пример простенькой суммы элементов с первой страницы, а так же ПРИМЕРНО то, что я хочу получить(без знака равно) (диапазон задан через функции), но непонятно, как правильно тогда задать ссылку на лист1. Просто так границы диапазона можно легко задать функциями, но с новым листом у меня появились проблемы.
Заранее спасибо. Автор - ololoshka
Дата добавления - 09.06.2013 в 22:38
Дата добавления - 09.06.2013 в 22:51
А какой-то еще способ записи есть? наверно, приведенный мной пример всем не удачен, чтобы описать стоящую задачу:
У меня на другом листе, назовем его Лист1, находится большой объем данных, который надо фильтровать через функции для другого листа, свой диапазон для каждой ячейки.
Вот диапазон, который я написал, и которая совершенно не работает, прошу подсказать, где тут ошибка.
От этого диапазона в свою очередь берутся функции
А какой-то еще способ записи есть? наверно, приведенный мной пример всем не удачен, чтобы описать стоящую задачу:
У меня на другом листе, назовем его Лист1, находится большой объем данных, который надо фильтровать через функции для другого листа, свой диапазон для каждой ячейки.
Вот диапазон, который я написал, и которая совершенно не работает, прошу подсказать, где тут ошибка.
От этого диапазона в свою очередь берутся функции ololoshka
От этого диапазона в свою очередь берутся функции Автор - ololoshka
Дата добавления - 09.06.2013 в 23:16
Читайте также:

