Диапазон печати в google excel
Обновлено: 02.07.2024
Окончательным этапом работы над документами Эксель зачастую является их отправки на принтер. Когда нужно распечатать все данные на листе, проблем с этим обычно не возникает. Но что делать, когда мы имеем дело с большой таблицей, и вывести на печать нужно только определенную ее часть.
Настроить область печати в Excel можно по-разному:
- задавать каждый раз при отправке документа на принтер;
- зафиксировать конкретную область в параметрах документа.
Давайте разберемся с обоими способами и посмотрим, как они реализуются в программе.
Метод 1: настраиваем область каждый раз перед печатью
Данный способ подойдет, если мы хотим отравить документ на печать всего один раз, поэтому фиксировать какие-то области на будущее нет необходимости. Однако если мы позже решим напечатать этот же документ, настройки придется выполнять заново.
Алгоритм действий следующий:
Метод 2: фиксируем постоянную область печати
В тех случаях, когда работа с документом ведется постоянно или периодически (в том числе, его отправка на распечатка), целесообразнее задать постоянную область печати. Вот, что мы для этого для этого делаем:

-
Как и в первом методе, для начала выделяем нужную область ячеек. Затем переключаемся во вкладку “Разметка страницы”, где кликаем по кнопке “Область печати” в блоке инструментов “Параметры страницы”. Система предложит нам два варианта: задать и убрать. Останавливаемся на первом.
Снятие закрепления с области печати
Допустим, нам нужно изменить фиксированную область печати или, и вовсе, убрать ее. Для этого снова переключаемся во вкладку “Разметка страницы” в открывшихся вариантах после нажатия кнопки “Область печати” на этот раз выбираем “Убрать”. При этом вовсе не обязательно предварительно выделять какой-либо диапазон ячеек в таблице.

Идем снова в параметры печати и убеждаемся в том, что они вернулись к исходным.

Заключение
Таким образом, в том, чтобы задать определенную область печати в Эксель, нет ничего сложного, и на выполнение данной процедуры потребуется всего лишь пара минут и кликов. При этом, если мы планируем постоянно работать с документом и выводить его на печать, можно зафиксировать конкретную область, которая будет каждый раз отправляться на печать, и нам больше не придется тратить на это время в дальнейшем.
Таблицы часто используются для анализа и отображения данных. Это включает в себя подготовку отчётов с расчётами и данными, которые вы можете распечатать для управления и членов команды.
Когда приходит время распечатывать таблицы, уходит время на то, чтобы сделать это правильно. Если вы не знаете, как это настроить, то, скорее всего, вы распечатаете слишком много, потратив впустую бумагу и чернила. Очень важно настроить регион для распечатки и подкрутить настройки, чтобы сделать это правильно с первого раза.
В этом уроке, я помогу вам понять, как распечатать таблицу из Google. Давайте приступим.
Смотри и учись
Посмотрите видеоурок ниже, чтобы следовать моему полному руководству по распечатке таблиц Google. Мы рассмотрим три ключевых навыка, которые помогут вам распечатывать данные из Таблиц Google.
- Как распечатывать целые таблицы и книги из Таблиц Google.
- Как распечатать определённые регионы или наборы данных из Таблиц.
- Как задать настройки печати, такие как размер страницы, отступы и прочее.
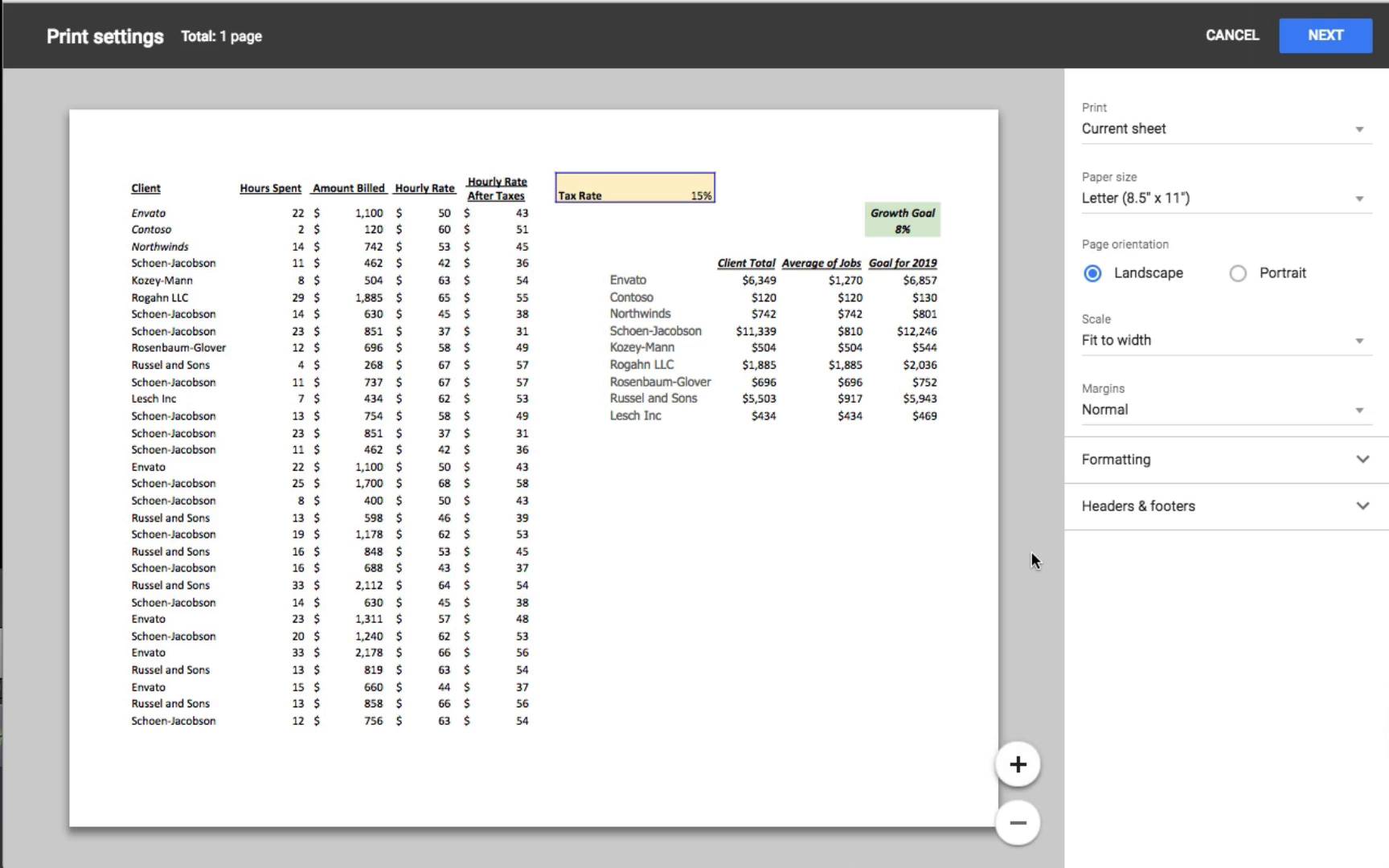
А теперь, давайте окунёмся в пошаговое руководство по распечатке из Документов Google (включая таблицы). Вы можете использовать эти шаги, даже если вы готовите PDF версию таблиц. Я покажу вам все эти навыки в иллюстрированном руководстве.
Как распечатать всю страницу из Таблиц Google
Для начала давайте изучим распечатку целой книги или таблицы. С открытой таблицей Google, идём в меню Файл > Печать, для запуска диалога распечатки.
После этого откроется новое окно, поверх вашей активной таблицы, для настройки параметров печати.
Сначала, укажите часть таблицы, которую вы хотите распечатать. В этой части урока давайте сфокусируемся на двух частях: распечатка всей таблицы или распечатка всей книги.
Запомните, что все приложения таблиц группируют множество таблиц в одну книгу и, как показано ниже, вы можете выбрать одну из этих опций в списке Печать.
После того, как вы пройдёте в меню Файл > Печать, в выпадающем писке Печать, вы сможете выбирать между текущим листом или всей книгой.
На правой стороне, начните с выбора области печати текущей таблицы или всей книги. Убедитесь, что настроили это перед началом печати.
Нажмите в списке Печать и выберите либо Текущий лист или Книга.
Если вы хотите распечатать только один лист, сначала перейдите на лист, который вы хотите распечатать и затем нажмите Файл > Печать. Затем, в списке измените настройки с Книга на Текущий лист.
Для каждой таблицы, которую вы печатаете, важно настроить несколько ключевых параметров, чтобы не остаться с плохими распечатками вашей таблицы.
Первые из них это горизонтальная и вертикальная ориентация страницы, что определяет то, как ваши страницы будут распечатаны. Горизонтальная ориентация позволит распечатать вашу страницу по ширине листа, если таблица по ширине больше, чем в высоту. Обычно такой вариант отлично подходит для таблиц, так как данные идут в столбцах слева-направо.
Вертикальная ориентация подойдёт, если ваши данные изложены в множество строк и несколько столбцов.
Слева вы видите, что благодаря горизонтальной ориентации, на странице умещается больше столбцов, в то время как с портретной ориентацией, справа, показано больше строк.
Одним из моих любимых параметров при настройке печати является Выровнять по ширине. Это гарантирует, что все ваши данные вашей таблицы уместятся по ширине листа.
Затем просто отправьте готовые данные на принтер, нажав Далее и выбрав принтер.
Включив опцию Выровнять по ширине в выпадающем списке Масштаб, обеспечит расположение всех столбцов по ширине одного листа.
Не хотите распечатывать всю таблицу или книгу? Продолжайте читать, чтобы узнать, как распечатать определённую область.
Как настроить область печати в Таблицах Google
Скорее всего вы не будете распечатывать всю таблицу или книгу каждый раз, как правило в сложных таблицах. В этом случае, вы захотите распечатать область таблицы, сфокусировавшись таким образом на определённых данных.
Настройка диапазона в Таблицах Google довольно проста. Начните с выделения определённой части таблицы, которую вы хотите распечатать, а затем вернитесь к меню Файл > Печать.
Ключевой параметр, который нужно изменить, находится в списке Печать и это Выбранные ячейки. Вам также будут показаны ссылки на ту часть ячеек, которую вы хотите распечатать, так что вы ещё раз можете проверить, что выбрали именно те ячейки, которые хотели.
Начните с выделения ячеек, которые выходите распечатать, а затем выберите опцию Выбранные ячейки.
Многие из настроек, рассмотренных выше, также относятся к области печати. Убедитесь что вы выбрали нужную ориентацию печати, например если вы хотите повернуть направление ваших данных. Вот и всё! Теперь вы можете убедиться, что распечатывать таблицы очень просто. Давайте рассмотрим несколько дополнительных параметров печати.
Вот и всё! Теперь вы можете убедиться, что распечатывать таблицы очень просто. Давайте рассмотрим несколько дополнительных параметров печати.
Как изменить параметры печати в таблицы.
Мы рассмотрели несколько основных параметров печати, такие их как ориентации и область печати Таблиц Google, но есть ещё другие параметры, которые позволят вам настраивать печать вашей таблицы. Давайте рассмотрим эти ключевые параметры.
1. Настройка полей
Поля страницы определяют сколько места должно быть между вашими данными и краями листа бумаги. Вы можете сделать поля шире, оставив больше места между данными и краями, или тоньше, расплодившая данные ближе к краям.
Эта опция полезна, когда ваши данные еле вмещаются на печатной странице, а один столбец не влазит.
В выпадающем списке Поля, выберите вариант Узкие, чтобы сделать поля тоньше, или Широкие, чтобы сделать шире. Это реально может помочь вам выделить необходимое количество места для ваших данные, когда вам это очень потребуется.
Измените ваш выбор в списке Поля, чтобы выделить больше места для распечатываемых данных, ближе к краям листа.
2. Изменение размера страниц
Самый распространенный размер страницы это А4, что составляет 21,0 х 29,7 см. Не будет сюрпризом, что Таблицы по умолчанию печатают на этом размере бумаги, но есть множество вариантов.
При печати больших таблиц, может быть удобнее переключиться на больший формат бумаги. Вы можете выбрать другие общепринятые форматы бумаги, например, Legal, в списке Размер бумаги. И не забудьте убедиться, что в принтер заправлена бумага этого размера, прежде чем начнёте печатать!
На этом снимке, вы можете увидеть различия между печатью на бумаге обычного размера и бумагой legal, на которой больше места для данных.
3. Добавление верхних и нижних колонтитулов
Верхний и нижний колонтитулы — это текст, который печатается на каждой странице. Если вы используете таблицы для составления отчётов для раздачи, то иметь повторяющиеся данные вверху и внизу страницы, может помочь для навигации по распечатанной версии.
Раскройте параметры Верхние и нижние колонтитулы с правой стороны, при печати, где вы можете добавить данные для верха и низа каждой страницы.
Лучшей частью этих параметров является то, что вы с лёгкостью применить их к каждой странице Таблиц в один клик.
В параметрах Верхний и нижний колонтитул, вы можете настроить параметры, которые будут напечатаны на каждой странице, такие как номера страниц, название книги, название листа, а также текущая дата и время.
4. Печать сетки
Сетка обычно отображается при просмотре таблиц на экране, вы можете с лёгкостью её напечатать. В тех же настройках печати, раскройте параметры Форматирования и выберите или уберите галочку с опции Показать линии сетки.
Только помните, что, если вы печатаете сетку, вы определённо потратите больше чернил при печати ваших Google таблиц. Возможно будет лучше сделать границы только вокруг даных, которые вы хотите подчеркнуть, вместо того, чтобы печатать сетку для всей таблицы.
Распечатка сетки, включив этот параметр в списке Форматирование.
Повторяйте и продолжайте изучение
В этом уроке, вы рассмотрели ключевые навыки: печать ваших таблиц из Документов Google. Распечатка готовой версии таблицы может помочь вам делиться данными с вашими коллегами.
Узнать больше о том, как использовать Таблицы Google для анализа и работы с данными, посмотрите эти уроки:
Как распечатать ваши Google Таблицы? Поделитесь любимым советом в комментариях к этому посту ниже, или дайте мне знать, если у вас остались вопросы по теме.
Настройка области печати позволяет вам определить раздел в вашей электронной таблице, который будет включен в распечатку .
Бывают случаи, когда вам нужно распечатать отчеты, и это легко сделать, нажав пару клавиш на клавиатуре. Однако, если вы не знаете, как настроить некоторые параметры, вы можете распечатать больше, чем нужно. Очевидно, что это пустая трата ресурсов, но вы можете предотвратить это, настроив область печати.
В этой статье я покажу вам четыре метода настройки области печати в Google Таблицах.
Реальный пример настройки области печати
Давайте рассмотрим эту ситуацию. Вы ведете электронную таблицу, содержащую всю личную информацию о сотрудниках вашей компании.

Теперь руководство хочет, чтобы вы извлекли и распечатали основные данные, включая только идентификационный номер, имя и адрес сотрудников.
Есть множество способов сделать это. Вы могли подумать о том, чтобы скопировать первые четыре столбца, вставить их на новый лист и затем распечатать новый лист. Хотя это делает свою работу, на самом деле это неэффективный метод.
Теперь поговорим о том, как настроить область печати.
Установка текущего листа или книги в качестве области печати
Во многих случаях вам может потребоваться установить только один лист или всю книгу в качестве области печати. В этом случае вам не нужно ничего делать, кроме простой настройки перед печатью. А теперь перейдем к делу.
Установка диапазона ячеек в качестве области печати
Отличной особенностью Google Таблиц является то, что они позволяют сразу распечатать выделенную группу ячеек. Если у вас большой набор данных, и вам нужно извлечь и распечатать небольшую его часть, рассмотрите этот метод.
Вот как это сделать.
- В уже открытой электронной таблице выделите группу ячеек, которую вы хотите распечатать. В нашем случае ниже выбран диапазон ячеек A1: E11 .
- Следующее, что нам нужно сделать, это открыть окно настроек печати. Вы можете сделать это, нажав кнопку « Печать» на панели инструментов. Кроме того , вы можете нажать клавиш на клавиатуре Ctrl + P .
- На этом этапе вы уже можете настроить область печати. Щелкните раскрывающуюся кнопку « Печать» и выберите параметр « Выбранные ячейки» . Перед печатью вы увидите предварительный просмотр данных.
Настройка разрывов страниц
Регулировка разрывов страниц также позволяет задать область печати. Кроме того, он позволяет вам контролировать, как содержимое разделяется между страницами перед печатью.
Например, на листе, содержащем 100 записей, вы можете настроить разрывы страниц, чтобы включить 20 записей на страницу. Поступая так, вы получите равное распределение записей между каждой страницей.
Вот как это делается.
- Откройте электронную таблицу и нажмите Ctrl + P, чтобы открыть окно настроек печати.
- В правой части окна настроек печати найдите и щелкните ссылку УСТАНОВИТЬ ПОЛЬЗОВАТЕЛЬСКИЕ ПЕРЕРЫВЫ СТРАНИЦ . После щелчка ваш экран должен выглядеть так.
- На листе вы можете увидеть прерывистые синие линии. Используйте эти строки, чтобы разделить весь рабочий лист на страницы. Перетащите линии в то место, где вы хотите разместить разрывы страниц. В приведенном ниже примере разрыв страницы расположен под 25-й строкой. Обязательно отрегулируйте все разрывы страниц, чтобы ваши страницы выглядели аккуратно.
- После настройки разрывов страниц нажмите кнопку ПОДТВЕРДИТЬ ПЕРЕРЫВЫ , чтобы сохранить изменения. Наконец, вы можете распечатать свою электронную таблицу.
Настройка макета страницы
Вы также можете настроить макет страницы, чтобы настроить область печати. Окно настроек печати предлагает дополнительные настройки для достижения этой цели. Здесь вы можете установить размер, масштаб и поля вашей страницы.
Следующие шаги помогут вам настроить макет.
Вот и все, когда дело доходит до настройки области печати в Google Таблицах. Вы только что изучили четыре метода, и теперь вам не нужно беспокоиться об исправлении макета данных перед печатью.
Узнайте больше о Google Таблицах, ознакомившись с нашими руководствами по различным формулам Google Таблиц.
При печати таблицы Google можно задать такие параметры, как поля, разрывы страниц, верхние и нижние колонтитулы и т. д.
Как распечатать таблицу, отдельные листы или ячейки
- Откройте файл в Google Таблицах на компьютере.
- Чтобы распечатать часть таблицы, выберите нужные ячейки или лист.
- В верхней части экрана нажмите ФайлПечать.
- Выберите Текущий лист.
- Чтобы распечатать всю таблицу, нажмите Книга.
- Чтобы распечатать только указанные ячейки, нажмите Выбранные ячейки.
- Чтобы распечатать выбранный лист, нажмите Текущий лист.
- Нажмите Далее.
- Если вы используете Chrome, нажмите Печать в открывшемся окне.
- Если вы используете Firefox или Safari, то автоматически скачается PDF-файл. В программе для просмотра PDF-файлов нажмите ФайлПечать.
Как вставить разрыв страницы
- Откройте файл в Google Таблицах на компьютере.
- В верхней части экрана нажмите ФайлПечать.
- Выберите Задать разрывы страниц.
- Перетащите линии туда, где должны быть разрывы страниц. Каждый сегмент будет распечатан на отдельной странице.
- Чтобы убрать разрыв страницы, выберите линию и нажмите на значок "Удалить" .
- Когда все будет готово, нажмите Подтвердить изменения.
Как задать поля, настройки страницы, верхние и нижние колонтитулы
Как изменить поля
- Откройте файл в Google Таблицах на компьютере.
- В верхней части экрана нажмите ФайлПечать.
- В разделе "Поля" нажмите Обычные и выберите нужный вариант.
- Чтобы задать параметры вручную, нажмите Пользовательское значение и введите нужные цифры.
Как настроить верхние и нижние колонтитулы
- Откройте файл в Google Таблицах на компьютере.
- В верхней части экрана нажмите ФайлПечать.
- Нажмите Верхние и нижние колонтитулы.
- Выберите, какую информацию нужно добавить.
- Чтобы изменить формат или расположение колонтитулов, выберите Задать поля. Внесите изменения и нажмите Подтвердить.
Как включить повторение закрепленных строк или столбцов
Чтобы закрепленные строки и столбцы повторялись на распечатываемых страницах, выполните следующие действия:
Возможно, вы хотите разместить всю таблицу на одной странице. Достаточно просто. Консолидация всех ваших данных в одном простом для просмотра листе облегчает отслеживание для аудитории. Однако незнание того, какие корректировки необходимы для обеспечения того, чтобы все данные оставались видимыми и не было ошибок, может привести к путанице у тех, у кого меньше опыта работы с Google Sheets.
«Что делать, если я не хочу весь лист? Мне нужна только небольшая площадь.
Ниже я расскажу не только о том, как распечатать электронную таблицу или рабочую книгу Google, но также и о том, как вы можете выбрать определенные области и диапазоны, чтобы обеспечить печать только тех данных, которые вам нужны.
Распечатать всю таблицу Google
Чтобы распечатать полную таблицу Google или рабочую книгу:
- Открыв таблицу, нажмите файл и из выпадающего меню выберите Распечатать. Вы также можете одновременно нажать Клавиши CTRL + P.
Это должно открыть новое окно для параметров печати. - В правом столбце в разделе «Печать» выберите, хотите ли вы распечатать текущий отображаемый лист (Текущий лист) или все листы (Рабочая книга). Существует также опция Выбранные ячейки (F12), о которой мы поговорим позже.
- Следующий выбор будет сделан, если вы хотите, чтобы электронные таблицы были напечатаны в Пейзаж (горизонтальный) или Портрет (вертикальный) формат. Пейзаж Формат шире, чем высокий, и обычно лучше всего подходит для таблиц данных. Убедитесь, что ваш принтер способен печатать в альбомном формате, так как некоторые принтеры не могут. Портрет Формат предпочтителен, если ваши электронные таблицы используют больше строк, чем столбцов.
- В раскрывающемся меню «Масштаб» есть несколько различных вариантов обрезки печатных страниц. Для Пейзажа вы можете предпочесть По ширине установка. Этот параметр гарантирует, что данные на листе не будут превышать ширину бумаги.
- Выбрав все настройки по своему вкусу, нажмите послать Кнопка в правом верхнем углу, чтобы выбрать свой принтер.
Если вы не хотите распечатывать всю электронную таблицу или рабочую книгу, ознакомьтесь с дополнительными пошаговыми инструкциями ниже.
Печать Выберите диапазоны и наборы
- Чтобы сосредоточиться на более конкретных данных, вам, вероятно, нужно будет напечатать только целевую область электронной таблицы вместо полной страницы или полной рабочей книги. Чтобы указать области для печати:
- Пока у вас есть открытая электронная таблица Google, выделите конкретные ячейки, которые вы хотите распечатать.
- Перейдите в Файл и выберите Печать или нажмите CTRL + P. Откроется окно «Настройки печати».
- Ниже раскрывающегося списка «Печать» установите Выбранные клетки (F12). Вы должны увидеть все ссылки на ячейки, которые вы выделяли ранее в окне отображения. Если нет, вернитесь назад и убедитесь, что выбраны все ячейки, которые вы хотите напечатать.
Отсюда вы можете выполнить шаги для Распечатать всю таблицу Google выше, начиная с шаг 3.
Настройте параметры печати
Изучив основы печати, теперь мы можем немного глубже изучить настройки, которые вы можете применять при печати ваших таблиц Google.
Отрегулируйте поля
Вы можете контролировать расстояние между данными и краем бумаги, регулируя поля в «Настройках принтера». Из раскрывающегося списка выберите Широкий для того, чтобы увеличить поля или узкий подтянуть их. Это отличная функция, которая позволяет вам создавать пространство для ваших данных, когда это наиболее необходимо.


Размер бумаги
Внесение изменений в размер бумаги может быть целесообразным только в том случае, если ваши электронные таблицы имеют больший размер. По умолчанию установлено значение Letter (8,5 ″ x 11 ″), которое является стандартным размером для большинства типов бумаги для печати. В случае данных, охватывающих большую область, вы можете установить размер Legal или любой другой стандартный большой формат. Просто убедитесь, что в вашем принтере есть бумага нужного размера.
форматирование
Чтобы удалить линии сетки, которые обычно зарезервированы для просмотра на экране, и, возможно, сэкономить немного чернил:
В настройках принтера, из форматирование в раскрывающемся меню снимите флажок Показать линии сетки вариант. Вы всегда можете сохранить их, если и когда это необходимо.

Если вы хотите выделить некоторые части данных с аналогичным эффектом, возможно, в ваших интересах добавить границы в таблицу данных. Границы можно найти на панели инструментов таблицы Google. Значок представляет собой сетку 2 × 2 в штучной упаковке, как показано здесь:
Заголовки колонтитулы

Как и остальные настройки электронной таблицы, вы можете добавить текст заголовка и / или нижнего колонтитула в вашу электронную таблицу через окно «Настройки принтера».
Читайте также:

