Драйвер inf что это
Обновлено: 05.07.2024
Утилита Intel® Chipset Software Installation Utility автоматически сообщает вам, хотите ли вы обновить INF-файлы набора микросхем и предложить вам установить эти файлы.
Утилита Intel Chipset Software Installation Utility (также известная как по для устройств набора микросхем Intel®) часто называется драйвером набора микросхем или драйверами набора микросхем — распространенным заблуждением.
Что такое драйвер?
Драйвер — это программа, которая позволяет компьютеру обмениваться данными (или поговорить) с компонентом аппаратного обеспечения. Утилита установки по для набора микросхем Intel не является драйвером и не включает в себя драйверы.
Что такое INF-файл?
INF — это текстовый файл, который обеспечивает операционной системе информацию о компоненте аппаратного обеспечения системы. В рамках текущей утилиты Intel Chipset Software Installation Utility вы получите название компонента аппаратного обеспечения. Эта информация позволяет операционной системе отображать правильное имя для этого компонента аппаратного обеспечения в диспетчере устройств.
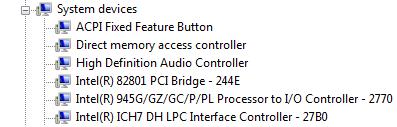
Является INF-файлом полезным для меня?
Если набор микросхем стал вполне доступен после установки операционной системы, INF позволяет операционной системе определить все компоненты набора микросхем. Intel и Microsoft работают вместе, включая информацию о текущих и будущих наборах микросхем в новых операционных системах. Во многих случаях операционная система распознает все компоненты набора микросхем без INF-файла.
Нужно ли мне установить утилиту Intel® Chipset Software Installation Utility?
Если вы установили утилиту Intel Chipset Software Installation Utility после установки операционной системы, будут установлены только INF-файлы, необходимые для распознавания названий продуктов в диспетчере устройств.
Драйвер WIA — это драйвер Windows Image Acquisition, который требуется для того, чтобы графические программы могли взаимодействовать с соответствующими устройствами. В этой инструкции подробно разберем возможные способы решить проблему и скачать драйвер WIA при необходимости.
Для использования этого устройства требуется драйвер WIA — первые действия

Прежде чем пробовать найти в Интернете, где скачать драйвер WIA для вашего принтера/сканера/МФУ, рекомендую выполнить следующие простые действия, которые часто могут решить проблему:
- Откройте службы Windows. В Windows 10 и Windows 11 нажмите клавиши Win+R на клавиатуре (Win — клавиша с эмблемой Windows), введите services.msc и нажмите Enter.
- В списке служб найдите «Служба загрузки изображений Windows (WIA)». Эта служба должна выполняться, а в поле «Тип запуска» установлено «Автоматически».
- Если это не так, дважды нажмите по имени службы, установите тип запуска «Автоматически», примените настройки, а затем нажмите «Запустить» — не исключено, что уже эти действия решат проблему.
Следующее простое действие, которое, если судить по многим отзывам, часто оказывается работоспособным — подключить устройство, которое требует драйвер WIA по USB 2.0 вместо USB 3.0 (как правило, разъемы USB 3.0 синего цвета, а 2.0 — чёрные), иногда может потребоваться последующая переустановка сканера (МФУ). Попробуйте использовать этот вариант — действительно многим помогает.
В случае, если предложенные методы не сработали, служба WIA уже была запущена, а подключение к USB 2.0 не возымело действия, переходим к следующим действиям.
Где скачать драйвер WIA для сканера
Если устройство при установке сообщает, что для его использования требуется драйвер WIA, почти гарантированно он есть на официальном сайте производителя устройства на странице поддержки вашей модели.
Учитывайте: на официальном сайте может отсутствовать драйвер для текущей версии системы. Например, рассматриваемый вопрос часто возникает по поводу МФУ HP LaserJet M1120. Если у вас установлена Windows 10 или Windows 11. Не обращайте внимания, что на официальном сайте есть драйвер только для Windows 8 — он вполне успешно может использоваться и на более новых операционных системах.
Если скачанный драйвер не устанавливается, сообщая о неподдерживаемой операционной системе, вы можете:

- Распаковать файл с установщиком драйвера. Например, для LaserJet M1120 с этим успешно справляется 7-Zip, иногда могут пригодиться утилиты наподобие Universal Extractor. На изображении ниже — скриншот открытого файла установщика драйвера, где мы наблюдаем, в том числе и файлы драйвера WIA (что следует из имени файлов драйверов). .
При возникновении проблем с установкой драйверов, предварительно удалите все имеющиеся драйверы вашего сканера или МФУ и само устройство с помощью диспетчера устройств (может потребоваться включить показ скрытых устройств в меню «Вид» и найти устройство в разделе «Устройства обработки изображений»), а также программы от производителя — HP, Canon, Epson или другого.
А вдруг и это будет интересно:
17.07.2021 в 11:33
Когда-то в начале 2000х годов покупал сканер Epson, сканер до сих пор живой и меня устраивает, естественно дрова были только на WinXP. Потом, к великому разочарованию, официальных драйверов больше не было на висту, 7, 8, 10 Винду. Тогда и открыл для себя программу VueScan. В ней работает огромное количество старого оборудования, которое оказалось без драйверов и поэтому мой сканер до сих пор функционирует замечательно! Советую.
18.07.2021 в 15:08
Я уже в который год ищу драйвера Mustek 1200 UB Pius и бесполезно.
Или уже его нет .

Windows 10, 8.1 и Windows 7 позволяют отключить обязательную проверку цифровой подписи драйверов и установить неподписанный драйвер, однако если в последних версиях ОС это нужно сделать на постоянной основе, изменение опций с помощью bcdedit не помогает. Однако, может помочь самостоятельная подпись драйвера и его последующая установка, о чем и поговорим.
В этой инструкции подробно о том, как самостоятельно подписать драйвер для Windows 10, 8.1 или Windows 7 x64 или 32-бит (x86) для последующей установки в системе на постоянной основе без отключения проверки цифровой подписи драйверов, избежав при этом ошибок наподобие «INF стороннего производителя не содержит информации о подписи».
Что потребуется для подписи драйвера
Для того, чтобы выполнить все описанные далее шаги, скачайте и установите следующие инструменты с сайта Майкрософт:
Из первого набора достаточно будет установить Tools, из второго (представляет собой ISO-образ с установщиком, с которого нужно запустить KitSetup.exe) — выбрать Build Environments и Tools.
Обратите внимание: это не последние версии наборов инструментов, но они в равной степени подойдут для самостоятельной подписи драйверов для последующей установки во всех ОС от Windows 10 до Windows 7, при этом в инструкции не потребуется вдаваться в некоторые дополнительные нюансы.
Процесс самостоятельной подписи драйвера
В процессе для того, чтобы подписать драйвер самостоятельно, нам потребуется: создать сертификат, подписать драйвер этим сертификатом, установить сертификат в системе и установить драйвер. Начнем.
И вот теперь можно закрыть командную строку и установить драйвер из папки C:\cert\drv с помощью диспетчера устройств, или нажав правой кнопкой по .inf файлу и выбрав пункт «Установить». Потребуется подтвердить установку драйвера в окне «Не удалось проверить издателя этих драйверов» — нажать «Все равно установить этот драйвер».

Обратите внимание, что возможные ошибки в диспетчере устройств, отображаемые для устройства с самостоятельно подписанным драйвером обычно не имеют отношения непосредственно к процессу подписи (та же ошибка для них будет появляться и без подписи, при простом отключении проверки цифровой подписи драйверов в особых вариантах загрузки). Т.е. искать причину в этом случае нужно в чем-то ещё и читать подробную инструкцию по использованию драйвера (например, в случае драйверов для FlashTool).
А вдруг и это будет интересно:
10.01.2021 в 13:40
Спасибо за инструкцию, имеется вебка A4Tech PK-52MF драйвера на х64 не ставятся (хоть с диска в комплекте) делал поэтапно, столкнулся с ошибкой, была на :
, прошло успешно.
В итоге драйвер подписался, установился но в состоянии устройства писало : Не удается проверить цифровую подпись драйверов необходимых для данного устройства.. могла быть произведена установка неправильно подписаного или повреждённого файла либо вредоносной программы неивз.происхождения (код 52)
Я так понял что в моём случае с этим драйвером так не пройти? Всё равно надо будет отключать проверку подписи и устанавливать только так?
Спасибо
11.01.2021 в 14:17
Похоже на то, но не факт что и с отключенной проверкой подписи установится.
11.01.2021 в 18:55
Да с отключённой ставится оригинальный драйвер нормально, но хотелось бы как у людей, обычной установкой, а не заменой Вебки)
Но немного опыта не помешает, спасибо.
03.02.2021 в 00:04
cd C:\WinDDK\7600.16385.1\bin\selfsign\ нету этой папки хотя рядом везде искал не нашел inf2cat.exe
16.02.2021 в 11:49
У кого выходит ошибка на последнем шаге «SignTool Error: An unexpected internal error has occurred.
Error information: «SignerTimeStamp() failed.» (-2147012865/0x80072eff)»
Используйте другие URL в команде, к примеру у меня сработал первый. Nazer92 заметил верно, но предложенный им вариант не работает
29.05.2021 в 15:35
У меня заработал только этот, я проверял вообще все что нашёл в сети
29.05.2021 в 15:33
Спасибо за инструкцию, хотя пути файлов у меня другие, но сами команды правильные, и сервер временной метки заработал у меня другой, не тот что в статье, а так всё доступно и понятно!
16.07.2021 в 14:59
Errors:
22.9.1: mukeydrv.sys in [drivers_dir] of \mukeydrv.inf is missing or cannot be decompressed from source media. Please verify all path values specified in SourceDisksNames, SouceDisksFiles, and CopyFiles sections resolve to the actual location of the file, and are expressed in terms relative to the location of the inf.
16.07.2021 в 15:52
Сообщает, что не найден необходимый файл mukeydrv.inf в папке drivers_dir и если он где-то еще находится, то нужно пути в разделах SourceDisksNames, SouceDisksFiles и CopyFiles прописать (но наверное проще будет просто скопировать в указанную папку)
16.07.2021 в 16:29
Так я и скопировал их с С:\cert\drv там 2 файла sys и inf.
Как вы и писали
16.07.2021 в 16:35
Signability test failed.
Errors:
22.9.1: mukeydrv.sys in [drivers_dir] of \mukeydrv.inf is missing or cannot be decompressed from source media. Please verify all path values specified in SourceDisksNames, SouceDisksFiles, and CopyFiles sections resolve to the actual location of the file, and are expressed in terms relative to the location of the inf.
16.07.2021 в 20:08
Теперь вроде как ругается на отсутствие mukeydrv.sys (или невозможность его декомпрессии) в drivers_dir, указанной в mukeydrv.inf
Да, я прочел комментарий, что всё на месте, но точнее вот так не видя ситуацию не могу что-то сказать.
13.09.2021 в 23:34
Здравствуйте!
После команды:
Выдает следующее:
Signability test failed.
Не подскажете решение? Спасибо.
14.09.2021 в 19:32
05.10.2021 в 18:28
Здравствуйте, на 10 пункте сначала выдавал ошибку о несоответствии даты в файлах .inf, после смены даты (по 12 пункту) и повторного запуска команды 10, командная строка начала выдавать ошибку:
Each driver package must be selected separately and must contain an installation INF.
\appack\vista32\sisagp.inf does not have NTAMD64 decorated model sections
\appack\win7_32\sisagp.inf does not have NTAMD64 decorated model sections
Не подскажите что нужно сделать?
05.10.2021 в 21:13
Здравствуйте.
В секции Manufacturer есть строка
после знака равно измените то, что там есть на
Но: есть риск, что не сработает или после установки работать драйвер не будет.
Что такое «INF-файл»?
Для начала нам нужно понять, что такое INF-файл. INF-файл — это небольшой текстовый документ, идущий в паре непосредственно с самим драйвером. В этом текстовом файле содержатся инструкции по установке драйвера в операционную систему, а также цифровая подпись.
В прошлых версиях ОС Windows (семерка и ниже) в INF-файлах не было никаких подписей, так что пользователь мог свободно заниматься установкой любых драйверов, даже если это было опасно для системы. На данный момент системы Windows выполняют обязательную проверку цифровых подписей драйвера. Если с подписью все нормально — драйвер устанавливается, если нет — не устанавливается. В общем, довольно надежная предосторожность.

Как принудить установку драйвера и обойти ошибку?
К огромному счастью множества пользователей, Майкрософт внедрила в свою ОС несколько вариантов обхода функции проверки цифровых подписей драйверов. В этой статье мы покажем вам, как можно обойти проверку и спокойно установить в систему нужный драйвер.
Внимание:
Прежде всего хочется предупредить вас, что далеко не всем драйверам от сторонних разработчиков можно доверять. Некоторые драйверы и вовсе могут оказаться вредоносным программным обеспечением, функция которого, например, заключается в перехвате личных данных пользователя. Убедитесь, что вы пытаетесь установить драйвер от надежного производителя.
Решение №1 Загрузка драйвера с сайта производителя
Для начала давайте попробуем принудительно установить нужный вам драйвер, загрузив его с сайта производителя и установив вручную. Например, пускай это будет драйвер для звуковой карты от Realtek . Как только на вашем компьютере будет находится драйвер подходящей версии, выполните следующие шаги для его установки в систему Windows:
- нажмите комбинацию Windows+R;
- пропишите значение «devmgmt.msc» и нажмите Enter;
- откройте раздел «Аудиовходы и аудиовыходы»;
- нажмите правой кнопкой мыши на вашу звуковую карту и выберите «Обновить драйвер»;
- выберите опцию «Выполнить поиск драйверов на этом компьютере»;
- укажите в соответствующей графе директорию к загруженному драйверу и нажмите кнопку «Далее»;
- следуйте инструкциям на экране для установки драйвера;
- перезагрузите компьютер.
Решение №2 Отключение проверки подписей через Командную строку
Как вариант, вы можете полностью отключить функцию проверки цифровых подписей драйверов в свой системе. Делать этого, разумеется, не рекомендуется, но если вы уверены в драйвере, то это можно сделать. Давайте попробуем отключить проверку через Командную строку:
- нажмите Windows+R;
- пропишите «cmd» и нажмите Ctrl+Shift+Enter;
- копируйте команду «bcdedit /set loadoptions DDISABLE_INTEGRITY_CHECKS & bcdedit /set testsigning on» и нажмите Enter;
- закройте Командную строку и перезагрузите компьютер.
После входа в систему попытайте установить необходимый драйвер.
Решение №3 Отключение проверки подписей через Параметры загрузки
Помимо прочего, вы можете отключить обязательную проверку подписей через Параметры загрузки вашей Windows. Как правило, обычному пользователю не приходится иметь дело с этими параметрами, но с их помощью можно решить самые разные проблемы. Чтобы получить к ним доступ, вам нужно сделать следующее:
- нажмите комбинацию Windows+I;
- откройте в раздел «Обновление и безопасность»;
- перейдите во вкладку «Восстановление»;
- нажмите на кнопку «Перезагрузить сейчас» в разделе «Особые варианты загрузки»;
- на экране выбора действий кликните на пункт «Диагностика», далее — «Дополнительные параметры»;
- на экране параметров загрузки кликните на кнопку «Перезапуск»;
- по входу в систему перед вами должен появиться список из нескольких опций — нажмите кнопку F7, чтобы отключить обязательную проверку подписи драйверов.

Решение №4 Восстановление системных файлов
Возможно, проблема и вовсе не в проверке подписи драйверов. Есть шанс, что некоторые из системных файлов Windows были повреждены вследствие какого-то процесса, из-за чего проверка подписи драйвера прерывается или заканчивается ошибкой. Не помешает запустить в работу SFC и DISM:
- нажмите Windows+R;
- впишите значение «cmd» и нажмите Ctrl+Shift+Enter;
- поочередно вводите следующие команды, перезагружаясь каждый раз после их выполнения:
- sfc /scannow;
- DISM /Online /Cleanup-Image /RestoreHealth.
Читайте также:

