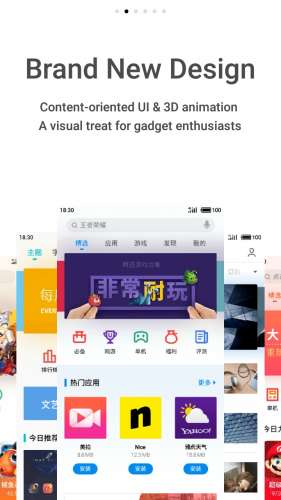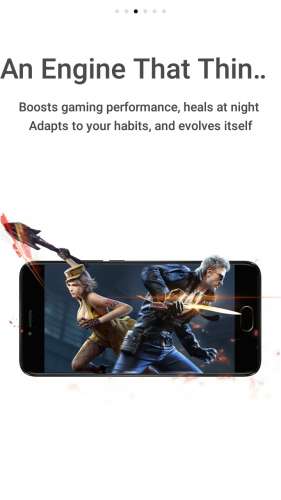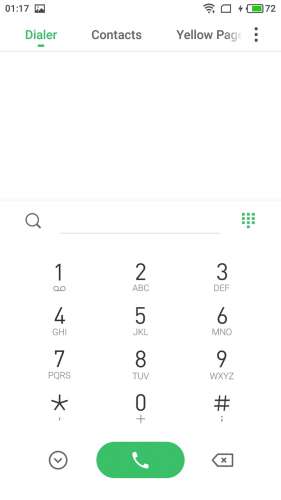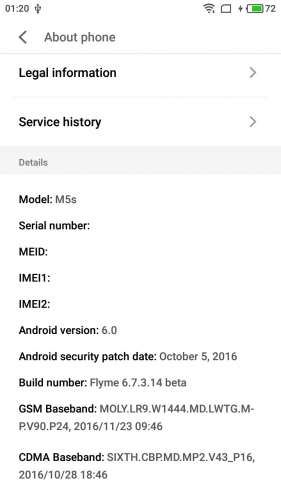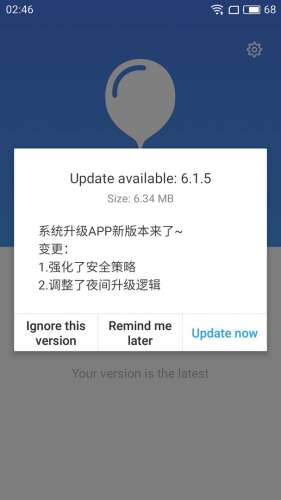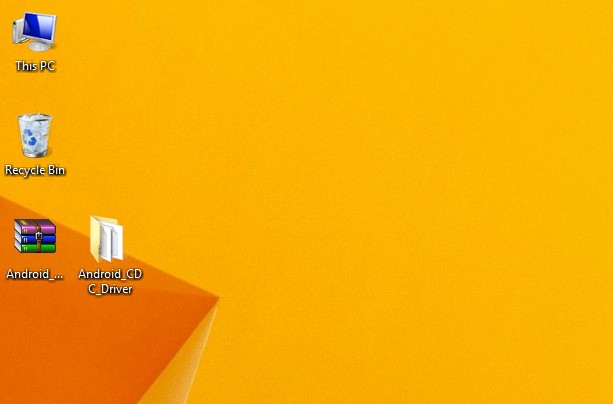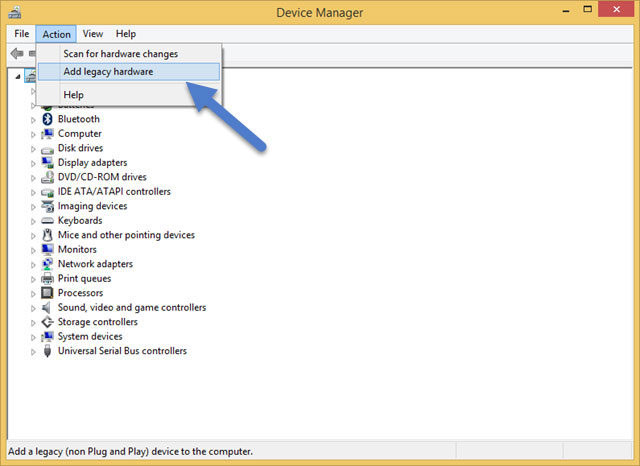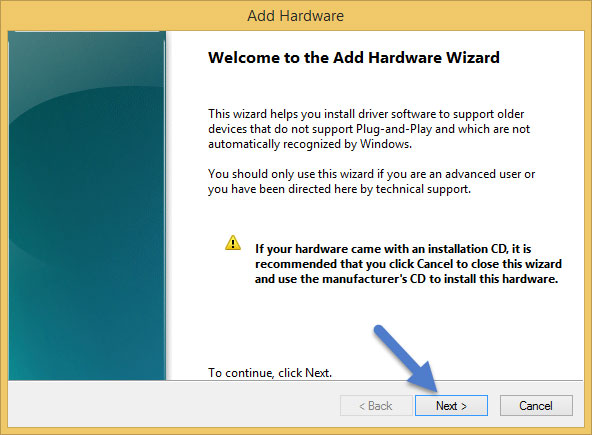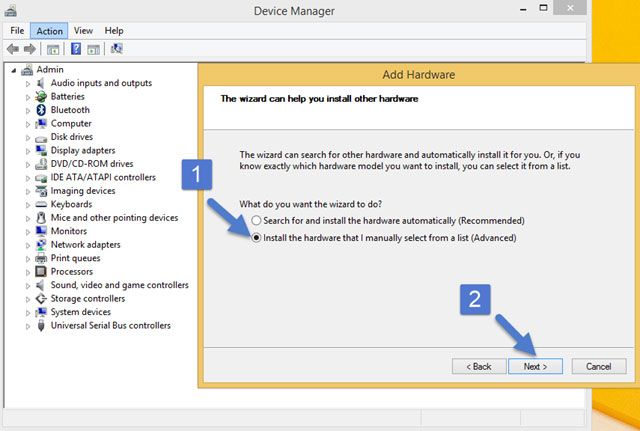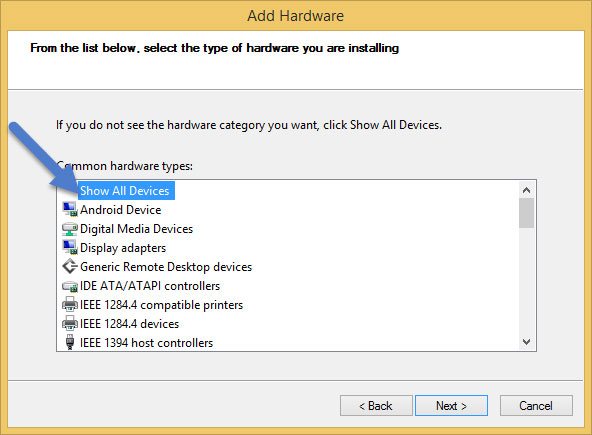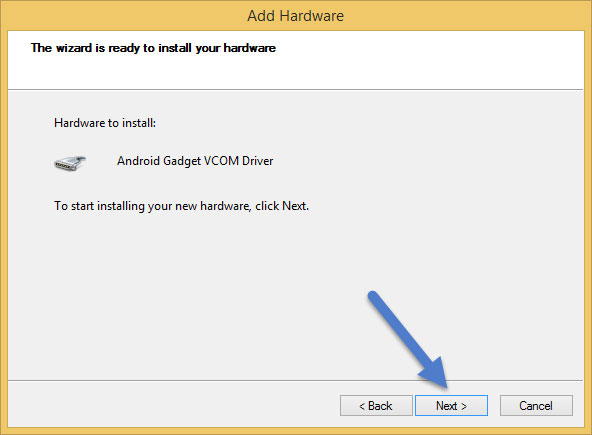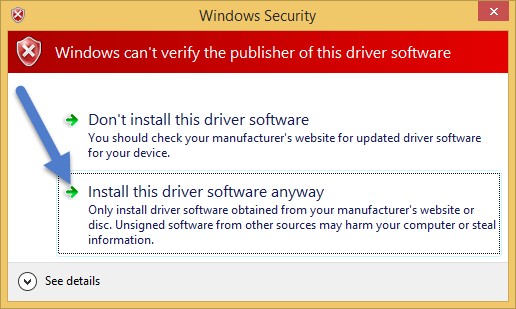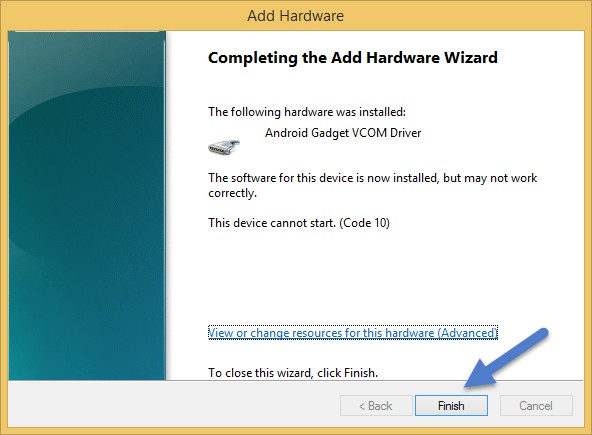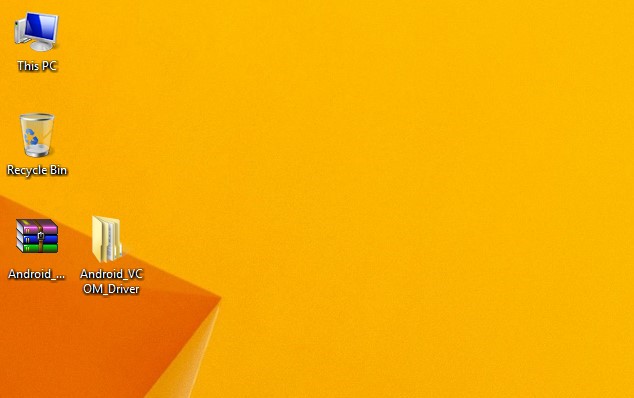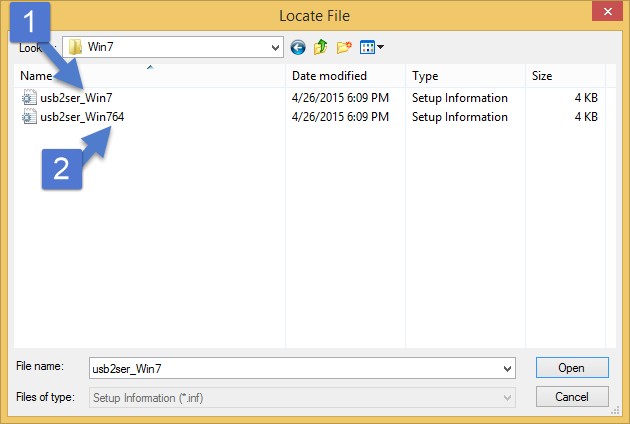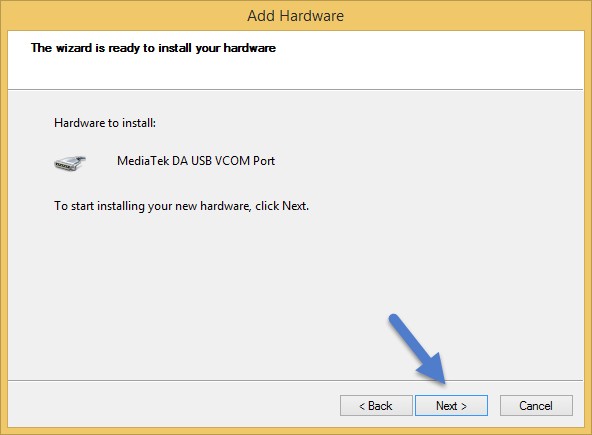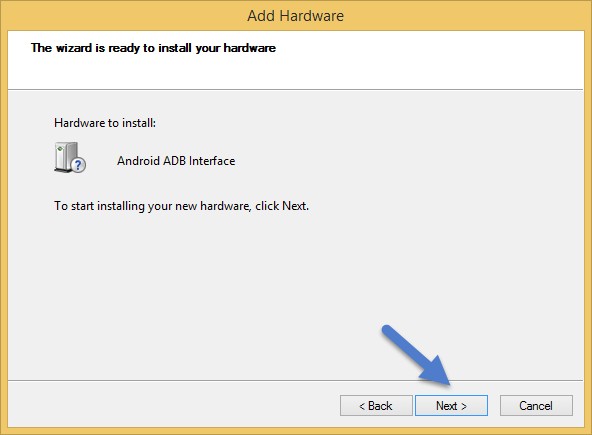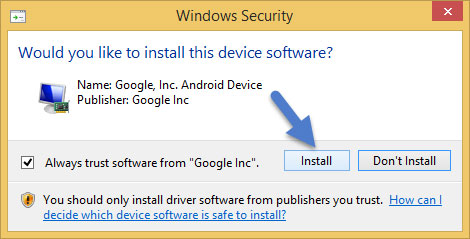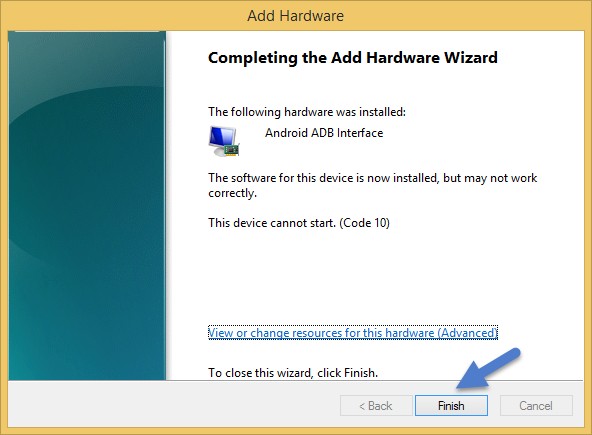Драйвер meizu m3s для подключения к компьютеру
Обновлено: 05.07.2024
Владельцы смартфонов регулярно подключают мобильный девайс к ПК. Делается это для того, чтобы передать файлы с одного носителя на другой для дальнейшего использования. Но иногда пользователи сталкиваются с проблемой, когда телефон Meizu M3s mini не видит компьютер. Почему так происходит, и что нужно делать в такой ситуации?
Почему Meizu M3s mini не видит компьютер
Если человек подключает смартфон к ПК через USB-кабель, но компьютер никак не реагирует, значит, пользователь столкнулся с одной из следующих проблем:
- неисправность кабеля;
- поломка гнезда USB на одном из устройств;
- на компьютере установлены некорректные драйвера для смартфона, или их нет вовсе;
- при подключении выбрана опция «Только зарядка»;
- сбой в работе операционной системы одного из устройств.
Таким образом, все обозначенные проблемы можно поделить на физические и программные. Чтобы определить точную причину того, что телефон Meizu M3s mini не видит ПК, нужно выполнить проверку оборудования и настроек обоих устройств.
Как решить проблему
Для начала вы должны убедиться, что для подключения используется исправный кабель. Самый простой способ – поставить телефон на зарядку с тем же шнуром. Если девайс заряжается, значит, проблема точно не в кабеле.
Второй момент, который пользователи часто упускают из вида, – выбран неправильный тип подключения. Когда человек соединяет смартфон с ПК, на экране мобильного устройства появляется уведомление, предлагающее выбрать один из нескольких типов сопряжения:
- только зарядка;
- камеры;
- медиаустройство и так далее.
По умолчанию указывается тип «Только зарядка». При таком подключении смартфон на ОС Андроид просто получает энергию от компьютера. Проверьте настройки сопряжения и выберете пункт «Подключить как медиаустройство» или «USB-накопитель». Только в таком случае ПК увидит телефон Meizu M3s mini, как полноценный носитель информации.
Если же при подключении мобильного девайса к ПК не происходит совсем ничего (гаджет даже не заряжается), нужно проверить работоспособность интерфейса USB на компьютере. Например, можно вставить флешку или подключить мышку.
Проблемы физического характера (поломка кабеля или разъема) решаются только заменой комплектующих. А в ситуации, когда вы выбираете правильный тип подключения (медиаустройство) и пользуетесь исправными аксессуарами, причиной появления ошибки становятся неисправные драйвера.
Как правило, они устанавливаются автоматически при первом сопряжении смартфона и ПК. Загружается ПО только при наличии соединения с интернетом. Если не подключиться к сети, драйвера загружены не будут. Поэтому рекомендуется проверить доступ к интернету.
Проверить работоспособность драйверов можно следующим образом:
- Открыть диспетчер устройств (Win+R и затем ввести devmgmt.msc).
- Найти в списке MTP-устройство или название телефона.
- Дважды нажать левой кнопкой мыши.
- Кликнуть «Обновить драйвер».
- Выбрать «USB-устройство MTP».
- Нажать «Далее».
- Дождаться окончания переустановки драйверов.
Если же в диспетчере устройств никак не отображается смартфон, есть смысл включить на гаджете Андроид режим разработчика:
- Открыть настройки телефона.
- Перейти в раздел «Для разработчиков».
- Активировать функцию.
- Кликнуть «Конфигурация USB по умолчанию».
- Выбрать значение «Передача файлов».
Когда не помогает ни один из предложенных советов, единственный выход – сбросить настройки смартфона. Эта операция выполняется в том случае, если владелец устройства подозревает, что сопряжение отсутствует из-за наличия вирусов.
Для сброса настроек нужно:
- Открыть настройки.
- Перейти в раздел «Восстановление и сброс».
- Нажать «Сбросить настройки».
После выполнения операции с мобильного девайса удалятся все файлы. Чтобы не потерять важную информацию, рекомендуется предварительно создать резервную копию.
Альтернативные методы подключения
Если соединить телефон Meizu M3s mini с компьютером через USB не получилось, можно попробовать альтернативные методы передачи информации с одного устройства на другое:
Первый вариант не нуждается в подробном описании, так как в таком случае просто требуется вставить карту памяти в адаптер и подключить к ПК через соответствующий разъем. Но подобный вид сопряжения позволит лишь перекинуть файлы на флешку или с нее.
Чтобы получить доступ к памяти смартфона, нужно использовать соединение Wi-Fi. Для этого понадобится дополнительная программа. Например, MyPhoneExplorer. Ее следует загрузить как на ПК (с официального сайта), так и на телефон (через Google Play).
Дальнейшее подключение выполняется следующим образом:
- Подключить оба устройства к одной сети Wi-Fi.
- Открыть приложение MyPhoneExplorer на телефоне.
- Придумать пароль для подключения.
- Открыть программу на ПК.
- Нажать кнопку «Файл» и выбрать пункт «Подключить».
- Подтвердить сопряжение вводом ранее созданного кода.
Так смартфон сможет подключиться к ПК без использования USB-кабеля. В MyPhoneExplorer на компьютере отобразится список всех доступных файлов. Можно перекинуть информацию как с телефона, так и на него.
Как не столкнуться с проблемой в будущем
Чтобы впредь ситуация не повторялась, и телефон Meizu M3s mini всегда видел компьютер, следуйте нескольким простым советам:
- Используйте для подключения только комплектные аксессуары. Не покупайте дешевые кабели.
- На телефоне выставляйте параметр «Медиаустройство» или «USB-накопитель».
- При первом сопряжении не забудьте установить драйвера и при необходимости обновить их.
Соблюдение всего трех правил раз и навсегда избавит от проблем при подключении телефона к компьютеру.

Иногда пользователю нужно синхронизировать телефон с компьютером. Обычно это делают для того, чтобы скинуть различные файлы: музыку, видео или фотографии. Также удобно освобождать память смартфона через файловый проводник на стационарном ПК или ноутбуке. Но перед тем как подключить Meizu к компьютеру, нужно заблаговременно подготовиться.
- 1. Предварительная подготовка
- 1.1. Установка драйверов Meizu для ПК вручную (для Windows 8 и ниже)
- 2.1. Как подключить Meizu к компьютеру через USB
- 2.2. Подключение смартфона к ПК по Wi-Fi (удаленный FTP доступ)
- 2.2.1. Используем ES Проводник
- 2.2.2. Используем проводник Meizu
- 3.1. Компьютер не видит Meizu через USB
- 3.2. Телефон не видит ПК
Предварительная подготовка
Иногда синхронизация Meizu с ПК через USB-кабель не происходит из-за того, что операционная система (в частности Windows 8 и 10) пытается найти и установить драйвера для смартфона. Но, как правило, при первом подключении возникают проблемы. Процесс установки заканчивается неудачей, а в диспетчере устройств компьютера в пункте «переносные устройства» отображается смартфон, но с восклицательным знаком.
Установка драйверов Meizu для ПК вручную (для Windows 8 и ниже)
Если автоматическая установка драйверов не увенчалась успехом, то можно делать все вручную. Для установки делаем следующее:
- Нажимаем правой кнопкой мыши на значок Windows, в левом нижнем углу. Кликаем на «Панель управления».
- Открываем «Диспетчер устройств». Ищем свой телефон.
- Кликаем правой кнопкой мыши по устройству смартфона. Появляется контекстное меню, где нужно выбрать пункт «Обновить драйверы…».
- В открывшемся окне нажимаем на опцию «Выполнить поиск драйверов на этом компьютере», затем «Выбрать драйвер из списка уже установленных».
- Появится окно со списком оборудования, необходимо выбрать пункт «Устройства USB».
- Дальше отобразятся все драйвера для USB-устройств. Останавливаем свой выбор на USB-устройства MPT, внизу нажимаем кнопку для продолжения.
- Процесс установки драйверов начался. Осталось лишь дождаться успешного окончания процедуры.
3 способа синхронизировать Meizu с ПК
Чтобы совершить обмен файлами, нужно правильно синхронизировать смартфон с компьютером. В качестве примера рассмотрим наиболее популярную модель M3.
Подключение Meizu к ПК можно осуществить несколькими способами. Нужно ознакомиться со всеми, чтобы понять, какой из них наиболее удобный для вас.
Как подключить Meizu к компьютеру через USB
![Как подключить Meizu к компьютеру через USB]()
Для соединения устройств возьмем кабель USB. Один разъем вставляется в порт USB на ПК, второй – в micro USB на смартфоне. Желательно использовать провод, который идет в комплекте с Мейзу.
Владельцы таких моделей, как M3S mini и M6 Note, часто сталкиваются с проблемой подключения, если кабель «не родной».
Затем проделываем следующие шаги:
- После соединения на смартфоне нужно сдвинуть вниз верхнюю строку состояния. Здесь нужно выбрать пункт, который показывает смартфон как внешний носитель для передачи информации. В разных прошивках пункты могут отличаться. В некоторых он называется «Медиа-устройство» (МТР), в других – «Передача поUSB».
- Затем происходит установка драйверов (Windows 10 при подключении к интернету делает все сам). Если этого не произошло в автоматическом режиме, то устанавливаем ПО вручную, как описано выше.
- На ПК открываем проводник или любой файловый менеджер, которым вы привыкли пользоваться. Рядом с системным и локальным диском будет значок телефона. Файлы можно перекинуть на девайс с компьютера или наоборот точно так же, как и с обычным внешним накопителем.
Подключение смартфона к ПК по Wi-Fi (удаленный FTP доступ)
![Подключить Meizu к ПК по Wi-Fi (удаленный FTP доступ)]()
Существует несколько специальных утилит для синхронизации Мейзу с персональным компьютером или ноутбуком через сеть Wi-Fi, но наиболее простое решение – это использование приложения для смартфона ES Проводник. Бесплатная программа на безе Android обладает широким функционалом, но подавляющее большинство пользователей не видят в ней ничего, кроме файлового менеджера.
Используем ES Проводник
ES Проводник можно скачать из Google Play, приложение удобно в пользовании и имеет интуитивно понятный интерфейс. После его установки, делаем следующее:
- Подключаем смартфон и компьютер к одной и той же сети Wi-Fi.
- Запускаем ES Проводник, смахиваем меню слева и выбираем вкладку «Сеть».
- Тапаем на пункт «LAN», сканируем. В результате поиска отобразятся все устройства, подключенные к данной сети.
- Выбираем компьютер, теперь можно использовать его каталоги системы, доступные для общего пользования.
Используем проводник Meizu
Для того чтобы открыть файлы смартфона на компьютере, нужно использовать пункт FTP во вкладке «Сеть» в родном проводнике для Мейзу. Настраивать ничего не нужно, так как устройство автоматически создаст удаленный FTP-сервер и даст ссылку для соединения. Затем на ПК открываем любой браузер и вводим предоставленные данные в адресную строку.
Теперь можно увидеть на компьютере все файлы, находящиеся в памяти вашего телефона.
AirDroid
После подключения к устройству, в браузере на ПК отобразится интерфейс, который выполнен в виде рабочего стола. В правом углу предоставлена вся информация о смартфоне и его памяти. С помощью панели управления, которая расположена ниже, можно передавать файлы и папки с ПК.
Решение частых проблем
Часто пользователи сталкиваются с проблемой, когда не могут подключить по USB Meizu к компьютеру. Но такие случаи не единичны и, как правило, типичны. Поэтому есть способы устранения неполадок с синхронизацией.
![]()
Иногда пользователю нужно синхронизировать телефон с компьютером. Обычно это делают для того, чтобы скинуть различные файлы: музыку, видео или фотографии. Также удобно освобождать память смартфона через файловый проводник на стационарном ПК или ноутбуке. Но перед тем как подключить Meizu к компьютеру, нужно заблаговременно подготовиться.
Предварительная подготовка
Иногда синхронизация Meizu с ПК через USB-кабель не происходит из-за того, что операционная система (в частности Windows 8 и 10) пытается найти и установить драйвера для смартфона. Но, как правило, при первом подключении возникают проблемы. Процесс установки заканчивается неудачей, а в диспетчере устройств компьютера в пункте «переносные устройства» отображается смартфон, но с восклицательным знаком.
Установка драйверов Meizu для ПК вручную (для Windows 8 и ниже)
Если автоматическая установка драйверов не увенчалась успехом, то можно делать все вручную. Для установки делаем следующее:
3 способа синхронизировать Meizu с ПК
Чтобы совершить обмен файлами, нужно правильно синхронизировать смартфон с компьютером. В качестве примера рассмотрим наиболее популярную модель M3.
Подключение Meizu к ПК можно осуществить несколькими способами. Нужно ознакомиться со всеми, чтобы понять, какой из них наиболее удобный для вас.
Как подключить Meizu к компьютеру через USB
![]()
Для соединения устройств возьмем кабель USB. Один разъем вставляется в порт USB на ПК, второй – в micro USB на смартфоне. Желательно использовать провод, который идет в комплекте с Мейзу.
Владельцы таких моделей, как M3S mini и M6 Note, часто сталкиваются с проблемой подключения, если кабель «не родной».
Затем проделываем следующие шаги:
Подключение смартфона к ПК по Wi-Fi (удаленный FTP доступ)
![]()
Существует несколько специальных утилит для синхронизации Мейзу с персональным компьютером или ноутбуком через сеть Wi-Fi, но наиболее простое решение – это использование приложения для смартфона ES Проводник. Бесплатная программа на безе Android обладает широким функционалом, но подавляющее большинство пользователей не видят в ней ничего, кроме файлового менеджера.
Как подключить Meizu к ПК
![]()
Порой у пользователей возникает необходимость подключения андроида к ПК. У некоторых возникают сложности, как подключить Meizu к компьютеру. Обычно подключение гаджета требуется для перекидывания каких-нибудь файлов, чтобы освободить память устройства.
Основные способы подключения
Чтобы подключение произошло удачно, нужно правильно устанавливать соединение. Для синхронизации с компьютером используются различные способы:
Чтобы самостоятельно выполнить синхронизацию андроида с ПК на Windows 7, рассмотрим подробнее эти способы. Они актуальны для всех моделей Мейзу вроде М6, М3 или M5s и пр.
Как подключить Мейзу к компьютеру через USB
Если ПК и устройство находятся в исправном состоянии, то настройка подключения будет несложной и быстрой. Алгоритм действий прост:
После установки можно перекачивать любую информацию.
При правильном соблюдении инструкции трудностей с синхронизацией возникнуть не должно.
Подключение по Wi-fi
![]()
Есть масса программ для подключения к компьютеру посредством Wi-Fi. Однако самым простейшим способом будет подключить Meizu к ПК с помощью утилиты ES Проводник. Это бесплатный инструмент для андроида, обладающий весьма расширенным потенциалом.
После установки ES Проводника действия такие:
Это самый простой способ синхронизации компьютера с андроидом по беспроводной сети.
Что делать, если компьютер не видит смартфон
Иногда при USB подключении компьютер не обнаруживает устройство. Как быть в такой ситуации.
Нельзя исключать повреждения комплектного шнура либо разъема. При такой проблеме следует заменить кабель или использовать иной USB вход.
Самостоятельная установка драйверов для ПК вручную
Когда автоустановка драйверов проходит неудачно, приходится устанавливать их вручную. Для этого надо:
Начнется установка драйверов. После окончания процедуры перезагружаем ПК, подключаем Мейзу и используем синхронизацию с необходимыми целями.
Основные проблемы при синхронизации Мейзу с ПК заключаются в устаревших драйверах либо неправильных настройках. Найдя и устранив причины, можно без проблем выполнить подключение любым из вышеописанных способов для перекачивания файлов и прочих целей.
Meizu m3s драйвера для пк windows 10
По вопросам наполнения шапки, обращайтесь к Куратору темы ctapblu007 в QMS
На данный момент установка прошивок через встроенное рекавери и через встроенный проводник файлом update.zip невозможна. Возможно, необходима смена ID устройства на глобальный с китайского.
![]()
![]()
![]()
![]()
![]()
![]()
![]()
![]()
![]()
![]()
![]()
Сейчас буду пробовать поставить флорус и зарусить.
Рут на шестом флайме не ставится, ни через кинго, ни через аккаунт. Ждем рабочего способа русификация на шестом флайме. Сейчас будут пробовать шить на 5-м.![]()
рут нельзя никак пока что получить. нет прошивки, в которой аккаунт был бы и все связанное с ним, а кингстон не пашет. Ждем,братцы.
Сижу на бете флайм 6, рут без проблем получается.
Флорус русик не работает, после русификации, если перезагрузите смартфон, он будет висеть на загрузке флайм и не включится. Придется восстановить тело.
Пару слов о бете флайм 6.
Нашел способ, как его украинизировать / русифицировать и сделать глобальным (накат прошивки)
Закинуть прошивку Глобальную в память телефона
10- 15 минут ожидания! Телефон запустится, делаем ему полный сброс и Радуемся!
Проверено на 5 телефонах!
Meizu M3S USB Driver
If you are an owner of Meizu M3S and looking out for usb drivers to connect your device to the computer, then you have landed on the right page. Download Meizu M3S USB driver from here, install it on your computer and connect your device with PC or Laptop successfully.
Here, we have provided three usb drivers for your Meizu M3S.
![]()
Download Meizu M3S USB Driver
USB Driver Type: CDC Driver
USB Driver Purpose: For flashing Stock firmware on your device.
File Size: 15 KBUSB Driver Type: VCOM Driver
USB Driver Purpose: For flashing Stock firmware on your device.
File Size: 11 KBUSB Driver Type: ADB Driver
USB Driver Use: For connecting your device to a computer.
File Size: 8.3 MBSteps To Install Meizu M3S CDC Driver In Computer
Video Tutorial
If you don’t like this video tutorial or if you would like to get more instructions, then continue reading.
Step 1: To get started, download the driver and extract it on your desktop.
![]()
Step 2: Now, open Device Manager > Action > Add Legacy Hardware.
![]()
Step 3: Next, click “Next” in the Add legacy hardware wizard.
![]()
Step 4: Now choose “Install the hardware that I manually select from the list (Advanced)” and click “Next”.
![]()
Step 5: Once done choose “Show all devices”, click “Next” and choose “Have a disk” to select the extracted file manually from your computer.
![]()
Step 6: Now to start installing your new hardware, click “Next” again.
![]()
Step 7: Click “Install this driver software anyway” in the Windows security prompt window.
![]()
Step 8: Next, click “Finish” to complete installation.
![]()
That’s it. Your device driver is now successfully installed on your computer.
Steps To Install Meizu M3S VCOM Driver In Computer
Video Tutorial
If you don’t like this video tutorial or if you would like to get more instructions, then continue reading.
Step 1: To get started, download the driver and extract it on your desktop.
![]()
Step 2: Now, open Device Manager > Action > Add Legacy Hardware.
![]()
Step 3: Next, click “Next” in the Add legacy hardware wizard.
![]()
Step 4: Now choose “Install the hardware that I manually select from the list (Advanced)” and click “Next“.
![]()
Step 5: Once done choose “Show all devices“, click “Next” and choose “Have a disk” to select the extracted file manually from your computer.
![]()
Step 6: Then, select “usb2ser_Win7” setup for 32 bit OS or select “usb2ser_Win764” setup for 64 bit OS.
![]()
Step 7: Now to start installing your new hardware, click “Next” again.
![]()
Step 8: Click “Install this driver software anyway” in the Windows security prompt window.
![]()
Step 9: Next, click “Finish” to complete installation.
![]()
You are done. Your device driver is now successfully installed on your computer.
Steps To Install Meizu M3S ADB Driver In Computer
Video Tutorial
If you don’t like this video tutorial or if you would like to get more instructions, then continue reading.
Step 1: To get started, download the driver and extract it on your desktop.
![]()
Step 2: Now, open Device Manager > Action > Add legacy hardware.
![]()
Step 3: Next, click “Next” in the Add legacy hardware wizard.
![]()
Step 4: Now choose “Install the hardware that I manually select from the list (Advanced)” and click “Next“.
![]()
Step 5: Once done choose “Show all devices“, click “Next” and select the extracted file manually from your computer.
![]()
Step 6: Now to start installing your new hardware, click “Next” again.
![]()
Step 7: Click “Install” in the Windows security prompt window.
![]()
Step 8: Next, click “Finish” to complete installation.
![]()
That’s it. Now you have successfully finished installing ADB driver in your Computer. If you encounter any issues while following this tutorial, do let me know via comments.
Note: If you have corrupted your Meizu M3S, download Meizu M3S stock ROM and flash it on your device to get it back to a working condition easily.
Please rate this post!
Average rating / 5. Vote count:
No votes so far! Be the first to rate this post.
Meizu M3s USB Drivers
Meizu M3s phone having difficulty connecting to a computer? Windows computer not recognizing Meizu M3s Android Phone? It may be because of the missing or the corrupted drivers on your computer. To fix Meizu M3s not showing up on PC, download Meizu M3s USB Drivers and install them on your computer.
Meizu USB Drivers are a must to establish a stable connection between your computer and phone over USB. If you’re looking for Meizu M3s USB drivers for Windows 10, Windows 7, Windows 8.1, and Windows 8, then you can download them from the downloads section below. On this page, we have shared official OEM USB Drivers for Meizu M3s along with ADB interface drivers and Fastboot drivers.
Meizu M3s Android USB Drivers help securely connect your phone as an MTP USB device (Media Transfer Protocol) and transfer files and data like images, videos, and documents to and from phone to computer or laptop. If you’re facing an Android file transfer not working issue, then it is recommended to install Meizu M3s drivers on your computer.
The Meizu M3s ADB driver and Fastboot driver allows you to pass ADB commands and Fastboot commands from your computer and perform certain operations on your phone.
Download Meizu M3s USB Driver
The Meizu Phone drivers offered here allow you to flash stock firmware, stock recovery, TWRP recovery, CWM recovery, unlock the bootloader, etc. It also allows you to transfer media, documents, and other files between your phone and computer.
Meizu M3s CDC Driver for Flashing Firmware
How to install: Follow Tutorial
Meizu M3s VCOM Driver for Flashing Firmware
How to install: Follow Tutorial
Meizu M3s USB Driver for normal connecting to PC
How to install: Follow Tutorial
The Meizu M3s Fastboot and ADB drivers can be downloaded below.
Meizu M3s ADB and Fastboot Drivers
How to install: Follow Tutorial
[!] Note: If you face Driver Signature Error while installing the USB Driver, then watch this video to fix the problem.
Also Download: Meizu MX6 USB Drivers
How to Install Meizu M3s CDC Drivers
How to Install Meizu M3s VCOM Drivers
How to Install Meizu M3s USB Drivers Manually
How to Install Meizu M3s ADB and Fastboot Drivers
Important Notes:
[*] Driver Signature Error: If you got Driver Signature Error While installing the Driver then See this Video to fix this problem.
[*] Broken link: Report here.
[*] Have we missed any device model? Let us know by contacting us via Contact Us page.
Современные смартфоны, в том числе и Meizu – это высокотехнологичные электронные устройства, практически ничем не уступающие по функционалу современным компьютерам. Однако не редко приходится подключать их к последним для передачи какой-либо информации. А это в свою очередь необходимо делать правильно, чтобы не вывести из строя как сам телефон, так и компьютер.
![Меню выбора типа подключения смартфона Meizu к компьютеру]()
Как правильно подключить смартфон к компьютеру
- При помощи USB-кабеля соединяем оба устройства. При этом они должны быть включены.
- Сдвинув вниз статус-бар выбираем тип подключения: «Медиа-устройство» или «Передача по USB» (в зависимости от версии операционной системы, установленной в вашем смартфоне Meizu).
- Затем, в зависимости от версии программного обеспечения вашего компьютера система либо же сама найдет и установит драйвера для вашего телефона, либо же их придется самому найти и скачать в Интернете. Это делается только при первом подключении или после переустановки ПО компьютера.
- Далее открываем на компьютере проводник и находим папку смартфона.
- Копирование и обмен информацией производится точно также, как и при подключении флэшки.
![Подключение Meizu к компьютеру в режиме зарядки]()
Как правильно отключить смартфон от компьютера
Это важно, так как при неправильном отключении может быть повреждена память как самого смартфона Meizu, так и персонального компьютера.
- В менеджере подключенных устройств компьютера выберите смартфон и остановите его точно также, как обычную флэшку или внешний жесткий диск.
- Снова раскрыв статус-бар, измените тип подключения на «Только зарядка».
- Подождите несколько секунд, а затем разъедините оба устройства.
*Если в меню подключенных устройств вашего компьютера нет телефона и внешней карты памяти (характерно для некоторых операционных систем), то первый пункт упускаете.
*Если в меню подключенных устройств отдельно отображается телефон и отдельно внешняя карта памяти, то необходимо их извлекать (останавливать) поочередно, а затем уже менять на смартфоне тип подключения.
Читайте также: