Edge как удалить разрешения для сайтов
Обновлено: 07.07.2024
Рассказываем, как не утонуть в потоке надоедливых всплывающих уведомлений или даже навсегда избавиться от них в вашем браузере.
Браузерные push-уведомления давно уже не только упрощают жизнь тем, кому важно получать информацию оперативно. Они превратились в очередной способ заваливать пользователей рекламой. Рассказываем, как раз и навсегда забыть об этой головной боли и отключить уведомления в браузере.
Как отменить существующие подписки
Если вы когда-то согласились на получение уведомлений, а теперь передумали и хотите от них избавиться, вы можете отписаться от них в настройках браузера. Вот как это делается.
Как убрать уведомления в Google Chrome
- Нажмите на значок меню (три точки в правом верхнем углу браузера).
- Выберите Настройки.
- Прокрутите открывшуюся страницу вниз и нажмите Дополнительные.
- Среди новых пунктов меню выберите Настройки сайта.
- Откройте раздел Уведомления.
- В разделе Разрешить нажмите на значок с тремя точками напротив адреса сайта, от которого вы не хотите получать уведомления.
- Выберите Блокировать.
Как убрать уведомления в Firefox
- Нажмите на значок меню (три горизонтальные полоски в правом верхнем углу браузера).
- Выберите Настройки.
- В меню слева нажмите Приватность и защита.
- Прокрутите страницу вниз до раздела Разрешения.
- Напротив пункта Уведомления нажмите кнопку Параметры….
- Чтобы отключить все уведомления сразу, нажмите кнопку Удалить все веб-сайты под списком ресурсов.
- Чтобы запретить определенному сайту присылать вам уведомления, нажмите на слово Разрешить напротив его адреса и в выпадающем списке выберите Блокировать.
Как убрать уведомления в Safari
- В меню Safari выберите пункт Настройки.
- Перейдите в раздел Веб-сайты.
- Кликните Уведомления.
- Чтобы отключить все уведомления, нажмите Cmd+A (Ctrl+A, если у вас Windows) и удалите их одним кликом по кнопке внизу списка.
- Чтобы запретить определенному сайту присылать вам уведомления, выберите его в списке и нажмите Отказать.
Как убрать уведомления в Microsoft Edge
Как убрать уведомления в браузере Opera
- Нажмите на значок настроек в правом верхнем углу экрана.
- Прокрутите меню вниз и выберите Перейти к настройкам браузера.
- В меню слева кликните Дополнительно.
- Перейдите на вкладку Безопасность.
- Выберите Настройки сайта.
- Откройте раздел Уведомления.
- В блоке Разрешить нажмите на значок с тремя точками рядом с адресом сайта, от которого вы не хотите получать уведомления.
- Выберите Блокировать.
Как убрать уведомления в Яндекс.Браузере
- Нажмите на значок меню (три горизонтальные полоски в правом верхнем углу браузера).
- Выберите Настройки.
- В меню слева кликните Сайты.
- В разделе Уведомления нажмите От прочих сайтов.
- Если рядом с названием ресурса, от которого вы не хотите получать уведомления, есть надпись Настройки, нажмите на нее и снимите отметку напротив пункта Включить уведомления, после чего нажмите Сохранить.
- Если надписи Настройки нет, наведите указатель на адрес сайта и выберите Запретить.
- Снова кликните Сайты в меню слева.
- В разделе Уведомления нажмите От сервисов Яндекса.
- Снимите отметки напротив сервисов, от которых вы не хотите получать уведомления, и нажмите Сохранить
- Перейдите на вкладку На главной и сделайте то же самое.
Как полностью запретить браузерные уведомления
Как запретить уведомления в Chrome
- Нажмите на значок меню (три точки в правом верхнем углу браузера).
- Выберите Настройки.
- Прокрутите открывшуюся страницу вниз и нажмите Дополнительные.
- Выберите Настройки сайта.
- Откройте раздел Уведомления.
- Деактивируйте переключатель Спрашивать разрешение перед отправкой (рекомендуется). При этом название пункта меню изменится на Заблокировано.
Как запретить уведомления в Firefox
- Нажмите на значок меню (три горизонтальные полоски в правом верхнем углу браузера).
- Выберите Настройки.
- В меню слева нажмите Приватность и защита.
- Прокрутите страницу вниз до раздела Разрешения
- Напротив пункта Уведомления нажмите кнопку Параметры….
- Поставьте флажок Блокировать новые запросы на отправку вам уведомлений.
Как запретить уведомления в браузере Safari
- В меню Safari выберите пункт Настройки.
- Откройте раздел Веб-сайты.
- Кликните Уведомления.
- Снимите галочку с пункта Разрешить веб-сайтам запрашивать разрешение на отправку push‑уведомлений.
Как запретить уведомления в браузере Microsoft Edge
Увы, в браузере Edge нельзя полностью отключить запросы на веб-уведомления. Надеемся, разработчики добавят такую функцию в будущем.
Как запретить уведомления в браузере Opera
- Нажмите на значок настроек в правом верхнем углу экрана.
- Промотайте вниз до пункта Перейти к настройкам браузера выберите его.
- В меню слева нажмите Дополнительно.
- Перейдите на вкладку Безопасность.
- Откройте Настройки сайта.
- Выберите Уведомления.
- Деактивируйте переключатель Спрашивать разрешение перед отправкой (рекомендуется).
Как запретить уведомления в Яндекс.Браузере
- Нажмите на значок меню (три горизонтальные полоски в правом верхнем углу браузера).
- Выберите Настройки.
- В меню слева кликните Сайты.
- В разделе Запросы на отправку уведомлений установите отметку напротив пункта Не показывать запросы на отправку.
Если вы хотите больше контроля над тем, какие сайты пытаются получить доступ к вашему компьютеру, вот как управлять разрешениями сайтов.
Интернет записывает все, что вы делаете. Некоторые сайты могут получить доступ к вашей камере, микрофону и многому другому. Но если вы не хотите, чтобы веб-сайты обращались к определенным вещам, вы можете заблокировать или разрешить доступ к сайтам. Вот как управлять доступом к веб-сайтам в Microsoft Edge.
Управление разрешениями веб-сайта с помощью Microsoft Edge
Запустите Microsoft Edge и перейдите на сайт, для которого вы хотите управлять разрешениями. Затем нажмите значок замка в адресной строке и выберите Разрешения на сайт,
На следующем экране используйте раскрывающиеся меню, чтобы разрешить, запретить или запросить разрешения. Когда вы закончите, обязательно нажмите Кнопка Обновить на сайте, чтобы применить изменения. Сайт больше не будет разрешать доступ к заблокированному вами элементу. Или у него будет разрешение использовать элемент, т. Е. Микрофон или камеру вашей системы.
В этом разделе вы также можете нажать «Сбросить разрешения», и он вернется к настройкам по умолчанию.
Изменить разрешения сайта для всех сайтов
Если вы не хотите выполнять описанные выше действия для каждого сайта, вы также можете установить разрешения для всех сайтов, которые вы посещаете.
Запустите Microsoft Edge и нажмите Кнопка настроек (три точки) и нажмите настройки из меню.
Теперь выберите Разрешения на сайт с левой панели. Затем выберите элемент, доступ к которому вы хотите заблокировать.
Подводя итоги
Теперь Microsoft Edge блокирует многие вещи, к которым вы хотите получить доступ. Или, по крайней мере, по умолчанию всегда спрашивать первым. Тем не менее, если вам нужен больший контроль над тем, какие сайты пытаются получить доступ или нет, вам может потребоваться управление разрешениями сайтов. Например, я заблокировал доступ к микрофону и камере на многих сайтах.
Имейте в виду, что новый Edge на основе Chromium является кроссплатформенным и доступен для Windows 7,8,10, macOS, Android и iOS. Дополнительные советы и рекомендации по использованию нового браузера можно найти в нашем Edge Archive. Там вы найдете полезные советы, например, как установить расширения Google Chrome в Microsoft Edge.
Если вы хотите / не хотите, чтобы веб-сайты имели доступ к определенным вещам, вы можете заблокировать или разрешить произвольный доступ. Вот как управлять веб-сайтами, имеющими доступ в Microsoft Edge.
- Как включить и отключить полноэкранный режим в Microsoft Edge
- Как отключить страницу about: flags в браузере Edge
Интернет записывает все, что вы делаете. Некоторые веб-сайты могут получить доступ к камере, микрофону и т. Д. Но если вы хотите / не хотите, чтобы веб-сайты имели доступ к определенным вещам, вы можете заблокировать или разрешить произвольное. Вот как управлять веб-сайтами, имеющими доступ в Microsoft Edge.
Управление разрешениями сайта с помощью Microsoft Edge
Запустите Microsoft Edge и перейдите на веб-сайт, для которого вы хотите управлять разрешениями. Затем щелкните значок замка в адресной строке и выберите Разрешения сайта .
Выберите разрешения сайта
На следующем экране используйте раскрывающиеся меню, чтобы разрешить / запретить или запросить разрешения. Когда вы закончите, не забудьте нажать кнопку Обновить кнопку на веб-сайте, чтобы применить изменения. Веб-сайт больше не будет разрешать доступ к заблокированному вами объекту или получит право использовать микрофон или системную камеру, в зависимости от вашего решения.
Используйте раскрывающееся меню, чтобы разрешить / запретить или запросить разрешения
В этом разделе вы также можете нажать на Сбросить разрешения и все будет сброшено до настроек по умолчанию.
Сброс разрешений вернет все к настройкам по умолчанию
Изменить разрешения страницы для всех сайтов
Если вы не хотите выполнять описанные выше действия для каждого сайта, вы также можете установить разрешения для всех сайтов, которые вы посещаете.
Запустите Microsoft Edge и щелкните значок Параметры кнопку (три точки), затем выберите Настройки из меню.
Выберите в меню Настройки.
Теперь выберите Разрешения сайта с левой панели. Затем выберите элемент, доступ к которому вы хотите заблокировать.
Выберите права доступа к сайту на левой панели.
Новый Edge на основе Chromium - это кроссплатформенный браузер, доступный для Windows 7, 8, 10, macOS, Android и iOS. Есть много полезных советов, например, установка расширения Google Chrome в Microsoft Edge, которые помогут воспользоваться многими преимуществами этого браузера.
Как ты сидеть в интернете меняется. С тех пор, как всегда можно увидеть посещение наших любимых веб-сайтов, сохранив их в закладках или запомнив их URL-адреса и открывая их из браузера каждый раз, когда мы хотели. Однако в последние месяцы набирает вес новая концепция веб-приложений, которая может изменить способ посещения веб-сайтов или социальных сетей: PWA что мы можем установить с край, Chrome и другие браузеры.
Что такое PWA?
Прогрессивные веб-приложения , также известные как PWA, представляют собой тип приложения, которое устанавливается на компьютере, но вместо исполняемого файла и всего содержимого на жестком диске они работают в потоковом режиме из браузера. Вообще говоря, они похожи на ярлыки веб-сайтов, которые мы хотим установить на свой компьютер.
когда выполнение PWA , вместо того, чтобы открывать программу как таковую, открывается специальное окно нашего браузера без меню, расширений или панели навигации, из которого мы можем получить доступ к рассматриваемой сети. Эти прогрессивные веб-приложения, по-видимому, работают как Twitter, Facebook или другие платформы, которые мы можем найти на нашем мобильном телефоне, но предназначенные для работы на Windows. Кроме того, благодаря кеш, который сохраняется каждым приложением индивидуально , мы можем посещать страницы без необходимости подключения к Интернету.
Постепенно мы сможем лучше контролировать эти типы приложений, контролировать их разрешения и даже настраивать их для автоматического запуска с ПК.
Преимущества этих приложений
Установите PWA из Edge
Не все веб-сайты готовы к установке в качестве PWA в Edge, поэтому мы не сможем создавать приложения этого типа для любого веб-сайта. К счастью, все больше и больше страниц можно установить в Windows, macOS и Linux как прогрессивные веб-приложения, поэтому, если веб-сайт еще не поддерживает его, он может скоро это сделать. Это зависит от разработчиков.
Если веб-сайт позволяет установить его таким образом, мы сможем увидеть рядом с его URL-адресом круглый значок с плюсом в центре. Этот значок сообщает нам, что мы можем установить этот сайт как PWA .
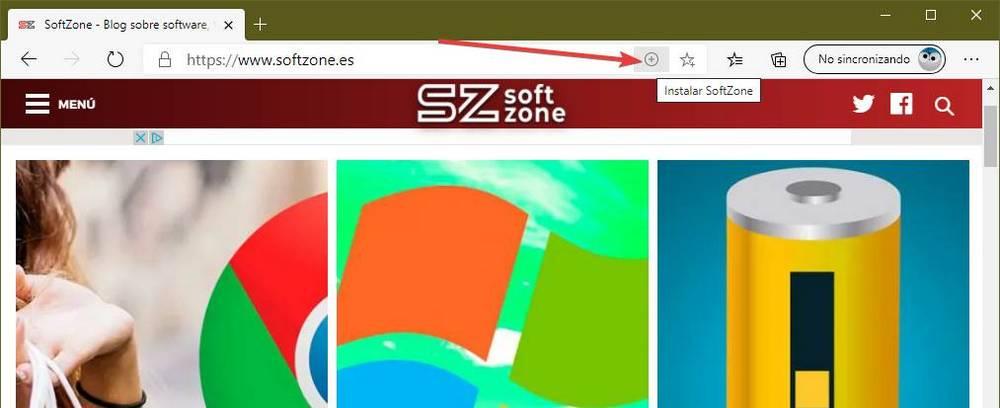
Щелкаем по этому значку, чтобы установить приложение на наш ПК. Мы можем увидеть окно подтверждения, которое спросит нас, действительно ли мы хотим это сделать.
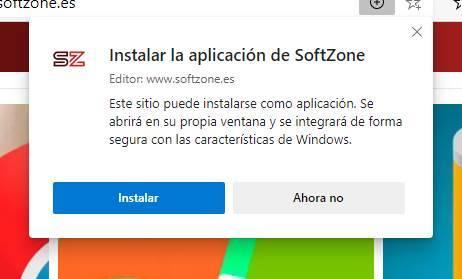
Принимаем это окно, и все. Интернет автоматически станет прогрессивным веб-приложением, и мы сможем увидеть его в новом интерфейсе.
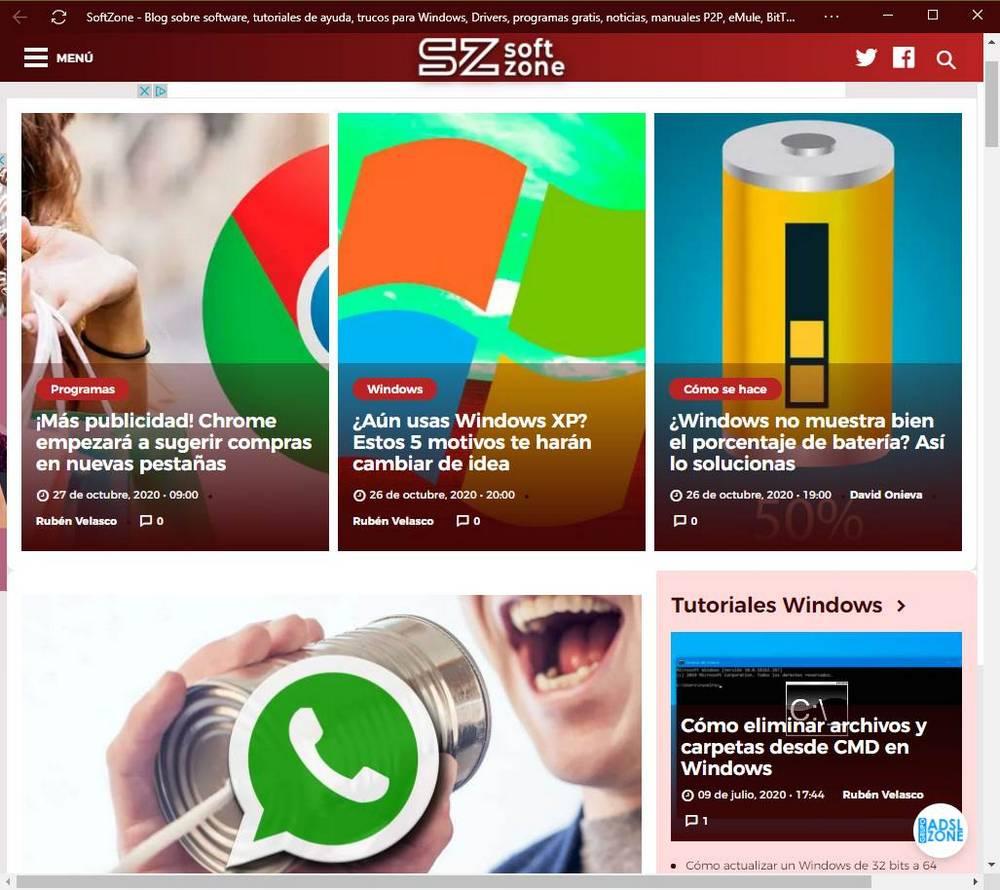
В этом типе приложений PWA не так много параметров, которые мы можем настроить. Но те, которые доступны, можно найти, щелкнув кнопку в виде трех точек, которая появляется на панели окна.
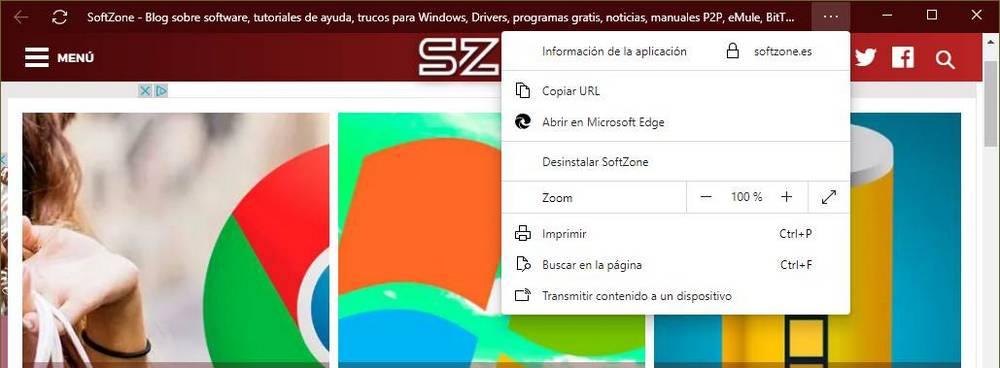
Управление PWA для Windows и Edge
Прогрессивные веб-приложения устанавливаются как программы. Это означает, что у них есть прямой доступ с рабочего стола, и что они также будут отображаться в разделе для добавления или удаления программ Windows. Таким образом, например, мы можем привязать его к панели задач нашего компьютера, чтобы он всегда был под рукой.
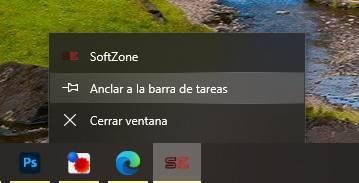
Мы также можем разместить этот PWA там, где мы хотим, например, в меню «Пуск» в виде живой плитки, на рабочем столе и т. Д.
Посмотреть все установленные PWA
Возможно, со временем мы забудем все универсальные приложения, которые мы установили. К счастью, Edge позволяет нам очень легко управлять ими из самого браузера. Для этого все, что нам нужно сделать, это написать » край: // приложения / »В адресной строке, и мы сможем увидеть список со всеми из них.
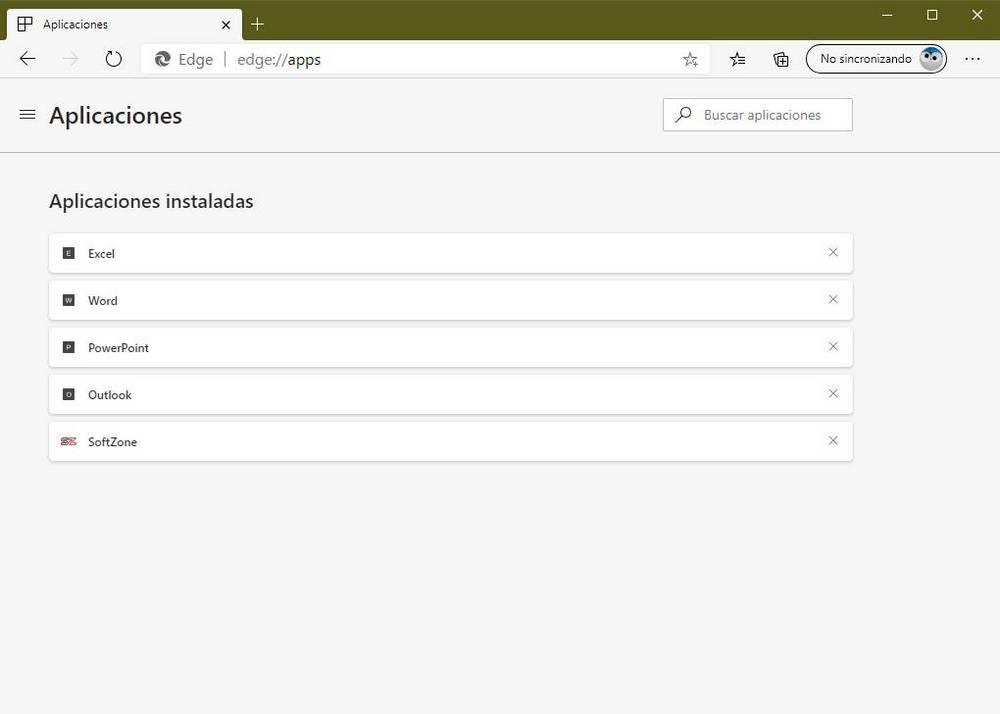
Отсюда мы сможем контролировать все приложения, которые мы установили в браузере, и настраивать их. Например, если мы щелкнем правой кнопкой мыши по каждому из них, мы увидим небольшое меню управления.
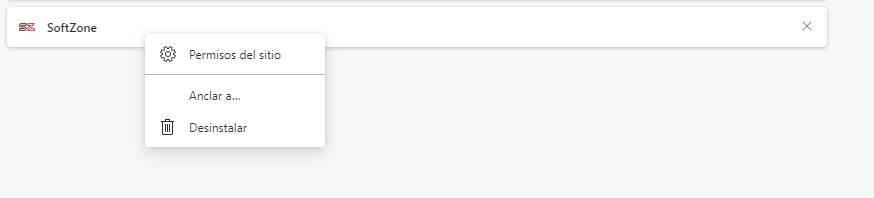
Если мы выберем вариант » Разрешения для сайтов ”Мы сможем настроить все разрешения, которые мы хотим, чтобы этот PWA имел, такие как доступ к ресурсам ПК, Flash, JavaScript, куки, камера и т. Д.
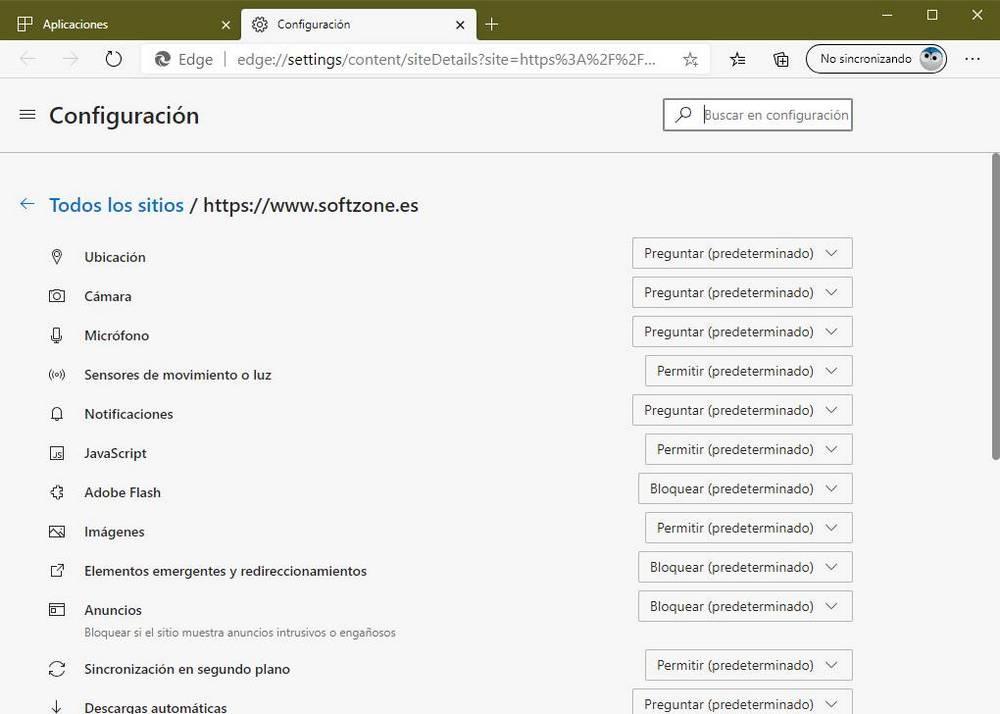
И вариант » Прикрепить к »Тоже очень интересно. Это позволит нам разместить прямой доступ к этому веб-приложению в любом месте, на рабочем столе или в меню «Пуск». Очень полезно, если по ошибке мы удалим уже созданные доступы.
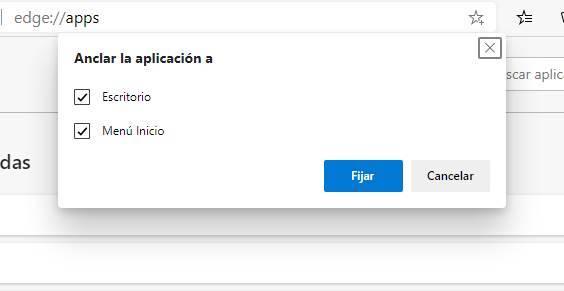
Конечно, мы также можем удалить PWA отсюда, но это то, что мы увидим в следующем пункте.
Как удалить прогрессивные веб-приложения из Windows
Есть несколько способов удалить эти веб-приложения с нашего компьютера. Первый, как мы видели ранее, от само меню PWA . Мы можем выбрать вариант удаления здесь, чтобы удалить это приложение с нашего ПК.
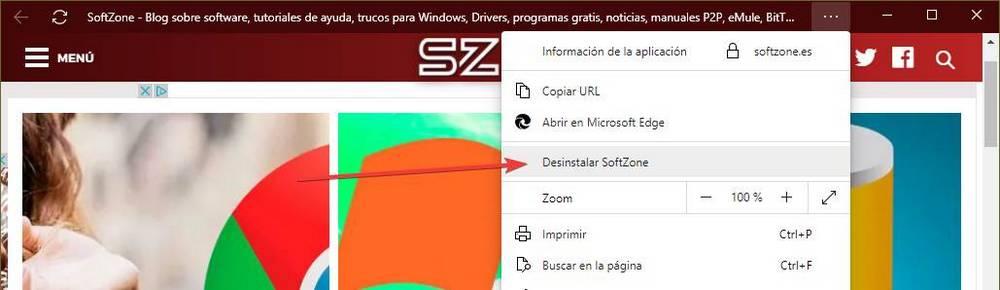
Еще один способ удалить эти приложения с нашего ПК - это сделать это из самой панели Edge. Мы напишем edge: // apps / в адресной строке и нажмем X, который появляется рядом с каждым веб-приложением, чтобы удалить его. Мы также можем выбрать, хотим ли мы удалить все данные кеша, которые были сгенерированы.
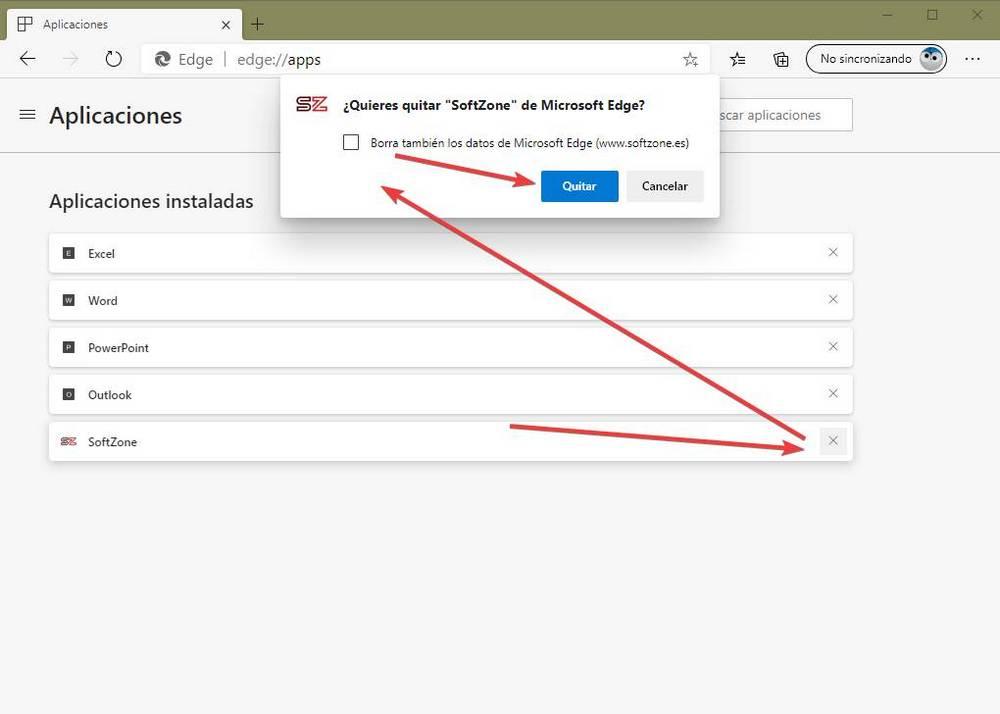
И, наконец, мы также можем сделать это из раздела добавления или удаления программ в Windows 10. Для этого напишем в строке поиска Windows » Добавить или удалить программы «, И мы будем искать приложение PWA, которое будет выглядеть как любая другая программа, установленная на ПК.
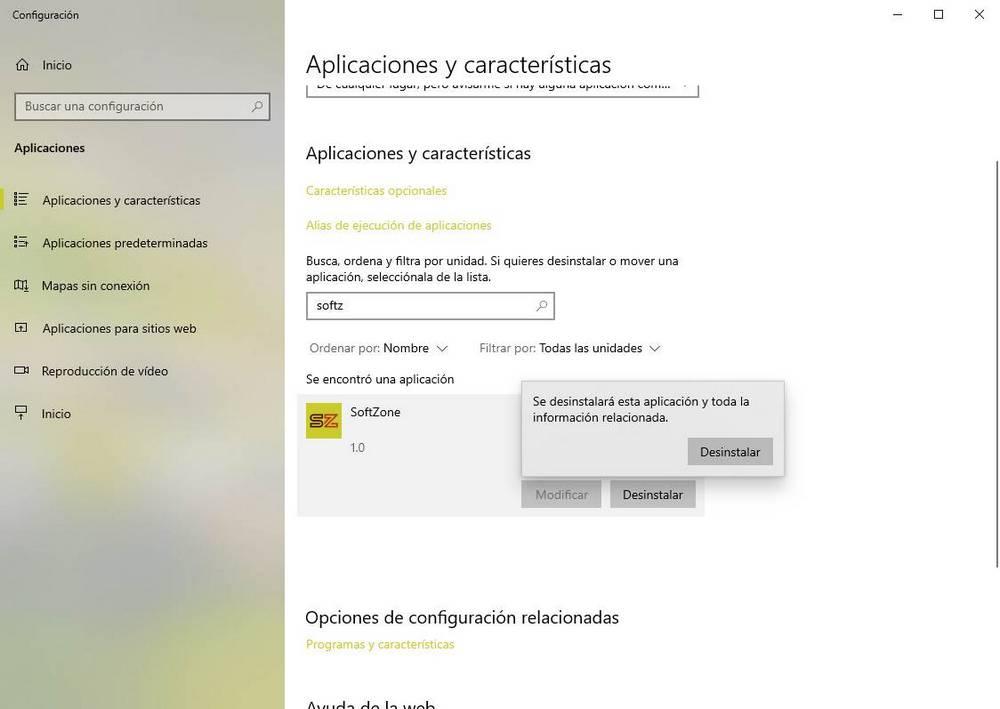
Нажимаем на «Удалить», как и любая другая программа, и все тут. Приложение исчезнет из списка программ и будет удалено с компьютера. Если вы хотите переустановить его на свой компьютер, вы можете сделать это, снова зайдя на страницу и выполнив шаги, которые мы объяснили в этой статье.
Читайте также:

