Excel application свойства и методы
Обновлено: 03.07.2024
Microsoft Office Excel - это популярные электронные таблицы. Обычно, программируя для этой программы, преследуют такие цели:
- Автоматизация вычислений.
- Автоматизация ввода и обработки информации.
- Работа с базами данных - вывод, ввод, анализ, визуализация информации.
- Анализ финансовой и другой информации.
- Создание систем для организации автоматизированного ввода данных
- Математическое моделирование .
В общем виде программирование в Excel похоже на работу с Microsoft Word . Однако одно из главных отличий заключается в том, что в Excel рабочая область листа разбита на ячейки, каждая из которых имеет собственное имя. Имена ячеек могут быть двух видов.
- Первый вид (стиль A1) - это имя, состоящее из буквенного имени столбца и номера строки. Например, A1 - ячейка, находящаяся на пересечении столбца А (первого) и первой строки.
- Другой вид - это индексы ячеек (стиль именования R1C1 ). Для адресации ячейки в таком стиле указывают номер строки (R - Row - строка) и номер столбца (C - Column - столбец), на пересечении которых расположена ячейка. Строки изначально пронумерованы, а номера столбцов начинаются с 1 - первому столбцу соответствует столбец A , второму - В и т.д. Например, (2, 3) - это адрес ячейки, находящийся на пересечении второй строки и третьего столбца, то есть, если переложить это на стиль A1 - получим ячейку С2 (рис. 13.1.)
Для выполнения большинства операций в MS Excel применяются следующие объекты.
- Excel.Application (Приложение) - объект, представляющий приложение Microsoft Excel, аналогичен Word.Application .
- Workbook ( Рабочая книга ) - представляет рабочую книгу - аналог документа Microsoft Word. Однако, в Word мы работаем с данными, расположенными в документе, а в Excel на пути к данным есть еще один объект - рабочий лист.
- Worksheet (Рабочий лист) - книга в MS Excel разбита на рабочие листы. Именно на листе расположены ячейки, которые могут хранить информацию и формулы.
- Range (Диапазон) - может быть представлен в виде одной ячейки или группы ячеек. Этот объект заменяет множество объектов для работы с элементами документов ( character , word и т.д.), которые применяются в Microsoft Word. В результате работа с листом становится очень четкой и удобной - чтобы работать с какой-либо ячейкой, надо знать лишь ее имя (в формате A1) или адрес ( R1C1 ).
- QueryTable (Таблица запросов) - этот объект используют для импорта в Microsoft Excel информации из баз данных. Подключение к базе данных , запрос информации и т.д. производятся средствами объекта, а итоги запроса выгружаются на лист MS Excel в виде обычной таблицы.
- PivotTable (Сводная таблица) - это особый вид электронной таблицы Excel - она позволяет в интерактивном режиме обобщать и анализировать большие объемы информации, в частности, взятой из базы данных.
- Chart (Диаграмма) - представляет собой диаграмму. Обычно их используют для визуализации данных.
Давайте начнем рассмотрение объектной модели MS Excel с объекта Application .
13.2. Объект Application
Принципы работы с объектом Application в MS Excel очень похожи на таковые в MS Word .
Рассмотрим пример. Откроем MS Excel , добавим на рабочий лист кнопку, добавим в обработчик щелчка по кнопке такой код (листинг 13.1.).
Теперь рассмотрим наиболее важные методы и свойства Application . Некоторые из них похожи на таковые в MS Word . Например, метод Quit точно так же, как в Word , закрывает приложение , свойство Visible отвечает за видимость окна программы и т.д.
13.3. Методы Application
13.3.1. Calculate - принудительный пересчет
Этот метод, вызываемый для объекта Application , позволяет пересчитать все открытия книги. Его же можно вызывать для отдельных книг (объект Workbook ) листов ( Worksheet ), ячеек и их диапазонов ( Range ). Например, код из листинга 13.2. позволяет пересчитать все открытые книги.
13.3.2. GoTo - переход в ячейку
Позволяет выделить любой диапазон ячеек в любой книге, причем, если книга не активна - она будет активирована. Так же метод может запускать макросы Microsoft Excel.
Полный вызов метода выглядит так:
В качестве параметра Reference используется ссылка на ячейку или диапазон ячеек , которые должны быть выделены после вызова метода. Так же здесь может быть использовано имя макроса - тогда он будет запущен.
Параметр Scroll отвечает за "перемотку" листа Excel к выделенным ячейкам - так, чтобы левый верхний угол выделения совпадал бы с левым верхним углом отображаемой области листа. Если Scroll установлен в True - лист перематывается, если в False - нет.
Например, такой вызов (листинг 13.3.) позволяет выделить ячейку H500 на активном листе.
Как видите, обращение к активному листу очень напоминает обращение к активному документу в MS Word. Обратите внимание на то, что мы используем полное обращение к методу - Application.GoTo - как вы знаете, обычно свойства и методы объекта Application можно использовать в коде, не указывая этого объекта. Однако, если в этом случае не указать Application , то вместо метода GoTo программа попытается выполнить оператор безусловного перехода GoTo .
13.3.3. SendKeys - имитация нажатий на клавиши клавиатуры
Очень интересный метод - позволяет передавать в активное окно приложения нажатия клавиш. Полный вызов метода выглядит так:
Параметр Keys позволяет задавать клавиши, нажатия которых будут переданы приложению. Метод поддерживает эмуляцию как алфавитно-цифровых, так и управляющих клавиш , для которых применяется специальная кодировка. Алфавитно-цифровые клавиши указываются при вызове в своем обычном виде Например, для передачи символа "Ф" нужно указать его при вызове метода и т.д.
Чтобы передать приложению нажатия клавиши Backspace - используйте код . Для передачи нажатия кнопки Enter используйте значок
( тильда ), для клавиши Del - код .
Для передачи приложению нажатий клавиш Shift , Ctrl или Alt , можно воспользоваться следующими кодами этих клавиш:
- SHIFT - + (знак плюс)
- CTRL - ^ (крышка)
- ALT - % (знак процента)
Параметр Wait может принимать значения True или False . Если он будет установлен в True - макрос подождет, пока приложение обработает введенные с "клавитуры" данные, после чего продолжит выполнение. Если в False - макрос ждать не будет.
Рассмотрим пример. С помощью метода SendKeys введем в ячейку A1 текст "Сейчас закрою программу!", после чего попытаемся закрыть программу, "нажав" сначала Alt , потом Ф (для открытия главного меню Office), и потом - Ы - для выхода из программы. Подразумевается, что при запуске макроса (листинг 13.4.) указанная ячейка активна - в ней находится рамка выделения.
После выполнения этого кода вы увидите окно со стандартным вопросом о сохранении документа.
13.3.4. Wait - пауза при выполнении макроса
Позволяет сделать паузу в выполнении макроса. Пауза может быть нужна для того, чтобы пользователь успел что-то рассмотреть или для того, чтобы на время освободить вычислительные ресурсы системы.
В Word ниже объекта Application и Document начинались уже объекты непосредственно для работы с текстом — Selection, Range и т.п. В Excel между объектом рабочей книги и ячейками есть еще один промежуточный объект — объект Worksheet (лист). Объекты Worksheet в книге объединены в коллекцию Sheets.
Чаще всего для ввода данных в Excel (напрямую или из базы данных) нам потребуется в первую очередь определиться с листом, на который пойдет ввод данных — либо просто выбрать его, либо вначале создать, а потом выбрать.
Процесс создания выглядит очень просто:
Dim oExcel As New Excel.Application 'Запускаем Excel
oExcel.Visible = True 'Делаем его видимым
Dim oWbk As Excel.Workbook
Set oWbk = oExcel.Workbooks.Add () 'Создаем новую книгу
Dim oSheet As Excel.Worksheet
Set oSheet = oWbk.Worksheets.Add() ' Создаем новый лист
oSheet.Name = "Новый лист" 'Присваиваем ему имя "Новый лист"
Метод Add() для коллекции Worksheets принимает несколько необязательных параметров, главная задача которых — определить, между какими существующими листами будет вставлен новый лист. Если ничего не указывать, то новый лист будет помещен самым первым.
Часто встречается и другая задача — просто найти нужный лист среди листов книги, например, если мы открыли существующую книгу. Сделать это очень просто, поскольку коллекция Worksheets умеет работать с именами листов. Ниже приведен пример, в котором мы так же запускаем Excel и создаем новую книгу, но при этом находим лист с именем "Лист1" и переименовываем его в "Новый лист":
Dim oExcel As New Excel.Application 'Запускаем Excel
oExcel.Visible = True 'Делаем его видимым
Dim oWbk As Excel.Workbook
Set oWbk = oExcel.Workbooks.Add() 'Создаем новую книгу
Dim oSheet As Excel.Worksheet
Set oSheet = oWbk.Worksheets.Item("Лист 1") ' Находим Лист1
oSheet.Name = "Новый лист" 'Присваиваем ему имя "Новый лист"
Обратите внимание, что в английской версии Excel этот код, скорее всего, не пройдет, поскольку листы там по умолчанию называются "Sheet1", "Sheet2" и т.п. Если вы в вашем коде используете имена листов по умолчанию и при этом вашей программе придется работать на компьютерах с разноязычными версиями Excel, обязательно предусмотрите дополнительные проверки или просто используйте номера листов вместо их имен.
У коллекции Sheets, помимо привычных нам свойств и методов ( Count, Item, Add(), Delete()) и свойств и методов, которые удобнее применять для объекта Worksheet ( Visible(), Copy(), Move(), PrintOut(), PrintPreview(), Select()) — поскольку все равно указывать конкретный лист — есть и один специфический метод FillAcrossSheets() — скопировать объект диапазона Range (варианты: полностью, только содержимое, только оформление) во все листы данной книги.
У объекта Worksheet — множество важных свойств и методов:
- Cells — одно из наиболее часто используемых свойств объекта Worksheet. Работает точно так же, как и рассмотренное выше одноименное свойство объекта Application — за исключением того, что вам больше не нужно ограничиваться только активным листом. Аналогично работают свойства Columns и Rows.
- EnableCalculation — возможность отключить автоматический пересчет значений ячеек в книге.
- EnableSelection — возможность запретить выделять на листе: все, ничего не запрещать, или разрешить выделять только незаблокированные ячейки.
- Next — возможность получить ссылку на следующий лист в книге. Previous — то же самое для предыдущего листа.
- PageSetup — как и в Word, возможность получить объект PageSetup, при помощи которого можно настроить те же параметры, что и через меню Файл -> Параметры страницы.
- свойство Protection позволяет получить объект Protection, при помощи которого можно запретить пользователю вносить изменения в лист Excel. Настройке параметров защиты также служат и другие свойства, названия которых начинаются на Protection.
- QueryTables — исключительно важное свойство. Оно возвращает коллекцию QueryTables — набор объектов QueryTable, которые, в свою очередь, представляют данные, полученные из внешних источников (как правило, из баз данных).
- Range — самое важное свойство объекта Worksheet. Возвращает объект Range (диапазон ячеек), который в объектной модели Excel занимает примерно такое же место, что и одноименный объект в объектной модели Word. Этот объект будет рассматриваться ниже.
- Type — возможность определить тип данного листа. Обычно используются два типа: xlWorksheet (обычный лист) и xlChart (диаграмма).
- UsedRange — возвращает объект Range, представляющий собой прямоугольную область, включающую все непустые ячейки. Удобно для целей копирования или форматирования.
- Visible — возможность спрятать лист с глаз пользователя (например, если он используется для служебных целей).
Некоторые важные методы объекта Worksheet:
- методы Activate() , Calculate(), Copy(), Paste(), Delete(), Move(), Evaluate(), Select(), SaveAs(), PrintOut(), PrintPreview(), Protect(), Unprotect()нам уже знакомы . Отличие заключается только в том, что теперь эти методы могут применяться для выбранного вами листа.
- метод PivotTables() возвращает коллекцию очень интересных объектов PivotTable (сводная таблица), которые будут рассматриваться ниже;
- метод Scenarios() возвращает коллекцию Scenarios, состоящую из объектов Scenario (сценарии). Сценарии — это именованные наборы вводных данных, которые можно использовать для проверки различных сценариев (разные суммы продаж, уровни налогов, расходов и т.п.)
- SetBackgroundPicture() — возможность назначить листу фоновое изображение (естественно, желательно, чтобы оно было полупрозрачное — "водяной знак", иначе на его фоне будет трудно читать текст в ячейках).
- ShowAllData() — показать все скрытые и отфильтрованные данные на листе.
Самое важное событие объекта Worksheet — это, конечно, Change. Существует множество практических задач, когда изменение пользователем значения ячейки должно приводить к изменению значения в ячейке другого листа/рабочей книги Excel или даже в базе данных. Другая ситуация, в которой используется это события — сложная проверка вводимого пользователем значения (например, опять-таки через обращение к базе данных). Эта событийная процедура работает со специальным параметром Target — то есть объектом Range, представляющим изменившуюся ячейку. При помощи свойств и методов объекта Range вы можете получить информацию об изменившемся значении, столбце и строке, в котором произошло изменение и т.п.
Как загрузить новый экземпляр Excel или подключиться к запущенному экземпляру EXCEL.EXE? Как отсоединиться от Excel и закрыть его экземпляр?
Для определения, будет ли запущен новый экземпляр Excel.Application или присоединение к уже запущенному, используется свойство TExcelApplication.ConnectKind. По умолчанию это свойство имеет значение ckRunningOrNew (константы определены в unit OleServer). Однако рекомендуется, если нет на то особой надобности, всегда запускать новый экземпляр Excel.Application во избежание конфликтов с запущенным раннее экземпляром Excel.Application. Свойство TExcelApplication.AutoQuit в конструкторе устанавливается по умолчанию в False (только в модуле ExcelXP в True) — это значит, что если вы хотите при отсоединении завершить работу Excel (закрыть), то нужно вызвать метод TExcelApplication.Quit или установить свойство TExcelApplication.AutoQuit равным True.
Delphi:
Как запустить Excel из консольного приложения или в отдельном потоке (TThread)
Консольное приложение и дочерний поток (класс TThread) не предполагают работу с COM сервером, как это сделано в главном потоке для Application в VCL. Для того чтобы все работало, необходим вызов функции WinAPI CoInitialize.
Отличие при работе в Thread — весь код работы должен быть помещен в метод TThread.Execute.
Как получить и настроить папки Excel по умолчанию?
По умолчанию все открываемые и сохраняемые документы находятся в папке "%USERPROFILE%Мои документы" (Personal). Ссылка на эту папку содержится в свойстве TExcelApplication.DefaultFilePath (read/write). Для чтения и записи в другие папки используйте полный путь к файлу книги.
Delphi:
Чем отличается TExcelApplication от ExcelApplication, TExcelWorkbook от ExcelWorkbook?
Все отличие TExcelApplication от ExcelApplication в том, что первый — наследник TOleServer. Это расширяет возможности для выбора способа подключения/отключения COM-сервера Excel и упрощает работу с событиями Excel.Application. Получить интерфейс ExcelApplication всегда можно из свойства TExcelApplication.DefaultInterface (DefaultInterface — штатное свойство всех наследников класса ToleServer).
Как узнать локализацию Excel'я (русская версия или нет)?
Для Delphi это можно почитать здесь.
Как сделать, чтобы Excel работал быстрее?
Для ускорения работы с Excel'ем можно сделать следующие шаги:
Delphi:
Не использовать метод Select, и, как следствие, свойство Selection (смотрите дальше).
Существенно повышается скорость, если вместо записи в каждую ячейку использовать запись из VarArray (смотрите дальше про объект Range). В Demo-проекте есть тест затраченного времени для различных методов записи.
Так как основное время работы с Excel'ем затрачивается на перерисовку (установка отступов для страницы, размеров строк и столбцов, атрибуты шрифтов и т.д.), то лучше всего использовать заранее подготовленный шаблон.
Как вывести приложение Excel на передний план?
Для "выноса" приложения Excel на передний план просто вызовите метод Visible объекта ExcelApplication.
Delphi:
Как сделать так, чтоб работали английские формулы и форматы чисел в ячейках?
Что такое Selection?
Как пишут в "Best Practices for Setting Range Properties": "Код, использующий Selection, сгенерирован записью макроса Excel, часто используется для обнаружения объекта или метода, который будет работать. Это хорошая идея, за исключением того, что записанный макрос не оптимизирован для пользователя. Обычно Excel при записи макроса использует Selection и изменяет выбор объекта при записи какой либо задачи".
Т.е. использование Selection не является обязательным и даже не рекомендуется для разработчика. Цитата оттуда же: "На практике вызывайте метод Select объекта только тогда, когда твердо намерены изменить выбранный пользователем элемент. Вы можете никогда не использовать метод Select просто потому, что это вам удобно, как разработчику. Если вы устанавливаете свойства объекта Range, у вас всегда есть альтернатива. Отказ от метода Select не только делает ваш код быстрее, но и порадует пользователей вашей программы (it makes your users happier)". Эта тема еще затронута здесь.
Почему не нужно использовать Excel.Application.Range, а следует ExcelWorksheet.Range?
Использование ExcelApplication.Range позволяет работать только с активным листом активной книги. Если вы открываете по ходу работы еще одну книгу или делаете активным другой лист в книге (например, добавляете новый лист), то данные будут вноситься именно в активный в данный момент лист. Чтоб не попасть в неудобную ситуациюб всегда используйте объект Range объекта ExcelWorksheet. Это не только обезопасит ваш код от попадания "куда Бог пошлет", но и позволит записывать данные сразу в несколько листов и даже книг без изменения ActiveSheet и ActiveCell.
Если приложение Excel работает и пользователь выполняет в Excel, одновременно, какие либо действия, то попытка подключится к Excel и вносить в него данные, вызывает ошибку. Как этого избежать?
При работе с запущенным приложением Excel, он может быть занят, если в это время пользователь редактирует значение в ячейке, или в нем открыто какое-либо модальное диалоговое окно (например, "Открытие документа"). Чтобы обойти эту ситуациюб всегда запускайте новую копию Excel.Application и устанавливайте свойство Interactive в False, что запретит пользователю что-либо делать в Excel'е или закрыть запущенный экземпляр Excel.Application:
Delphi:
Экспорт в Excel длится довольно долго. Как можно уведомлять пользователя о ходе выполнения работы?
Чтобы пользователь не подумалб что во время экспорта данных в Excel ваша программа и Excel "висит", лучше уведомлять его о ходе работы. Т.к. обновление экрана занимает довольно много времени и так довольно длительного процесса экспорта (хотя все же стоит подумать, как этот процесс оптимизировать и ускорить), то лучшим выходом из этой ситуации является показ этапов работы в свойстве ExcelApplication.StatusBar:
Delphi:
Переношу записанный VBA макрос рисования границы в Excel, но Delphi не знает что такое xlContinuous. Где взять значение этой константы?
Почему я не могу найти описание компонентов палитры Delphi "Servers" в Help'е? Где найти документацию по работе с Excel'ем?
Компоненты на палитре "Servers" — это "обертка" (wrapper) популярных COM-серверов Microsoft. Для описания их объектной модели, свойств и методов используйте поставляемый с Microsoft Office VBA Help или ищите информацию на MSDN (также смотрите "Полезные ссылки" в конце).
Программист, работающий в Excel, должен свободно ориентироваться в мире его объектов. Мощь офисного программирования определяется тем, что изначально в распоряжении программиста находится большое число уже готовых объектов. Чтобы с толком распорядиться предоставляемыми возможностями, объекты нужно знать.
Если сравнить каркас рабочей книги Excel, например, с каркасом документа Word, то они отличаются тем, что в основе одного лежит библиотека Excel, в основе другого - библиотека Word. Эти библиотеки содержат специфические для данных приложений объекты. Что же касается интерфейсных объектов, объектов определяющих среду редактора VBA, автоматизацию, то здесь используются общие объекты. Библиотеки Office, Stdole, VBA - это общие для всех приложений Office 2000 библиотеки.
Замечу, что хотя каркас документа Excel не изменился в Office 2000 в сравнении с предыдущей версией, вместе с тем в объектной модели произошли довольно существенные изменения, появились новые объекты, новые свойства и методы у ранее существовавших объектов.
Объектная модель Excel
Прежде всего, несколько слов о том, как устроена объектная модель Excel и других приложений Office 2000. В этой модели объекты связаны между собой отношением встраивания. На нулевом уровне иерархии существует некоторый центральный объект, в который встроены другие объекты, составляющие первый уровень иерархии. В каждый из объектов первого и последующих уровней могут быть встроены объекты следующего уровня. Так это процесс продолжается. Таким образом, объекты в этой модели "толстые", поскольку в них встроено большое число других объектов. В особенности это касается объектов, стоящих на верхних уровнях иерархии.
Формально встраивание реализуется с помощью свойств объектов. Свойства могут быть как терминальными, не являющимися объектами, и так называемыми свойствами - участниками, которые возвращают объекты при их вызове.
Давайте перейдем к рассмотрению библиотеки объектов Excel 9.0 и начнем с центрального объекта этой библиотеки - Excel.Application .
Объект Excel Application
Объект Excel.Application задает приложение Excel. А посему свойства, методы и события этого объекта должны характеризовать приложение в целом. Понятно, что у этого объекта должно быть свойство Workbooks , возвращающее все открытые в приложении рабочие книги, свойство Windows , возвращающее открытые окна, свойства, такие как CommandBars , возвращающие объекты интерфейса, и другие подобные свойства. Методов и событий, характерных для всего приложения в целом, по-видимому, не так уж и много. Так что, казалось бы, структура этого объекта должна быть достаточно простой. Однако реально это не так, - у объекта Excel.Application очень большое число свойств, методов и событий, что не позволяет мне описать их полностью, да и нет в этом особого смысла. Объект Excel.Application , на мой взгляд, явно перегружен, многие его свойства и методы без всякого ущерба можно было бы исключить, поскольку они оперируют с объектами, стоящими на более низких уровнях иерархии и не имеют прямого отношения ко всему приложению в целом. Приведу лишь один пример. Первое по алфавиту свойство ActiveCell возвращает объект, задающий активную ячейку. Понятно, что речь идет об активной ячейке активной страницы активной рабочей книги. Непонятно только, зачем нужно было добавлять это свойство самому приложению. Вполне достаточно, чтобы им обладал объект WorkSheet , задающий страницу книги. Более того, если в момент вызова свойства ActiveCell нет активной страницы с ячейками, то возникнет ошибка, чего не происходит, если активную ячейку вызывает объект WorkSheet . Примеров подобной перегруженности объекта Application можно привести много. Я в своем описании объектов верхнего уровня не всегда буду упоминать такие свойства, полагая, что лучше рассказать о них там, где они необходимы по существу.
Общие объекты и Excel.Application
Давайте начнем рассмотрение со свойств объекта Excel.Application , возвращающих уже знакомые нам общие объекты:
Все объекты, приведенные в этой таблице, играют важную роль при программной работе с документами Excel, как, впрочем, и с другими документами Office 2000.
Свойства - участники объекта
Рассмотрим теперь свойства - участники объекта Excel.Application , возвращающие объекты, специфические для Excel, Как я и предупреждал, я рассмотрю лишь основные свойства, которые действительно необходимы при работе с объектом Excel.Application .
| Свойство, возвращающее объект | Назначение объекта |
|---|---|
| WorkBooks | Коллекция открытых в Excel документов - рабочих книг. Основной объект, благодаря которому можно получить доступ к любому документу Excel и далее работать с объектами этой рабочей книги. |
| Windows | Коллекция открытых окон во всех рабочих книгах. Дело в том, что одну и ту же рабочую книгу часто полезно открывать в нескольких окнах, что позволяет видеть разные участки рабочей книги. Коллекция Windows позволяет получить доступ к каждому такому окну. Чаще всего, свойство Windows используется при работе с объектом WorkBook , для объекта Application это один из примеров той перегрузки, о которой я упоминал выше. |
| WorkSheetFunction | Объект - контейнер, в котором находятся многочисленные функции Excel, начиная от обычных математических функций и кончая функциями, применяемыми для решения задач статистики, прогноза, работы с датами и прочими. |
| AddIns | Коллекция компонент, расширяющих возможности решения специальных задач в Excel. |
| AutoCorrect | Знакомый по приложению Word объект, позволяющий задавать автоматическую корректировку набираемых текстов в ячейках Excel. |
| DefaultWebOptions | Объект, позволяющий устанавливать параметры для документов Excel, сохраненных в виде Web-страниц. Схож с аналогичным объектом Word.Application , но имеет свою специфику. |
| Dialogs | Объект Dialogs также как и три предыдущих объекта - AddIns, AutoCorrect, DefaultWebOptions относится к группе схожих объектов, встречающихся в каждом из приложений Office 2000, имеющих много общего, но имеющих и отличия, связанные со спецификой приложения. Также как и в Word, объект Dialogs задает коллекцию стандартных диалоговых окон, которые могут открываться в Excel, позволяя организовать диалог с пользователем. |
| Names | Одно из перегруженных свойств, возвращающее коллекцию всех имен, используемых для отдельных ячеек и областей всех открытых документов Excel. Чаще всего, это свойство используется при работе с отдельной рабочей книгой или отдельной страницей. |
| ODBCErrors | Коллекция объектов класса ODBCError . Элементы этой коллекции создаются автоматически источником ODBC-данных, если при выполнении запроса на получение данных возникли ошибки. Если ошибок не было, то и коллекция будет пустой. |
| OLEDBErrors | Коллекция объектов класса OLEDBError . Аналогично предыдущей коллекции, ее элементы появляются при наличии ошибок в процессе работы с базой данных, когда используется интерфейс OLE DB. |
| RecentFiles | Объект, относящийся к группе схожих объектов семейства Office 2000. Он задает коллекцию файлов, хранящих документы Excel последнего использования. |
- Группа активных объектов - ActiveWorkbook, ActiveWindow, ActiveSheet, ActiveChart, ActiveCell, ActivePrinter , - возвращающих активную рабочую книгу, окно, активную рабочую страницу, диаграмму или ячейку, если таковые существуют в момент вызова соответствующего свойства. При отсутствии запрашиваемого активного объекта возникнет ошибка. Все эти объекты будут подробно рассмотрены, но чуть позже, когда мы спустимся вниз по иерархии объектов. Особняком стоит свойство, возвращающее активный принтер. Это свойство действительно имеет смысл связать с приложением. Заметьте, что объекты, стоящие на нижних уровнях иерархии, например, Workbook , этим свойством не обладают, так что добраться до принтера можно только через объект Application.
- Группа коллекций и объектов Range, входящих в состав соответствующего активного объекта - Sheets, Charts, Rows, Columns, Cells, Range - возвращающие соответственно коллекции рабочих страниц, страниц диаграмм активной рабочей книги, объект Range, содержащий все строки, столбцы, ячейки или заданную область активной рабочей страницы. Также как и в случае вызова объектов предыдущей группы, при вызове этих свойств следует быть осторожным, поскольку возникает ошибка, если нет соответствующего активного объекта.
- Свойство Selection возвращает выделенный объект в активном окне. Тип возвращаемого объекта зависит, от текущего выделения. Возвращается Nothing, если в активном окне нет выделенного объекта.
- Свойство ThisWorkbook возвращает текущую рабочую книгу, содержащую выполняемый макрос, один из операторов которого и вызвал это свойство. Это свойство представляет единственный способ добраться до рабочей книги, содержащей компонент AddIn, изнутри макросов, составляющих этот компонент.
Терминальные свойства
Методы объекта Application
- Метод ActivateMicrosoftApp(Index As xlMSApplication) позволяет активировать приложение Microsoft, заданное соответствующей константой в аргументе метода. Если приложение уже выполняется, то активируется текущий вариант. В противном случае открывается экземпляр приложения, и затем приложение активируется. Константы позволяют задать все основные приложения Office 2000, а также FoxPro, Project и некоторые другие приложения Microsoft.
- Группа методов - DeleteCustomList, DeleteChartAutoFormat, AddCustomList, AddChartAutoFormat - позволяет удалять и добавлять пользовательские списки и пользовательские форматы к тем спискам и форматам, которые используются в самом приложении Excel.
- Группа из пяти DDE-методов позволяет обеспечить динамический обмен данными между приложениями в соответствии со стандартом DDE. Сохранена для поддержки совместимости с предыдущими версиями Excel.
- Методы, запускающие вычисления - Calculate, CalculateFull , приводят к перевычислению рабочих страниц всех рабочих книг. Метод CheckSpelling запускает проверку орфографии во всех рабочих книгах. Метод Evaluate(Name) преобразует имя объекта в сам объект. Эти методы объединяет то, что все они, по существу, являются методами объектов более низкого уровня иерархии - объектов Workbook, WorkSheet, Chat . Объект Application "наследует" эти методы у своих потомков, что позволяет распространять действие метода на все открытые рабочие книги. Следует понимать, что пользоваться вызовом этих методов объектом Application стоит в очень редких случаях. Опять-таки, можно говорить о некоторой излишней перегрузке объекта Application .
- Группа Get-методов - GetCustomListContents, GetCustomListNum, позволяет вернуть содержимое пользовательского списка, получить его номер. Методы GetOpenFileName, GetSaveAsFileName позволяют получить имя файла, выбранное пользователем, открывая по ходу дела соответствующее диалоговое окно.
- Группа On-методов, позволяющих запустить на выполнение некоторый макрос. Метод OnKey(Key, Procedure) позволяет запустить макрос, заданный вторым параметром метода, при нажатии пользователем комбинации клавиш, заданной первым параметром метода. Метод OnTime(EarliestTime, Procedure As String, [LatestTime], [Schedule]) позволяет запустить макрос, заданный вторым параметром метода, в указанное время. О схожем методе OnTime рассказывалось при описании методов объекта Word.Application . Методы OnRepeat(Text As String, Procedure As String) и OnUndo(Text As String, Procedure As String) позволяют указать макросы и текст, который будет появляться в пунктах "Повторить Выполнение" и "Отменить Выполнение" из меню Правка. Когда пользователь выберет соответствующий пункт меню, то запускается макрос, указанный втор ым параметром метода. Вот простой пример на применение этих методов:
- Методы Repeat и Undo близки по духу к рассмотренным только что методам. Они позволяют повторить или отменить последнее действие пользователя при его работе вручную.
- Еще одним важным методом, позволяющим запускать макрос на выполнение, является метод Run(Macro, Arg1, Arg2, …) . Метод Run позволяет выполнить макрос (процедуру или функцию) проекта рабочей книги или функцию из DLL или XLL. Макрос, запускаемый на выполнение, может находиться в той же рабочей книге, что и макрос, вызвавший метод Run , но может принадлежать и другой рабочей книге. В этом случае, естественно, проекты должны быть связаны по ссылке и в проекте, который вызывает макрос другого проекта, должна быть установлена ссылка на вызываемый проект. При вызове макросу могут быть передано произвольное число аргументов, все они передаются по значению, так что, заметьте, нельзя передать макросу сам объект, а только его значение, задаваемое свойством Value . Метод Run в свою очередь возвращает значение, являющееся результатом выполнения макроса. Приведу простой пример, демонстрирующий все особенности вызова метода Run :
Проекту документа BookOne я дал имя BookOneProject . В этом проекте объявлена глобальная переменная
В модуль с именем ModuleOne этого проекта я поместил описание процедуры PlusXY и функции Plus1 . Они выполняют простые и понятные без комментариев действия.
Взгляните, как выглядит сама форма.
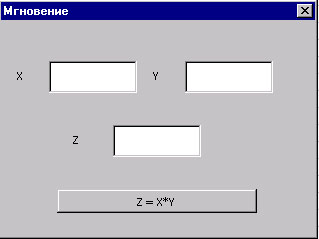
Рис. 3.1. Форма FlyForm, открытая на "мгновение"
- Метод Help([HelpFile], [HelpContextID]) позволяет вызвать справочное руководство, указав при необходимости и соответствующий раздел в этом руководстве. Можно вызывать как стандартную справочную систему, - в этом случае не нужно задавать аргументы при вызове метода, либо, что чаще бывает, собственную справочную систему. Первый параметр метода задает имя файла, хранящего справочное руководство. Этот файл может иметь уточнение "chm" , если руководство подготовлено с помощью инструментария HTML Help Workshop, или иметь уточнение "htm", если справочная система создана с помощью инструментария Microsoft WinHelp.
- Методы Intersect(Arg1 As Range, Arg2 As Range, …)As Range и Union(Arg1 As Range, Arg2 As Range, …)As Range возвращают в качестве результата объект Range , задающий прямоугольную область, представляющую соответственно пересечение или объединение областей аргументов, которых должно быть не менее двух и не более 30.
- Метод InputBox , по существу, эквивалентен одноименной функции из библиотеки VBA и позволяет организовать диалог с пользователем и принять введенное им значение. Функция InputBox является одной из наиболее широко применяемых функций, и примеров ее вызова приводилось достаточно много. Не обойтись без нее и в примерах этой книги. Что вызывать метод InputBox объекта Application или функцию InputBox библиотеки VBA - дело вкуса.
- Метод Volatile([Volatile]) позволяет включить или выключить принудительное вычисление для функций, вызываемых в формулах рабочего листа. Метод вызывается непосредственно в функции, которую предполагается пометить. Булев параметр Volatile помечает функцию, как принудительно вычисляемую, если он имеет значение true . Это значение является значением параметра по умолчанию.
Я рассмотрел большую часть методов объекта Application. Замечу, что в предыдущей версии этих методов было значительно больше, поскольку многие функции Excel - математические и прочие были доступны на этом уровне. Теперь, как и положено, все они находятся в специальном контейнере WorkSheetFunction.
Читайте также:

