Формат файла в paint
Обновлено: 07.07.2024
Расширение изображения – это тип файла картинки, который имеет окончание JPG/JPEG, PNG, BMP, GIF, ICO, PDF, TIF, WEBP, ECW, EMF, JLS, JP2, JNG, JPN, PCX, PBN, PGM, PPM, RAW, TGA.
Где чаще всего используются данные форматы расширения изображения:
- JPG/JPEG – фотографии, скриншоты
- PNG – скриншоты
- BMP – скриншоты с помощью встроенных программ Windows
- GIF – анимация
- ICO – иконки, favicon
- PDF – документ, изображение
- TIF – картинки, проекты с сохраненными слоями
- WEBP – изображения для web-браузеров
Если вы размещаете картинки на сайте, то рекомендую использовать PNG, так как JPG теряет качество после оптимизации изображения по уменьшению веса картинки. Однако у PNG в отличии от JPG есть небольшой минус – наибольший вес. Вебмастера все чаще стали использовать WEBP, так как вес картинки гораздо меньше, а поисковые системы стали оценивать сайты по скорости загрузки страниц.
А теперь давайте рассмотрим, как поменять расширение картинки. Перечислю два варианта:
- Paint – встроенное приложение Windows.
- IrfanView – бесплатная сторонняя программа.
Изменить расширение изображения в Paint
Paint присутствует в любой версии Windows 10, 8, 7. С помощью данного графического редактора можно с легкостью изменить расширение изображения буквально в пару кликов. Минусом отмечу, малое количество поддерживаемых форматов картинок: PNG, JPEG, BMP, GIF, TIF.
Откройте картинку, кликнув по ней правой кнопкой мыши, выберите Открыть с помощью – Paint.

Чтобы не проделывать данную процедуру постоянно с каждым изображением, рекомендую установить программу Paint для открытия картинок по умолчанию.
Допустим, файл изображения имеет расширение JPG, чтобы сохранить его в другом формате, в интерфейсе Paint кликните Файл – Сохранить как, выберите необходимый формат для сохранения.


Или нажмите на Другие форматы. В строке Тип файла в выпадающем меню выберите нужное расширение и сохраните.

Изменить расширение картинки в IrfanView
Программу IrfanView необходимо для начала скачать с сайта разработчика и установить на компьютер. Далее открываем картинку точно также как Paint: ПКМ по изображению – Открыть с помощью – IrfanView.

Для того, чтобы изменить расширение картинки, в интерфейсе IrfanView кликните Файл – Сохранить как…


Выберите тип файла в выпадающем списке, нажмите кнопку Сохранить .

Как видно в выпадающем списке, количество поддерживаемых форматов большое.
Если у вас в операционной системе уже есть установленные графические редакторы, то можете попробовать изменить расширение по аналогии.
Лучшее "Спасибо" - ваш репост
Вячеслав. Специалист по ремонту ноутбуков и компьютеров, настройке сетей и оргтехники, установке программного обеспечения и его наладке. Опыт работы в профессиональной сфере 9 лет.
Вам также может понравиться

Пропущены файлы PDFMaker при преобразовании в Adobe PDF

Сжатие изображений без потери качества

Запускаемый драйвер не совпадает с драйвером видеоадаптера, прошедшего проверку POST
Добавить комментарий Отменить ответ
Ваш адрес email не будет опубликован. Обязательные поля помечены *
Часто возникает необходимость изменить формат картинки на jpg, png или другие популярные расширения. Многие для этого бегут скачивать громоздкий Photoshop, чтобы отредактировать своё изображение. Photoshop, конечно, программа хорошая, но такую лёгкую операцию можно сделать и без него.
В данной статье разберём, как изменять формат картинок с помощью Paint – программы, которая есть в любой Windows. Я покажу на примере XP, но на «семёрке» данный софт обладает более широким функционалом, разберём это позже.

Это вам тоже может помочь:

Как изменять формат картинок на Paint
Итак, если вам нужно изменить формат картинки на png, bmp, dib, jpg, gif, tif, то вы можете воспользоваться Paint. Это самые популярные расширения изображений, поэтому почти всегда можно обойтись силами простенького Paint.
Затем, чтобы изменить расширение картинки, мы её пересохраним в нужном формате. Для этого опять нажимаем «Файл» и выбираем «Сохранить как…». В появившемся окне в списке «Тип файла» выбираем необходимый формат картинки. Например, мне нужно png.
После того как изменён формат картинки, выбираем, куда его сохранять, и нажимаем в этом же окне кнопку «Сохранить». Всё, картинка с нужным расширением готова.
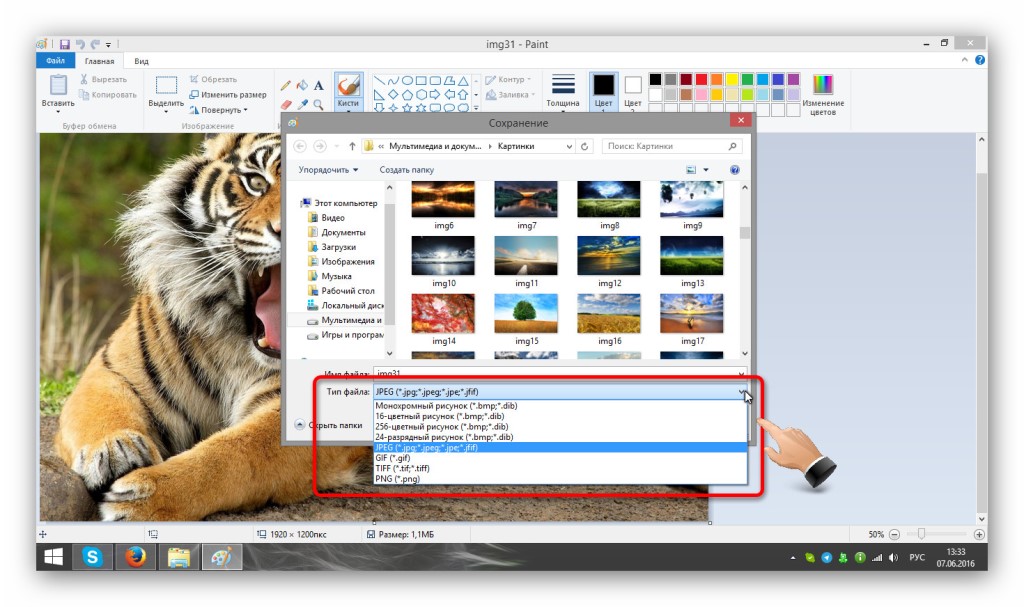
Если вам нужно изменить формат картинки на ico, что тоже бывает очень часто, например для создания иконок программ или сайтов, то Paint вам не поможет, так как не поддерживает такое изображение. В этом случаем вам нужно воспользоваться программой Fasticona, которая не менее проста.
Похожие статьи:
Пользуясь каким-либо девайсом, нам часто надоедает один и тот же интерфейс, и хочется что-то изменить.…
Во время фотографирования на камеру фотоаппарата или смартфона, к фотографии записываются дополнительные данные такие как…
Бесплатная и простая в использовании программа Resource Hacker предназначена для того, что бы просматривать, редактировать…
Зачем вообще нужно изменять формат фотографии на JPG? Форматов или типов изображений существует великое множество, наиболее популярные из них: JPG, PNG, BMP, GIF. Казалось бы какая разница, в каком из них записан файл?
Как изменить формат фото
В принципе, как изменить формат фотографии на jpg, надеюсь, понятно. Собственно, как сменить формат фото на png, наверное уже тоже догадались. Выбирайте любой другой формат при сохранении, таким образом и происходит переформатирование файлов.
Средствами самой Windows
Для того, чтобы изменить формат файла не обязательно пользоваться сторонними средствами. В Windows можно это сделать
Правда, при этом размер файла (файлов) сохранится тот же самый, что был до смены формата.
Смена формата в проводнике Windows


Все, формат фото изменен. Но! Размер файла при этом не изменился.
Групповая смена формата файлов с помощью командной строки
Зайдите в командную строку. Сделать это можно нажатием сочетания клавиш Windows+R на клавиатуре, после чего во всплывающем окне ввести cmd и нажать ОК.
В результате откроется такое окно с черным фоном.

Сначала надо перейти в нужную папку. Для этого вводим в строке команду cd (сменить директорию) и вставляем путь к папке, в которой находятся файлы. Если кто-то забыл, как скопировать путь к папке, то напомню, что достаточно кликнуть мышкой по строке пути в проводнике. Путь отобразится в понятном для командной строки виде. Смотрите на гифке.
Вставляем в строку путь к папке, в которой расположены файлы, сразу после команды cd, выглядит это так: cd C:\Users\Альберт\Downloads\100D5000 , (у Вас путь будет свой, поэтому я зачеркнул мой, чтобы случайно не скопировали).

Жмём Enter. Этим действием мы переходим в командной строке в нужную нам папку.
Затем используем специальную команду, которая изменит расширения у файлов, скопируйте ее прямо отсюда: rename *.PNG *.JPG и снова нажимаем Enter.

Заглядываем в нашу папку, и видим, что все файлы поменяли тип расширения, или как мы чаще говорим, формат. У всех стал JPG.

Можно ввести более универсальную команду для смены форматов: rename *.* *.JPG такая инструкция изменит формат абсолютного всего, что попадется ей на пути в указанной папке. Так что стоит пользоваться осторожно, предварительно проверив, не пострадают ли видео или текстовые файлы, которые случайно там могут оказаться.
Изменить формат фото в paint
Это также просто, как и в предыдущем редакторе. Да и названия у них созвучны. Вот, посмотрите на изображении ниже, достаточно одной картинки, чтобы отобразить весь нехитрый способ как изменить формат фотографии.
Какой формат фото самый качественный

Конечно, на таких размерах трудно сравнить качество картинок, они маловаты для этого. Но видно, что явной, бросающейся в глаза разницы нет. Также сразу понятно , какой тип файла выбирать, если стоит задача уменьшить размер фото. С этой точки зрения .jpg вне конкуренции.
Какой формат фото меньше весит
Вот результаты трансформации одного и того же изображения в различные типы:
Изменить формат сразу у нескольких фото программой Easy Image Modifier
Если у Вас серьезные намерения и Вы хотите привести в порядок весь свой фотоархив, то есть изменить формат фото сразу у многих десятков или сотен файлов, то лучше воспользуйтесь специальной программой.
Читайте также:

