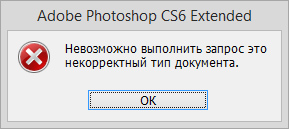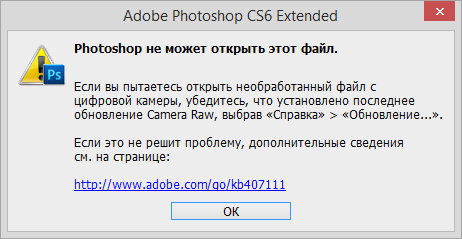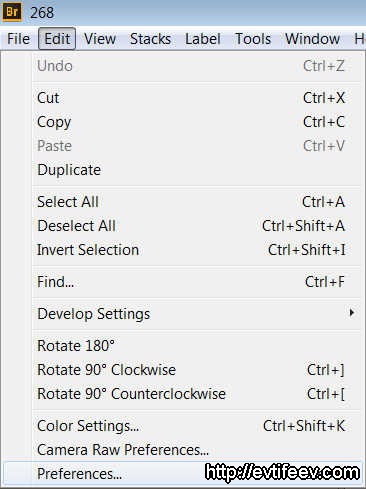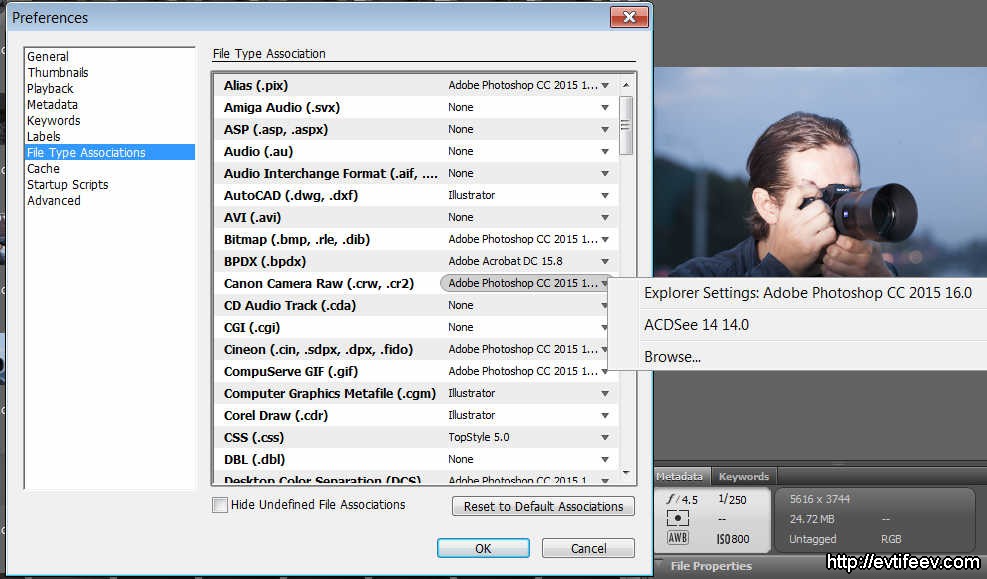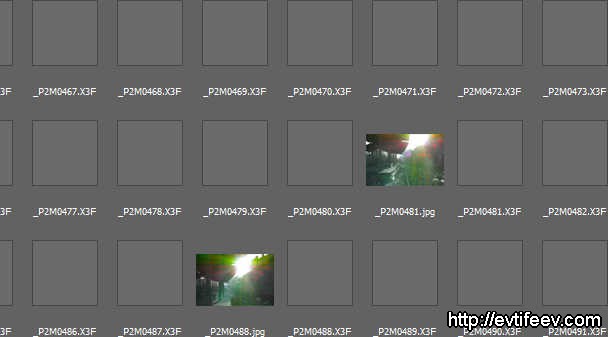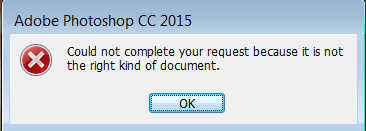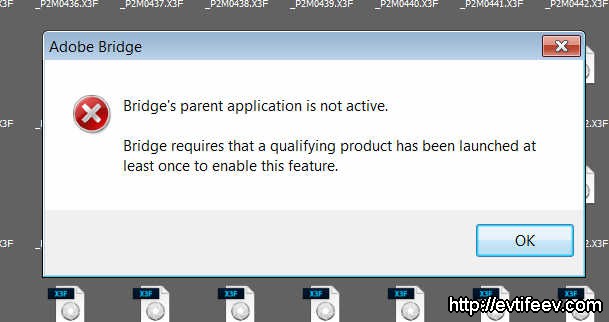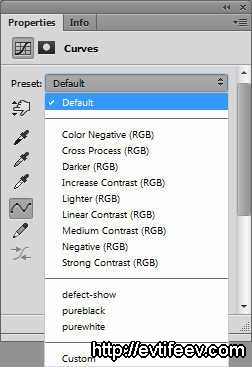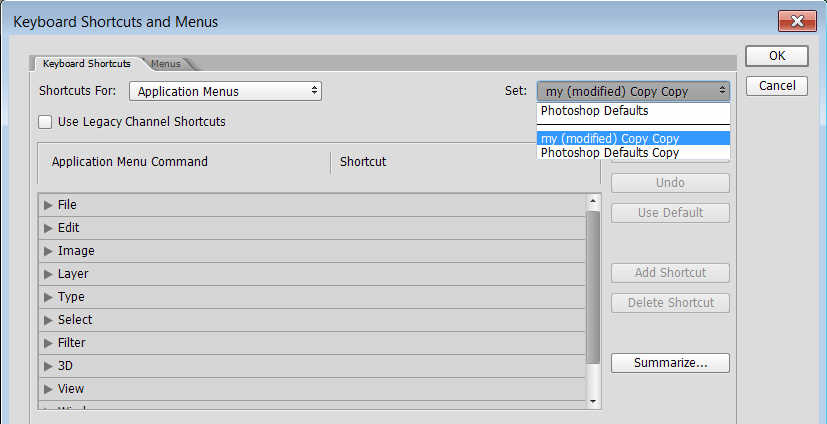Фотошоп не открывает raw
Обновлено: 05.07.2024
- «Невозможно выполнить запрос: это некорректный тип документа».
- «Невозможно выполнить запрос, так как Photoshop не распознает этот тип файлов».
- «Невозможно открыть [имя файла], так как это некорректный тип файла».
- «Формат не поддерживается или файл поврежден».
Выполните приведенные ниже инструкции по порядку. Если инструкция отсылает вас к конкретному решению, откройте ссылку на это решение и выполните указанные в нем действия.
1. Выясните версию установленного у вас модуля Camera Raw в Photoshop или Photoshop Elements.
Модуль Photoshop Camera Raw позволяет открывать изображения в необработанном формате и редактировать их без ущерба для качества. При установке Photoshop или Photoshop Elements модуль Camera Raw устанавливается автоматически.
Время от времени Adobe выпускает новые версии модуля Camera Raw, в которые добавляет поддержку новых моделей цифровых камер. На данный момент последней версией модуля Camera Raw является версия 8.1.
Прежде всего следует выяснить, какая версия Camera Raw установлена в вашем продукте Photoshop или Photoshop Elements. Откройте Photoshop или Photoshop Elements и выполните любое из следующих действий:
- Photoshop в Mac OS: выберите «Photoshop» > «О внешнем модуле».
- Photoshop в Windows: выберите «Справка» > «О внешнем модуле».
- Photoshop Elements в Mac OS: выберите «Photoshop Elements» > «О внешнем модуле».
- Photoshop Elements в Windows: откройте редактор Photoshop Elements и выберите «Справка» > «О внешнем модуле».
В подменю раздела «О внешнем модуле» найдите Camera Raw. (Все модули перечислены по алфавиту). Выполните одно из следующих действий:
- Если модуля Camera Raw нет в списке подменю «О внешнем модуле», перейдите к Решению 1.
- Если модуль Camera Raw указан несколько раз, перейдите к Решению 2.
- Если модуль Camera Raw указан один раз, выберите его. Откроется окно, в котором будет указан номер версии модуля. Щелкните в любом месте окна, чтобы закрыть его, и перейдите к шагу 2.
2. Определите минимальную версию модуля Camera Raw, необходимую для поддержки вашей камеры.
- Если ваша камера не указана в Поддерживаемых камерах, перейдите к Решению 5.
- Если ваша камера есть в Поддерживаемых камерах, запишите минимальную версию внешнего модуля Camera Raw, в котором она поддерживается. Затем выполните одно из следующих действий:
- Если ваша версия Camera Raw совпадает с минимальной требуемой версией или превышает ее, перейдите к Решению 2.
- Если ваша версия Camera Raw старше, чем минимально требуемая версия, перейдите к шагу 3.
3. Выясните, совместим ли ваш продукт Adobe с требуемой версией внешнего модуля Camera Raw.
Убедитесь, что ваш продукт Adobe совместим с требуемой версией внешнего модуля Camera Raw. Для получения дополнительной информации см. раздел Приложения Adobe, совместимые с Camera Raw.
- Если ваш продукт Adobe совместим с необходимой версией внешнего модуля Camera Raw, перейдите к Решению 1.
- Если ваш продукт Adobe не совместим с версией внешнего модуля Camera Raw, перейдите к Решению 3.
Решение 1: установите последнюю версию внешнего модуля Camera Raw, совместимую с вашим продуктом Adobe.
Установите последнюю версию внешнего модуля Camera Raw, совместимую с установленной на вашем компьютере версией Photoshop или Photoshop Elements. (См. разделПриложения Adobe, совместимые с Camera Raw, при необходимости.) Например, если ваша версия Photoshop совместима с Camera Raw версий до 4.6, то установите версию 4.6. Рекомендуется устанавливать последнюю версию, даже если для вашей камеры достаточно версии 4.3.
Примечание: Как правило, каждая следующая версия внешнего модуля Camera Raw базируется на камерах, поддерживаемых в предыдущих версиях. Например, Camera Raw версии 4.4 поддерживает все камеры, которые поддерживались в версии 4.3, и несколько новых. Версия 4.3 поддерживает все камеры, поддерживаемые в версии 4.2, и несколько новых, и т. д.
В продуктах последних версий обновление Camera Raw до последней версии можно выполнить автоматически с помощью Adobe Updater или Adobe Application Manager (версия CS5 и более поздняя). В Photoshop или Photoshop Elements выберите «Справка» > «Обновления».
Если вам по-прежнему не удается открыть фотографии со своей камеры, перейдите к Решению 2.
Решение 2: удалите и переустановите Photoshop или Photoshop Elements.
Если Photoshop или Photoshop Elements загружает несколько экземпляров внешнего модуля Camera Raw, то между ними могут возникать конфликты. Для устранения этой неполадки рекомендуется удалить и переустановить Photoshop или Photoshop Elements.
Внимание: перед удалением программного обеспечения убедитесь, что у вас есть носитель с установочным пакетом для его повторной установки. Для более ранних версий программного обеспечения Adobe не существует средств для повторной установки.
Photoshop не распознает файлы RAW? В данной статье мы разберемся в причинах и расскажем, как решить эту проблему с программой RAW Конвертер Экспресс.
Поддержка Windows 7, 8, 10, XP, Vista. Мгновенная установка!
RAW – особый формат, и для работы с ним требуется достаточно мощный софт. Однако, даже такой всемогущий редактор, как Adobe Photoshop иногда отказывается открывать RAW фотографии. Как такое возможно?
3 причины, почему фотошоп не распознаёт RAW-файлы:
1. Вы не установили плагин Adobe Camera RAW
Camera Raw – внешний модуль для работы с RAW-изображениями в приложениях от Adobe. В новейшей версии фотошопа он уже встроен в программу, тогда как для более ранних выпусков и портативных версий, плагин необходимо скачать и установить с сайта Adobe как отдельный продукт. Если вы этого не делали, то фотошоп ваши RAW-файлы не откроет и выдаст такую ошибку.
![Фотошоп не открывает RAW]()
2. Вы работаете со старой версией программы
С каждым обновлением программы, разработчики увеличивают количество поддерживаемых моделей фототехники. Если вы пользуетесь фотошопом версии CS5 и старше, велика вероятность, что более современные модели ему попросту незнакомы. Например, фотошоп CS3 без труда открывает снимки, сделанные на Canon 400D, а вот фото с Canon 500D он уже не распознает.
![Ошибка при открытии RAW файла]()
3. Модель вашей камеры не поддерживается
Даже если вы используете самую последнюю версию программы, всё равно существует вероятность, что ваш RAW-файл не откроется. При чём, чем новее модель вашей техники, тем эта вероятность выше. Дело в том, что Adobe попросту не успевает следить за новинками от многочисленных производителей и оперативно включать их в апдейты. Список поддерживаемых моделей можно найти на официальном сайте.
Итак, с причинами разобрались. Какие есть пути решения проблемы? Вместо поиска обновлений и штудирования списка совместимых моделей, в качестве альтернативы предлагаем скачать программу RAW Конвертер Экспресс.
![Интерфейс программы RAW Конвертер Экспресс]()
RAW Конвертер vs. Adobe Photoshop
Adobe Photoshop – мощнейший софт, в этом его плюс, и в этом, как ни странно, его главный минус. Высокая загрузка оперативной памяти, медленная работа, множество «лишних» для фотографа функций – всё это делает фотошоп далеко не самым идеальным инструментом для работы с RAW. Рассмотрим, в чём конкурентное преимущество RAW Конвертера?
- Программа запускается мгновенно, не загружает компьютер и работает очень быстро даже на старых версиях Windows
- В RAW Конвертер Экспресс нет «лишних» опций, весь функционал предназначен исключительно для работы с RAW-файлами
- Софт отлично подойдёт для начинающих фотографов, абсолютно все настройки просты и понятны
- Конвертер гораздо дешевле и устанавливается как самостоятельный продукт, в отличие от фотошопа, который входит в состав целого пакета программ от Adobe
Что умеет RAW Конвертер Экспресс?
Как и фотошоп, RAW Конвертер позволяет как обрабатывать RAW-фотографии, так и менять их формат. С программой вы легко сможете конвертировать RAW в JPEG, PNG, TIFF или BMP, предварительно настроив размер и качество будущей картинки.
![Конвертация RAW в другой формат]()
Доступна вся базовая постобработка фотографий, в том числе и пакетная. Коррекция освещения, баланса белого, яркости и насыщенности – все эти параметры можно применить к фото в один клик или отрегулировать вручную. Тем, кто привык к функционалу фотошопа, понравится возможность управления цветом с помощью уровней.
![Настройка цветового баланса в программе]()
Теперь вы знаете, почему фотошоп не открывает RAW и какая программа позволит вам забыть об этой проблеме. RAW Конвертер Экспресс поддерживает все популярные модели фотокамер. С ним вы в считанные минуты превратите тусклые RAW-изображения к яркие впечатляющие снимки. Не думайте о совместимости и снимайте в удовольствие!
Мои эксперименты в области фотосъемки, статьи по фототехнике и оптике
Главная → всякое → Adobe Photoshop, Adobe Bridge, Adobe Camera Raw - проблемы и решения![]()
Время от времени возникают некоторые проблемы с Adobe Photoshop, Adobe Bridge и Adobe Camera Raw. Приходится искать решение. Эти решения я буду публиковать на данной странице т.к. уверен еще многие столкнутся с теми же проблемами.
С этим я столкнулся после апгрейда фотошопа на версию 2015. Старую 2014 я удалил перед тем. Но ссылка на неё в Bridge осталась старая.
Открываете Adobe Bridge, заходите в меню Edit-Preferences->File type associations
![Adobe Photoshop, Adobe Bridge, Adobe Camera Raw - проблемы и решения]()
И выбираете правильный тип фотошопа или через Browse ищите его на диске.
![Adobe Photoshop, Adobe Bridge, Adobe Camera Raw - проблемы и решения]()
![Adobe Photoshop, Adobe Bridge, Adobe Camera Raw - проблемы и решения]()
Обновите вашу версию Adobe Bridge.
При просмотре файлов именно он извлекает превьюшки из больших RAW файлов. Если тип RAW Файла новый, то и preview он извлечь не сможет и покажет пустую иконку вместо картинки.Adobe Bridge бесплатное дополнение, так что его можно свободно скачать на сайте Adobe.
У меня так получилось с камерой Sony A7 II. Обычно я снимаю на Canon 5D mark II и все превью видно, а тут превью не показывались.
![Adobe Photoshop, Adobe Bridge, Adobe Camera Raw - проблемы и решения]()
«Невозможно выполнить запрос: это некорректный тип документа».
«Невозможно выполнить запрос, так как Photoshop не распознает этот тип файлов».
«Невозможно открыть [имя файла], так как это некорректный тип файла».
«Формат не поддерживается или файл поврежден».Adobe Bridge сам по себе файл RAW не открывает, а запускает отдельное приложение Adobe Camera RAW и именно от его версии зависит откроется файл или нет.
Если версия Adobe Camera RAW старая или файлы этой камеры пока не поддерживаются ACR, то Adobe Bridge выдаст «недопустимый формат файла» или похожую надпись (с вариациями на английском).Adobe Camera RAW бесплатное дополнение, так что его можно свободно скачать на сайте Adobe.
![Adobe Photoshop, Adobe Bridge, Adobe Camera Raw - проблемы и решения]()
У меня несколько раз было.
Открываю «страшный секрет», который мало кто знает.
Просто скопируйте файл amtlib.dll из фотошопа в директорию бриджа.
Эта проблема — проблема несовместимости версий этого файла у ФШ и бриджа.
![Adobe Photoshop, Adobe Bridge, Adobe Camera Raw - проблемы и решения]()
При удалении старого фотошопа у вас, наверняка, осталались настройки старого, если вы их сохраняли под какими-то именами. У меня, например, сохранено под «my.psw».
Идите в папку C:\Users\Kenji\AppData\Roaming\Adobe\Adobe Photoshop CC 2015\Adobe Photoshop CC 2015 Settings\WorkSpaces
вместо Kenji поставьте свое имя пользователя, а вместо Adobe Photoshop CC 2015 ищите старую версию фотошопа (CS6, CC, CC 2014. )
И в конечной папочке будет лежать файл с вашим названием и расширением psw.Скопируйте его в папку по тому же пути, но в папку от нового фотошопа. Перезапустите Фотошоп и вуаля — вы видите в списке Workspaces Свой любимый workspace.
![Adobe Photoshop, Adobe Bridge, Adobe Camera Raw - проблемы и решения]()
Вам нужно зайти в папку C:\Users\Kenji\AppData\Roaming\Adobe\Adobe Photoshop CC 2015\Presets\Curves
от старого фотошопа (вместо Kenji — ваш пользователь)
И скопировать файл(ы) с кривыми в такую же папку нового фотошопа.
![Adobe Photoshop, Adobe Bridge, Adobe Camera Raw - проблемы и решения]()
Вам нужна папка C:\Users\Kenji\AppData\Roaming\Adobe\Adobe Photoshop CC 2015\Presets\Keyboard Shortcuts
от старого фотошопа (вместо Kenji — ваш пользователь)
И скопировать файл(ы) с кривыми в такую же папку нового фотошопа.
Если вы задаёте этот вопрос, то, скорее всего, у вас операционная система ниже чем Windows 10.
Свежая Adobe Camera Raw установленная под Windows 10 показывает (например, в Adobe Bridge) этот формат файлов, но для Adobe Camera Raw, которая запускается под Windows 7, например, этот формат остался «закрытым».Я решил для себя этот вопрос установкой программы iMazing HEIC converter, которая без проблем конвертирует HEIC в JPG.
Можно также сделать чтобы ваши картинки автоматически конвертировались в JPG при переносе на ПК, это делается в настройках устройства.CR3 на сегодняшний день относительно новый формат картинок от Canon. Его показывает новая версия Adobe Camera Raw. Но нужно учесть что по умолчанию она не совместима со старым фотошопом (но старый 2015-ый фотошоп открывает через новую Adobe Camera Raw без проблем) и старым Adobe Bridge (вот он не открывается по умолчанию новую ACR и там нельзя заставить его открывать через новую ACR в меню Camera Raw Preferences). Решение (неожиданное) кроется в параметрах запуска CR3, которые ассоциируются с Adobe Photoshop в программе Finder, а вовсе не через меню Adobe Bridge как было с более старым форматом CR2. Тогда ставите только новую Adobe Camera Raw и всё работает «как часы». Правда Adobe Camera Raw через Bridge настраиваться не будет, но и не беда.
Фотографические истории, советы по фотографии, статьи по сайтостроению
![photosketch-записки фотографа]()
Если не открываются Raw файлы
Простое и универсальное решение этой проблемы – установить Adobe DNG Converter, бесплатную утилиту, о ее возможностях поговорим в этой статье.
Что такое цифровой негатив
Не секрет, что многие фотографы используют устаревшие версии фотошопа , ну и других программа рав-конверторов, и проблема «не открывается рав» им хорошо известна. Если формат «джипег» универсален, то рав формат у каждого бренда свой, да еще и постоянно обновляется.
Поэтому для работы с ними требуются самые новые версии программного обеспечения. Но вот установить новую, последнюю версию фотошопа, или лайтрума или другого графического редактора не всегда и не у всех имеется возможность.
Эту ситуацию предусмотрели в компании Adobe Systems, создав еще в 2004 году стандартный формат для Raw-файлов DNG файл и бесплатную программу для его обработки Adobe DNG ConverterDNG (Digital Negative Specification), Цифрово́й негати́в — открытый формат для Raw-файлов изображений, используемый в цифровой фотографии. Разработан компанией Adobe Systems с целью создать стандартный формат для Raw-файлов изображений вместо множества различных форматов разных производителей фотокамер.
Попросту говоря, рав файлы из вашей камеры содержат стандартный формат, который откроется в любой версии фотошопа, даже сильно устаревшей. Правда протестировать это на разных версиях у меня возможности не было.
![преобразовать наш рав файл, в стандартный формат ДНГ]()
Что для этого требуется? Сущие пустки. Вначале придется преобразовать наш рав файл, в стандартный формат DNG. А вот его уже можно открыть , отредактировать и конвертировать в вашей версии фотошопа, или лайтрума. Не волнуйтесь, это делается быстро и на автомате.
Как установить Adobe DNG Converter
На всякий случай уточняю. На момент написания статьи последняя версия для виндовс 7 есть Version 12.2 .А вот Version 13 предназначена для виндовс 10, не перепутайте.
Скачали? Запускаем стандартную установку утилиты дважды кликнув по скачанному файлу. Программа не создает папки в меню «пуск» и ярлыка на рабочем столе. Поэтому ярлык для последующих запусков придется сделать самому.
Для этого после установки заходим в папку на системном диске с установленной программой. Обычно это папка C:\Program Files (x86)\Adobe\.
После этого на рабочем столе появится ярлычок, которым мы будем запускать утилиту.
![указать исходную папку с нашими рав файлами]()
Интерфейс утилиты аскетичен и содержит немного настроек. Нам нужно указать исходную папку с нашими рав файлами , затем выбираем папку в которую утилита будет сохранять преобразованые DNG файлы.После этого нажимаем «Изменить установки» и в открывшемся окне выбираем с какой версией адоб camera raw нужна совместимость. Это важно. Чем старше ваш фотошоп, тем более раннюю версию нужно указать.
![указываем совместимость с камера рав 2,4]()
Например: Если вы пользуетесь фотошопом СS -2 то указываем совместимость с camera raw 2,4 и более поздними версиями, о чем тут же имеется подсказка.
И еще важный момент. Встраивать ли в будущий DNG файл оригинальный формат Raw необходимости нет. Поэтому галку в соответствующем чек- боксе не ставим. Когда все настройки готовы жмем кнопку «Преобразовать».
![окно о ходе выполнения преобразования рав файлов в DNG файлы.]()
После этого появится новое окно о ходе выполнения преобразования рав файлов в dng файлы. Скорость процесса зависит от вашего железа, но в общем получается довольно быстро.
Теперь вы можете открыть и отредактировать преобразованные файлы в фотошопе в модуле адоб камера рав, или же в лайтруме и сохранить их в нужном вам формате, например в джипег.
![Теперь вы можете открыть и отредактировать преобразованные файлы в фотошопе в адоб камера рав, или же в лайтруме]()
Например я открыл в адоб камера рав фотошопа CS 5 DNG файлы, преобразованные из файлов NEF моего NIKON D7200, для которых обычно требуется версия фотошопа СС.
Понимаю, что статья не может бать исчерпывающей для такой глобальной темы как работа с рав файлами. Моя задача была помочь начинающему фотографу немного разобраться в этом вопросе.
Статьи на похожие темы
![пресеты для адоб камера РАВ]()
Что такое пресеты для адоб камера РАВ, как ими пользоваться, что бы облегчить и ускорить…
![как просто переключитб язык интерфейса фотошопаь]()
В этой статье речь пойдет о том, как легко и быстро сделать русскоязычную версию фотошопа…
![В этой статье речь пойдет о том, как облегчить этот труд, как ускорить обработку фотографий, что бы отдавать их заказчику в срок, и переложить часть наших усилий на сам фотошоп.]()
Фотографу, снимающему много, часто приходится обрабатывать огромные массивы фотографий. Работа эта отнимает массу сил и…
Читайте также: